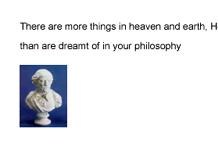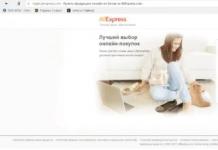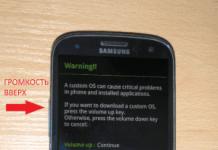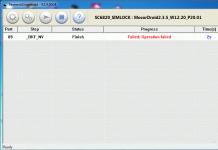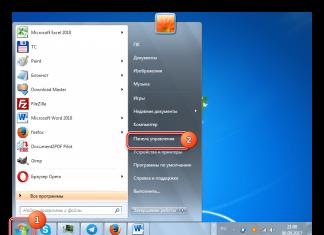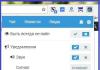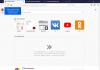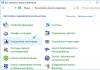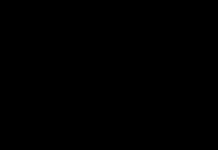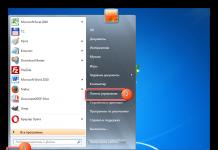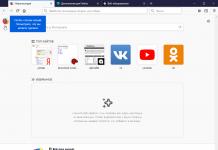في كثير من الأحيان، عند العمل مع البيانات الجدولية أو قوائم الأسعار، تكون هناك حاجة لاستيراد صور أو صور للمنتج. ولكن كيف تتأكد من أن الصورة معروضة بشكل صحيح ولها مظهر جميل حسب الجدول؟
دعونا نلقي نظرة على كيفية إدراج صورة في Excel بعدة طرق.
لإدراج صورة في مساحة عمل الكتاب، يتعين عليك تنزيلها على جهاز الكمبيوتر الخاص بك أو نسخها إلى الحافظة. تجدر الإشارة إلى أنه، كما هو الحال في برامج تحرير جداول البيانات الأخرى، يتم إدراج الصورة دون ربطها بعنوان خلية معين، ولكن ببساطة فوق كل شيء في الموضع المحدد.
هناك عدة طرق لإدراج صورة. أسهل طريقة هي الانتقال إلى علامة التبويب "إدراج" - "الرسم". يتيح لك ذلك فتح Explorer، حيث سيشير المستخدم مباشرة إلى عنوان موقع الصورة على الكمبيوتر.
بعد ذلك عليك الضغط على زر "إدراج".

سيتم استيراد الصورة إلى المستند، مع الحفاظ على دقتها وعدم ربطها بأي خلية - فالصورة تقع فوق جميع البيانات. عند إدراج صورة، لمزيد من الراحة، يتم فتح معالج الصور تلقائيًا في شريط المهام.

لتغيير صورة أو ضبط حجمها، وتغيير خصائصها، تحتاج إلى تحديدها وفتح قائمة السياق، حيث تحدد "الأبعاد والخصائص".

في مربع حوار تنسيق الصورة الذي يظهر، يمكنك تغيير خصائص مختلفة - تطبيق الظلال والتعبئة وتغيير الأحجام والخصائص وتدوير الصورة وتغيير لونها وغير ذلك الكثير.

للوصول بشكل أسرع إلى محرر الصور، في Excel، عند استيراد صورة، يتم فتح قائمة للعمل مع الصور تلقائيًا، حيث تكون نفس الخصائص والعديد من الخصائص الإضافية جاهزة للعمل بناءً على طلب المستخدم.

لكي تبدو الصورة المستوردة جميلة في المستند، يجب تقليل أبعادها إلى الشكل العام وإدراجها مباشرة في الخلية.
يمكن القيام بذلك من خلال قائمة السياق، في مربع الحوار "الأبعاد والخصائص"، أو ببساطة تغيير حدود الصورة نفسها يدويًا.

في كثير من الأحيان، تحتاج إلى التأكد من أن الصورة موجودة مباشرة في الخلية نفسها، أي أنها تصبح واحدة مع الجدول. إذا كانت الصورة في الإصدار السابق ستبقى في مكانها عند سحب الجدول، ففي هذه الحالة ستكون في الخلية نفسها، مثل القيم والبيانات الأخرى.
هناك عدة طرق لتثبيت الصورة على الخلية.
1. حماية الورقة من التحرير.
تحتاج أولاً إلى ضبط حجم الصورة ليناسب حجم الخلية المحددة. بعد التلاعب، تحتاج إلى فتح قائمة السياق للصورة وتحديد "تنسيق الخلايا" فيها.

في مربع الحوار تنسيق الخلية الذي يظهر، انتقل إلى علامة التبويب "الحماية" وحدد المربع بجوار حقل "الخلية المحمية". التالي تحتاج إلى النقر فوق "موافق".

سيؤدي هذا الإجراء إلى قفل الصورة في الخلية، ولن يكون من الممكن تغييرها أو تحريرها حتى يتم إلغاء الحماية. جميع النطاقات الأخرى متاحة للمستخدم في الوضع القياسي.
2. وضع المطور.
يمكنك أيضًا ربط صورة مستوردة بخلية باستخدام وضع المطور وقائمة ActiveX.
في الإصدار القياسي من البرنامج، يتم تعطيل وضع المطور للعمل مع الكائنات، ويجب عليك تمكين الوضع. للقيام بذلك، افتح القائمة "ملف" - "خيارات" وفي إعدادات الشريط، حدد المربع المجاور لقائمة "وضع المطور".

هل سبق لك أن حاولت إدراج صورة في خلية؟ هنا، يشارك هذا البرنامج التعليمي طريقتين لإدراج صور متعددة في خلايا منفصلة في Excel. إحداهما هي الطريقة العادية لإدراج الصور في الخلايا واحدة تلو الأخرى، والأخرى هي طريقة متقدمة لإدراج الصور في الخلايا وتحديد حجم الخلية.
إدراج الصور بناءً على الأسماء في خلية Excel
|
| فيما يلي قائمة بأسماء الصور، الآن تريد إدراج الصور بالترتيب بناءً على الأسماء المحددة، إلى جانب لصق الصور واحدة تلو الأخرى، يمكنك المحاولة كوتولس لبرنامج Excel"إنها أداة مساعدة يمكنها البحث بسرعة عن الصور من مجلد بناءً على أسماء الصور المحددة، ثم إدراج أسماء الصور المطابقة. انقر للحصول على نسخة تجريبية مجانية كاملة الوظائف تبلغ 60! |
 |
| Kutools for Excel: مع أكثر من 300 وظيفة Excel إضافية سهلة الاستخدام، لا يوجد حد لمدة 60 يومًا. |
أدوات إنتاجية إكسل
إدراج الصور في الخلايا واحدة تلو الأخرى
في Excel، إذا كنت تريد إدراج صور في الخلايا، فيمكنك إدراجها واحدة تلو الأخرى يدويًا.
1. حدد خلية وانقر إدراج > تلوين، ثم انتقل إلى مجلد الصور لتحديد الصورة التي تريد إدراجها في الخلية. انظر لقطة الشاشة:

2. ثم انقر فوق إدراجلإدراج صورة. أنت الآن بحاجة إلى تغيير حجم الصورة لتناسب حجم الخلية. انظر لقطة الشاشة:

3. ثم انقر بزر الماوس الأيمن على الصورة لتحديدها شكل صورةمن قائمة السياق. انظر لقطة الشاشة:

4. في شكل صورةالحوار، انقر فوق علامة التبويب خصائص وتحقق التحرك والحجم باستخدام الخلايا، ثم اضغط يغلقانظر لقطة الشاشة:

أنت الآن بحاجة إلى تكرار الخطوات لإدراج الصور في الخلايا واحدة تلو الأخرى.
نصيحة:في Excel 2007، يمكنك العثور على النقل والحجم باستخدام أزرار الخيارات مثل هذا: التنشيط أدوات الصورةمع اختيار الصورة، انقر على المرساة الزاوية السفلية على اليمينل مقاسمجموعات لفتح الحجم والخصائصالحوار والتحقق التحرك والحجم مع سل ls في علامة التبويب خصائص. انظر لقطة الشاشة:

دفعة إدراج الصورة وحجم الخلية
بالطريقة المعتادة، سوف يضيع الكثير من الوقت إذا كان هناك مئات الصور التي سيتم إدراجها في الخلايا. في هذه الحالة يمكنك استخدام كوتولس لبرنامج Excelمؤلف استيراد الصورلإدراج صور متعددة بسرعة في الخلايا مرة واحدة.
بعد التثبيت كوتولس لبرنامج Excel، يرجى القيام بما يلي: (قم بتنزيل Kutools لبرنامج Excel الآن!)
1. انقر شركة > استيراد و تصدير >استيراد الصورانظر لقطة الشاشة:

2. ثم في استيراد الصورالحوار، قم بما يلي:
(١) حدد إجراء الاستيرادحسب حاجتك يمكنك الاختيار تعبئة خلية عمودية بعد الخليةأو.

(٢) انقر يضيفلإضافة صور أو إضافة جميع الصور إلى مجلد محدد.

(3) ثم اضغط يستوردلتحديد حجم الصورة المطلوبة استيراد حجم الصورةحوار.

3. انقر نعم > يستورديعرض استيراد الصورمربع الحوار وحدد نطاقًا من الخلايا لوضع الصور

4. انقر نعم,يتم الآن إدراج الصور.

إذا اخترت تعبئة الخلية الأفقية بعد الخلية، سيتم إدراج الصور على النحو التالي:

في الواقع، في كوتولس لبرنامج Excel، يمكنك استخدام مقارنة استيراد الصورلإدراج الصور دفعة واحدة بناءً على قيم الخلية.

أدوات إنتاجية إكسل
أكثر من 300 ميزة متقدمة ستزيد من إنتاجيتك بنسبة 70% وستساعدك على التميز بين الآخرين!
هل ترغب في إكمال أعمالك اليومية بسرعة وإتقان؟ كوتولس لبرنامج Excelيجلب أكثر من 300 ميزة متقدمة رائعة وقوية(دمج الكتب، الجمع حسب الألوان، تقسيم محتويات الخلية، تاريخ التحويل، وما إلى ذلك) ل 1500+ نصوص العمل، يساعدك على اتخاذ القرار مشاكل مع 80٪ إكسل.
- تعامل مع جميع المهام المعقدة في ثوانٍ، وساعد في تحسين أدائكحقق النجاح من خلال المنافسة الشديدة ولا تقلق أبدًا بشأن طردك من عملك.
- وفر الكثير من وقت العمل، واترك الكثير من الوقت لتحب عائلتك وتعتني بها واستمتع بحياة مريحة الآن.
- قلل من آلاف ضغطات المفاتيح والضغطات على لوحة المفاتيح كل يوم، وتخفف من إجهاد العين واليدويعطيك الجسم السليم.
- كن خبيرًا في برنامج Excel في 3 دقائق واحصل على نظرات الإعجاب من زملائك أو أصدقائك.
- لم تعد هناك حاجة لتذكر أي صيغ مؤلمة وأكواد VBA، تمتع بعقل مريح وممتع، ويمنحك تشويقًا لم تشعر به من قبل.
- أنفق 39 دولارًا فقط ولكن قيمتها تزيد عن 4000 دولار لتعليم الآخرين، يستخدمه 110.000 من النخبة وأكثر من 300 شركة مشهورة.
- تجربة مجانية غير محدودة لمدة 60 يومًا، ضمان استعادة الأموال لمدة 60 يومًا. تحديث ودعم مجاني لمدة عامين. شراء مرة واحدة، واستخدام إلى الأبد.
- غير طريقة عملك الآن واستمتع بحياة أفضل على الفور!
يوفر Office Tab علامات تبويب فعالة ومريحة لـ Office (بما في ذلك Excel) مثل Chrome وFirefox وIE الجديد
- يعمل على تحسين إنتاجيتك بنسبة 50% عند عرض مستندات متعددة وتحريرها.
- قلل من مئات نقرات الماوس لك كل يوم، وقل وداعًا ليد الماوس.
- افتح المستندات وقم بإنشائها في علامات تبويب جديدة في نفس النافذة، وليس في نوافذ جديدة.
- تساعدك على العمل بشكل أسرع والتميز عن الآخرين بسهولة! ثانية واحدة للتبديل بين العشرات من المستندات المفتوحة!
دعونا نفكر في طريقتين، كيفية إدراج صورة في خليةExcel وقم بتثبيته في خلية
، حتى لا تتغير أثناء الفرز والتصفية.توجد مثل هذه الوظيفة في Excel، ولكن لكي تعمل، تحتاج إلى حماية الورقة. سوف يعمل الفرز والتصفية. كيفية تثبيت عامل التصفية، راجع المقالة "عامل التصفية في Excel".
ولكن، كل شيء في النظام. في جميع الطرق الموضحة، يجب ألا يقل حجم الخلايا عن حجم الصور.
الطريقة الأولى.
لكيفية تثبيت الصورة في الخليةاكسل.
تم إدراج صورة. كيفية إدراج صورة، وكيفية تغييرها، وتكوين المعلمات، اقرأ المقال "كيفية إدراج صورة، صورة في Excel."
انقر بزر الماوس الأيمن على الصورة وحدد وظيفة "الحجم والخصائص..." من قائمة السياق.
في علامة التبويب الأولى من مربع الحوار، قم بتعيين حجم الصورة (ليس أصغر من حجم الصورة، أفضل - وفقًا لحجم الصورة). ثم حدد المربعين الخاصين بوظائف "الحفاظ على النسب" و"نسبة إلى الحجم الأصلي".
في علامة التبويب الثانية من مربع الحوار "خصائص"، حدد وظائف "نقل وتغيير الكائن مع الخلايا" و"كائن الطباعة" و"الكائن المحمي". انقر فوق "إغلاق".
الآن، لتأمين الرسومات، تحتاج إلى حماية الورقة، ولكن أولا حدد الجدول وإزالة الحماية من الخلايا المتبقية.
كيفية حماية الخلايا الفردية فياكسل، مع ترك الوصول إلى الخلايا المتبقية، اقرأ المقال "كلمة المرور لبرنامج Excel. حماية اكسل.
الجميع. الآن سيعمل الفلتر ولن تتحرك الصور. لقد انتهى بنا الأمر بجدول مثل هذا مع الصور والمرشح.  دعونا نحاول. دعونا نقوم بتصفية الخلايا التي تحتوي على الرقم 2 فقط. لقد اتضح الأمر على هذا النحو.
دعونا نحاول. دعونا نقوم بتصفية الخلايا التي تحتوي على الرقم 2 فقط. لقد اتضح الأمر على هذا النحو. رسوماتنا لم تذهب إلى أي مكان.
رسوماتنا لم تذهب إلى أي مكان.
الخيار الثاني.
أدخل ملاحظة في الخليةاكسل.
كيفية إدراج ملاحظة، اقرأ المقال "كيفية تدوين ملاحظة في إكسل» .
قم بإدراج صورة في الملاحظة وقم بتكوين الملاحظة بحيث لا تنهار، ولكنها تكون مرئية دائمًا.كيفية إدراج صورة أو صورة في ملاحظة، راجع المقالة "كيفية إدراج صورة في ملاحظة في Excel."
يمكنك تدوين الكثير من الملاحظات في كل خلية من العمود. سوف تحصل على عمود مع الصور والصور الفوتوغرافية. على سبيل المثال، مثل هذا.  نقوم بتكوين الملاحظة بنفس الطريقة الموضحة في الخيار الأول. في مربع الحوار "تنسيق الملاحظة..."، قم بإلغاء تحديد وظيفة "الكائن القابل للحماية". حدد المربع بجوار وظيفة "نقل الكائنات وتغييرها مع الخلايا" في قسم "الخصائص".عند العمل مع عامل التصفية والفرز، لن يتم نقل الصور من الخلايا.
نقوم بتكوين الملاحظة بنفس الطريقة الموضحة في الخيار الأول. في مربع الحوار "تنسيق الملاحظة..."، قم بإلغاء تحديد وظيفة "الكائن القابل للحماية". حدد المربع بجوار وظيفة "نقل الكائنات وتغييرها مع الخلايا" في قسم "الخصائص".عند العمل مع عامل التصفية والفرز، لن يتم نقل الصور من الخلايا.
ما هي الطرق التي يمكنك من خلالها تصور بيانات الجدول وإظهارها، راجع المقالة "
في كثير من الأحيان، في مستند العمل، قد يواجه المستخدم الحاجة إلى إدراج صورة أو، على العكس من ذلك، حفظها على جهاز الكمبيوتر الخاص به. على سبيل المثال، لقد تلقيت قائمة أسعار أو كتالوج، وتحتاج إلى الرسوم التوضيحية الموجودة فيه لملء متجرك عبر الإنترنت. قد يبدو أن كل شيء سهل للغاية، ولكن يواجه العديد من الأشخاص مشكلات عند محاولة استخراجها من مستند Excel. دعنا نتعرف على الخطوات التي يجب عليك اتخاذها لإدراج صورة أو سحبها من Excel بسرعة وسهولة.
يمكنك إضافة أو تنزيل الصور في Excel باستخدام أدوات المحرر القياسية.
إدراج صورة أو رسم
لوضع رسم على ورقة، انتقل إلى علامة التبويب "إدراج"، حيث ستجد منطقة "الرسوم التوضيحية". حدد الخلية التي تريد إدراجها فيها، وانقر فوق الزر "رسم" أو "صورة" وحدد الصورة المطلوبة من القائمة التي تظهر. افتراضيًا، يتم فتح مجلد "الصور"، حيث يتم عادةً حفظ جميع الملفات التي تم تنزيلها من الإنترنت. إذا كانت الصورة المطلوبة موجودة في موقع مختلف، فبعد الانتقال إلى قائمة "الرسم"، انتبه إلى النافذة التي تظهر على اليسار. هذا هو الهيكل الجذري لجميع الوسائط والمجلدات الموجودة على الكمبيوتر. بفضله، يمكنك العثور بالضبط على المجلد الذي قمت بحفظ الرسم فيه.

يمكن أن تخضع الصورة المفتوحة لجميع أنواع التغييرات، على سبيل المثال، التكبير أو التصغير أو التدوير. بالضغط على الصورة وبالتالي تحديدها، ستلاحظ أنها ستكون محاطة بإطار به دوائر ومربعات. من خلال سحبها، ستزيد حجم الصورة أو تنقصه، وستسمح لك الدائرة الخضراء في الأعلى بتوسيعها كما يحلو لك. يمكنك أيضًا إجراء تعديلات أكثر جدية على الرسم من خلال تحديده والنقر عليه بزر الماوس الأيمن، وفي قائمة السياق التي تظهر، حدد عنصر "الحجم والموضع". توفر النافذة التي تظهر معلومات حول الحجم الأصلي للصورة، ومن الممكن ضبط المعلمات الدقيقة للارتفاع والعرض والتدوير. إذا كنت تريد الحفاظ على نسب الصورة، حدد المربعين بجوار "الحفاظ على النسب" و"نسبة إلى الحجم الأصلي". تهدف هذه الإعدادات بشكل أساسي إلى تغيير الحجم والشكل، ومع ذلك، يمكنك أيضًا تغيير التصميم نفسه، من خلال إعطائه، على سبيل المثال، ظلًا معينًا أو إعادة تلوينه بشكل عام. بعد تحديده، في الأسفل سترى عنصر "تنسيق الصورة". يمكنك هنا الوصول إلى وظائف إعطاء ظل للصورة وضبط لونها وزاوية سقوطها. بالإضافة إلى ذلك، يمكنك ضبط انعكاسها عن طريق ضبط الجانب الذي ستنعكس فيه، والحجم، والشفافية، والمسافة، وما إلى ذلك. في الواقع، هناك العديد من المعلمات المختلفة، والتي يمكن أن يؤدي ضبطها في النهاية إلى تغيير الصورة بشكل لا يمكن التعرف عليه.

حفظ صورة أو صورة وما إلى ذلك.
لذلك، اكتشفنا كيف يمكنك نسخ رسم ولصقه في مستند، وبالإضافة إلى ذلك، اكتشفنا أين ونوع التغييرات التي يمكنك إجراؤها عليه. ومع ذلك، في بعض الأحيان يطرح السؤال، كيفية "استخراج" أو حفظ الصور الموجودة في مستند Excel الذي تم تنزيله من الإنترنت؟ هناك عدة خيارات.

- احفظ المستند بتنسيق صفحة الويب، أي html. حدد "القائمة" ثم "حفظ باسم". حدد صفحة ويب من القائمة المنسدلة "نوع الملف". هناك العديد منهم ويمكنك اختيار أي واحد. انتقل إلى الدليل الذي تم حفظ المستند فيه وافتحه باستخدام المتصفح. سترى فيه النص نفسه وجميع الصور، والتي سيكون من السهل تنزيلها بمجرد النقر بزر الماوس الأيمن عليها واختيار الأمر "حفظ الصورة باسم". قد يختلف اسم الأمر نفسه اعتمادًا على المتصفح المثبت.
- إذا كانت الصورة تتمتع في البداية بدقة وجودة جيدة، فيمكنك تمديدها ونسخها باستخدام اختصار لوحة المفاتيح "Ctrl + C"، ثم فتح برنامج الرسام القياسي ولصقه. ثم نحفظ ونحصل على ملف بتنسيق PNG.
- بالإضافة إلى العمليات البسيطة المذكورة أعلاه، فإن شعبية برنامج Excel زودته ببرامج إضافية مصممة لحل مجموعة متنوعة من المشكلات المحددة والمحددة. ولهذا الغرض تم إنشاء وظيفة إضافية تسمى PastePictures. بفضله، يبحث البرنامج عن الصور الموجودة في المجلد المحدد، بناءً على محتويات خلايا الجدول، ثم يقوم بإدراجها في الخلايا المجاورة أو الملاحظات الخاصة بها. بالإضافة إلى ذلك، تتيح لك وظيفته تنزيل الصور من الروابط وحفظها في مجلدات محددة، ثم إدراجها في ملاحظات الخلية. بعد تنزيل الوظيفة الإضافية وفتحها، ستتاح لك الفرصة لاختبار التشغيل، وسترى خلالها إمكانياتها الرئيسية باستخدام مثال مستند تم إنشاؤه خصيصًا، حيث سيتم بعد ذلك إضافة الصور وتغيير تنسيق الجدول . بالإضافة إلى ذلك، فهو يحتوي على العديد من الخيارات الأخرى التي تتيح لك العمل بسهولة على الجداول وإدراج الصور وحفظها. تم وصف عملية إدراج الصور في المستند أعلاه. لحفظها، حدد الوظيفة الإضافية المثبتة وفي الزاوية اليسرى العليا انقر على أمر "الصور". سترى فيه العنصر "حفظ الصور من الورقة إلى الملفات"، والذي بفضله ستنقل الصور إلى ذاكرة جهاز الكمبيوتر الخاص بك. يمكنك تنزيل الوظيفة الإضافية باتباع هذا الرابط - http://excelvba.ru/programmes/PastePictures.
ستساعدك الخطوات المذكورة أعلاه في حل مشكلة حفظ وإدراج الصور المتنوعة في مستندات Excel، وبعضها قابل للتطبيق أيضًا في Word.