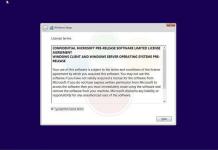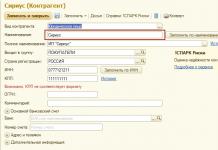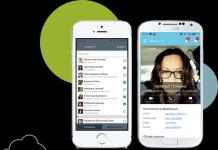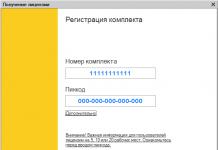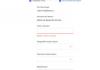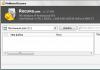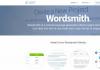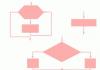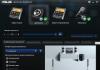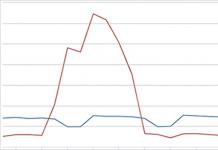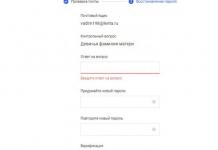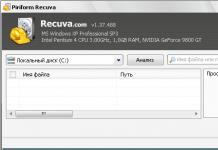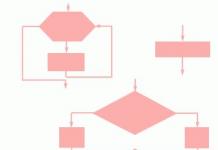إعداد نسخ الظل
لتتمكن من استخدام النسخ الاحتياطي، عليك أولاً تمكينه. يرجى ملاحظة أن ذلك يتطلب موارد نظام إضافية، لذا ضع في اعتبارك مدى أهمية القدرة على استرداد الملفات بالنسبة لك. في معظم الحالات، تفوق المزايا العيوب، لكن في بعض الحالات تكون الحاجة إلى تخصيص موارد إضافية للنسخ الاحتياطي أمرًا غير مقبول.
توجد إعدادات النسخة الاحتياطية في خصائص النظام. افتح أداة النظام في لوحة التحكم (الشكل أ) أو أدخل الكلمة الأساسية "النظام" ("النظام" بدون علامتي الاقتباس) في شريط بحث القائمة "ابدأ".
الشكل أ. خصائص النظام في نظام التشغيل Vista.
على الجانب الأيسر من نافذة النظام، انقر فوق رابط حماية النظام (الشكل ب). ومن الغريب أنني لم أتمكن من العثور على كلمة رئيسية من شأنها إظهار نافذة حماية النظام مباشرة من شريط البحث في قائمة ابدأ. على ما يبدو، لا يمكننا الاستغناء عن مرحلة وسيطة.

الشكل ب. رابط حماية النظام.
في مربع الحوار خصائص النظام، افتح علامة التبويب حماية النظام (الشكل C) وحدد خانات الاختيار لمحركات الأقراص التي تريد تمكين النسخ الاحتياطي لها. بعد ذلك، يمكنك إنشاء نقطة استعادة على الفور بالنقر فوق الزر "إنشاء". وبخلاف ذلك، سيتم إنشاؤه عند إيقاف التشغيل وبدء التشغيل التالي.
في هذه النافذة، يمكنك أيضًا تشغيل استعادة النظام من نقطة سابقة، إن وجدت. بعد الانتهاء من الإعدادات، انقر فوق "موافق".

الشكل ج. علامة التبويب حماية النظام
استخدام نسخة الظل
من خلال إعداد النسخ الاحتياطية، يمكنك التأكد من إمكانية استرداد الملفات المهمة إذا لزم الأمر. على سبيل المثال، قمت بإنشاء ملف Word 2007 باسم "ShadowTest.docx" وحفظته في مجلد المستندات لملف التعريف الخاص بي.

الشكل د. مستنداتي.
في التين. يعرض E محتويات الملف - سطر واحد فقط من النص.

الشكل E. نص الملف "ShadowTest.docx".
بعد حفظ المستند وإغلاق Word، قمت بالنقر بزر الماوس الأيمن فوق الملف لإظهار نافذة الخصائص وفتح علامة التبويب الإصدارات السابقة. كما يظهر في الشكل. و، لم يتم بعد إنشاء نسخة احتياطية من هذه الوثيقة. في الظروف العادية، سوف يظهر بعد إيقاف التشغيل وبدء التشغيل التالي.
يرجى ملاحظة أن النسخ الاحتياطي لا يلغي الحاجة إلى النسخ الاحتياطي القياسي للملفات، ولكنه يكملها فقط. لا تزال استعادة الملفات من النسخة الاحتياطية تؤدي إلى فقدان بعض البيانات وتستغرق وقتًا طويلاً. يجب استخدامه فقط في الحالات القصوى.

الشكل F. خصائص الملف.
على سبيل المثال، قمت بإنشاء نقطة استعادة للحصول على نسخة ظلية من ملف الاختبار (الشكل G).

الشكل G: نقطة استعادة جديدة.
الآن من علامة التبويب "الإصدارات السابقة" في نافذة خصائص الملف (الشكل G)، يمكنك فتح مستند أو نسخ أو استعادة نسخته السابقة. في هذه الحالة، سيتم استبدال الملف الحالي بنسخة احتياطية، وهو ما يحذر منه Windows على وجه التحديد (الشكل ح).
هام: هذه المقالة مخصصة للحالة التي يتم فيها تكوين النسخ الاحتياطي القياسي على جهاز الكمبيوتر الذي يعمل بنظام التشغيل Windows 7.
استعادة الملفات من النسخ الاحتياطية لنظام التشغيل Windows
هل سبق لك أن اكتشفت أن الملف الذي تحتاجه قد تم حذفه؟ لقد مر بعض الوقت واختفى الملف في مكان ما؟ وبطبيعة الحال، يمكن أن يكون هناك أسباب كثيرة لذلك. ولكن، عادة في مثل هذه اللحظات، أول ما يقلقنا هو سؤال آخر وليس السبب - "كيفية استعادته الآن؟" إذا كنت قارئًا منتظمًا للموقع، فمن المحتمل أنك قمت بتثبيته وتكوينه برامج النسخ الاحتياطي، والذي سيسمح لك باستعادة الملف المفقود.
ولكن ماذا تفعل إذا لم يكن لديك مثل هذه البرامج، أو فات الأوان لاستعادتها، حيث قام البرنامج بمزامنة النسخة مع النسخة الأصلية ومسح هذا الملف. ماذا بعد؟ بالطبع، لا تزال لديك الفرصة لاستخدام البرامج لاستعادة الملفات المحذوفة، ولكن عادةً ما يكون هذا إجراءً طويلًا إلى حد ما ويجب استخدامه فقط في حالة عدم وجود خيارات أخرى متبقية. إذن أين يجب أن تبدأ؟
إذا قمت بإعداد نسخة احتياطية قياسية لنظام التشغيل Windows من خلال واجهة النسخ الاحتياطي والاستعادة ( انظر الرابط)، أو قمت بإنشاء نقاط استعادة، فلا يزال لديك الفرصة لاستعادة ملف محذوف بسرعة نسبية. الحقيقة هي أن Windows 7 يقوم بإنشاء ما يسمى بـ "نسخ الظل" من الملفات التي يمكن الوصول إليها من واجهة "الإصدارات السابقة". لا تخزن هذه النسخ الاحتياطية نسخة واحدة فقط من الملف، بل عدة إصدارات سابقة منه. هذه الحقيقة هي التي تسمح لك باستخدام الطريقتين التاليتين.
استعادة ملف محذوف من نسخة ظلية من الدليل الأصلي في Windows
- اتبع الإجراء الموضح في المقالة السابقة ( اتبع هذا الرابط) لفتح قائمة الإصدارات السابقة للمجلد الذي يحتوي على الملف المحذوف
- حدد الإصدار السابق من الدليل بحيث تكون متأكدًا من أن الملف كان موجودًا بالضبط في الدليل في تلك اللحظة. وإلا فسيتعين عليك تكرار الإصدارات حتى أول إصدار ناجح
- يمكنك النقر فوق الزر "نسخ" لحفظ نسخة كاملة من المجلد واستعادة الملف المحذوف منه. إذا قمت بالنقر فوق الزر، فسيظهر مربع حوار تحتاج فيه إلى تحديد موقع للحفظ. ولكن يجب أن تفهم أن مثل هذه العملية قد تستغرق وقتًا إذا كان الدليل يشغل مساحة كبيرة
- يمكنك أيضًا النقر فوق الزر "استعادة" حتى يتم إرجاع جميع الملفات الموجودة في المجلد إلى الإصدار المحدد. لكن ضع في اعتبارك أن هذا قد يغير الملفات الأخرى
- إذا لم تكن راضيا عن كلا الخيارين السابقين، فيمكنك النقر فوق الزر "فتح"، وسيتم فتح قائمة كاملة من ملفات النسخة الاحتياطية المحددة لك. يمكنك سحب أو نسخ الملف البعيد أينما كنت في حاجة إليه
- بعد استعادة الملف باستخدام إحدى الطرق، أغلق مربع الحوار
استعادة ملف محذوف من نسخة ظلية باسمه في نظام التشغيل Windows
- قم بإنشاء ملف فارغ بنفس الاسم والامتداد مثل الملف البعيد وضعه في الدليل المصدر. محتويات الملف لا يهم
- انقر بزر الماوس الأيمن على ملف فارغ
- في قائمة السياق، حدد "خصائص"
- انتقل إلى علامة التبويب "الإصدارات السابقة".
- إذا كنت محظوظا، فستظهر أمامك القائمة الكاملة للنسخ الاحتياطية للملف المحذوف. في هذه الحالة، كل هذا يتوقف على الظروف
- حدد النسخة الاحتياطية التي تريدها (ربما تكون الأحدث) وانقر فوق الزر "استعادة".
- أغلق مربع الحوار
يمكن استخدام كلتا الطريقتين. الشيء الوحيد الذي يجب أن تفهمه هو أن الملف المستعاد لن يكون بالضرورة هو الإصدار الأحدث، لأن النسخ الاحتياطية لا تحدث باستمرار، ولكن في أوقات معينة.
أتمنى أن تقوم بإنشاء نسخ احتياطية من القرص بأكمله، وليس على نفس القرص الموجود عليه النظام، من أجل عرضها؟
عادة، هذه النسخ غير قابلة للعرض، مثل الملفات المؤرشفة، ولكن من الواضح أن المساحة مشغولة.
إدارة مساحة نسخة الظليتم تخصيص مساحة لتخزين النسخ الاحتياطية بشكل منفصل على وحدات تخزين العمل وعلى قرص النسخ الاحتياطي للحصول على نسخة كاملة من النظام. يمكن التحقق من المساحة المستخدمة والمخصصة والحد الأقصى للنسخ الاحتياطية عن طريق تشغيل الأمر التالي من موجه أوامر مرتفع:
قائمة VSSAdmin ShadowStorage
المساحة المستخدمة - المساحة التي تشغلها حاليًا النسخ الاحتياطية؛ مخصصة - مساحة مخصصة للنسخ الاحتياطية (ولا تستخدم لمهام أخرى)؛ الحد الأقصى - العتبة العليا التي لا يمكن أن يتجاوزها حجم النسخ الاحتياطية.
يتم تخصيص المساحة للنسخ الاحتياطية تلقائيًا، وبالتالي لا يمكن للمستخدم تعيينها. يتم تخصيص المساحة الجديدة في أجزاء ثابتة حيث أن المساحة المخصصة مسبقًا مشغولة. ولهذا السبب، تكون القيمة المبلغ عنها للمساحة المستخدمة دائمًا أقل من المساحة المخصصة.
بالنسبة لوحدات تخزين العمل، يتم تحديد الحد الأقصى لمساحة التخزين المسموح بها للنسخ الاحتياطية عند إنشاء النسخة الاحتياطية الأولى — عادةً عند تمكين استعادة النظام لأول مرة وإنشاء نقطة استعادة أثناء التثبيت. يتم تعيين القيمة على 30% من المساحة الحرة أو 15% من إجمالي حجم وحدة التخزين - أيهما أقل. هذا الحجم الأقصى ثابت. ولا يتغير عندما تزيد أو تنقص المساحة الحرة، أو عندما يتغير حجم وحدة التخزين.
ومع ذلك، يمكنك ضبط الحجم يدويًا باستخدام أداة VSSAdmin من موجه أوامر مرتفع. على سبيل المثال، لزيادة الحد الأقصى لمساحة التخزين على محرك الأقراص C:\ إلى 15 جيجابايت، يمكنك تشغيل الأمر التالي:
VSSAdmin تغيير حجم ShadowStorage /For=C: /On=C: /MaxSize=15GB
ظهرت هذه الميزة لأول مرة على Windows Server®، حيث يمكن الاحتفاظ بالنسخ الاحتياطية لمجلد معين على مجلد آخر. في نظام التشغيل Windows Vista، يتم تخزين النسخ الاحتياطية لوحدة التخزين على نفس وحدة التخزين. ولذلك، يجب أن يكون المجلد الذي يتم نسخه ووحدة التخزين التي توجد عليها النسخ متماثلين.
ومن ناحية أخرى، فإن مقدار مساحة تخزين النسخة الاحتياطية على القرص الوجهة للنسخ الاحتياطي الكامل للكمبيوتر ثابت بنسبة 30% من إجمالي مساحة القرص. يتم التحكم في هذه القيمة بواسطة برنامج النسخ الاحتياطي للكمبيوتر ولا يمكن تغييرها يدويًا. تُستخدم مساحة تخزين النسخة الاحتياطية هذه لتخزين النسخ الإضافية التي تم إنشاؤها بواسطة Full Computer Backup.
يمكن أن يوجد ما يصل إلى 64 نسخة احتياطية على وحدة التخزين في المرة الواحدة إذا كانت هناك مساحة كافية لها في منطقة تخزين النسخة الاحتياطية. بمجرد الوصول إلى الحد الأقصى للسعة، يتم حذف النسخ الاحتياطية القديمة لإفساح المجال للنسخ الأحدث. لذلك، يتم حذف نقاط الاستعادة القديمة لاستعادة النظام عند الوصول إلى حد تخزين وحدة تخزين العمل، ويتم حذف النسخ الاحتياطية القديمة التي تم إنشاؤها بواسطة CompletePC Backups عندما يصل قرص النسخ الاحتياطي إلى هذا الحد. بالإضافة إلى ذلك، قد يتداخل تخزين البيانات الأخرى وتحريرها على قرص النسخ الاحتياطي مع عملية التقادم الطبيعية للنسخ الاحتياطية، مما يؤدي إلى حذفها بسرعة أكبر.
لا تبحث عن الله، لا في الحجر، ولا في الهيكل – ابحث عن الله داخل نفسك. دع الباحث يجد.
مرحبا ايها الاصدقاء! لذلك وصلت مرة أخرى إلى قلم الرصاص والورق. بتعبير أدق، إلى جهاز كمبيوتر محمول وجهاز افتراضي. اليوم أريد أن أتحدث عن هذه الظاهرة المثيرة للاهتمام والمفيدة تمامًا مثل الإصدارات السابقة من الملفاتأو نسخ الظل ويندوز.
دعونا نوضح عمليًا كيفية العمل مع النسخ الاحتياطية.
كيفية استعادة الملفات المحذوفة من النسخ الاحتياطية لنظام التشغيل Windows
هنا لدينا سطح مكتب يعمل بنظام Windows. يوجد مجلدان عليه: Screen و Zip، وسنقوم بحذفهما واستعادتهما. المجلد الثالث هو ShadowExplorer - البرنامج الذي سأعمل به مع النسخ الاحتياطية. أنا البرنامج، خذه واستخدمه! لذا، نظرًا لأن الإصدارات السابقة من الملفات (نسخ الظل) تستخدم نقاط فحص الاسترداد، فسنحتاج إلى إنشاء نقطة واحدة على الأقل. للقيام بذلك، انتقل إلى خصائص النظام، إلى علامة التبويب "حماية النظام". من المهم بالنسبة لنا أن تحتوي إعدادات الحماية على الوضع "ممكّن"، وفي الإعدادات يمكنك أيضًا تعيين مساحة القرص المحجوزة كنسبة مئوية لنقاط التفتيش هذه، وكذلك إنشاء نقطة استرداد على الفور (زر "إنشاء"). 
انقر فوق "إنشاء" وأدخل اسم نقطة التحكم:  عملية إنشاء نقطة تفتيش ( كذلك – CT) يستغرق بعض الوقت.
عملية إنشاء نقطة تفتيش ( كذلك – CT) يستغرق بعض الوقت.
بالطبع، يمكنك اللجوء إلى برامج استعادة البيانات، خاصة وأن الكائن قد تم حذفه مؤخرًا جدًا وهناك إمكانية لاستعادته. ولكن ماذا لو لم يكن هذا هو الحال؟ ماذا لو لم تعطي برامج استعادة البيانات النتائج المرجوة؟
معلومات من " نسخ الظل". لنبدأ بتشغيل برنامج ShadowExplorer. في النافذة الرئيسية، سنرى قوائم منسدلة - في الأول - القرص الذي يتم إنشاء نسخ الظل عليه، في الثانية - تاريخ إنشاء لقطة النظام.
وبما أن لدينا نسخة واحدة من لقطة النظام، مثل القسم المنطقي، فسيتم فتح البيانات التي نحتاجها. في شجرة الدليل، قم بتوسيع الدليل المطلوب وتأكد من أن الأدلة المحذوفة الآن لا تزال موجودة! انقر بزر الماوس الأيمن على الدليل المطلوب وانقر على "تصدير".  والآن تم استعادة الكائن! وبطبيعة الحال، هذه ليست طريقة عالمية، ولكنها مع ذلك قابلة للحياة ومفيدة للغاية.
والآن تم استعادة الكائن! وبطبيعة الحال، هذه ليست طريقة عالمية، ولكنها مع ذلك قابلة للحياة ومفيدة للغاية.
أين يتم تخزين نسخ Windows Shadow؟
يتم تخزين النسخ الاحتياطية لنظام التشغيل Windows في " معلومات حجم النظام"، في الملفات ذات الأسماء التي تبدو (المعرف الفريد العمومي)(GUID2)، أين (المعرف الفريد العمومي)- معرف النسخ، (GUID2)– معرف القسم
العمل مع النسخ الاحتياطية باستخدام Shadowcopyview
لدى Nirsoft أداة ممتازة تسمح لك بالعمل مع النسخ الاحتياطية بسهولة تامة. اسم هذا البرنامج هو ShadowCopyView. وأرفقه أيضًا بالمقالة، إذا كنت ترغب في ذلك، يمكنك تنزيل الإصدار الحالي من موقع المطورين - فهو مجاني.
تعرض النافذة الرئيسية النسخ الاحتياطية (في الأعلى)، ومحتوياتها أدناه. يوجد أيضًا عنصر قائمة السياق " نسخ الملفات المحددة إلى..."، والذي يسمح لك باستخراج المحتوى من النسخة الاحتياطية.
العمل مع النسخ الاحتياطية من سطر الأوامر
ولكن ماذا تفعل إذا لم يكن لديك أي أدوات في متناول اليد؟ لا توجد مشكلة، يمكنك تحميل وحدة تخزين النسخة الاحتياطية باستخدام سطر الأوامر وفتح النسخة الاحتياطية كدليل في Explorer.
أولاً، نحتاج إلى الحصول على قائمة النسخ الاحتياطية:
سيتم عرض جميع النسخ الاحتياطية بشكل مماثل. نحن هنا مهتمون بتاريخ الإنشاء وحقل "حجم نسخة الظل". لننسخ هذا السطر وننشئ رابطًا رمزيًا لهذا الدليل:
> mklink /D C:\old \\?\GLOBALROOT\Device\HarddiskVolumeShadowCopy1\
انتباه! الشرطة المائلة في النهاية مطلوبة؛ لقد التقطت لقطة الشاشة بدون الشرطة المائلة ولم أتمكن من الدخول إلى الدليل. يقوم الأمر mklink بإنشاء رابط C:\old إلى الدليل (المفتاح /D) للنسخة الاحتياطية.
دعونا نرى كيف يبدو في Explorer:
لكن هذا لا يعني على الإطلاق أن لدينا الآن معلومات أكثر مرتين مسجلة على القرص. تم وضع علامة على هذه المعلومات على أنها مجانية، ولكن لن تتم الكتابة فوقها حتى يتم استنفاد المساحة الحرة المخصصة أثناء مرحلة إعداد خدمة النسخ الاحتياطي. تذكر أننا أوضحنا هناك النسبة المئوية من القرص المراد تخصيصها للنسخ الاحتياطية. فقط بعد استنفاد المساحة المتبقية سيتم استبدال النسخ الاحتياطية للملفات التي تم تغييرها.
أصدقاء! انضم الينا