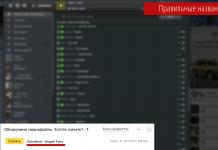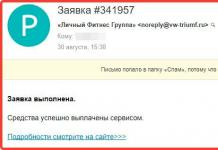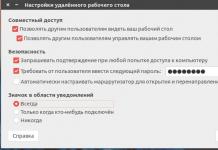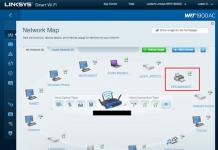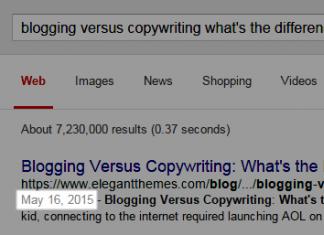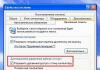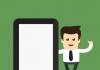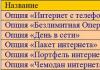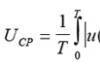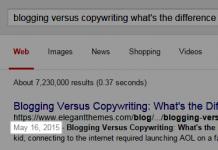أهلاً بكم! اليوم موضوع مثير للاهتمام ، كيفية حرق قرص على محرك أقراص فلاش! على العموم نقرأ)
كيفية النقل من القرص إلى محرك أقراص فلاش؟
أحيانًا ألقي نظرة على إحصائيات موقع الويب وأرى ما يهتم به الأشخاص. لدي موضوع شائع، وعادة ما يبحث الناس عن كيفية نسخ صورة على محرك أقراص فلاش، ثم أرى طلبًا: كيفية نسخ قرص على محرك أقراص فلاش... بصراحة، يبدو الطلب غريبًا، لكن عندما نظرت إلى عدد الأشخاص الذين يحاولون معرفة كيف أفعل ذلك، تفاجأت قليلاً، إنهم الآلاف... أكتب في الموقع موضوعات يهتم بها الأشخاص أو أحتاجها، للحصول على ملاحظة) حسنًا ، هنا بالطبع الخيار الأول وأتمنى أن يكون هذا الموضوع مفيداً للكثير ممن يبحثون عنه كيفية حرق قرص على محرك أقراص فلاش 🙂
في البداية، اعتقدت أيضًا ما إذا كان هذا البرنامج قد تم كتابته بالفعل، لكن لا، لم أتمكن حتى من العثور عليه في المواقع الأجنبية، فلن يكون آمنًا على أي حال)
1. أولاً نقوم بعمل صورة قرص
لم أكتب مقالًا عن برنامج UltraISO بعد، ولكن حان الوقت الآن، لدي نسخة محمولة فقط.

قم بتشغيله، وأدخل القرص في CD-DVD-ROM وحدد إنشاء صورة قرص مضغوط.



الآن نختار محرك الأقراص المحمول الخاص بك، ونقوم بتهيئته إذا لزم الأمر، ولكن عند التسجيل، سيقوم البرنامج نفسه بتهيئة محرك الأقراص المحمول والنقر فوق "كتابة".

الجميع! خرافة كيفية حرق القرص على محرك أقراص فلاشدمرت :)
الجزء الرئيسي من البرنامج لأي جهاز كمبيوتر شخصي هو نظام التشغيل. Windows 7 هو الأساس لتثبيت منتجات البرامج الأخرى. إنه بمثابة نوع من الهيكل العظمي، والذي بفضله يتم ضمان عمل جميع التطبيقات الأخرى. لذلك، غالبا ما تنشأ مشكلة نقل نظام Windows لإعادة التثبيت أو التثبيت على جهاز آخر.
متى قد تحتاج إلى محرك أقراص فلاش USB قابل للتمهيد؟
من الأفضل كتابة بيانات نظام التشغيل على محرك أقراص فلاش USB. تتيح لك هذه الطريقة تسريع عملية النقل وإعادة التثبيت بأكملها عدة مرات مقارنة بالتسجيل والتثبيت باستخدام قرص DVD.
يجب على مالكي Netbook بالتأكيد تسجيل نظامهم وإنشاء محرك أقراص فلاش USB قابل للتمهيد. نظرًا لعدم وجود محرك أقراص ضوئي، لا يمكن تسجيل النظام ونقله إلى الأجهزة المحمولة من هذا النوع باستخدام قرص DVD.
يعد امتلاك محرك أقراص محمول يحمل صورة Windows 7 بمثابة شبكة أمان ملائمة في المواقف التي يصبح فيها التشغيل الإضافي لنظام التشغيل مستحيلاً. ولاستعادة وظائف جهاز الكمبيوتر، يلزم إعادة تثبيت نظام التشغيل Windows 7 بسرعة، ولمثل هذا النقل، ستحتاج إلى محرك أقراص فلاش أو بطاقة توسيع، يجب أن يكون حجمها حوالي 4 جيجابايت.
إنشاء محرك أقراص فلاش USB باستخدام أدوات سطر الأوامر
الطريقة الأكثر كثافة في العمل. أكثر ملاءمة للمستخدمين المتقدمين. يتيح لك كتابة صورة نهائية لنظام التشغيل Windows 7 على بطاقة توسيع أو محرك أقراص محمول دون تثبيت برامج إضافية. يتم تسجيل البيانات ونقلها باستخدام أدوات سطر الأوامر.

- لبدء سطر الأوامر، أدخل معلمات "cmd" في حقل البحث "ابدأ".
- سيتم عرض نتيجة البحث في الأعلى.
- نضغط عليه بالماوس باستخدام المفتاح الموجود على اليمين، ونطلقه للتنفيذ بموجب حقوق المسؤول عن طريق تحديد العنصر المناسب من القائمة الفرعية.
"تشغيل سطر الأوامر كمسؤول" - هذا الشرط ليس إلزاميًا في إجراء إنشاء محرك أقراص فلاش قابل للتمهيد. ولكنه سيتجنب الصعوبات المحتملة المرتبطة بالحقوق والوصول إلى نظام التشغيل Windows 7.
يمكنك أيضًا بدء تشغيل سطر الأوامر بطريقة سريعة: بالضغط على اختصار لوحة المفاتيح "Win" + "R". ولكن في هذه الحالة، يعمل التطبيق بموجب حقوق مستخدم الجلسة الحالية.

- في نافذة سطر أوامر Windows 7 التي تظهر، أدخل الأمر "diskpart". باستخدامه نطلق أداة مساعدة للعمل مع مساحة القرص.
- لعرض قائمة المجلدات التي يمكن الكتابة إليها، أدخل "قرص القائمة".
- نختار بينهم العدد المطلوب (حسب الحجم التقريبي). في حالتنا، حدد محرك الأقراص المحمول "Disk 2". بعد تنفيذ كل أمر، نتلقى تأكيدًا من النظام بأنه تم إكماله بنجاح.
- عن طريق إدخال الأمر "select disk 2" نختار القرص الذي سنتعامل معه.
- من خلال إدخال الأمر "نظيف"، نبدأ عملية تهيئة محرك الأقراص المحمول لكتابة صورة النظام عليه.
- ثم نقوم بإنشاء دليل سننقل إليه صورة Windows 7 (الأمر "إنشاء قسم أساسي").
- أدخل الأمر "حدد القسم 1"، الذي نختار به القسم الذي أنشأناه.
- تفعيل القسم (أدخل "نشط").
- نقوم بتنسيق القسم إلى نظام ملفات NTFS الذي يدعم بيانات صورة النظام (أدخل "format fs=NTFS").
بعد ظهور رسالة تفيد بأن عملية تهيئة محرك الأقراص المحمول قد وصلت إلى 100٪، نقوم بتثبيته (أدخل الأمر "تعيين").

- وبعد ذلك سيقوم النظام بتعيين اسم فريد لهذا المجلد.
- بعد إدخال الأمر "exit"، سيتم الخروج من الأداة المساعدة.
- الآن أصبح القرص والدليل الذي تم إنشاؤه جاهزين لكتابة صورة النظام أو البيانات المحددة من قرص تثبيت Windows 7 عليهما.
انقل النظام إلى محرك أقراص USB محمول باستخدام أداة تنزيل Windows 7 USB/DVD
هي البرمجيات الحرة. يمكنك تنزيله من المورد الرسمي لنظام التشغيل Windows 7. وقد تم تطوير هذا التطبيق خصيصًا من قبل الشركة حتى تتمكن من كتابة نظام التشغيل على محرك أقراص فلاش. حجم هذه الأداة هو 2.6 ميغابايت فقط. تتم عملية نقل صورة النظام أو البيانات من قرص مرخص في أربع خطوات قصيرة. بعد تنزيل البرنامج وتثبيته قم بما يلي:

- لنبدأ تشغيل التطبيق. في مربع حوار الأداة المساعدة الذي يظهر، في الخطوة الأولى، حدد من خلال Explorer الصورة التي تريد كتابتها على محرك الأقراص المحمول.
- للقيام بذلك، انقر على زر "تصفح". أو يمكنك ببساطة تحديد المسار إلى الملف في حقل النص "الملف المصدر".
- ثم انقر فوق "التالي".
في الخطوة الثانية، حدد المصدر الذي تريد تسجيل صورة نظام Windows 7 عليه، وفي حالتنا، انقر فوق "جهاز USB". خلال الخطوة الثالثة، نقرر محرك الأقراص المحمول الذي سننقل إليه. للقيام بذلك، حدد ما تحتاجه من القائمة المنسدلة. ونقوم ببقية الخطوات كما يلي:


5 أصوات
مرحبًا عزيزي زوار مدونة Start-Luck. يتذكر بعض القراء تلك الأوقات التي شاركنا فيها أشرطة الفيديو والأقراص والكتب الخاصة بنا ثم فقدناها في الغموض، متناسين أي صديق سيئ على وجه التحديد أخذ "سحرنا".
بالنسبة للأشخاص المعاصرين، يعد هذا أمرًا نادرًا بالفعل. تشمل الخيارات الرقمية التسجيل وإعادة التسجيل. حتى إذا كنت تريد إعطاء شيء ما لشخص ما، يمكنك دائمًا عمل نسخة وأنت مرتاح البال ولا تقلق بشأن ما إذا كانت المعلومات سيتم إرجاعها إليك أم لا. وسوف تبقى في متناول اليد. وهذا ما سنتحدث عنه اليوم.
سأخبرك في هذه المقالة بكيفية النقل من القرص إلى محرك أقراص فلاش باستخدام طريقة بسيطة وباستخدام صورة ISO. سأعمل على نظام التشغيل Windows 7، على الرغم من أن هذا ليس مهمًا جدًا. لن تختلف الخطوات كثيرًا بغض النظر عن الإصدار الذي تستخدمه.
وطبعا لا نستطيع الاستغناء عن تعليمات الفيديو والتي ستحل أي سوء تفاهم بيني وبين المتشوقين لمعرفة المعلومة.

أعتقد أنه يمكننا أن نبدأ الآن.
طريقة بسيطة بدون برامج
لذلك، أولا وقبل كل شيء، افتح قسم "جهاز الكمبيوتر". ثم تحتاج إلى إدخال القرص المضغوط أو قرص DVD في محرك الأقراص.
لا تحتوي بعض أجهزة الكمبيوتر المحمولة على محرك أقراص مخصص. ماذا تفعل في هذه الحالة؟ أعتقد أنك تعرف بالفعل إجابة هذا السؤال واستخدمت أقراص التمهيد بتنسيق ISO أكثر من مرة. يجب أن يكون لديك الآن.
إذا كانت هذه هي المرة الأولى التي تواجه فيها هذه المشكلة، فسوف أشرح لك ذلك. لقد أخبرتك بالفعل بكيفية القيام بذلك في أحد منشوراتي السابقة. بفضل برامج مثل Daemon Tools، يمكننا حل هذه المشكلة بسهولة.
لن يكون لديك قرص فعلي، ولكن الكمبيوتر سيبدأ في "التفكير" في أن القرص المضغوط قد تم إدخاله في محرك الأقراص الصحيح. توقف للحظة، الآن عليك أن تأخذ استراحة قصيرة من المهمة الرئيسية وتحل المهمة ذات الصلة. مقالتي سوف تساعدك في هذا. بعد قراءة الصورة و"إدراجها" في "محرك الأقراص"، ارجع إلى هنا.
بمجرد قيامك بحل المهمة الأكثر أهمية وإدراج قرص فعلي أو صورته، ستظهر لك نافذة التشغيل التلقائي. انقر على "عرض الملفات".

إذا لم يتم عرض النافذة المطلوبة، فيمكنك النقر بزر الماوس الأيمن على الصورة أو القرص بحيث تظهر قائمة حوار، حدد وظيفة "فتح"، أو نفس "التشغيل التلقائي".

الآن أدخل محرك الأقراص المحمول في منفذ USB. هذا الخير يكفي لأي كمبيوتر محمول أو كمبيوتر. حدد قسم "فتح المجلد لعرض الملفات" مرة أخرى. مرة أخرى، إذا لم يحدث هذا، فإن زر الفأرة الأيمن ووظيفة "فتح" أو "التشغيل التلقائي" سيساعدانك.

ونتيجة لذلك، يجب أن يكون لديك نافذتان مع "الدواخل" لكل قرص. إذا لم يحدث ذلك، فما عليك سوى فتح القرص المضغوط/قرص DVD، ثم في نافذة جديدة انتقل إلى قسم "جهاز الكمبيوتر" وافتح محرك الأقراص المحمول.
نسخ الملفات من القرص. انقر على ما تحتاجه، ثم زر الفأرة الأيمن ووظيفة "نسخ".
يمكنك بالطبع فتح القرص أولاً ونسخ الملفات منه، ثم "فتح" USB وإدخال كل ما تحتاجه هناك، لكنني لا أريد أن تشعر بالارتباك.

افتح النافذة الثانية التي لديك فيها ملفات من محرك الأقراص المحمول، وقم بتحميلها هناك. زر الفأرة الأيمن ثم خيار "لصق".

هذا هو الأساس. حلت المشكلة.
تعليمات الفيديو
في هذا الفيديو التدريبي، يمكنك معرفة كيفية تحميل الموسيقى على محرك أقراص فلاش من القرص - حيث توجد الأزرار، وبأي ترتيب يتم الضغط عليها، وما إلى ذلك. كل شيء مفصل للغاية.
إذا كنت مرتبكًا في نصي، فسيصبح كل شيء واضحًا خلال 3 دقائق فقط.
تتمتع بعض الأقراص المرخصة التي تحتوي على ملفات صوتية بحماية ضد النسخ. ما يجب فعله حيال ذلك؟ أسهل طريقة هي استخدام برامج خاصة تساعد في إزالتها.
يجب التعامل مع هذه الطريقة بحذر شديد، نظرًا لعدم وجود أدوات مساعدة مرخصة للمساعدة في تنفيذ هذه المهمة. هذا النشاط غير قانوني! لذلك، قد تضطر إلى تنزيل الملفات التي قد تحتوي على فيروسات. أنا شخصياً أخاف من مثل هذه الأشياء. هناك الكثير من "الأشياء الثمينة" المخفية على جهاز الكمبيوتر الخاص بي.
وبالنظر إلى مدى نشاط المتسللين الآن، فهذه مشكلة خطيرة حقًا. يمكنك قراءة مقالات مثل "" أو "" في مقطعي.
بناءً على الكلمات السابقة، فأنا لا أقدم لك أي رابط محدد للبرنامج، ولكني أعرض الفيديو التدريبي، والذي يمكنك العثور في وصفه على عنوان URL للتنزيل، لمعلوماتك فقط. اعلم أن مثل هذه الطريقة موجودة.
إنشاء صورة ثم الكتابة فوقها
ننتقل إلى صور القرص. ما هذا، أعتقد أنك تفهم بالفعل. نفس القرص، بتنسيق رقمي فقط، مخصص للمشاركة مع الأصدقاء، وخداع الكمبيوتر، والقول بأنه قد تم بالفعل إدخال شيء ما فيه، وما إلى ذلك.
بشكل عام، يمكن ببساطة نقل أي صورة من جهاز كمبيوتر إلى محرك أقراص فلاش USB دون أي مشاكل باستخدام نفس المبدأ الذي وصفته بالفعل. ومع ذلك، هناك طريقة بديلة.
تحتوي هذه المدونة على مقالة مفصلة حول . لقد وصفت فيه بالتفصيل كيفية إنشاء صورة وتحميلها، حتى تتمكن من قراءتها باتباع الرابط.
ولجعل منشوري هذا أكثر فائدة، سأترك لك مقطع فيديو فقط حول هذا الموضوع، والذي سيسمح لأولئك الذين هم في عجلة من أمرهم بإكمال هذه المهمة بشكل أسرع. أنصح الآخرين بالطبع بقراءة المنشور. فهو يصف بالتفصيل كل ما قد يكون مفيدًا.
أوصي أيضًا بتنزيل الإصدار المرخص من هذا البرنامج فائقةايزو من الموقعAllsoft . يوجد الكثير من المعلومات المهمة المخزنة على أي جهاز كمبيوتر والتي يمكن للمتسللين استخدامها لاستخدام الأدوات المساعدة المقرصنة براحة البال. لا أريد أن يتم اختراق بياناتك الشخصية. المخاطر كبيرة جداً.

لا تنس برامج مكافحة الفيروسات أيضًا. وبطبيعة الحال، من غير المرجح أن يحصلوا على مساعدة من المحتالين المعروفين الذين يعملون على نطاق خطير، ولكن لا يوجد سوى عدد قليل منهم، وأصبح الاهتمام بأجهزة الكمبيوتر الخاصة بأشخاص آخرين هائلاً الآن. هذا هو المال السهل جدا. لم تعد عبارة "لن يؤثر علي هذا أبدًا" صالحة. الجميع مهتم بك.
يمكنك تنزيل برنامج مكافحة فيروسات جيد من نفس موقع Allsoft. على سبيل المثال، أحب نود32 .

هذا كل شئ. لا تنسى الاشتراك إلى مجموعة فكونتاكتي الخاصة بي . نراكم مرة أخرى ونتمنى لك التوفيق.
23.08.2012
لأكون صادقًا، لقد سئمت من محركات الأقراص الضوئية القديمة الجيدة. تحتوي الأقراص الضوئية على العديد من العيوب - الخدوش، ومحركات الأقراص التي تفقد حالتها تدريجيًا، وفقدان الخصائص عند تعرضها لأشعة الشمس المباشرة. ولكن يمكن نقل بعض الوظائف إلى نوع آخر من الوسائط. على سبيل المثال، من خلال إنشاء "محرك أقراص فلاش" مع توزيع Windows 7 مريح وموثوق.
لماذا حيرتني فكرة إنشاء محرك أقراص فلاش للتثبيت باستخدام نظام التشغيل Windows 7؟ انه سهل. في أحد الأيام، توفي القرص القديم الجيد الذي يعمل بنظام التشغيل Windows XP، والذي تم شراؤه منذ فترة طويلة وما زال قيد الاستخدام، على الرغم من الترحيل إلى Windows 7، لفترة طويلة.
لا، لم يصبح غير قابل للقراءة ولم يصبح مغطى بشبكة من الخدوش، كما يحدث غالبًا عند التعامل معه بلا مبالاة. لقد تصدع ببساطة، ويبدو أنه استنفد مدة خدمته. ومع ذلك، لم أرغب في توديع الترخيص المدفوع، ولم أرغب في خسارة التوزيع. في تلك اللحظة خطرت في ذهني فكرة نقل "المثبت" إلى وسيط آخر وبقيت تجول هناك. ظهرت هذه المشكلة مرة أخرى بعد أن طرق أحد الجيران باب منزلي وهو ينتحب، بعد أن قام بقتل نظام التشغيل Windows 7 الموجود على جهاز الكمبيوتر المحمول الخاص به الذي تم شراؤه حديثًا بإجراءات غير مناسبة. بطبيعة الحال، وافقت على مساعدته، ولكن عندما ركض جاري المبتهج للحصول على "خشب الزان" الذي طالت معاناته، وبطبيعة الحال، بضع زجاجات من البيرة (مساء الجمعة، بعد كل شيء)، تذكرت، بعد أن التقطت هذا العمل، أن هذه الأجهزة غير مجهزة بمحركات الأقراص الضوئية.
ومع ذلك، كان هناك طريقة للخروج من هذا الوضع؛ تحتاج فقط إلى توصيل محرك أقراص خارجي، ويتم حل المشكلة. ومع ذلك، لم يكن لدي مثل هذا الجهاز، ولا أنا ولا مالك نتبووك المحظوظ، ولم تكن لدي رغبة في الذهاب إلى عملي للحصول على هذه الوحدة. ونتيجة لذلك، خطرت في ذهني الفكرة الصحيحة الوحيدة في هذه الحالة. تحتاج إلى إنشاء محرك أقراص فلاش التثبيت! سأقول على الفور، ليس بدون بعض المعاناة، لكنه كان ممكنا، وبالتالي، قررت أن أجعل الحياة أسهل للمصابين الآخرين، قررت أن أكتب هذه التعليمات الصغيرة خطوة بخطوة.
لذا، سنقوم بتجربة صورة القرص الأصلي الذي يعمل بنظام التشغيل Windows 7 Ultimate 64 بت. ومع ذلك، لا أحد يمنعك من القيام بذلك من خلال توزيع آخر لنظام التشغيل Windows 7 أو 8 أو Vista (إذا ظهر فجأة عاشق يائس لهذا "الرعب الهادئ")
الادوات و المعدات
ماذا سنحتاج لهذا الحدث؟ بادئ ذي بدء، بالطبع، قرص التثبيت مع أحد أنظمة التشغيل المذكورة أعلاه، أو حتى أفضل، صورتها بتنسيق ISO. تحتاج أيضًا إلى محرك أقراص فلاش بسعة لا تقل عن أربعة غيغابايت، نظرًا لأن حجم مجموعة التوزيع لأحدث إصدارات أنظمة تشغيل Microsoft ليس متواضعًا على الإطلاق. وبالطبع، لا يمكنك الاستغناء عن جهاز كمبيوتر يعمل بنظام التشغيل Windows 7 أو Vista. بالنظر إلى أن هناك ثلاثة أشكال مختلفة لإنشاء محرك أقراص فلاش قابل للتمهيد، في حالات مختلفة سنحتاج إلى منتجات برمجية مختلفة. سأنظر إليهم بشكل منفصل:
الخيار 1: الأبسط. هنا تحتاج فقط إلى برنامج UltraISO، والذي يمكن تنزيله من http://www.ezbsystems.com/dl1.php?file=uiso9_pe.exe. على الرغم من أنها مدفوعة الثمن، إلا أن النسخة التجريبية ستكون كافية لأغراضنا، لذا لا تتردد في تنزيلها.
الخيار 2: أكثر تعقيدا. ستحتاج هنا بالفعل إلى عينيك ورأسك ويديك، بالإضافة إلى أرشيف بسيط بصيغة 7-zip، والذي يمكن تنزيله من هذا الرابط. على الرغم من أنه يمكنك الاستغناء عن برنامج 7-zip والقيام بكل شيء حصريًا باستخدام Windows. قد يواجه العديد من المستخدمين، وخاصة المستخدمين غير المتقدمين، صعوبات. على الرغم من أنه بالنسبة للمقاتلين القدامى الذين ما زالوا يحبون سطر الأوامر، فإن هذا الخيار سيبدو أبسط، والأهم من ذلك أنه مناسب - بسبب عدم الحاجة إلى استخدام برامج الطرف الثالث.
الخيار 3: استخدام أداة مساعدة من Microsoft مصممة خصيصًا لإنشاء محركات أقراص فلاش للتثبيت مع نسخة من Windows. يمكنك تنزيله من http://images2.store.microsoft.com/prod/clustera/framework/w7udt/1.0/uk/Windows7-USB-DVD-tool.exe. هذا الخيار بسيط إلى حد العار، لكنه يحتوي على ميزة واحدة - لا يمكن للمثبت التعرف على BIOS الخاص بكل لوحة أم على محرك أقراص مصنوع باستخدام هذه الأداة المساعدة.
يبدأ
الخيار 1. في هذه الحالة، لن تحتاج إلى القيام بأي حركات معقدة بشكل خاص. انه سهل. نقوم بتشغيل برنامج UltraISO الذي تم تنزيله وتثبيته باستخدام الفترة التجريبية. وظائفها ووقت التشغيل كافيان بالنسبة لنا.

أولاً، تحتاج إلى إخبار البرنامج بمكان وجود صورة نظام التشغيل بتنسيق .iso؛ وللقيام بذلك، انقر فوق "ملف > فتح"، أو استخدم مفتاح التشغيل السريع "Ctrl+O". من المهم جدًا هنا أن تكون صورة وليست قرصًا ضوئيًا. لذلك، إذا كان لديك الأخير فقط، قبل بدء العمل، سيتعين عليك إزالة الصورة منه باستخدام إمكانيات نفس UltraISO ("الأدوات > إنشاء صورة قرص مضغوط")، أو باستخدام إحدى الأدوات المساعدة العديدة، على سبيل المثال الكحول 120 %.

إذن، لدينا صورة Windows، وقد تم تحميلها بالفعل في برنامجنا. نبدأ في إنشاء محرك أقراص فلاش للتثبيت، والذي بحلول هذه اللحظة يجب أن يأخذ مكانه بالفعل في منفذ USB. انتقل الآن إلى القائمة "Boot > Burn Hard Disk Image".
في النافذة التي تظهر، في حقل "محرك الأقراص"، حدد محرك الأقراص الذي سيتم وضع مثبت Windows عليه، وانقر فوق الزر "تنسيق". بطبيعة الحال، في هذه اللحظة، يجب ألا يحتوي محرك الأقراص المحمول الخاص بك على أي بيانات مهمة بالنسبة لك، حيث سيتم فقدها كلها أثناء التنسيق. التنسيق سريع جدًا، وبالتالي نترك مربع الاختيار في هذا العنصر، ولكن نقوم بتغيير نوع نظام الملفات إلى NTFS، وانقر فوق الزر "ابدأ".

بعد بضع ثوان، سيتم الانتهاء من التنسيق وبالنقر فوق "موافق"، سيتم نقلك مرة أخرى إلى قائمة UltraISO، حيث ستحتاج إلى النقر فوق الزر "حرق". بعد عدة تأكيدات بأنك تريد حقًا أن تفعل ما تريد باستخدام الزر المعتاد المسمى "نعم"، كل ما عليك فعله هو الانتظار حتى يتم إنشاء محرك الأقراص المحمول باستخدام مثبت Windows الذي تحتاجه، ويكون جاهزًا تمامًا للاستخدام.

الخيار 2. في هذا الخيار، سيكون الأمر أكثر تعقيدا، لأن الأداة المساعدة DiskPart المضمنة في Windows، والتي سنستخدمها، لا تحتوي على واجهة وتعمل فقط من سطر الأوامر. ومع ذلك، حتى بالنسبة للمبتدئين، فإن القيام بكل شيء وفقًا لهذه التعليمات لن يكون أمرًا صعبًا.

لنبدأ بإعداد محرك الأقراص المحمول. تبدأ العملية بإطلاق سطر الأوامر. يمكن القيام بذلك إما عن طريق النقر فوق "ابدأ > كافة البرامج > الملحقات > موجه الأوامر"، أو عن طريق الاتصال بقائمة "تشغيل" باستخدام تركيبة "Win + R" وكتابة "cmd" هناك والضغط على Enter. الآن نقوم بإدخال الأوامر بالتسلسل، دون أن ننسى الضغط على نفس الزر بعد ذلك. أدخل فقط ما هو مكتوب بالخط المائل، ليست هناك حاجة لكتابة شرطة مائلة وما يتبعها!
com.diskpart/ اتصل بالأداة المساعدة التي تحمل الاسم نفسه
قرص القائمة/ استدعاء قائمة الأقراص المتوفرة في النظام
في الجدول الذي يظهر، تحتاج إلى العثور على الجهاز الذي ستقوم بنسخ مثبت Windows إليه. يمكن القيام بذلك بناءً على حجم محرك الأقراص. في هذه المرحلة، من المهم عدم ارتكاب أي خطأ وفي السطر التالي، بدلاً من X، أدخل رقم جهازك.
حدد القرص X/ حدد القرص الذي سنستخدمه كقرص التثبيت.
ينظف/ باستخدام هذا الأمر نقوم بمسحه
إنشاء قسم أساسي/ إنشاء قسم على القرص
حدد القسم 1/ حدد القسم الذي تم إنشاؤه
نشيط/ ضع علامة على القسم على أنه نشط
التنسيق خ = NTFS/ وتهيئته في نظام الملفات NTFS. من الطبيعي أن يستغرق هذا بعض الوقت، لذا تحلى بالصبر ولا تقم بإزالة محرك الأقراص المحمول من الموصل.
بعد اكتمال التنسيق، تحتاج إلى تعيين حرف محرك الأقراص. هناك خياران هنا: إما تعيين قيمة ثابتة باستخدام الأمر
تعيين حرف=z/ حيث بدلاً من Z يمكن أن يكون هناك أي حرف آخر من الأبجدية اللاتينية غير مشغول بمحركات الأقراص الصلبة ومحركات الأقراص الضوئية. أو اترك مهمة الرسالة لتقدير نظام التشغيل. في الحالة الأخيرة، فقط أدخل أمر التعيين.
هذا يكمل إعداد محرك الأقراص. أدخل الأمر:
مخرج/ للخروج من الأداة المساعدة لجزء القرص، لأننا لن نحتاج إلى أي شيء آخر منها.

في هذه المرحلة، بعد أن قمنا بإعداد محرك الأقراص المحمول الخاص بنا، لدينا خياران لمواصلة تطوير الأحداث، أي نقل توزيع Windows وقطاع التمهيد إليه. الخيار الأول بسيط ومريح، ولكنه يتطلب تثبيت برنامج أرشيفي 7-zip وصورة قرص بتنسيق .iso، لأن هذه الخدعة لن تعمل مع القرص الضوئي. لذا، لنقل كل ما هو مطلوب إلى محرك الأقراص، ما عليك سوى النقر بزر الماوس الأيمن على ملف صورة القرص، والانتقال إلى قائمة 7-zip، وتحديد "استخراج الملفات"، وتحديد الموقع الذي سيتم حفظ الأرشيف فيه. سيتم تفكيك محرك الأقراص المحمول الخاص بك. بمجرد اكتمال عملية التفريغ، يمكنك إزالة محرك الأقراص المحمول من الموصل واستخدامه للغرض المقصود.

ومع ذلك، هناك مسار أكثر تعقيدًا يتطلب العودة إلى سطر الأوامر. لقد وصفت بالفعل كيفية الوصول إلى هناك، وبالتالي لن أكرر نفسي، وسأذهب مباشرة إلى الأوامر التي يجب استخدامها. قبل القيام بذلك، لا تنس إدخال قرص تثبيت Windows في محرك الأقراص، أو تحميل الصورة في محرك أقراص افتراضي. نتذكر الحروف التي قمت بتعيينها لمحرك الأقراص باستخدام قرص Windows، ومحرك الأقراص المحمول الذي تريد نقل المثبت إليه، ونبدأ العملية. بادئ ذي بدء، نقوم بنقل قطاع التمهيد من القرص إلى محرك الأقراص المحمول عن طريق إدخال الأوامر التالية، حيث تقوم باستبدال X بحرف محرك الأقراص الخاص بك، و Y بحرف محرك الأقراص المحمول الخاص بك:
العاشر:/ انتقل إلى العمل مع محرك الأقراص الضوئية
القرص العاشر:\التمهيد/ انتقل إلى قطاعات التمهيد (X هو حرف محرك الأقراص الخاص بك)
التمهيد/nt60 Y/ باستخدام هذا الأمر نقوم بنسخ قطاع التمهيد من القرص إلى محرك الأقراص المحمول.
عند الانتهاء من الإجراء، أغلق سطر الأوامر، هذه المرة تمامًا. هذا كل شيء، كل ما تبقى هو نسخ جميع الملفات من القرص إلى محرك الأقراص المحمول باستخدام الحركات المعتادة، وقد انتهيت. في لقطة الشاشة، يمكنك معرفة ما يحدث إذا كان عمق البت لنظام Windows المثبت مختلفًا عن النظام الذي تتم معالجة صورته. تذكر هذه الدقة.
سننظر في طريقتين لتسجيل الصورة ويندوز 7إلى محرك أقراص فلاش
- كتابة صورة على محرك أقراص فلاش باستخدام الترا ايزو.
- اكتب صورة على محرك أقراص فلاش باستخدام أدوات سطر الأوامر.
تتناول هذه المقالة فقط كيفية نسخ صورة على محرك أقراص محمول.
- تعليمات التثبيت التفصيلية في هذه المقالة: تثبيت Windows 7.
- كيفية ومكان تنزيل الصورة بشكل قانوني موضحة في نفس المقالة، في الفصل الخاص بكيفية ومكان تنزيل الصورة الأصلية لنظام التشغيل Windows 7 64 أو 32 بت.
إذا لم تكن متأكدًا من عدد البتات الموجودة في Windows 7 (32 بت) x86) أو 64 بت ( x64)) سوف تحتاجها للتثبيت القادم، ثم يمكنك معرفة المزيد حول الفرق بين Windows 7 x32 وWindows 7 x64.
قبل البدء في تثبيت نظام التشغيل، يجب عليك تحديد نوع الوسائط التي سيتم التثبيت منها. في الآونة الأخيرة، أصبحت هذه المشكلة ذات أهمية خاصة، حيث أصبحت الأجهزة المدمجة واسعة الانتشار في سوق الكمبيوتر. نتبووك"وغير مجهزة بمحركات الأقراص الضوئية، كذلك فلاش- محركات الأقراص ذات السعة الكبيرة التي أصبحت شائعة جدًا وفي نفس الوقت تتعامل بشكل جيد مع مهمة قرص التمهيد لنظام التشغيل.
إذا كان لديك في متناول اليد فلاش-التخزين (سعة 4 جيجابايت , لأن تستغرق صورة التثبيت حوالي 2.5 جيجابايت)، وبعد الدراسة الدقيقة واتباع الخطوات الموضحة في هذه المقالة، يمكنك تثبيت نظام التشغيل باستخدام فلاش-القيادة كقرص تمهيد. لن يتطلب هذا أي برامج إضافية: سيتم تنفيذ كل شيء باستخدام سطر الأوامر والصورة المثبتة ويندوز 7. على الاطلاق تثبيت نظام التشغيل Windows 7 من محرك أقراص فلاش USB- أسرع (وإن كان خيارًا أكثر تعقيدًا قليلاً).
حرق صورة على UltraIso على فلاش
بعد حصولك على الصورة مع ويندوز 7تحتاج إلى تسجيله على بعض الوسائط. استخراج أو تكوين السؤال "كيف افعلها؟".ستخبرك هذه المقالة بكيفية نسخ صورة على محرك أقراص فلاش ( فلاش يو اس بيأو الأقراص الصلبة فلاش) باستخدام البرنامج الترا ايزو.
الخطوة 1. لنقم بتثبيت البرنامج الترا ايزو(يغطي هذا الدرس الإصدار 9.31
، على الرغم من عدم وجود فرق جوهري في الإصدارات الأخرى).
الموجود في نهاية المقال، في الكتلة الملفات المرفقة.
 الشكل 1. معالج تثبيت UltraISO
الشكل 1. معالج تثبيت UltraISO
انقر "إضافي"، مع الإشارة في نفس الوقت إلى معلمات التثبيت الضرورية.
على النافذة الأخيرة لاقم بإلغاء تحديد المربعات "إقران ملف .iso مع UltraIso"و "تثبيت محاكي ISO CD/DVD (محرك ISO)".
 الشكل 2. مهام إضافية لبرنامج UltraISO
الشكل 2. مهام إضافية لبرنامج UltraISO
الخطوة 2.بعد التثبيت، قم بتشغيل البرنامج واختر في العرض لتسجيل المنتج "الفترة التجريبية"مما سيتيح لنا الفرصة لاستخدام هذا البرنامج لمدة 30 يومًا (وهو ما يكفي لحرق صورتنا).
 الشكل 3. اكتمل تثبيت UltraISO
الشكل 3. اكتمل تثبيت UltraISO
الخطوه 3. قبل أن نبدأ في معالجة صورتنا، نحتاج إلى إدراجها في ملف مجاني USB- محرك أقراص فلاش للإخراج أو محرك أقراص ثابت خارجي سيتم التسجيل عليه.
الخطوة 4.نفتح صورتنا باستخدام "فتح الملف". التالي نذهب إلى النقطة "التمهيد - كتابة صورة القرص (كتابة صورة القرص)".
 الشكل 4. نسخ صورة Windows 7 على محرك أقراص فلاش USB
الشكل 4. نسخ صورة Windows 7 على محرك أقراص فلاش USB
الخطوة 5.في الميدان محرك الأقراصتحتاج إلى تحديد الوسائط الخاصة بك (إذا تم إدخال عدة محركات أقراص فلاش في الكمبيوتر). تحقق أيضًا من صحة الصورة المحددة في السطر "ملف الصورة". في النسق "طريقة التسجيل"يختار USB-HDD. عندما يتم تحديد كل شيء بشكل صحيح، تحتاج إلى الضغط على الزر "سِجِلّ". قبل أن تبدأ العملية، سيتم سؤالك: "هل تريد حقًا مواصلة العملية؟ سيتم تدمير جميع المعلومات الموجودة على محرك الأقراص المحمول.". تحقق من محتويات محرك الأقراص المحمول الخاص بك، وإذا لم يكن هناك أي شيء مهم عليه، فلا تتردد في النقر فوقه "نعم". بمجرد اكتمال التسجيل، سيتم إعلامك بنجاح التسجيل: "الحرق ناجح!". محرك أقراص فلاش USB القابل للتشغيل جاهز.
نسخ صورة Windows 7 على محرك أقراص فلاش USB باستخدام سطر الأوامر.
- لذلك، لإعداد الصورة، الاتصال فلاش-القرص ل USB-ميناء جهاز الكمبيوتر الخاص بك. تأكد من أن فلاش-لا يحتوي محرك الأقراص على البيانات التي تحتاجها بسبب فلاش- سيتم تهيئة القرص .
- الآن قم بتشغيل موجه الأوامر شبابيك. يمكنك العثور على اختصار الإطلاق على:
ابدأ -> البرامج -> البرامج الملحقة -> موجه الأوامر.
يمكنك أيضًا الضغط على مجموعة المفاتيح "ويندوز + آر"، ثم في النافذة التي تفتح "تشغيل البرنامج"تحتاج إلى إدخال اسم البرنامج "كمد"و اضغط "يدخل". - الآن في نافذة موجه الأوامر التي تفتح، قم بتشغيل الأمر "ديسكبارت". بعد ذلك، سيتم تشغيل الأداة المساعدة لإدارة قرص النظام. باستخدام هذا البرنامج، سنقوم بمسح محتويات القرص وإنشاء قسم عليه. بعد ذلك يمكننا تفعيلها وتهيئتها وكتابة محتويات الصورة عليها. بعد ذلك، كل ما يتعين علينا فعله هو وضع ملفات أداة تحميل التشغيل على القرص: بعد ذلك، عند تحميل نظام التشغيل، سيتم حذف ملفاتنا فلاش-سيتم اكتشاف القرص كوسائط قابلة للإزالة - يمكننا بدء التثبيت منه ويندوز 7.
بعد تحميل الأداة المساعدة للنظام com.diskpart، سوف ترى مطالبة على شكل سطر القرص>.
الآن يمكنك المتابعة لتنفيذ الأوامر.
باستخدام الأمر "قرص القائمة"يمكنك رؤية قائمة بجميع الأقراص الموجودة على هذا الكمبيوتر (الشكل 5).
 الشكل 5. التحضير لتثبيت Windows 7 من محرك أقراص فلاش: إنشاء محرك أقراص فلاش قابل للتمهيد
الشكل 5. التحضير لتثبيت Windows 7 من محرك أقراص فلاش: إنشاء محرك أقراص فلاش قابل للتمهيد
الآن إذا قمت بتشغيل الأمر "اختر القرص رقم» ، أين "رقم"هو رقم القرص الذي هو فلاش-محرك الأقراص، ثم سنختار محرك الأقراص هذا لتطبيق جميع الأوامر اللاحقة التي سندخلها عند العمل مع الأداة المساعدة com.diskpart.
كما يتبين من الشكل 1، في حالتنا سيكون هذا هو الأمر "اختر القرص 3".
لكن كن حذرًا للغاية - يمكنك تحديد أي محرك أقراص ثابت وحذف جميع البيانات الموجودة عليه.
- بعد ذلك، سنقوم بحذف جميع البيانات والأقسام الموجودة على موقعنا فلاش-يقود. للقيام بذلك، قم بتشغيل الأمر ينظف.
- سيكون الإجراء التالي هو استخدام الأمر إنشاء قسم أساسيإنشاء على فلاش-قسم جديد على محرك الأقراص.
- دعنا نختار هذا القسم لمزيد من تطبيق الأوامر عليه باستخدام الأمر حدد القسم 1.
- لنجعله نشطًا باستخدام الأمر نشيط.
 الشكل 6. لتهيئة القرص، قم بتشغيل الأمر format fs=NTFS.
الشكل 6. لتهيئة القرص، قم بتشغيل الأمر format fs=NTFS.الآن كل ما تبقى هو تهيئة اتصال القرص باستخدام الأمر تعيين(ستفتح نافذة التشغيل التلقائي، كما لو أننا قمنا للتو بتوصيله بالكمبيوتر فلاش-القرص) والخروج من الأداة المساعدة باستخدام الأمر مخرج(الشكل 7).
 الشكل 7. تهيئة اتصال القرص باستخدام أمر التعيين.
الشكل 7. تهيئة اتصال القرص باستخدام أمر التعيين.
تبقى الخطوة الأخيرة - يجب علينا نسخ أداة تحميل التشغيل إلى فلاش-جهاز التخزين.
للقيام بذلك، قم بتركيب الصورة ويندوز 7الذي تريد تثبيته على جهاز الكمبيوتر الخاص بك.
استخدم الآن سطر الأوامر للانتقال إلى محرك الأقراص المحدد (المثبت). بعد ذلك انتقل إلى المجلد حذاء طويلوتشغيل الأمر التمهيد /nt60 ك:.
ملحوظةإلى حقيقة أنه بدلا من الرسالة "ك"يجب أن يحتوي هذا الأمر على الرسالة التي تم تعيينها إلى محرك الأقراص المحمول الخاص بك عند تنفيذ أمر التعيين.
سيقوم هذا الأمر بتشغيل الأداة المساعدة للنظام com.bootectمع 2 معلمات:
- يشير الأول إلى إصدار أداة تحميل التشغيل نظام التشغيل (/nt60- المعلمة المطلوبة لإنشاء أداة تحميل التشغيل نظام التشغيل ويندوز فيستاو ويندوز 7).
- المعلمة الثانية هي الرسالة المخصصة لنا فلاش-يقود.
إذا قمت بتحميل صورة 64 بت ويندوز 7، فلن تتمكن من الركض com.bootect، إذا كان نظام التشغيل لديك 32 بت - لأن. هذه النسخة com.bootectهو 64 بت.
نسخ الملفات إلى محرك أقراص فلاش جاهز.
بعد تجهيز محرك الأقراص المحمول، يتم نسخ الملفات من الصورة:يمكنك تركيب الصورة التي لديك مع البرنامج أدوات الشيطان لايت، ثم انسخ كافة الملفات من القرص المثبت إلى محرك الأقراص المحمول.
تثبيت
الآن إذا قمت بإعادة تشغيل جهاز الكمبيوتر الخاص بك، ثم عن طريق الذهاب إلى BIOS، يمكنك تثبيت محرك الأقراص المحمول الخاص بك للتمهيد والتثبيت منه ويندوز 7 (جهاز التمهيد الأول).يمكنك الآن الانتقال إلى الفصل التالي، والذي سيتناول المزيد من التفاصيل تثبيت ويندوز 7.
تتوفر الإرشادات التفصيلية لتثبيت نظام التشغيل Windows 7 في هذه المقالة: تثبيت نظام التشغيل Windows 7.
يمكنك أيضًا الانتباه إلى تسجيل الصورة باستخدام الأداة المساعدة