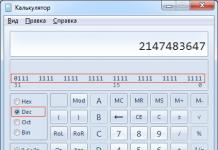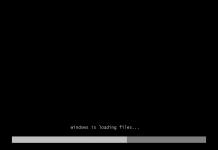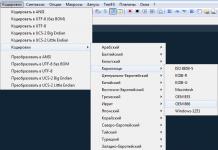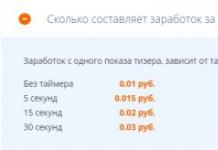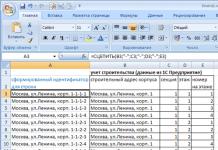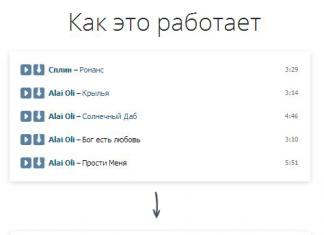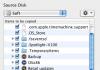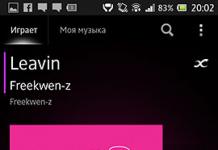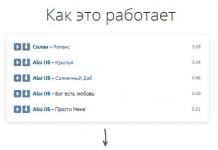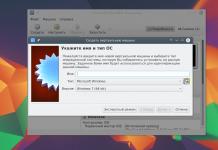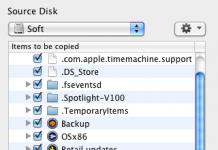Добър ден, скъпи посетители и читатели на моя блог. В следващата си статия ще говоря за това какво представляват горещите клавиши на Windows, какви комбинации има, защо са необходими и т.н. В статията говоря и за клавишни комбинации за други програми, като Microsoft Word и Excel.
Какво представляват бързите клавиши на Windows
Нека първо да разберем какво всъщност представляват тези клавиши и защо внезапно са горещи? Веднага ще ви успокоя, няма да ви се налага да се изгаряте. =)) Горещите клавиши са предназначени да улеснят работата на компютъра и да увеличат скоростта. В крайна сметка е много по-лесно да натиснете клавишната комбинация Ctrl+A (и английски, натиснете едновременно), за да изберете целия текст на страницата, отколкото да вземете мишката, да задържите левия бутон и да се преместите надолу, за да изберете текста. На снимката по-долу избрах целия текст с помощта на клавишни комбинации на Windows. 
В почти всички версии на Windows комбинациите от клавишни комбинации са еднакви. И така, направо ще кажа, че комбинацията не работи в Windows 8 - Ctrl + Alt + стрелка наляво / надясно / надолу / нагоре. Тази комбинация завърта екрана, ако имате Windows 7 можете да я пробвате. Има много комбинации от клавишни комбинации, ще дам списък с най-популярните.
Къде е бутонът win, ctlr, alt и shift на клавиатурата?
Преди да преминем към комбинациите от клавишни комбинации на Windows, нека да разберем къде всъщност се намират основните. Най-добрият начин да направите това е на снимката; Оградих клавишите в жълто: 
- Ключ Win или windows. Много често хората питат какъв е ключът към печалбата? Обикновено това е бутон с нарисувано лого на Microsoft, поле за отметка, направено от четири правоъгълника =) . Когато се натисне без други клавиши, отваря стартовото меню.
- Клавишът Ctrl или Control дойде при нас от ранните дни на компютрите и беше предназначен за въвеждане на специални знаци.
- Клавишът Shift се използва предимно за въвеждане на главни букви.
- Клавишът Alt е модифициращ клавиш, предназначен да променя въведените команди и да извиква алтернативни действия.
И така, сега знаем къде са клавишните комбинации, нека да преминем към тях.
Най-често срещаните комбинации от клавишни комбинации на Windows
Ясно е, че има много комбинации, като половината от тях са тясно специализирани, а останалите не могат да бъдат запомнени. Всички клавишни комбинации използват латински букви. Списък с най-често срещаните ключове според мен:
- Ctrl + A - изберете всичко на екрана. Може да се използва в браузър или всеки текстов редактор. В Windows Explorer всички папки и файлове ще бъдат маркирани. Опитайте, много е удобно за използване;
- Ctrl + C - копиране на селекция. Изберете обекта, който ви интересува и натиснете тази комбинация. След щракване избраното ще отиде в клипборда. Можете да изберете текст, файлове, папки;
- Ctrl + V - поставяне от клипборда. Комбинация, която идва с комбинация за копиране. Да кажем, че сте копирали нещо, натиснете тази комбинация и ще се извърши поставяне;
- Ctrl + X - изрязване в клипборда. Ако трябва да преместите папка от едно място на друго, тогава тази комбинация е вашият избор;
- Ctrl + F - търсене. В Windows Explorer тази комбинация отваря екран за търсене на файлове и папки в браузър, търсене на текст;
- Win + D - минимизиране на всички прозорци;
- Win + L - комбинация за заключване на работния плот. Комбинация за администратори.
Тук не съм изброил всички комбинации, а основните, които използвам. Не съм посочил тук клавишната комбинация Ctrl + Shift или Shift + Alt за промяна на езика на въвеждане. Мисля за нея и всички знаят за нея. Като бонус, ето списък с всички популярни комбинации от клавишни комбинации: 
Разгледахме какви горещи клавиши има в операционната система Windows. Но това не е всичко. В крайна сметка има много популярни програми, които имат свои собствени клавишни комбинации. Нека да видим най-популярните.
Бързи клавиши в компютърни програми
Нека отговорим на въпроса: "Какви програми обикновено използва обикновен потребител на компютър?":
- Текстови редактори – Microsoft Word, Excel и др.;
- Интернет браузъри - Google Chrome, Mozila FireFox и др.
Не съм посочил специализирани програми като Adobe Photoshop, CorelDraw и т.н. Тъй като тези програми са за специалисти, а специалистите вече знаят всички горещи клавиши на тези програми. Нека разгледаме горещите клавиши за всяка програма поотделно.
Бързи клавиши в excel
Excel е много полезна програма за електронни таблици. Тези, които са го използвали, знаят, но не всеки знае за горещите клавиши в Excel. Ето списък на най-популярните:
- Ctrl + клавиш “+” - вмъкване на ред в excel;
- Ctrl + клавиш “-” - изтриване на ред/колона в excel;
- Shift+интервал - комбинация за маркиране на целия ред;
- Ctrl+интервал - комбинация за маркиране на цялата колона;
- Ctrl+A - комбинация за маркиране на цялата област (всички клетки);
- Shift+Alt+стрелка надясно - групиране на колони;
- Shift+Alt+стрелка наляво - разгрупиране на колони;
- Shift+F2 - добавяне или редактиране на бележка в excel;
- CTRL+1 - отворете менюто "Форматиране на клетки";
- CTRL+9 - за скриване на избрани редове;
- CTRL+0 - за скриване на избрани колони;
- ALT+F8 - тази комбинация отваря прозореца "Макро" за изпълнение на макроси;
- ALT+F11 - отваря редактора на макроси на Visual Basic.
Днес един от най-известните текстови редактори е Microsoft Office Word. Функционалността му ще бъде предмет на завист от всяка друга програма. Много хора обаче силно го подценяват и не го изучават. Но напразно, защото с помощта на вградените възможности можете значително да намалите времето, необходимо за редактиране на документ или отделни негови части. Ето защо днес искаме да ви разкажем как да обедините клетки в Word. Процесът е изключително прост и ще изисква само няколко минути време дори от най-мързеливия потребител.
Обединяване на клетки в Word
Както беше отбелязано по-горе, сливането е невероятно прост процес. Ще трябва да извършите само няколко действия, просто щракнете няколко пъти с мишката. И така, нека да започнем:Наистина няма нищо сложно, нали? Тогава в същото време ви предлагаме да разгледате обратния процес. Да, да, точно сега ще ви кажем как да разделяте клетки в Word.
Разделяне на клетки в Word
За да не ви губим времето, този път ще бъдем още по-кратки. Факт е, че процесът е почти същият като това, което сте прочели в инструкциите по-горе. Следователно някои точки ще бъдат повторени. Трябва да направите следното: И накрая, бих искал да отбележа, че в зависимост от версията на програмата местоположението на елементите може да се промени - в крайни случаи ще трябва да прекарате няколко секунди в търсенето им.
И накрая, бих искал да отбележа, че в зависимост от версията на програмата местоположението на елементите може да се промени - в крайни случаи ще трябва да прекарате няколко секунди в търсенето им. Както обещахме, бяхме кратки. Надяваме се, че инструкциите за обединяване и разделяне на клетки в Word са били наистина полезни за вас.
Конструираната маса е доста проста. В Word често трябва да създадете таблица с подзаглавия, които комбинират поредица от редове или колони. За да научите как да обединявате клетки, следвайте тези стъпки.
1. Щракнете в клетката, която казва януари.
2. Разширете в лентата с инструменти Маси и граници pa литър бутони за вмъкване на обекти.
3. Изберете елемент Добавете редове по-горе.
4. В нов ред изберете четирите десни клетки, както е показано на фиг. 7.11.

Ориз. 7.11. Обединяване на клетки от таблица в Word
5. Щракнете върху бутона Сливане на клеткиконвертирайте четирите избрани клетки в една.
6. Въведете текст По месеци.
7. Изберете клетката с текста Product Name и клетката над нея. Щракнете върху бутона Сливане на клеткикомбинирайте ги.
8. Щракнете върху иконата Подравняване в центъраВ палитрата с бутони за подравняване на обекти подравнете надписа в получената голяма клетка. Заглавките на редове и колони вече изглеждат по-привлекателни.
ЗабележкаПонякога таблиците са доста високи и не се побират на една страница. За да направите заглавията на колони дублирани, когато преместите част от таблица на следващата страница, изберете първите няколко реда от таблицата, които искате да повторите на всяка страница, и изберете Таблица > Заглавки. За да деактивирате този режим, изберете отново същата команда.
9. Клетките могат не само да се комбинират, но и да се разделят. Изберете долните три клетки на колоната февруари и щракнете върху бутона Разделени клетки. Ще се отвори диалогов прозорец, показан на фиг. 7.12.

Ориз. 7.12. Разделяне на клетки от таблица в Word
10. Махнете отметката Обединяване преди разделяне. Оставете останалите параметри непроменени. Това ще принуди Word да раздели всяка от трите клетки наполовина.
11. Щракнете върху бутона Добреи въведете произволни числа в новите клетки. Сега таблицата ще изглежда нещо подобно на показаното на фиг. 7.12.
Статията ще ви каже как да обедините или разделите клетки и колони в Microsoft Word.
В текстов редактор " Слово„Пред нас се отварят много възможности, включително създаването и дизайна на маси. Таблиците могат да се разширяват, редовете в тях да се номерират автоматично, самите таблици да се номерират в един документ и т.н.
В " Слово» доста широк набор от инструменти за изпълнение на различни задачи с таблици и текст. Днес ще говорим за това как да комбинираме или разделяме в " Word 2007/2010/2013/2016» колони и клетки.
Как да обединявам и премахвам обединяването на клетки и колони в таблица в Word?
- Селектираме с мишката онези клетки в таблицата, които ще обединим (във всяка версия „ Слово» имената на раздели, параграфи, подпараграфи могат леко да се различават, но принципът на работа с инструментите остава същият).
- В лентата с инструменти отидете на секцията „ Оформление", щракнете върху бутона " Асоциация" и по-нататък - до " Сливане на клетки».

Секция за оформление, бутон Обединяване
- С това просто действие ние бързо комбинирахме нужните ни клетки

- Сега, ако искаме, напротив, да изключим клетките, тогава процедираме по обратния начин. Изберете клетката, която искаме да прекъснем.

- Отново в лентата с инструменти под " У дома"кликнете върху " Асоциация" и сега щракнете върху " Разделени клетки».

Отидете в секцията „Оформление“ - „Изключване на клетките“
- След това ще се отвори прозорец с молба да изберете броя на редовете и колоните, на които искаме да разделим нашата клетка. Изберете това, от което се нуждаете, и кликнете върху „ Добре».

Разделяме клетката на необходимия брой колони и редове
- След това се насладете на резултатите (на снимката по-долу)

Клетките са разделени
Ако искате да обедините или разделите клетки с помощта на клавишна комбинация, тогава няма да можем да използваме това, поради липсата на тази функция по подразбиране в „ Слово" Но можете да зададете всякакви клавишни комбинации и команди за тях в настройките на редактора. Горните методи също са много удобни.
Видео: Как да обединим или разделим клетки в таблица на Word?
Използването на горещи клавиши значително улеснява работата на потребителите на компютъра, тъй като в този случай няколко действия могат да бъдат заменени с едно. Тази функция е от особено значение за офис програмата Microsoft Excel. Той е предназначен да улесни работата с масиви от различни данни.
Препоръчително е да се запознаете с най-популярните клавишни комбинации, използвани в различните версии на приложението. Струва си да се отбележи, че в Excel 2003 няма преки пътища, предназначени да работят с лентата с инструменти за бърз достъп. Тази функция се предлага от Excel 2007.
Най-популярните клавишни комбинации
Чрез натискане на представените комбинации се изпълняват основни команди. Когато , символът “+” се използва за обозначаване на еднократно натискане на бутоните, които се намират отдясно и отляво на този знак. Клавишните комбинации могат да се видят в скоби. Има възможност за едновременно натискане на един, два, три или повече бутона на клавиатурата.
Обикновено сервизните ключове са:
— Ctrl;
— смяна;
- Alt.
Първо трябва да се натиснат. След това, докато държите бутоните, се използват други горещи клавиши, включени в такива комбинации. За да създадете нов файл, натиснете (Ctrl + N). Когато отидете в меню или отворите файл, използвайте (Ctrl + O). Можете да запазите данните, като използвате (Ctrl + S). За да изпълните командата „Запиши като“, използвайте (F12).
За да отпечатате документ, използвайте (Ctrl + P). Ако трябва да затворите файла, трябва да натиснете (Ctrl + F4). Действията за отмяна и повторение се извършват с помощта на клавишната комбинация (Ctrl + Z) и (Ctrl + Y), съответно. За да започнете да създавате формула, трябва да щракнете (=). За да затворите файл, използвайте комбинацията (Alt + F4). При добавяне на колона се прилага (Ctrl + Shift + бутон плюс). За да вмъкнете нов лист, трябва да натиснете (Shift + F11). За да отворите диалоговия прозорец за създаване на таблица, щракнете (Ctrl + L). Натискането на (Alt + Enter) свива текста в клетката.
Навигационни операции Когато правите преходи, се използват следните клавишни комбинации:
Отворете прозореца „Отиди“ – (Ctrl + G);
отидете до клетката вдясно – (Tab);
отидете до клетката отляво – (Shift + Tab);
отидете с един екран нагоре – (PageUp);
слизане един екран надолу – (PageDown);
отидете на следващия лист – (Ctrl + PageDown);
отидете на предишния лист – (Ctrl + PageUp);
За областта с данни се използват следните клавишни комбинации:
Към началната клетка – (Ctrl + Home);
до крайната клетка – (Ctrl + End);
към стрелката към първата клетка – (Ctrl + стрелка).
За да се придвижвате между листове на отворена работна книга, използвайте (Ctrl + F6).
Форматиране на текст и клетки
По-долу са горещите клавиши, които се използват за форматиране на текст в конкретна клетка или област от клетки. В тези комбинации бутонът Ctrl се използва заедно с други клавиши, които са посочени в подраздела в скоби.
По този начин се използват следните обозначения:
1. Шрифт:
— получер – (B);
— подчертано – (U);
— курсив – (3);
— зачертано — (5).
2. Меню:
— промяна на шрифта – (Shift + F);
— размер на шрифта – (Shift + P).
3. Приложете очертание на границата – (Shift + 7).
4. Премахнете всички граници – (Shift + Underline).
5. Извикване на менюто:
— форматиране на клетки – (1);
— избор на шрифт – (Shift + F);
— избор на размер на шрифта – (Shift + P).
6. Задайте формат:
— процент – (Shift + 5);
– цифров – (Shift + 1);
— време – (Alt + 2);
– дати – (Alt + 3);
— парична – (Alt + 4);
— валута – (Shift + 4);
– общ (за премахване на форматирането) – (Shift + #).
Избор и редактиране на текст
За да изберете целия лист, натиснете (Ctrl + A). За да посочите цял ред, използвайте (Shift + интервал). Когато избирате цялата колона, приложете (Ctrl + интервал). За да обозначите клетъчен масив по посока на стрелката, трябва да използвате (Shift + стрелка), клетъчен масив, който включва всички данни в работния лист - (Ctrl + Shift + 8).
Когато става въпрос за редактиране на текст, се използват следните команди:
Изрязване на избрания текст – (Ctrl + X);
копиране на избран текст – (Ctrl + C);
поставяне от клипборда – (Ctrl + V);
изтриване на знака от курсора вдясно − (Изтриване);
изтриване на знака от курсора вляво – (Backspace);
промяна на активната клетка – (F2);
изтрийте текущите стойности и променете активната клетка – (знак за интервал).
Други клавишни комбинации
За да отворите прозореца за търсене на текст, трябва да натиснете (Ctrl + F). За да замените текст, се препоръчва да използвате (Ctrl + H). При избор на стил се предоставя комбинация (Alt + ‘). За да създадете автоматично диаграма на нов лист, щракнете върху (F11). За да промените коментар в клетка, са предоставени клавишите (Shift + F2). Можете да изчислите AutoSum на посочените клетки в колона, като използвате (Alt + =). Също така си струва да поговорим за това как Excel предлага обединяване на клетки. В този случай клавишните комбинации не се използват. Вярно е, че има някои тайни, които улесняват тази задача.
Алгоритъм на действията
Когато обединяват клетки в Excel, потребителите често срещат определени трудности. Това се дължи на факта, че по време на такава операция данните във всички клетки на обединената област се губят. Изключение прави горният ляв. На първо място, трябва да изберете областта на клетките, които трябва да бъдат обединени. След това трябва да щракнете с десния бутон върху областта за избор. Когато се отвори менюто, трябва да изберете „Форматиране на клетки...“. В резултат на това се появява прозорец, където трябва да изберете раздела „Подравняване“. Освен това си струва да поставите отметка в квадратчето до елемента „обединяване на клетки“.
Няма бързи клавиши за извършване на тази операция. Можете лесно да обедините клетки с помощта на специалния бутон „Обединяване и центриране“, намиращ се в менюто „Начало“. Ако няма нужда да поставяте данните в центъра, трябва да кликнете върху знака вдясно от бутона. Когато менюто пада, изберете желания елемент. Препоръчително е да инсталирате такъв бутон в лентата с инструменти за бърз достъп, ако планирате да използвате тази операция често. За да запазите информация от други клетки на обединената област, с изключение на горния ляв ъгъл, трябва да преместите съдържанието на друго място. Можете също да добавите данни към тази клетка с помощта на командата Копиране и поставяне.
Вмъкване на ред с помощта на клавишни комбинации
Потребителите, работещи с Excel, често трябва да вмъкнат ред в работен лист. За да направите това, използвайте клавишните комбинации Ctrl и знака плюс. Струва си да се отбележи, че тази операция включва избор на реда, над който искате да вмъкнете нов. Това може да стане с комбинацията от клавишни комбинации (Shift + Space). Това действие се извършва и чрез щракване с левия бутон на мишката върху секцията с номера отляво на съответния ред. Курсорът трябва да приеме формата на стрелка.
Ако редът не е избран, натискането на (Ctrl + знак плюс) отваря менюто „Добавяне на клетки“, където ще бъдете подканени да изберете какво искате да вмъкнете:
— клетки с изместване надолу или надясно;
- низ;
- колона.
Можете да изтриете ред, като използвате (Ctrl + знак минус). Първо трябва да го изберете, след което трябва да натиснете тази клавишна комбинация. Ако щракнете върху бутона Alt, лентата с менюта отваря съвети за бързи клавиши, които съответстват на определени секции.
Специално поставяне в Excel
Често потребителите трябва да вмъкнат само стойности или формули в клетка. За извършване на тези операции е предоставена опция за „специално поставяне“. За да вмъкнете клетка, използвайте клавишни комбинации (Ctrl + Alt + V). Когато щракнете върху тях, се отваря диалоговият прозорец Специално поставяне. Ако първо не копирате или изрежете желания обект, той няма да бъде достъпен. В прозореца трябва да изберете конкретен елемент:
- формули;
— формати;
- значение и така нататък.
Опции за това ще бъдат предложени на потребителя.
Използвайки тази статия, можете лесно да използвате клавишни комбинации. За да ги разберете и управлявате, е представена пълната информация, дадена по-горе. Както може би се досещате, статията не описва целия списък от комбинации. Всъщност те са много повече. Тези комбинации обаче са основни. Те се използват за изпълнение на често използвани команди.