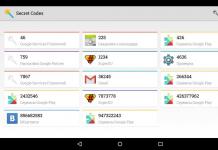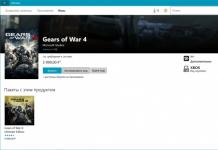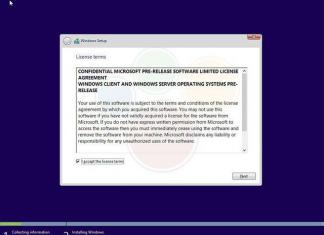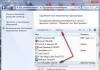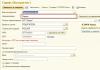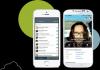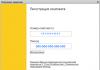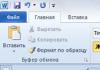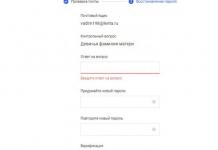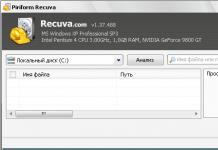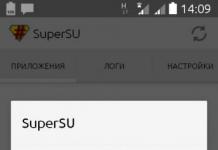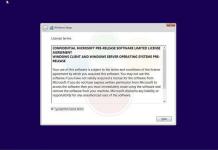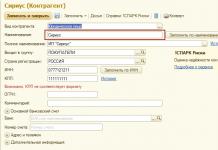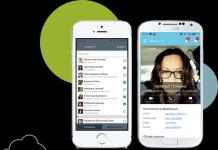Без да използвате софтуер на трети страни, можете да направите екранна снимка (копие) на екрана чрез натискане на клавиша Prt Scrn на клавиатурата:
След като щракнете върху него, копие на екрана се поставя в , след което трябва да използвате софтуер на трета страна, за да го изрежете или запазите. Може да бъде всеки графичен редактор. Windows OS има вградена проста програма, наречена MS Paint. Можете да го намерите, като щракнете върху Старт -> Всички програми -> Аксесоари -> и щракнете върху Paint. След като стартирате програмата, поставете (Редактиране -> Поставяне или чрез натискане на клавишната комбинация Ctrl + V) направената преди това екранна снимка на екрана. След това, ако е необходимо, редактираме (изрязваме, добавяме текст и т.н.), запазваме го във файл и готово.
Въпреки че този метод не изисква инсталирането на допълнителни програми, той не е много удобен или по-скоро изобщо не е удобен и отнема много време.
За удобство има много програми за правене на екранна снимка на екрана или част от него. Ще разгледам само две, които използвам и които според мен са най-добрите по рода си.
Много удобна програма за създаване на екранни снимки. Разполага с много опции за заснемане на площ от екрана, плюс удобен графичен редактор за последваща обработка на изображенията. След стартиране на програмата в системната област се появява икона:
И този панел:

За да създадете копие, можете да изберете да направите копие на целия екран, или на активния прозорец, или на която и да е правоъгълна или произволна област на екрана, или екранна снимка на превъртаща се страница. Освен това има възможност за запис на видео от екрана.
За да направите екранна снимка на екрана, трябва да кликнете върху необходимата икона в панела на програмата FastStone Capture (когато задържите курсора на мишката върху иконата по-долу, се появява подсказка каква функция изпълнява) и в зависимост от функцията, която изберете, програмата ще или автоматично копирайте целия екран в клипборда, или трябва да изберете част от екрана, след което тя ще бъде копирана в клипборда и автоматично поставена в редактора.

Програмата FastStone Capture има прост и в същото време функционален редактор, който ви позволява да извършвате всякакви действия с вашата екранна снимка: изрязване, добавяне на форми, текст, лого и т.н., правене на скъсани ръбове, промяна на размера, изпращане за печат и много други Повече ▼. Мисля, че не би трябвало да имате проблеми с усвояването на тази програма. Интерфейсът е на руски, всичко е просто и ясно.
За да избегнете отварянето на редактора, можете да изберете друга функция, например да изпратите екранната снимка директно за печат или по имейл. За да направите това, щракнете върху иконата, маркирана с червена стрелка:

И изберете подходящото действие.
Едно нещо е, че тази програма е платена. За по-подробна информация последвайте линка: . Там можете да го изтеглите, пробна версия (за пробна употреба).
Това е мястото, където вероятно ще завърша краткия си преглед на тази програма.
Сега нека да разгледаме безплатна, но в същото време не по-малко функционална програма за създаване на екранни снимки. Единственият недостатък е, че езикът на интерфейса е на английски, така че за тези, които не говорят добре английски, в началото няма да е много удобно. .
Ето как изглежда основният прозорец на програмата или по-скоро нейният редактор.

След като инсталирате програмата, трябва да я активирате. Следвайте връзката: регистрирайте се във форума и след това ще бъдете помолени да получите безплатен лицензен ключ.
След стартиране на програмата, тя се поставя в системната област:
Когато щракнете върху иконата, се появява следното меню:

Където можете ръчно да изберете инструмент за създаване на необходимата екранна снимка или да използвате клавишни комбинации, посочени до него в скоби. Ако желаете, можете да промените бързите клавиши на свои собствени.
След като направите екранна снимка, ще се появи следният прозорец:

в който трябва да изберете желаното действие. Ако желаете, можете да го деактивирате, така че да не се показва и екранната снимка веднага се зарежда в редактора. За да направите това, щракнете върху бутона Опции в този прозорец и в прозореца, който се показва, изберете елемента от менюто Опции на интерфейса 1 -> и в полето Показване след заснемане маркирайте Показване на основния формуляр и щракнете върху Приеми. Вижте снимката по-ясно:

В редактора можете да добавяте текст и фигури, да изрязвате изображението, да добавяте полупрозрачни области (например, за да скриете второстепенни обекти, за да подчертаете основния).
Тук наистина има много инструменти, които ви позволяват да редактирате вашата екранна снимка за няколко секунди, както ни е необходима, и да я запазите, отпечатате или изпратите по имейл на приятели и познати.
Инструмент за изрязване в Windows 7
Инструментът за изрязване ви позволява да направите екранна снимка на всеки елемент на вашия работен плот или на целия екран. Програмата се стартира от менюто Старт → Всички програми → Принадлежности.
Повече информация
macOS
За да направите екранна снимка на macOS, натиснете клавишната комбинация ⌘ Cmd + Shift + 3. На вашия работен плот ще се появи файл с моментна снимка на целия екран.
Ако искате да направите екранна снимка на определена част от екрана, натиснете клавишната комбинация ⌘ Cmd + Shift + 4 и маркирайте желаната област на екрана с курсора.
За да направите екранна снимка само на активния прозорец, натиснете клавишната комбинация ⌘ Cmd + Shift + 4 и след това натиснете интервал.
iOS
Платформата iOS ви позволява да правите екранна снимка с помощта на стандартни инструменти, започвайки от версия 2.x. Получените изображения се записват в стандартното приложение Photo. Методът за правене на екранни снимки зависи от модела на iOS устройството.
iPad, iPhone SE–8 Натиснете и задръжте бутона за няколко секунди Вкл./Изкли Начало. iPhone X–XR Натиснете и задръжте бутона за няколко секунди Вкл./ИзклИ Повишаване на звука.
Android
Можете да направите екранна снимка на мобилно устройство с Android по различни начини в зависимост от производителя на устройството и версията на платформата. Получените изображения се записват в стандартното приложение Галерия.
- Android 4.x–9.0
- Android 3.2 и по-нова версия
- Android 1.x и 2.x
- Samsung
Натиснете и задръжте бутона за няколко секунди Намалете звукаи Хранене.
Натиснете и задръжте бутона за известно време Последни програми.
Платформата на Android версия 2.x и по-ниска не поддържа правене на екранни снимки със стандартни средства. Трябва да използвате приложения на трети страни, инсталирани от Google Play.
Натиснете и задръжте бутоните Home и Power или Back и Home за няколко секунди (в зависимост от вашето устройство).
Натиснете и задръжте бутоните Power и Home за няколко секунди.
Екранна снимка или как да направите копие от екрана
Копие на екрана се нарича екранна снимка. Понякога искате да копирате екран, когато харесвате снимка, текст в оригиналния му вид, съобщение за грешка, за да можете по-късно да го покажете на специалист или програмни настройки.
Екранните снимки се правят с помощта на клавиша PrintScreen. (Екранната снимка е екранна снимка, от английското Screen - екран, Shot - незабавна снимка на нещо.)
Ключ PrintScreen, или PrtSc, разположен в горния десен ъгъл на клавиатурата.
Хубавото на този метод е, че работи за всяка версия на Windows.
Пример за най-примитивния начин за използване на функцията за екранна снимка.
1. Създайте документ на работния плот (щракнете с десния бутон Създавайте).
2. Изберете желаната снимка.
3. Натиснете бутона PrtSc.
4. Най-досадното нещо е, че външно нищо не се случва.
5. Отворете желания документ.
6. Щракнете с десния бутон върху линията Поставете.

7. Искаме да оставим само снимката без рамка от екрана.
8. Щракнете с десен бутон.
9. Появява се списък с функции.
10. Намерете иконата, под която се появява подсказка Подстригване.
11. Закачаме го с левия бутон на мишката.
12. Привеждаме го под ръба на чертежа.
13. Ще се появят малки черни квадратчета по краищата и ъглите на картината.
14. Ще се появи пунктирана линия, която можете да отведете до където пожелаете.
15. Това е снимката, която получихме.

16. Само малък.

17. Направете го голям.
18. Щракнете с десен бутон върху снимката.
19. Ще се появи списък.
20. Търсене на надписа Формат на фигурата.
21. Щракнете върху левия бутон.
22. Инструкциите се показват.
23. Търся дума за това размер.
24. Тогава височина(в началото това ще бъде достатъчно).
25. Използвайки научния метод, ние избираме необходимия брой.
26. Щракнете с левия бутон върху Добре.

27. Ако не ви харесва снимката, започнете отначало. Измина по-малко от седмица, откакто, след като прецаках хиляда опита, се научих как да изрязвам екранни снимки. Направи го!
От книгата за C++ от Хил Мъри От книгата Computer 100. Започвайки с Windows Vista автор Зозуля ЮриНастройки на дисплея За да постигнете най-доброто качество на изображението на вашия монитор, трябва правилно да конфигурирате настройките на дисплея въз основа на възможностите на вашия монитор и видео адаптер. За да направите това, следвайте връзката Настройки на дисплея в прозореца за персонализиране (фиг.
От книгата Flash Reference автор Авторски колективduplicateMovieClip - Създаване на копие на клип duplicateMovieClip (Глобална функция) Тази функция ви позволява да създадете копие на съществуващ клип Синтаксис: duplicateMovieClip(target, newname, deep); играе. Дублирането винаги започва от рамка
От книгата Разработка на приложения в Linux среда. Второ издание автор Джонсън Майкъл К.24.2.2. Опресняване на екрана Преди резултатите от поредица от SLsmg процедури да могат да бъдат отразени на физическия терминал, трябва да се извика функцията SLsmg_refresh(). Тази функция не приема аргументи и не връща стойност, но актуализира физическия терминал
От книгата Програмиране на PDA устройства и смартфони в .NET Compact Framework автор Климов Александър П.Завъртане на екрана Устройствата с операционна система Pocket PC 2003 Second Edition и по-стари придобиха дългоочакваната възможност за завъртане на съдържанието на екрана. Преди това потребителите трябваше да инсталират допълнителни програми, за да постигнат този ефект. И разработчиците
От книгата Ръководство за самообучение за работа на Macintosh автор София СкрилинаЗавъртане на екрана Започвайки с операционната система PocketPC 2003 Second Edition, преносимите компютри се научиха да променят ориентацията на екрана на системно ниво. Тази функция често се използва при създаване на игри, гледане на видеоклипове или показване на текстове. Ако ти
От книгата Интерактивни дъски и използването им в учебния процес автор Горюнова М. А.3.9. Как да направите екранна снимка (екранна снимка)? Има ли няколко начина за правене на екранни снимки? Използване на клавишни комбинации (вижте раздел 3.9.1).? Използване на приложението Screenshot. приложение (Grab.app) (вижте раздел 3.9.2).? Използване на приложението View. приложение (Preview.app) (вижте раздел 3.9.3).? Като се използва
От книгата Linux: Пълното ръководство автор Колисниченко Денис Николаевич3.9.1. Екранна снимка с помощта на клавишни комбинации Екранните снимки, създадени с помощта на бързи клавиши, автоматично се поставят на работния плот в PNG формат с имената Екранна снимка I, Екранна снимка 2 и т.н. Снимката се щраква, когато камерата бъде заснета. И така, повече подробности :?
От книгата Дигитално списание "Computerra" № 208 автор Списание Computerra3.9.2. Направете екранна снимка с помощта на приложението Screenshot Приложение Screenshot. приложение (Grab.app) се намира в папката /Applications/Utilities. Не се изненадвайте, че стартирането на приложението на пръв поглед не води до нищо. Факт е, че програмата Snapshot
От книгата Инсталиране, конфигуриране и възстановяване на Windows 7 100% автор Ватаманюк Александър Иванович3.9.3. Екранна снимка с помощта на приложението Preview Приложението Preview се намира в папката Applications, щракнете двукратно върху иконата: Select File? Screenshot (Grab) ви позволява да направите екранна снимка с три
От книгата на автораРежим на компютърен екран В режим на компютърен екран (фиг. 6.2) маркерът за интерактивна бяла дъска работи подобно на компютърна мишка. С негова помощ можете да стартирате всякакви програми, инсталирани на вашия компютър, и да работите във всякакви приложения. Поддържа функция за двойно щракване
От книгата на автораРежим на екрана Режимът на екрана е предназначен за създаване на надписи на екрана върху всяко приложение. Влизането в този режим прави екранна снимка и служи като фон за всички пояснения, създадени от маркера на устройството Mimio. Всички екранни снимки са поставени в
От книгата на автора4.6.3. Как да направите екранна снимка KSnapShot Тази програма е предназначена да заснеме екран или отделен прозорец и да запази резултата като PNG файл. Направих екранни снимки за тази книга с помощта на KSnapShot. Наистина не мога да си представя как щях да се справя без тази програма. Разбира се, че е възможно,
От книгата на автораВ Китай ще бъде построено точно копие на Титаник, което редовно ще потопява Николай Маслухин Публикувано на 15 януари 2014 г. Китайската компания Sichuan Seven Star Energy Investment обяви намерението си да построи точно копие на британския кораб Титаник, известният
От книгата на автора6.1. Разделителна способност на екрана Ако не знаете какво е разделителна способност на екрана и защо изобщо е необходима, тогава в този раздел ще предоставим теоретично обучение Разделителната способност на екрана трябва да се разбира като брой хоризонтални и вертикални точки, с помощта на които
От книгата на автора6.2. Ориентация на екрана Възможността за промяна на ориентацията на изображението съществува от доста време, откакто се появиха LCD мониторите, които могат да се въртят на 90°. Този подход ви позволява да увеличите количеството на показваната и прегледана информация
Техническата поддръжка на Kaspersky Lab може да поиска екранна снимка от вас. Например моментна снимка на съобщение за грешка или прозорец с настройките на програмата Kaspersky Lab.
Как да направите екранна снимка в Windows
- Направете екранна снимка с помощта на вграденото приложение за изрязване на Windows. За да научите как да използвате ножицата, вижте инструкциите
Можете също да направите екранна снимка, като използвате клавиша Print Screen:
- Натиснете Print Screen на клавиатурата. Обикновено се намира вдясно от F12.
- Ключът може да се нарича Prt Sc SysRq, Prt Scr SysRq или подобни съкращения.

- Ако клавиатурата ви няма клавиш Print Screen, натиснете го на екранната клавиатура. За да научите как да отворите екранната клавиатура, вижте инструкциите на сайта за поддръжка на Microsoft.

- Стартирайте графичния редактор Paint. За да научите как да стартирате Paint, вижте инструкциите на сайта за поддръжка на Microsoft.
- Редактиране → Залепетеили натиснете Ctrl+V на клавиатурата.

- Щракнете върху горния ляв ъгъл на прозореца Paint Файли изберете Запази като.
- Въведете име на файл и го запазете във формат JPG. Този формат заема по-малко място за файла с изображение от стандартния BMP формат.
Екранната снимка е направена.
Как да направите екранна снимка на macOS
За да направите екранна снимка на целия екран:
- Възпроизведете ситуацията, в която на екрана се появява желаното изображение.
- Натиснете cmd (⌘)+shift+3 на клавиатурата.
За да направите моментна снимка на определен прозорец:
- Натиснете cmd (⌘)+shift+4+интервал на клавиатурата.
- Изберете желания прозорец с показалеца на камерата и щракнете върху бутона на мишката.
Картината автоматично ще бъде запазена на работния плот. Файлът с изображение ще бъде създаден в PNG формат с уникално име: Екранна снимка на [date created] at [time created].png.