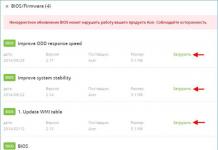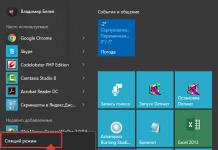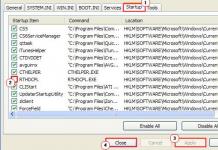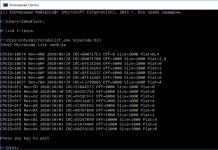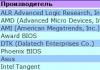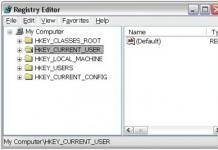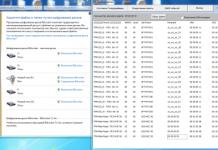Въведение
Когато безжичният рутер D-Link DIR-645 дойде в нашата лаборатория, дълго време не можехме да се отървем от усещането за нещо старо и добро, изглеждаше много като кафемелачка, или термос, или може би дори електрически чайник без дръжка и чучур. Само надписът D-Link отстрани ни върна към реалността. И така, предлагаме на нашите читатели общ преглед на устройството, чийто външен вид събуди толкова много положителни спомени у нас.
Външен вид и хардуерна платформа
Корпусът на DIR-645 е изработен от черна лъскава пластмаса, а габаритните му размери са 117x190x97 мм. За работата си устройството използва външно DC захранване със следните параметри: 5 V и 2,5 A.


Горният капак на безжичния рутер е незабележим, има само кръгъл технологичен отвор за вентилация.

В долната част на устройството има голямо гумено краче, вдлъбнат бутон Reset за нулиране на потребителските настройки и стикер с кратка информация за модела. Струва си да се отбележи, че бяхме донякъде объркани от обяснителни надписи, информиращи потребителите за предназначението на мрежовите интерфейси. Според тези надписи LAN4 портът е предназначен за връзка с Uplink, въпреки че според нашето разбиране uplink трябва да бъде свързан към INTERNET порта.

Трудно е да се определи къде свършва предният панел на рутера и започват страничните панели, затова отбелязваме, че има четири светлинни индикатора (Интернет, Безжична връзка, WPS и захранване) пред работните параметри на различни части на устройството , две от които комбинирани с копчета. Изпълнението на бутона за включване / изключване ни се стори не много успешно: първо, неговият размер и дълбочина на движение затрудняват натискането му с дебели мъжки пръсти, и второ, при силно натискане бутонът може да се забие малко.

Отзад има пет Gigabit Ethernet мрежови интерфейса (LAN1-LAN4 и INTERNET), USB 2.0 порт и конектор за захранване. D-Link DIR-645 няма външни антени.

Нямаше как да не демонтираме DIR-645, вътре в който имаше два комплекта зелени текстолитни платки. Едната платка изпълнява всички традиционни функции на рутер, докато останалите четири са отговорни за формирането на лъча.


За съжаление повечето от интелигентните компоненти на основната платка са скрити под металния екран. Отвън остана само RAM модулът ESMT M14D5121632A, чийто обем е 64 MB.


Сега се обръщаме към разглеждането на софтуерните възможности на устройството.
Първи стъпки и допълнителни помощни програми
За първоначалната конфигурация на безжичния рутер DIR-645 производителят препоръчва използването на специален софтуер, доставен на диск с устройството.

Помощната програма за бърза настройка на D-Link Router ви позволява да откриете безжичното оборудване на D-Link в сегмента на локалната мрежа, предоставя на потребителя инструкции как да свърже модела, иска от потребителя да въведе нова парола за достъп до устройството, зададе SSID на безжичната мрежа и извършване на редица други действия.



Ако D-Link DIR-645 е инсталиран в нова мрежа, тогава устройствата, свързани към него, автоматично ще получат всички необходими IP параметри чрез DHCP протокола, потребителят ще трябва само да получи достъп до 192.168.0.1 с помощта на всеки съвременен браузър и да използва съветника за инсталиране на D-Link, за да промените основните настройки на устройството.



Естествено, администраторът може да откаже да използва съветника и да извърши пълна конфигурация на устройството ръчно.
В допълнение към описаната по-горе програма, производителят доставя и друга - SharePort Plus, с която администраторът може да открие в мрежата и да свърже отдалечени външни твърди дискове и флаш карти, както и принтери, скенери и многофункционални устройства към локалния компютър . Естествено, такива устройства трябва да бъдат оборудвани с USB интерфейс и да бъдат свързани към мрежово оборудване на D-Link, разположено в сегмента на локалната мрежа.


Струва ни се, че добавянето на възможност за отдалечено свързване към всяко устройство като цяло може да бъде търсено.
Струва си да се отбележи, че можете да видите устройствата, свързани директно към DIR-645, като използвате елемента STORAGE от менюто SETUP на уеб интерфейса.

Въпреки че процесът на актуализация на фърмуера не е пряко свързан с подготовката на безжичния рутер за използване, ние също го считаме за изключително важен и необходим, преди да започнем каквито и да е действия с устройството.
Актуализация на фърмуера
По подразбиране уеб интерфейсът на безжичния рутер D-Link DIR-645 е достъпен само на английски (дори за фърмуер с постфикс RU). Ако уеб интерфейсът се изисква на друг език, потребителят ще трябва да инсталира езиковия пакет, като използва елемента FIRMWARE в менюто TOOLS. За съжаление, към момента на писане на тази статия все още нямаше езикови пакети за D-Link DIR-645.

Версията на фърмуера се променя с помощта на същия елемент от менюто, потребителят трябва само да посочи файла с новия фърмуер и да изчака рутера да се рестартира. Целият процес на актуализиране отнема около пет минути.

Заслужава да се отбележи и възможността за полуавтоматична актуализация на фърмуера, при която рутерът независимо осъществява достъп до уебсайта на производителя и изтегля файла с актуализирания фърмуер.
За съжаление, D-Link DIR-645 няма режим на срив, така че няма да е възможно да го възстановите след неуспешен фърмуер чрез стандартни методи.
Сега нека да преминем към прегледа на възможностите на уеб интерфейса на устройството.
Преглед на уеб интерфейса
Достъпът до уеб интерфейса на безжичния рутер D-Link DIR-645 може да бъде получен с помощта на всеки модерен браузър, просто трябва да въведете IP адреса на устройството, който по подразбиране е 192.168.0.1, и да посочите валидни потребителско име и парола. Бихме искали да проведем достатъчно подробно проучване на възможностите на уеб интерфейса на устройството, за да можем в следващите ревюта на безжичните продукти на D-Link да се позоваваме на това описание.

След като въведе правилните идентификационни данни, потребителят влиза в елемента ИНТЕРНЕТ от менюто НАСТРОЙКИ, където може ръчно да промени параметрите на външния интерфейс на устройството или да използва съветника за същите цели.



За съжаление не успяхме да настроим VPN сървъра с име на кирилица, например vpn.provider.rf.

Елементът БЕЗЖИЧНИ НАСТРОЙКИ е предназначен за конфигуриране (ръчно или с помощта на съветник) на параметрите на безжичния модул. Приятна характеристика на този рутер е възможността за активиране и деактивиране на безжичния модул по график.


LAN интерфейсът се конфигурира с помощта на елемента NETWORK SETTINGS. Тук администраторът може да посочи параметрите на DHCP сървъра.


Елементът РОДИТЕЛСКИ КОНТРОЛ ви позволява да направите глобалната мрежа малко по-безопасна за дете, като ограничите достъпа до определени сайтове въз основа на DNS услуги. Разбира се, такава услуга няма да може да предотврати достъпа до злонамерено съдържание, хоствано на законни сайтове, но известните „злонамерени“ ресурси ще бъдат напълно блокирани.

USB 2.0 портът, разположен на задния панел на рутера, може да се използва за свързване на външни твърди дискове или флашки, чиито файлове се достъпват по HTTP и NETBIOS протоколи. Съответните настройки са налични в елемента СЪХРАНЕНИЕ. При достъп чрез HTTP потребителят може да слуша музика, да гледа снимки, видео и текстови документи.



Безжичният рутер D-Link DIR-645 поддържа IP протокола не само на четвъртата, но и на шестата версия. Настройката на параметрите на протокола IPv6 се извършва с помощта на едноименния елемент.



Елементът ВИРТУАЛЕН СЪРВЪР от менюто РАЗШИРЕНИ позволява на администратора да конфигурира до 24 виртуални сървъра. Елементът PORT FORWARDING служи за същата цел, която също ви позволява да създадете до 24 правила за пренасочване на портове, но в този случай промяната на номера на порта не е възможна. Използвайки елемента ПРАВИЛА ЗА ПРИЛОЖЕНИЕ, администраторът може да конфигурира автоматично пренасочване на данни за определени TCP или UDP портове към възела, когато има активност на определен порт.



Промяната на параметрите за качество на услугата се извършва с помощта на елемента QOS ENGINE. Тук администраторът може да присвои специфичен трафик към една от четирите опашки и след това да въведе ограничение за наличната честотна лента за всяка от тях.

Елементите МРЕЖОВ ФИЛТЪР, КОНТРОЛ НА ДОСТЪПА, ФИЛТЪР НА УЕБСАЙТА, ВХОДЯЩ ФИЛТЪР, НАСТРОЙКИ НА ЗАЩИТНАТА СТЕНА, IPV6 ЗАЩИТНА СТЕНА и РАЗШИРЕНА МРЕЖА са предназначени да ограничават достъпа въз основа на URL, IP и MAC адреси.








Статичното маршрутизиране се конфигурира с помощта на елементите ROUTING и IPV6 ROUTING.


Безжичните мрежи се управляват с помощта на елементите ADVANCED WIRELESS, WI-FI PROTECTED SETUP и GUEST ZONE.



В допълнение към основните възможности на безжичния рутер D-Link DIR-645, той може да изпълнява и няколко мултимедийни функции, които се конфигурират в елементите DLNA SETTINGS и ITUNES SERVER.


Елементът ADMIN от менюто TOOLS предоставя опции за промяна на паролата на администратора и името на устройството, активиране на HTTPS сървъра и настройка на дистанционно управление на рутера. Безжичните устройства на D-Link имат вградена защита срещу груби атаки с администраторска парола, използвайки графично удостоверяване. D-Link DIR-645 не е изключение. Смисълът на тази функция е, че в допълнение към въвеждането на паролата на администратора, се изисква и пренаписване на скрития код от изображението, което ви позволява да отделите процедурата за удостоверяване за реален потребител от автоматичните опити за избор на идентификационни данни. В някои случаи тази функция се оказа неработеща (рестартирането не помогна), което напълно блокира достъпа до устройството, така че препоръчваме да я използвате с повишено внимание.



Контролът на процеса на синхронизиране на времето, избор на часова зона и параметри за преминаване към лятно/зимно часово време се извършва чрез елемента TIME.

Когато възникнат определени събития, безжичният рутер може да изпрати информация за тези събития до Syslog сървъра или по имейл, съответните настройки могат да бъдат направени с помощта на елементите SYSLOG и EMAIL SETTINGS.


Потребителските настройки се управляват с помощта на елемента SYSTEM. Тук администраторът може също да рестартира устройството и да премахне езиковия пакет.

Можете да се регистрирате в услуги за имена на динамични домейни (dyndns.org), като използвате елемента DYNAMIC DNS.

Елементът SYSTEM CHECK е предназначен за изпращане на ехо заявки чрез протоколите ICMPv4 и ICMPv6.

Графикът се извършва в елемента ГРАФИЦИ. Създадените тук записи могат по-късно да се използват в други настройки в случаите, когато е необходимо да се обвържат разрешаващите или отказващи правила с времето.

Елементите от менюто STATUS предоставят на администратора информация за състоянието на самото устройство, регистрационни и статистически данни, списък с текущи връзки към глобалната мрежа и свързани безжични клиенти.








Менюто SUPPORT е предназначено да показва помощна информация относно възможностите на тествания модел.

С това приключваме нашия доста подробен преглед на възможностите на уеб интерфейса на безжичния рутер D-Link DIR-645 и преминаваме към тестване на устройството.
Тестване
Първият тест, с който традиционно започваме този раздел, е определянето на времето за зареждане на устройството, под което имаме предвид интервала от време, изминал от момента на включване на захранването до получаване на първия ехо отговор чрез ICMP протокола. D-Link DIR-645 се зарежда за 48 секунди. Считаме това за приемлив резултат.
Използвахме помощната програма Positive Technologies XSpider 7.7 (Demo build 3100), за да проверим сигурността на рутера. Сканирането е извършено от LAN интерфейса на устройството. Бяха открити общо осем отворени порта: TCP-23 (Недостъпен), TCP-53 (DNS), UDP-53 (DNS), TCP-80 (HTTP), TCP-8181 (HTTP), TCP-45555 (HTTP) , TCP -49152 (HTTP) и TCP-63481 (неизвестен). Най-интересната информация, открита по време на сканирането, е представена по-долу.





За да тестваме производителността на DIR-645, използвахме тестов стенд, чиито основни параметри са представени по-долу.
| Компонент | настолен компютър | Лаптоп |
| Дънна платка | ASUS Maximus IV Extreme-Z | ASUS M60J |
| процесор | Intel Core i7 2600K 3.4 GHz | Intel Core i7 720QM 1.6 GHz |
| RAM | DDR3 PC3-10700 SEC 32 GB | DDR3 PC3-10700 SEC 16 GB |
| LAN карта | Intel 82579V/82583V D-Link DWA-160 |
Atheros AR8131 Atheros AR9285 |
| операционна система | Windows 7 x64 SP1 Rus | Windows 7 x64 SP1 Rus |
Първо, производителността на безжичен рутер беше измерена при извършване на превод на мрежови адреси (NAT/PAT) за една, пет и петнадесет едновременни TCP сесии.

Според нас скоростта на излъчване на маршрутизация, демонстрирана от D-Link DIR-645, е добра за такова устройство. Но скоростите на трансфер на данни през PPTP тунела, които получихме в следващия тест, ни разочароваха. Тестваният безжичен рутер поддържа обсъжданите тунели както със, така и без MPPE128 криптиране. Вярно е, че за да активирате криптирането, „Русия PPTP (двоен достъп)“ трябва да бъде избрано като тип връзка.



В следващите версии на фърмуера производителят планира да увеличи скоростта на маршрутизиране при използване на PPTP.
Продължавайки да разбираме възможностите на сегмента на кабелната мрежа, ние измерихме скоростта на маршрутизиране с помощта на IPv6 и получихме много добри резултати за тази версия на IP протокола.

Въпреки това, при тестване на едновременни потоци в двете посоки, открихме, че скоростта на трансфер на WAN->LAN (червена графика) значително надвишава скоростта на предаване на LAN->WAN (жълта графика). Зеленият цвят отразява общата скорост на трансфер в двете посоки.

Също така не можехме да пренебрегнем безжичните възможности на рутера. Заслужава да се отбележи, че успяхме да постигнем пълната (300 Mbps) скорост на връзката само след като деактивирахме опцията „HT 20/40 Coexistence“, намираща се в елемента ADVANCED WIRELESS от менюто ADVANCED.

Невъзможността за използване на безжични канали с ширина 40 MHz може да се дължи и на наличието на активни безжични мрежи в съседство, като в този случай стандартът забранява използването на съседен канал, което може да наложи ръчно намаляване на мощността на предавателя. Считаме получените скорости на предаване в безжичния сегмент за доста добри, те са представени на диаграмата по-долу.

Тъй като D-Link DIR-645 има USB порт, нямаше как да не свържем нашия външен твърд диск Transcend StoreJet 25M3 от 750 GB към него и да тестваме скоростта на достъп до данните, разположени на него, с помощта на помощната програма Intel NASPT версия 1.7. . Резултатите от измерването са представени по-долу.

Въпреки това не успяхме да получим данните, представени по-горе, веднага. След началото на тестването на скоростта на достъп до диска наблюдавахме произволно изключване на устройството от рутера или рестартиране или замръзване на самия DIR-645. В името на експеримента решихме да заменим външния захранващ адаптер, доставен с безжичния рутер, с този, който току-що беше в нашата лаборатория. За наша изненада смяната на захранването стабилизира рутера и успяхме да завършим нашите експерименти без никакви проблеми.
С това завършваме раздела за тестване и преминаваме към обобщаване.
Заключение
Безжичният рутер D-Link DIR-645, който тествахме, ни направи смесени впечатления. От една страна, това е стилен и евтин SOHO рутер с широк спектър от възможности, както и много продуктивен с конвенционално маршрутизиране за IPv4 и IPv6, но от друга страна сме разстроени от ниските скорости на пренос на данни чрез PPTP, както и нестабилна работа при използване на стандартното хранене на единица.
Силните страни на устройството са изброени по-долу.
- Поддръжка на IPv6.
- Възможност за допълнителна графична автентификация на потребителя.
- Богата функционалност.
- Вградена помощ.
- Поддръжка на безжична мрежа за гости.
- Възможност за формиране на лъч при свързване на безжични клиенти.
- Стилен дизайн.
За съжаление няма как да не отбележим и недостатъците.
- Уеб интерфейсът е достъпен само на английски език.
- Ниска скорост на трансфер на данни чрез PPTP.
- Некачествено захранване.
- Невъзможност за посочване на VPN сървър с име на кирилица.
По време на писането на тази статия средната цена на безжичния рутер D-Link DIR-645 в московските онлайн магазини беше 3100 рубли.
- 4xLAN 100Mbps
- WiFi 11лв 300Mbps
Подготовка
За да конфигурирате рутера, ще ви трябва потребителско име и парола, издадени от доставчика.
- Вземете кабела, който идва с рутера (патч кабел). Единият край ще се свърже към всеки LAN порт, а другият край към компютъра.
2. Стартирайте браузъра си и въведете 192.168.0.1 () в адресната лента
Ще се отвори страницата с настройки на рутера. Рутерът DIR 615 има различни интерфейси. Моля, изберете този, който имате по-долу:
D-link сив
Ако не знаете под какъв протокол е връзката, опитайте първо да настроите PPPoE. В краен случай това може да се изясни с доставчика.
Настройка на PPPoE D-link

- 1) Изберете долу вдясно Разширени настройки
- 2) Раздел WAN
- 4) Изтрий
- 5) Натиснете бутона добавете
- 6) Изберете протокол PPPoE+динамичен IP, или просто PPPoE
- 7) Набиране ВлизамИ паролаиздаден от доставчика
- 8) Приложи
- 9) В горната част щракнете върху Запазване




Настройка на PPtP D-link
Ако вашият интерфейс е на английски, тогава можете да промените езика горе вдясно:

- 1) Изберете долу вдясно Разширени настройки
- 2) Раздел WAN
- 3) Изберете всички връзки, ако има такива
- 4) Изтрий
- 5) Натиснете бутона добавете
- 6) Изберете протокол PPtP+динамичен IP, или просто PPtP
- 7) Набиране ВлизамИ паролаиздаден от доставчика
- 8) Приложи
- 9) В горната част щракнете върху Запазване




Wi-Fi настройка D-link
Ако вашият интерфейс е на английски, тогава можете да промените езика горе вдясно:

- 1) Щракнете Разширени настройки
- 2) В раздел WiFiизбирам основни настройки
- 3) В полето SSID
- 4) Не променяме останалите и щракваме Приложи
- 5) Връщаме се в главното меню, като щракнете върху стрелката вляво и в секцията WiFiизбирам Настройка на сигурността
- 6) Инсталирайте, измислете парола от поне 8 знака.
- 7) Изберете криптиране AES
- 8) Приложи
- 9) Натиснете в горната част Система - Запазване




Актуализация на фърмуера на D-Link
Процесът на фърмуера е много прост. Първо изтеглете фърмуера от официалния уебсайт. Когато изтегляте, обърнете внимание на ревизията (посочена на стикера под рутера). Трябва да съответства на изтегления фърмуер.
- 1) Отидете на Разширени настройки
- 2) В раздел Системанатиснете стрелката точно
- 3) Кликнете върху Актуализация на софтуера
- 4) Посочете пъткъм изтегления фърмуер
- 5) Щракнете актуализация.


D Link Air
Настройка на PPPoE D-Link

- 1) Ляв избор Нет -> WAN
- 2) Изберете всички връзки
- 3) Изтрий
- 4) Добавяненова връзка
- 5) Изберете PPPoE+динамичен IPили просто PPPoE
- 7) Приложи
- 8) Горе Система -> Запазване



Настройка на PPtP D-Link
Ако интерфейсът е на английски, тогава той може да бъде променен в менюто в горната част:

- 1) Ляв избор Нет -> WAN
- 2) Изберете всички връзки
- 3) Изтрий
- 4) Добавяненова връзка
- 5) Изберете PPtP+динамичен IPили просто PPtP
- 6) Ние събираме идентификационните данни, издадени от доставчика.
- 7) Приложи
- 8) Горе Система -> Запазване



Настройка на Wi-Fi D-Link
Ако вашият интерфейс е на английски, тогава можете да промените езика горе вдясно:

- 1) Отляво в секцията WiFiизбирам основни настройки
- 2) В полето SSIDизмислете името на Wi-Fi мрежата (на латиница)
- 3) Не променяме останалите и щракваме Приложи
- 4) Отляво в секцията WiFiизбирам Настройка на сигурността
- 5) Инсталирайте мрежова автентификация - WPA2-PSK, измислете парола от поне 8 знака. Изберете криптиране AES
- 6) Приложи
- 7) Натиснете в горната част Система - Запазване



Актуализация на фърмуера на D-Link
ВНИМАНИЕ! Актуализирането на фърмуера може да направи рутера неработещ. Вероятността е много малка, но съществува. Изтеглете фърмуера само от официални сайтове.
Процесът на фърмуера е много прост. Първо изтеглете фърмуера от официалния уебсайт. Когато изтегляте, обърнете внимание на ревизията (посочена на стикера под рутера). Трябва да съответства на изтегления фърмуер Запазете настройката и изчакайте, докато рутерът се рестартира 

Настройка на PPtP D-Link
- 1) Изберете Ръчна настройка на интернет връзката
- 2) Моята интернет връзка е избрана PPtP Русия двоен достъпили просто PPtP
- 3) Въведете Влизам, Парола и адрес на PPtP сървъриздаден от доставчика
- 4) Изберете режим на повторно свързване Винаги
- 5) Запазете настройките Запазване на настройкатаи изчакайте рутера да се рестартира


Настройка на Wi-Fi D-Link
- 1) Отляво изберете Безжични настройки
- 2) Изберете Ръчна настройка на безжичната връзка
- 3) Името на безжичната мрежа е името на вашата домашна WiFi мрежа
- 4) Режим на защита изберете WPA Personal
- 5) Режим WPA - изберете Само WPA
- 6) Предварително споделен ключ - измислете парола за мрежата от поне 8 знака.
- 7) Save the settings - Запазване на настройките


Актуализация на фърмуера на D-Link
- 1) В горната част на менюто изберете Инструменти
- 2) Отляво в менюто на фърмуера
- 3) Посочете пътя към фърмуера
- 4) Upgrade - стартирайте фърмуера на рутера.

Безжичните мрежови технологии се развиват и не само по отношение на разработването на нови стандарти. Разбира се, 802.11ac изглежда достатъчно обещаващо, но какво да правим, докато този стандарт не бъде приет? D-Link наскоро представи две нови безжични устройства, които поддържат технологията Smart Beam, точката за достъп DAP-1525 и рутера DIR-645. Рутерът ще бъде обсъден в този блог.
Част първа. Накратко за технологията Smart Beam.
И така, какво знаем за новата технология? Описанието на продукта ни предоставя следната информация:
цитат
Използвайки уникалната интелигентна антена на D-Link, рутерът DIR-645 автоматично настройва покритието, за да оптимизира връзката на всеки оторизиран безжичен клиент. Това разширява обхвата на мрежата и минимизира смущенията, осигурява бързи скорости на връзката и дори пести енергия чрез регулиране на количеството мощност, използвана за безжичната връзка.
Да, не е дебел. Призовавайки интелект и търсачка на помощ, намираме информация:
цитат
Осигурете на вашите безжични устройства честотната лента, за която жадуват. Дайте им Smart Beam.
Изградете безжична домашна мрежа, способна да осигури честотната лента за обработка на HD видео потоци, изтегляне на големи медийни файлове и онлайн игри на множество устройства едновременно. SmartBeam използва 6 многопосочни антени за намиране и проследяване на отделни устройства, след което фокусира лъчи от честотна лента към тези устройства, осигурявайки безпроблемна връзка навсякъде в дома. Идеален за големи домове или малки офиси, където бетонни стени, последователни подове в многоетажни сгради или други архитектурни препятствия могат да отслабят безжичния сигнал, SmartBeam е проектиран да работи с големи домашни мрежи и дори може да захранва устройства в големи задни дворове. Премахнете безжичните мъртви точки и разгърнете цялостно покритие на целия дом на всички ваши устройства, всички наведнъж – Whole Home Router 1000 осигурява непрекъсната връзка с всяко устройство, навсякъде във вашия дом или малък офис.
Това е по-интересно. Какво имаме? Шест всенасочени антени (или, както понякога се среща, антена с шест секции) осигуряват не само повече, но и по-равномерно (без мъртви зони) мрежово покритие.

Фокусирайки се върху позицията на клиента, сигналът автоматично се усилва, когато клиентът на безжичната мрежа се отдалечи от източника на сигнала (в този случай DIR-645), което позволява по-надеждна безжична връзка в големи помещения. Множеството антени също ви позволяват да определите необходимото ниво на сигнала за няколко устройства и да поддържате независима връзка с всяко от тях.
Енергоспестяващите технологии не са изчезнали никъде, тъй като обратната страна на усилването на сигнала - при приближаване до източника на сигнал мощността на предавателя автоматично намалява.
Част две. Външен вид и характеристики.
Един от акцентите на това устройство е неговият външен вид, който беше отличен с наградата "Good Design Award 2011". И така, нека да видим какво е интересното тук.


Дизайнът е наистина уникален. След DIR-685 посоката на мислене на дизайнерите на D-Link се отдалечи далеч от стандартните сиви кутии. Калъфът е лъскав, първоначално изцяло (с изключение на конекторния панел) облепен с лесно свалящо се прозрачно фолио. По-специално, някои фенове на ръчното нулиране може да са доволни от наличието на бутон за включване / изключване на устройството на предния панел на устройството.
В комплекта, освен документацията, няма нищо излишно - кабел с усукана двойка от един и половина метра, помощен диск и захранване.
Част трета. интерфейс и функционалност.
За разлика от външния вид на самото устройство, уеб интерфейсът е доста класически.
Помислете за елементите на главното меню.

меню с основни настройки
Всичко е стандартно, с изключение може би на IPv6 настройките. Скоро обаче те ще станат неразделна част от повечето устройства.

IPv6 настройки
Линк само локално
- използване на IPv6 адреси в LAN мрежата.
Статичен IPv6
- използва се в мрежи от доставчици, които издават постоянен IPv6 адрес.
Автоматично откриване (SLAAC/DHCPv6)
- използва се в мрежи от доставчици, които издават динамични IPv6 адреси.
PPPoE
- използва се в условията на доставчици с IPv6 и PPPoE връзка.
IPv6 в IPv4 тунел
- капсулиране на IPv6 пакети в IPv4 пакети.
6към4
- присвояване на адреси и автоматично тунелиране към IPv6 сайтове през мрежата на доставчика, използвайки IPv4.
Също така в типовете връзки в менюто Настройка на интернет връзката се появи DS-Lite (Dual Stack Lite)
- използва се в случаите, когато доставчикът осигурява едновременна поддръжка за NAT и IPv4-in-IPv6.
Разширеното меню също е доста познато.

Разширено
Тъй като вече имаме поддръжка на IPv6, логично е да очакваме настройки за маршрутизиране и защитна стена за него.

IPv6 защитна стена

IPv6 маршрутизиране
Управлението на функцията WPS е преместено от основните настройки на безжичната мрежа в отделно подменю.
Също така това устройство поддържа създаването на безжична мрежа за гости, в която е конфигурирано Зона за гости
.
USB портът на гърба на устройството поддържа връзка и споделяне на USB устройства за съхранение. Има DLNA функция за гледане на филми по мрежата. Всичко е настроено много просто - свържете устройството, щракнете върху Преглед, изберете папката, щракнете върху Прилагане, Запазване.

dlna настройка

Менютата Инструменти и Поддръжка не съдържат нищо ново, така че няма да хабим ценни екранни снимки за тях. В меню Статус се появиха 2 нови подменюта - IPv6 и IPv6 Routing, които отразяват съответно издадените IPv6 адреси и IPv6 маршрути.
Нека видим как устройството ще се покаже в действие.
Част четвърта. Практичен.
Тествах с версия на фърмуера 1.02b08, използвах безжичен адаптер DWA-645 (какво съвпадение!), Файловете бяха копирани от DNS-325, 8-gig Kingston Data Traveler беше използван като USB устройство.
Основният акцент в позиционирането на това устройство е върху безжичната мрежа, затова я тествах на първо място.
1. Разстояние 3 метра, линия на видимост

NAS->преносим компютър

тетрадка->Нас
Честно казано, никога не съм виждал това с очите си истински
Скоростта на безжичен трансфер на файлове е надхвърлила 100 мегабита/сек. Така че останах, меко казано, приятно изненадан.
2. Разстоянието е 7 метра, вътрешна стена тип "шиндъл".

NAS->преносим компютър

преносим компютър->NAS
Както можете да видите, нямаше значително намаляване на скоростта, въпреки че при конвенционалните рутери скоростта спадна с 20-30%.
Скоростта на връщане от лаптоп зависи най-вероятно от DWA-645.
3. Разстояние 10 метра, 3 вътрешни стени, 1 масивна тухлена стена, стоманобетонна междуетажна плоча под ъгъл 30 градуса.

NAS->преносим компютър

преносим компютър->NAS
Спадът в скоростта е голям и всичко би било наред, ако не беше един Но
- с нито един от домашните рутери изобщо нямам мрежа там, включително поради заглушаване от още три съседни рутера. Бях изненадан от скоростта на качване от лаптоп - ако за NAS->notebook скоростта падна с малко повече от 2 пъти, то спадът е само 13-15%.
Разбира се, не можех да не тествам скоростта на копиране от USB устройство (линия на видимост, 3 метра).

USB/DLNA -> лаптоп.
Част пета. Нюанси.
Както винаги, не мога да напиша напълно възторжена рецензия.
Тествам устройствата не за 1-2 часа, а за седмица-две за цялостна проверка и идентифициране на проблеми, които могат да възникнат при ежедневна употреба от клиентите.
И така, на следващия ден след инсталирането на рутера, се прибирам и виждам, че индикаторът за интернет връзка е изключен.
Отивам в уеб интерфейса на устройството - така е, състоянието на L2tP връзката е Disconnected. Рестартирам устройството - всичко е наред, свързва се.
На следващия ден - същата история. Е, мисля, че въпросът е ясен - не възстановява сесията след като приключи и бъде прекратена от доставчика.
И точно когато се канех да сложа дебел кръст върху устройството, изведнъж се сетих, че използва енергоспестяваща технология Green Ethernet. Започнах да се ровя в настройките и го намерих в меню Advanced -> Advanced Network, където беше скрит под името ЕЕЕ .
цитат
Целта на Energy Efficient Ethernet (EEE) е да намали потреблението на Ethernet енергия с 50 процента или повече.
Изключването на "енергоспестяването" се скрих в очакване и .... "нито една празнина!" (С). Всичко работи отлично. За пореден път заключих за себе си, че енергоспестяващите технологии са зло.
Заключение.
Устройството ми остави най-приятни впечатления. Бърз и наистина мощен wi-fi, висока скорост на изтегляне (до 60 мегабита / сек при торенти от външна мрежа), интересен и запомнящ се дизайн, поддръжка на DLNA и USB устройства. Малък отрицателен остатък остави EEE - но това е по-скоро от моето невежество и не мога обективно да го отдам на недостатъците на устройството.
Следователно това е първото и надявам се не последното устройство на D-Link, което не мога да обвиня. Може би само до лъскава кутия - но това вече е от областта на дребните заяждания.
Преди да продължите с настройката на рутера, нека проверим настройките за LAN връзка. За това:
Windows 7
1. Кликнете върху " Започнете", "Контролен панел".
2. Кликнете върху " Вижте състоянието на мрежата и задачите".

3. Кликнете върху " Промяна на настройките на адаптер".

4. LAN връзкаИмот".

5. От списъка изберете " Интернет протокол версия 4 (TCP/IPv4)"и натиснете" Имот".

6. " и "", след което натиснете бутона " Добре".

Windows 10
1. Кликнете върху " Започнете", "Настроики".

2. Кликнете върху " Мрежа и интернет".

3. Избирам " ethernet" и щракнете върху " Конфигуриране на опциите на адаптера".

4. В прозореца, който се отваря виждаме " ethernet". Кликнете върху него с десния бутон на мишката, изберете " Имот".

5. От списъка изберете " IP версия 4 (TCP/IPv4)"и натиснете" Имот".

6. В прозореца, който се отваря, трябва да поставите отметки в квадратчетата " Получаване на IP адрес автоматично" И " Автоматично получаване на адреса на DNS сървъра", след което натиснете бутона" Добре".

Свързване на рутер D-Link DIR-645към компютъра
Следващата стъпка е да свържете рутера D-Link DIR-645към вашия лаптоп или персонален компютър. За да направите това, трябва да свържете кабела, който вашият доставчик пусна към порта на рутера, където е подписан ИНТЕРНЕТ. Кабелът, който се доставя с рутера, единият край е свързан към лаптоп или компютър, другият край е свързан към един от четирите порта на рутера, обозначен като LAN1 ... LAN4. И да, не забравяйте да свържете захранващия кабел.

Оторизация на рутера D-Link DIR-645
И така, свързахме рутера, сега трябва да влезете в неговия уеб интерфейс чрез всеки браузър (било то Google Chrome, Mozilla Firefox, Internet Explorer и др.). За да направите това, отворете браузъра и в адресната лента въвеждаме адреса на рутера: 192.168.0.1
- потребителско име - администратор
- Парола - остави празно
И така, въвеждаме данните и щракваме " Влизам"

Настройка на рутер D-Link DIR-645.
И накрая, стигнахме до уеб интерфейса на рутера и сега трябва да конфигурирате оборудването. На първо място, ще защитим безжичната мрежа, като зададем парола за wi-fi. След това ще трябва да разберете какъв тип връзка се използва за достъп до интернет, дали е PPTP, L2TP или PPPOE. Можете да разберете, като се обадите на вашия доставчик (това е организацията, с която сте сключили споразумение за предоставяне на интернет услуги). И така, нека започнем да настройваме рутера.
Предлагам ви да гледате подробна видео инструкция за настройка на рутера D-Link DIR-645:
Задаване на парола за wi-fi на рутер D-Link DIR-645.
1. В уеб интерфейса изберете раздела " Безжични настройки", тогава " Ръчна настройка на безжичната връзка".

2.
В точка " WI-FI ЗАЩИТЕНА НАСТРОЙКА" премахнете отметката от квадратчето, за да активирате тази настройка: " активирайте".
3.
По-долу в реда " Име на безжична мрежа:" измислете и посочете името на вашата безжична мрежа, това име ще продължи да свети, когато се свържете с мрежата.
4.
Изберете по-долу " Режим на защита:" - "Активирайте WPA/WPA2 безжична защита".
5.
По-долу в " Мрежов ключ:„Създайте и въведете парола.
6.
След това натиснете " Запазете настройките".

Настройка на PPTP на рутера D-Link DIR-645.
1. интернет", тогава " Ръчно конфигуриране".

2.
В точка " Моята интернет връзка е:"избирам" Русия PPTP (двоен достъп)".
3.
IP/име на сървъра:PPTP акаунт:", парола в ред " PPTP парола:PPTP Въведете отново паролата:".
4.
Поставете отметка в квадратчето " Изберете режим на свързване:" - "винаги включен
5.
Запазете настройките".

Настройка на PPTP със статичен IP адрес на рутера D-Link DIR-645.
PPTP със статичен IPна рутера D-Link DIR-645
1.
Отидете в менюто в раздела " интернет", тогава " Ръчно конфигуриране".

2.
В точка " Моята интернет връзка е:"избирам" Русия PPTP (двоен достъп)".
3.
По-долу ще бъдете подканени да посочите ip-адреса на сървъра в реда " IP/име на сървъра:", потребителско име в низа " PPTP акаунт:", парола в ред " PPTP парола:" и потвърждение на парола в ред " PPTP Въведете отново паролата:".
4.
Поставете отметка в квадратчето " Изберете режим на свързване:" - "винаги включен“, тази настройка ще поддържа интернет връзката постоянна.
5.
статичен IP"
6.
IP адрес:", подмрежова маска в ред " подмрежова маска:", шлюз по подразбиране в линия " портал:" и DNS на линия " Основен DNS адрес:". Всички горепосочени данни ви се предоставят от доставчика (организацията, която ви е предоставила интернет).
Всички тези данни обикновено се предписват в договора с доставчика. Ако по някаква причина не можете да ги намерите, трябва да се обадите на горещата линия на вашия доставчик и да разберете как да ги получите.
7.
След всички манипулации с настройките натиснете бутона " Запазете настройките".

Настройка на L2TP на рутера D-Link DIR-645.
1. Отидете в менюто в раздела " интернет", тогава " Ръчно конфигуриране".

2.
В точка " Моята интернет връзка е:"избирам" L2TP".
3.
По-долу ще бъдете подканени да посочите ip-адреса на сървъра в реда " IP/име на сървъра:", потребителско име в низа " L2TP акаунт:", парола в ред " Парола за L2TP:" и потвърждение на парола в ред " L2TP Въведете отново паролата:".
Всички горепосочени данни ви се предоставят от доставчика (организацията, която ви е предоставила интернет).
Всички тези данни обикновено се предписват в договора с доставчика. Ако по някаква причина не можете да ги намерите, трябва да се обадите на горещата линия на вашия доставчик и да разберете как да ги получите.
4.
Поставете отметка в квадратчето " Изберете режим на свързване:" - "винаги включен“, тази настройка ще поддържа интернет връзката постоянна.
5.
След всички манипулации с настройките натиснете бутона " Запазете настройките".

Настройка на L2TP със статичен IP адрес на рутера D-Link DIR-645.
Помислете за настройка на връзката L2TP със статичен IPна рутера D-Link DIR-645. Обикновено статичен IP адрес се предоставя на юридически лица или като допълнителна услуга към основната тарифа за физически лица.
1.
Отидете в менюто в раздела " интернет", тогава " Ръчно конфигуриране".

2.
В точка " Моята интернет връзка е:"избирам" L2TP".
3.
Тъй като връзката използва статичен ip адрес, проверете " статичен IP"
4.
Посочете ip-адреса в реда " IP адрес:", подмрежова маска в ред " подмрежова маска:", шлюз по подразбиране в линия " портал:" и DNS на линия " DNS:".
5.
По-долу посочваме ip-адреса на сървъра в реда " IP/име на сървъра:", потребителско име в низа " L2TP акаунт:", парола в ред " Парола за L2TP:" и потвърждение на парола в ред " L2TP Въведете отново паролата:".
Всички горепосочени данни ви се предоставят от доставчика (организацията, която ви е предоставила интернет).
Всички тези данни обикновено се предписват в договора с доставчика. Ако по някаква причина не можете да ги намерите, трябва да се обадите на горещата линия на вашия доставчик и да разберете как да ги получите.
6.
Поставете отметка в квадратчето " Изберете режим на свързване:" - "винаги включен“, тази настройка ще поддържа интернет връзката постоянна.
7.
След всички манипулации с настройките натиснете бутона " Запазете настройките".

Настройка на PPPOE на рутера D-Link DIR-645.
1. Отидете в менюто в раздела " интернет", тогава " Ръчно конфигуриране".

2.
В точка " Моята интернет връзка е:"избирам" Русия PPPOE (двоен достъп)".
3.
потребителско име:", парола в ред " Парола:" и потвърждение на парола в ред " Промяна на паролата:".
Всички горепосочени данни ви се предоставят от доставчика (организацията, която ви е предоставила интернет).
Всички тези данни обикновено се предписват в договора с доставчика. Ако по някаква причина не можете да ги намерите, трябва да се обадите на горещата линия на вашия доставчик и да разберете как да ги получите.
4.
Поставете отметка в квадратчето " Изберете режим на свързване:" - "винаги включен“, тази настройка ще поддържа интернет връзката постоянна.
5.
След всички манипулации с настройките натиснете бутона " Запазете настройките".

Настройка на PPPOE със статичен IP адрес на рутера D-Link DIR-645.
Помислете за настройка на връзката PPPO със статичен IPна рутера D-Link DIR-645. Обикновено статичен IP адрес се предоставя на юридически лица или като допълнителна услуга към основната тарифа за физически лица.
1.
Отидете в менюто в раздела " интернет", тогава " Ръчно конфигуриране".

2.
В точка " Моята интернет връзка е:"избирам" Русия PPPOE (двоен достъп)".
3.
Тъй като връзката използва статичен ip адрес, проверете " Статичен PPPOE"
4.
По-долу посочваме потребителското име в реда " потребителско име:", парола в ред " Парола:" и потвърждение на парола в ред " Промяна на паролата:".
5.
Посочете ip-адреса в реда " IP адрес:"
6.
Поставете отметка в квадратчето " Изберете режим на свързване:" - "винаги включен“, тази настройка ще поддържа интернет връзката постоянна.
7.
Поставете отметка " статичен IP"
8.
Посочете ip-адреса в реда " IP адрес:" ще бъде същото като по-горе, подмрежова маска в ред " подмрежова маска:".
Всички горепосочени данни ви се предоставят от доставчика (организацията, която ви е предоставила интернет).
Всички тези данни обикновено се предписват в договора с доставчика. Ако по някаква причина не можете да ги намерите, трябва да се обадите на горещата линия на вашия доставчик и да разберете как да ги получите.
9.
След всички манипулации с настройките натиснете бутона " Запазете настройките".

Промяна на паролата на уеб интерфейса на рутера D-Link DIR-645
Предлагам на вашето внимание видео инструкции за промяна на паролата в уеб интерфейса на рутера D-Link DIR-645
Нулиране на паролата за уеб интерфейс на рутера D-Link DIR-645
В случай, че сте задали парола на уеб интерфейса на рутера и сте я забравили, предлагам ви да гледате видео инструкцията за нулиране на паролата на уеб интерфейса на рутера D-Link DIR-645използвайки рутера D-Link DIR-615 като пример.
Актуализация на фърмуера на рутера D-Link DIR-645
Предлагам на вашето внимание видео инструкции за актуализиране на фърмуера на рутера D-Link DIR-645използвайки рутера D-Link DIR-615 като пример.
Свързване на компютър към wi-fi
След като свържете и конфигурирате рутера, трябва да свържете компютъра към безжична мрежа (wi-fi), помислете за свързване към wi-fi в две операционни системи, това са Windows 7 и Windows 10:
Windows 7
Видео инструкция
1.

2. Султан

3.
Свържете се автоматично" и натиснете
"Връзка".

4. Трябва да посочите " Ключ за защитаДобре".

5.

Windows 10
Видео инструкция
1. В долния десен ъгъл на работния плот намираме иконата за безжична мрежа (wi-fi), щракнете върху нея с левия бутон на мишката.

2. Изскача прозорец със списък на наличните безжични мрежи. Избираме безжична мрежа, в моя случай това е мрежа " Султанова"(Вие избирате мрежата, чието име е дадено кога).

3. След като изберете мрежа, поставете отметка в квадратчето до „ Свържете се автоматично"и натиснете" свържете се".

4. Трябва да посочите " Ключ за защита"това е паролата за безжична мрежа, която сте посочили, когато. След като сте посочили ключа, натиснете " По-нататък".

5. Изчакваме, може би няколко секунди, и вие сте свързани към вашата безжична мрежа.

Инструкции за инсталиране и конфигуриране на интернет рутер DLink DIR-645
Този рутер не поддържа IPTV порт!Първо, трябва да свържете всички кабели към подходящите конектори:
- Хранене.
- Входящият Ethernet кабел на ISP (към съответния WAN порт.)
- Ethernet кабел от мрежовата карта към всеки LAN порт на рутера. (обикновено се означава с цифри.)
За Windows XP:
Отидете в менюто ![]() , .
, .
В прозореца за мрежови връзки (Фигура 1) щракнете с десния бутон върху " "и изберете" Имоти».

Фигура 1. Прозорец за мрежови връзки в Windows XP.
В прозореца" Свойства за локална връзка» (Фигура 2) изберете « Интернет протокол tcp/ipИмоти».

Фигура 2. Свойства на локалната връзка.
В прозореца" Свойства на интернет протокол TCP/IP» (Снимка 3) изберете:
- « »
- « »
и щракнете върху " Добре»

Фигура 3. TCP/IP протокол
За Windows 7:
Отидете в менюто
, ![]() ,
,  , .
, .
В прозореца" Център за мрежи и споделяне» (фигура 4) натиснете ![]() .
.

Фигура 4. Прозорец на Центъра за мрежи и споделяне в Windows 7.
В прозореца" Интернет връзка" (Фигура 5) намери " LAN връзка", щракнете с десния бутон върху него и изберете " Имоти».

Фигура 5. Прозорец за мрежови връзки в Windows 7
В прозореца" Свойства за локална връзка» (фиг. 6)) изберете « Интернет протокол версия 4 (TCP/IPv4)” (НЕ премахване на отметката) и натиснете бутона „ Имоти».

Фигура 6. Свойства на локалната връзка в Windows 7.
В прозореца" Свойства: Интернет протокол версия 4 (TCP/IPv4)» (снимка 7) изберете:
- « Получаване на IP адрес автоматично»
- « Автоматично получаване на адреса на DNS сървъра»
и щракнете върху " Добре»

Фигура 7. TCP/IP протокол
След това, за да конфигурирате външна връзка към интернет, трябва да отидете на WEB-интерфейса на управлението на рутера. За да стигнете до там, стартирайте всеки наличен уеб браузър и въведете IP адреса на рутера в адресната лента. Въведете http://и IP адрес по подразбиране, 192.168.0.1 (192.168.1.1) в адресната лента на браузъра. URL адресът в адресната лента ще изглежда така: http://192.168.0.1 (http://192.168.1.1).
Ако е необходимо, въведете потребителското име, паролата (Фигура 8) за достъп до уеб интерфейса на рутера (влизането по подразбиране е „admin“, паролата е празна) и кода от снимката (ако тази функция е активирана) и щракнете върху бутон “ Влизам».

Настройте с помощта на съветника за настройка

Ръчна настройка на достъп до Интернет

Ръчна настройка на безжична мрежа

Промяна на паролата за уеб интерфейса
Също така, за да подобрите сигурността на работата в Интернет, препоръчваме да промените паролата за достъп до уеб интерфейса на рутера. За това:

Списание
Ако няма връзка, може да се изисква информация от системния регистър на рутера. За да го получите: