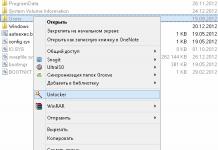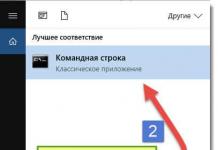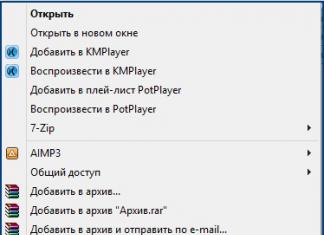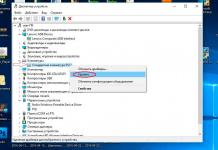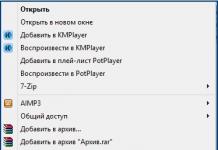Здравейте, скъпи читатели на сайта на блога. Днес искам да продължа тема за облачно съхранение(хостинг на файлове), които ви позволяват да не носите флашки и други носители със себе си, но все пак да имате достъп до необходимите данни у дома, на работа и на път (от компютър, таблет или смартфон).
Днешният ни герой (морско свинче) ще бъде Google Диск, който се появи един от последните сред основните играчи на този пазар (ако не го вземете предвид), но въпреки това има в арсенала си уникални възможности, които му позволяват да спечели някои конкурентни предимства.
Характеристики на Google Drive и защо е толкова забележителен
Преди да започна да говоря за тази облачна услуга за съхранение на различни важни и не толкова важни данни, ще кажа само няколко фрази за конкурентите, от които има доста:
- — съблазнява със способността си да работи с офис документи (споделяне, работа през онлайн интерфейс). Той също така има възможността, уникална за този тип услуга, да получи отдалечен достъп до съдържанието на вашия компютър от Интернет (не само папката OneDrive, но цялото съдържание на твърдите дискове на компютъра). Безплатният план ви дава 7 GB дисково пространство в облака.
- - се появи исторически първи на този пазар и в допълнение към прекрасната възможност за връщане към предишна версия на файл (в безплатен акаунт историята на промените се съхранява само за последния месец) има удобен (познат) интерфейс и се поддържа от куп мобилни приложения. 2 GB се предоставят безплатно, които след това лесно могат да бъдат разширени до 16 GB.
- - сега вече не изглежда простотия в сравнение с конкурентите, но въпреки това, когато публикувах някои за изтегляне в Dropbox, те бяха блокирани след известно време, защото беше създаден прекомерен трафик. В Yandex същите тези курсове все още са налични и не са направени оплаквания за голямото натоварване. Тук можете да получите безплатно 10-20 GB свободно пространство в облака.
5 причини да съхранявате файлове в Google Cloud
- Google Drive също има свои собствени функции, които принуждават много потенциални потребители да изберат тази услуга.
- Основната характеристика, струва ми се, е изключително удобна онлайн работа с файлове(тестове, таблици, презентации, графики и др.). Голяма част от това се дължи на наследените инструменти.

Но общият брой типове файлове (повече от 30), които могат да се видят в техния уеб интерфейс от всяко устройство (компютър, лаптоп, таблет, телефон), все още е впечатляващ.

Трябва да се отбележи, че за тези типове файлове, които Google Drive не поддържа, можете да инсталирате приложение от разработчици на трети страни.
- Ако говорим за дисковото пространство в облака, което тази услуга предоставя безплатно, тогава всичко е на същото ниво - 15 GB. Трябва обаче да имате предвид, че това място ви е отредено не само за съхранение на файлове в Google Drive, но и за съхранение, както и за съхранение.
Ако вече имате поща в тази система, тогава данните за вход и паролата от вашата поща в Gmail ще бъдат подходящи за влизане в Диск.

Ако все още нямате акаунт в Google, ще трябва да създадете такъв, като щракнете върху показания бутон „Създаване на акаунт“. Там всичко е просто - трябва да попълните полетата, да потвърдите номера на мобилния си телефон и да започнете да го използвате (няма да можете да създадете акаунт без номер на мобилен телефон, уви).

Достъп до файлове и папки за всеки чрез връзката
Но лично аз като цяло се чувствам по-удобно осигурете достъп чрез връзкакато щракнете върху бутона със същото име в диалоговия прозорец за споделяне:

Защо това е удобно? Е, не всеки има акаунт в Google (въпреки че повечето имат), а достъпът чрез връзка е като депозит на приносител - който има връзката, получава достъп.
В този случай не губите никакви възможности. Дори правата за достъпМожете да зададете същите функции на този файл или папка - преглед, коментиране и редактиране.

Можете да споделяте отделни файлове или документи или цели папки, които ги съдържат. Тези, които последват връзката, която изпратихте, ще имат възможност или просто да видят тези файлове, или да ги изтеглят (ако желаят). Като цяло всичко е както трябва да бъде в „най-добрите къщи в Лондон и Жмеринка“ (други облачни услуги).
Споделените папки са маркирани със синьо човече, когато преглеждате папка на Google Диск на компютър.

Как да премахнете файл или папка на вашия диск от споделяне
За да премахнете възможността за споделяне на някои предишни споделени папки или файлове, ще трябва да преминете отново през процеса, описан по-горе, като щракнете върху името на потребителя, на когото е предоставен достъп:

В прозореца, който се отваря, просто щракнете върху кръста до неговото име:


Настройки на Google Дискса доста примитивни (за да влезете в тях, просто щракнете върху иконата в трея и изберете съответния елемент в контекстното меню с три точки, което се появява) и единственото нещо, което може да ви е необходимо, е да излезете от акаунта си, за да влезете в друг (там са 15 GB и има толкова много същите).

О да. Ако имате ситуация, в която двамата използвате един и същ акаунт в „Моят диск“ (жена ми и аз правим точно това), тогава има смисъл да поставите отметка в квадратчето „Синхронизиране само на тези папки“, за да не губите време, място на вашия компютър и трафик при синхронизиране на файлове на „други хора“, от които не се нуждаете.
Онлайн версия на “Моят диск” и чудодейно възстановяване
Нека ви напомня още веднъж, че уеб интерфейсът на Google Диск е достъпен на адрес drive.google.com. Естествено е възможно и от там, а не само от компютър чрез гореописаната програма. За да направите това, има бутон „Моят диск“, разположен горе вляво със стрелка надолу (със спойлер).

Всъщност в прозореца за изтегляне, който се отваря, намерете необходимите папки или файлове на вашия компютър, след което в долния десен ъгъл се отваря прозорец, показващ процеса на изтегляне.
В уеб интерфейса на Google Drive можете да извършвате определени действия върху наличните там обекти с помощта на контекстното меню(появява се, когато щракнете с десния бутон върху файл или папка). Забележителното е, че същото меню е достъпно, когато изберете файл с левия бутон и щракнете върху бутона с три точки в горния десен ъгъл (вижте екранната снимка по-долу).
Опцията за споделяне, която вече обсъдихме, ще бъде налична там, както и редица други опции, които не са налични в настолната версия на Drive.

това е например контрол на версиите, което споменах в началото на статията (появява се само за обекти, които са променени). Google съхранява всички версии на документи за един месец и, ако е необходимо, винаги можете да получите достъп до тях. Можете да ги видите, като щракнете с десния бутон върху файла и изберете съответния раздел.

Да приемем, че сте написали статия в Word и сте съхранили черновата в Google Drive. На определен етап фрагмент от текст беше случайно изтрит и само няколко дни по-късно те умряха. Най-вероятно няма да имате друга възможност за възстановяване на това, което сте изгубили (освен ако не я използвате).

Ето! В менюто на желаната версия на документа щракнете върху бутона „Изтегляне“ и вашата ценна информация се възстановява.
Можете също да използвате Google Cloud достъп до тези папки на вашия компютър, които сте избрали да архивирате, когато сте инсталирали Backup & Sync.
Всички тези файлови папки са налични в раздела "Компютри"от лявото меню на „Моят диск“. По принцип можете да свържете колкото искате компютри към един акаунт и всички данни от важни папки ще бъдат достъпни за вас в облака:

Папките на този конкретен компютър се отварят чрез двойно щракване върху името му:

Много удобно нещо, което заедно с всички други предимства на облака на Google може да наклони везните към използването на тази конкретна услуга за съхранение.
В раздела „Достъпно за мен“(от лявото меню) ще намерите всички файлове и папки, които други потребители на този облак са споделили с вас (осигурен достъп за преглед или редактиране). Освен това е много удобно, ще се съгласите.
НастройкиЩе намерите външния вид и функционалността на онлайн версията на Google Диск в горната дясна част.

Там можете да промените показването на файлове (списък или визуализация), да видите клавишните комбинации за удобна работа с приложението, както и да видите доста оскъден набор от настройки, скрити зад едноименния елемент от менюто.
Ако нещо остане неясно, ето видео, което да ви помогне:
Онлайн офис от Google, базиран на услугата My Drive
Както вече споменах, Google Drive не е просто място за съхраняване на важни данни и бърз достъп до тях. Това също е онлайн офис, макар и не толкова сложен като SkyDrive, но доста универсален и с възможност за разширяване на функционалността му чрез разширения на трети страни.
Това означава, че можете не само да съхранявате обекти в него, но и да ги създавате или редактирате. За създаване на нов файлИзползвайте едноименния бутон в горния ляв ъгъл или падащото меню на бутона „Моят диск“.

Както можете да видите, възможно е да създадете нов текстов документ в онлайн редактор (отваря се в нов прозорец), нова таблица в стила на Excel, нова презентация (ала PowerPoint), нов формуляр или чертеж във вградения графичен редактор или външен, за който говоря вече писах доста подробно.

Впечатляващо, нали? Ако тези опции не са достатъчни за вас, щракнете върху бутона, разположен най-долу „Свързване на други приложения“да ги разшири. В прозореца, който се отваря, можете да прочетете описанието и, ако желаете, да свържете приложението, което харесвате.

Например, избрах Pixlr Editor, аналог на онлайн Photoshop, който ми е добре познат. Сега добавих съответния елемент към менюто на бутона „Създаване“, след като щракна върху който първо ще трябва да дам разрешение на това приложение за достъп до моя Google Диск, за да може да запази там снимката, която редактирах в Pixlr.

Някои от документите, създадени в Google Drive, могат да бъдат вградете в сайта си. За мен е доста трудно да си представя защо това може да е необходимо, освен може би за добавяне на формуляр за получаване на информация от читателите. Или, например, можете да показвате съдържанието на електронни документи на страниците на вашия блог.

На страницата, която се отваря, щракнете върху бутона „Стартиране на публикуване“ и след това в долната част на прозореца изберете „Html за вграждане в страницата“ от падащия списък. По-долу ще се появи код, който трябва да поставите на желаното място в уеб страницата.

Всъщност, използвайки таблицата като пример, ще бъде възможно да се покаже друга функция на Google Диск (Документи) - споделяне на документи. Малко по-рано разгледахме примери за споделяне на файлове и бяхме донякъде изненадани от сложността на този процес. Тези сложности бяха точно това, което беше необходимо, за да се реализира споделен достъп.
И така, отново от менюто „Файл“ изберете елемента "Споделяне", след което ще се отвори вече познат ни прозорец, където ще трябва да добавите името или имейл адреса (в Gmail, разбира се) на потребителя, с когото планирате да работите заедно по документа. Там можете да отворите достъп чрез връзка. Ако сте забравили какво е това, превъртете нагоре статията до описанието на достъпа до файлове и папки.

Освен това ще трябва да посочите неговите права и възможности за работа с този документ, като изберете една от опциите от падащия списък - редактиране, коментиране, преглед. Разликата между тях е значителна, така че прочетете инструкциите, преди да вземете решение.
Google Drive за мобилни устройства
Използвах приложението за Ipad и Android в работата си и като цяло не ми причини никакви оплаквания. Някои видове файлове могат да се редактират директно в това приложение, въпреки че правенето на това на телефон не е толкова удобно по дефиниция.

Приложението няма много настройки (преходът към тях е в най-долната част на менюто, показано на предишната екранна снимка), но сред тях има например настройка на резервно копие на данните на вашия телефон в облака.

Освен това е възможно автоматично да синхронизирате видеоклипове и снимки с папка в облака (или Google Photos).
Хубаво е, че има възможност преглеждайте файлове офлайн. Както разбирате, когато работите с Google Диск и всеки друг облак от мобилно устройство, никой няма да качи цялото съдържание на папката „Моят диск“ в него (това се прави само на настолни компютри и лаптопи).
Въпреки това, така че всеки път, когато притурката ви не губи интернет трафик, гледайки едни и същи снимки или файлове (които не се променят), можете да ги запазите в паметта на мобилното си устройство. В мобилната версия на Google Drive това се постига чрез преместване на двигателя „Офлайн достъп“към активната позиция.

Там можете, ако желаете, да активирате достъп до файла чрез връзка или съвместно редактиране на този документ, да извършвате всякакви действия върху него (изтриване, преместване, преименуване), както и да отворите файла в друго приложение, инсталирано на вашата притурка .
Да го обобщим тогава Импресия в облака на Googleдобре. Преди имаше оплаквания, но сега всички недостатъци са отстранени. Получи се удобно, масово и вирусно. Сега използвам този облак заедно с Dropbox, въпреки че в последния все още взех платен план.
Късмет! Ще се видим скоро на страниците на сайта на блога
Може да се интересувате
 Google Forms - как да създадете онлайн анкета на уебсайт в Google Forms Google Calendar – какво може да прави и как да го използваме в пълния му потенциал Google Sheets - техните функции и функции Google Translate - превод от снимка, гласово въвеждане, разговорник, офлайн режим и много други
Google Forms - как да създадете онлайн анкета на уебсайт в Google Forms Google Calendar – какво може да прави и как да го използваме в пълния му потенциал Google Sheets - техните функции и функции Google Translate - превод от снимка, гласово въвеждане, разговорник, офлайн режим и много други  Онлайн FTP клиент Net2ftp и Google Alerts - полезни услуги за уеб администратори
Онлайн FTP клиент Net2ftp и Google Alerts - полезни услуги за уеб администратори
Популярното облачно хранилище от Google предоставя широки възможности за съхранение на данни от различни типове и формати, а също така ви позволява да организирате съвместна работа с документи. Неопитни потребители, които имат достъп до Диск за първи път, може да не знаят как да влязат в своя акаунт. Как да направите това ще обсъдим в днешната ни статия.
Като повечето продукти на компанията, Google Drive е междуплатформен, което означава, че може да се използва на всеки компютър, както и на смартфони и таблети. Освен това в първия случай можете да се свържете както с официалния уебсайт на услугата, така и със специално разработено приложение. Как точно ще влезете в акаунта си зависи преди всичко от какъв тип устройство смятате да осъществявате достъп до облачното хранилище.
Забележка:Същият акаунт се използва за оторизация във всички услуги на Google. Потребителското име и паролата, с които бихте могли да влезете, например, в YouTube или GMail, в рамките на една и съща екосистема (конкретен браузър или едно мобилно устройство), автоматично ще бъдат приложени към облачно хранилище. Тоест, за да влезете в Диск, ако и когато е необходимо, трябва да въведете данни от вашия акаунт в Google.
компютър
Както бе споменато по-горе, на компютър или лаптоп можете да получите достъп до Google Drive или чрез всеки удобен браузър, или чрез собствено клиентско приложение. Нека разгледаме по-отблизо процедурата за влизане в акаунта, като използваме примера на всяка от наличните опции.

Браузър
Тъй като Drive е продукт на Google, за да демонстрираме ясно как да влезете в акаунта си, нека се обърнем за помощ към фирмения уеб браузър Chrome.

- За да започнете, щракнете върху бутона „Отидете в Google Drive“.
- Въведете данните си за вход от вашия акаунт в Google (телефон или имейл), след което щракнете "по-нататък".

След това въведете паролата по същия начин и отидете отново "по-нататък". - Поздравления, влезли сте в акаунта си в Google Диск.




В допълнение към директния адрес на сайта, който предоставихме по-горе, и запазената отметка, можете да стигнете до Google Drive от всяка друга уеб услуга на корпорацията (с изключение на YouTube). За да направите това, просто използвайте бутона, посочен на изображението по-долу. "Google Apps"и изберете продукта, който ви интересува от списъка, който се отваря. Същото може да се направи и на началната страница на Google, както и директно в търсачката. 
Клиентско приложение
Можете да използвате Google Drive на вашия компютър не само в браузъра, но и чрез специално приложение. Връзката за изтегляне е предоставена по-долу, но ако предпочитате, можете сами да изтеглите инсталационния файл. За да направите това, щракнете върху иконата във формата на зъбно колело на главната страница на облачното хранилище и изберете съответния елемент от падащия списък. 
- След като отидете на официалния уебсайт от нашата статия за преглед (връзката по-горе води до него), ако искате да използвате Google Drive за лични цели, щракнете върху бутона "Изтегли". Ако хранилището вече се използва за корпоративни цели или просто планирате да го използвате по този начин, щракнете "започнете"и следвайте подканите, ще разгледаме само първата, обичайна опция.

В прозореца с потребителското споразумение щракнете върху бутона „Приемете условията и изтеглете“.
След това в системния прозорец, който се отваря "Диригент"посочете пътя за запазване на инсталационния файл и щракнете "Запазване".
Забележка:Ако изтеглянето не започне автоматично, щракнете върху връзката, отбелязана на изображението по-долу.

- След като изтеглите клиентското приложение на вашия компютър, щракнете двукратно върху него, за да започнете инсталацията.

Тази процедура се извършва автоматично,
тогава просто трябва да натиснете бутона "започнете"в прозореца за добре дошли.
- След като Google Drive е инсталиран и работи, можете да влезете в акаунта си. За да направите това, първо посочете данните за вход от него и щракнете "по-нататък",

след това въведете паролата си и щракнете върху бутона "Да вляза". - Предварително конфигурирайте приложението:

- Готово, влезли сте в клиентското приложение на Google Drive за компютър и можете да започнете да го използвате пълноценно. Бърз достъп до директорията за съхранение, нейните функции и параметри може да се получи чрез системната област и папка на диска, разположена по пътя, който сте посочили преди това.



Вече знаете как да влезете в акаунта си в Google Drive на вашия компютър, независимо дали използвате браузър или официалното приложение за достъп до него.
Мобилни устройства
Подобно на повечето приложения на Google, Drive е наличен за използване на смартфони и таблети, работещи с мобилни операционни системи Android и iOS. Нека да разгледаме как да влезете в акаунта си в тези два случая.
Android
На много съвременни смартфони и таблети (освен ако не са предназначени за продажба изключително в Китай), Google Drive вече е предварително инсталиран. Ако не е наличен на вашето устройство, използвайте Google Play Store и директната връзка по-долу, за да го инсталирате.

- След като сте на страницата на приложението в магазина, натиснете бутона "Инсталирай", изчакайте, докато процедурата приключи, след което можете "Отворено"мобилен облачен клиент за съхранение.
- Разгледайте възможностите на Drive, като превъртите през трите екрана за добре дошли, или "Пропускане"като щракнете върху съответния надпис.
- Тъй като използването на операционната система Android изисква активен акаунт в Google, разрешен на устройството, вие ще влезете в Drive автоматично. Ако по някаква причина това не се случи, използвайте нашите инструкции от статията, предоставена на връзката по-долу.

Прочетете повече: Как да влезете в Google акаунт на Android - Ако искате да свържете друг акаунт към хранилището, отворете менюто на приложението, като докоснете трите хоризонтални ленти в горния ляв ъгъл или като плъзнете през екрана отляво надясно. Щракнете върху малкия показалец надолу, разположен вдясно от вашия имейл, и изберете "Добавяне на профил".
- В списъка с достъпни за връзка акаунти, който се отваря, изберете "гугъл". Ако е необходимо, потвърдете намерението си да добавите акаунт, като въведете ПИН код, шаблон или използвате скенер за пръстови отпечатъци и изчакайте, докато проверката приключи бързо.
- Първо въведете данните си за вход и след това паролата за акаунта в Google, с който планирате да получите достъп до Drive. Докоснете и двата пъти "по-нататък"за потвърждение.
- Ако се изисква потвърждение за влизане, изберете подходящата опция (обаждане, SMS или друга налична). Изчакайте, докато получите кода и го въведете в съответното поле, ако това не стане автоматично.
- Прочетете Условията за ползване и щракнете "Приемам". След това превъртете през страницата, описваща новите функции, и натиснете отново "Приемам".
- След като проверката приключи, ще влезете в акаунта си в Google Drive. Можете да превключвате между акаунти в страничното меню на приложението, което разгледахме в четвъртата стъпка на тази част на статията; просто щракнете върху аватара на съответния профил.








iOS
iPhone и iPad, за разлика от мобилните устройства от конкурентния лагер, не са оборудвани с предварително инсталиран клиент за облачно съхранение на Google. Но това не е проблем, тъй като можете да го инсталирате през App Store.


Заключение
В тази статия се опитахме да предоставим възможно най-много подробности за това как да влезете в акаунта си в Google Drive. Независимо какво устройство използвате за достъп до облачното хранилище, упълномощаването в него е доста просто, основното е да знаете вашето потребителско име и парола. Между другото, ако сте забравили тази информация, винаги можете да я възстановите и вече ви разказахме как става това.
» Преглед на Google Drive
Google Диск (Google Диск)е безплатно виртуално хранилище на данни с онлайн достъп. По същество това е файлов хостинг с отлична надеждност, удобен за потребителя интерфейс и огромен капацитет. Това хранилище се нарича още облак .
Линк за изтегляне:
(15 GB безплатно).
За всеки случай:
(10 GB безплатно).
Линк за вход: .
Линк за регистрация на акаунт: Регистрация .
Колко място е дадено?
В момента сте разпределени b> 15 GB. Това е много!
Моля, обърнете внимание, че имейлът (самите имейли и прикачените файлове) също заема място. Препоръчваме да не трупате ненужни имейли и да изпразните кошчето си.
Как работи?
1. Качвате файл от вашето устройство (компютър или смартфон) в облака.
Можете да изтеглите директно през браузър или чрез специална програма, както и да качите информация с едно щракване.
2. Данните се записват в облак .
3. Знаейки данните за вход и паролата за вашия Google Drive, можете да влезете в него по всяко време и да получите достъп до всичко, което сте качили там. По същество това е ваше лично виртуална флашка , които можете да използвате от своя или от чужд компютър, където има достъп до интернет.
Какво можете да спестите?
- Снимка (JPG, PNG, JPEG)
- Видео (MPEG-4, AVI, FLV, MOV, WMV)
- Документи и таблици (DOC, XLS, PDF, TXT)
С какво е полезна тази услуга?
- Запазете важни данни.
Компютърът може да се повреди, твърдият диск може да изгори, телефонът може да бъде изгубен или удавен – във всички случаи се губи цялата информация, натрупана през годините. С Google Drive вашите данни няма да изчезнат никъде.
- Достъп до файлове от всяко устройство.
2. Има достъп до цялата натрупана информация.
3. Файловете могат да се преглеждат, редактират и изтеглят.
- Има обществен достъп.
Ако вашата работа изисква няколко души да имат достъп до вашия акаунт едновременно, това може да бъде уредено. Освен това потребителите могат да получат различни права (да преглеждат, да редактират, да добавят нови данни).
Допълнителни функции
- Редактиране и създаване на нови документи.
Можете да разработвате нови таблици, да ги редактирате и да създавате презентации.
- Google формуляри.
Използвайки ги, можете да създавате комуникационни форми за уебсайтове, да провеждате проучвания и гласувания.
- Google рисунки и приложения.
Тези услуги ви позволяват да правите чертежи, диаграми, диаграми, както и да използвате елементи за графична обработка. Освен това можете да използвате конвертори, аудио и видео редактори, фото ефекти, радио модули и много други.
- Офлайн достъп до съдържание.
Ако искате да продължите да работите дори без интернет, в този случай трябва да настроите офлайн режим. Как да го направим?
Инструкции за компютър или лаптоп.
1. Включете браузъра Google Chrome.
3. Деактивирайте режима инкогнито (ако е бил активиран).
4. Инсталирайте разширението за Chrome (можете да направите това на тази страница).
5. Отворете секцията: https://drive.google.com/drive/settings. Поставете отметка в квадратчето, за да се съгласите информацията да бъде запазена на вашия компютър.
6. За оптимална производителност и защита на файловете трябва да изтеглите Google Drive за вашия компютър. След това остава само да използвате програмата. Ще работи без интернет, но системата трябва да има достатъчно свободна памет. Това е само за удобство и бързина. Можете да използвате и уеб версията. Във всеки случай цялата информация се качва на сървъра - облака.
Инструкции за устройства iPhone/iPad и Android.
1. Изтеглете и инсталирайте приложението Google Drive от AppStore или Android Market.
2. Отворете го и настройте офлайн режим на достъп.
3. За да видите файловете, просто стартирайте приложението.
Не пропускайте да опитате тази услуга! Ще бъде полезно за всички, които ценят сигурността, удобството и новите технологии.
Облачно хранилище, наречено Google Drive, известно още като Google Drive на буржоазен, също по-рано известно като Google Docs, се намира на drive.google.com и предоставя петнадесет гигабайта безплатно. Тъй като най-ефективният и визуален метод за познание е сравнението с аналози, той е приложим. И в същото време ще обясним всичко стриктно на неопитни, начинаещи компютърни потребители.
Как да започнем
Всичко започва с пощата. Имам предвид, от регистрация в Gmail. Това е началната точка за използване на услугите на Google; не можете без него.
След това отиваме в услуга, наречена Disk. Можете или да го намерите в списъка с продукти, ако не го виждате в лентата в горната част, или да въведете адреса, посочен в преамбюла.
Тъй като е изключително неудобно да изхвърляте петнадесет гигабайта в една купчина, ние създаваме папки. За целта вляво има червен бутон с очевидно име, който разширява списъка. В който избираме „Папка“. Остава само да въведете името му и да го въведете.
До „Създаване“ има друг бутон, също червен, но малко по-малък. Показва стрелка нагоре. Това означава да качите нещо във въпросното облачно хранилище. не ми вярваш Задръжте показалеца си върху него и ще се появи подканата „Изтегляне“.
Щракнете, изберете файлове и изчакайте процесът на качване на вашите данни в облака да завърши.
За разлика от ситуацията, наблюдавана в Ubuntu One, прозорецът за изтегляне не изчезва сам, когато приключите; трябва да го затворите ръчно. Но скриптовете не се развихрят при добавяне на файлове към списъка, не загряват компютъра и не карат браузъра да се забавя.
На Yandex.Disk вентилаторът в такъв момент може да изреве като ранена мечка. Но там, въпреки съществуването на услугата от доста дълго време, всичко все още е толкова криво, неоптимизирано, бъгово и дефектно, че няма какво да се учудвате.
В уеб интерфейса на Dropbox всъщност работи само така нареченият основен ъплоудър, който ви позволява да качвате един файл наведнъж. Има обаче само два безплатни гигабайта.
Изтегли
Метод първи, за няколко файла: поставете отметки в квадратчетата до желаните обекти - разгънете списъка под бутона „Още“ на панела в горната част (появява се след отметка в квадратчетата) - съгласете се да изтеглите като zip архив - изчакайте архивиране за завършване - най-накрая изтегляне.
Метод втори, най-лесният за всеки файл: щракнете с десния бутон върху него - „Изтегляне“.
Трети метод, ако сте щракнали върху нещо случайно: погледнете затъмнения екран с много смислено съобщение, те казват, визуализацията е невъзможна, няма нищо за отваряне на такъв файл, не ме обвинявайте - намерете бутона с надолу стрелка долу вдясно (така се показва изтеглянето) - щракнете върху нея, за да получите желания резултат.
Метод четири, за един документ: щракнете, изчакайте документът да се отвори в онлайн приложението - „Файл - Изтегляне“.
Интерфейсът на SkyDrive е по-ясен, по-удобен и с най-високо ниво на интуитивност. Веднага виждате къде какво трябва да щракнете, за да не отваряте документа в онлайн редактор, а да го изтеглите веднага.
Е, Ubuntu One е просто съоръжение за съхранение, където изтеглянето започва с просто щракване върху файла. Но няма да можете да вземете няколко парчета чрез уеб интерфейса с един замах. Поради причината, че не можете да изберете няколко парчета. Въпреки че услугата се развива, ще видим по-нататък.
Да се върнем към нашия Google Drive. Това, което наистина липсва, е бутонът „Изтегляне“ до „Преглед“ (със стилизираното око).
Документация
Всъщност документите могат да се отварят и в Microsoft SkyDrive. Освен това там се поддържа ODF формат (*.odt), който по някаква причина все още не е внедрен в Google Drive, въпреки благосклонността на Google към Linux.
Що се отнася до Google Диск, най-добре е да създавате документи от нулата, вместо да качвате такива, направени на място. Няма значение дали форматирането се губи. Проблемът е, че разделите се изхвърлят в началото на всеки параграф. Както в изтеглени файлове, създадени в LibreOffice Writer, така и в текст, копиран от LibreOffice.
В какъв формат да изтеглите резултатите на диск, това също повдига въпроси. Изглежда, че се оказва напълно без никакви задръствания, само в PDF.
Снимки
Те са най-добре опаковани в архиви и качени в облака под формата на zip файлове. Тъй като социалната мрежа Google+ е в безкраен процес на постоянно развитие, снимките може внезапно да се преместят в албуми там (по-рано Google Picasa). И в тези албуми, според очевидци, често възниква объркване.
Въпреки това, когато използвате мобилни устройства, разбира се, няма особен избор. Или снимките се качват в Google+ (чрез приложение) или в Google Drive (чрез друго приложение) заедно с други типове файлове.
Освен това е доста трудно да се предвидят по-нататъшни промени и нюанси в приложението Google Drive. Но, разбира се, можете да го инсталирате в Android и да го изпробвате.
Как да споделяме
Щракнете с десния бутон върху файла - "Споделяне" - "Споделяне" отново. Има бутони за изпращане по пощата до Gmail, както и до социалните мрежи. Но ние се интересуваме от специфична, прецизна и контролирана настройка. Затова в секцията „Нива на достъп“ точно по-долу щракнете върху „Конфигуриране“. Там всичко е очевидно.
Можете да споделяте цял куп файлове наведнъж. Отбелязваме ги и натискаме бутона, който се появява отгоре с малко човече и плюс на лявото му рамо. Тогава много връзки ще бъдат предложени за копиране наведнъж.
Документи от връзки, които копирате и поставите навсякъде в Интернет, няма да бъдат изтеглени, а ще бъдат отворени в онлайн редактора. Следователно, за да ги запишете на локален диск (на компютър), потребителят ще трябва да щракнете върху „Файл - Изтегляне“.
Трябва също така да запомните, че документите, които споделяте, със сигурност и неизбежно ще бъдат индексирани в търсачката (Google, какво друго).
За писателя
Подходяща ли е услугата за писател, който възнамерява да композира нещо онлайн, пътувайки по света и влизайки в Google Drive? Отговорът е ясен: не.
За творчески начинания е подходящ само онлайн редакторът на Microsoft SkyDrive в тяхната облачна услуга.
Защо? За да разберете това, достатъчно е да прочетете и сравните потребителските споразумения. Google получава правото да използва цялото ви съдържание буквално (без преувеличение!), както пожелае. Всъщност потребителското споразумение отменя целия набор от авторски права, имуществени и неимуществени. Microsoft, за щастие, не позволява нищо подобно.
Същото важи и за журналисти, репортери, пишещи дисертации и т.н. Работата върху текстове в обсъжданата услуга на Google е потенциално опасна.
Нека да обобщим
И така, направихме сравнение с подобни услуги. Сега, без да нарушаваме традицията, нека обобщим.
Недостатъци на облачното хранилище на Google Drive: липса на ODF поддръжка, не много интуитивен интерфейс, объркване с фотоалбуми, потребителското споразумение дава на Google правата за всичко и всичко.
Предимства: петнадесет гигабайта, удобен за споделяне в Google+ и Twitter, удобен за изпращане на връзки по пощата (Gmail), софтуерът е оптимизиран и не кара компютъра да загрява, забавя или бъгове.
Тоест, казано по друг начин, по-добре е да съхранявате повече или по-малко поверителни файлове в Ubuntu One, да работите с документи в Microsoft SkyDrive и да споделяте нещо с населението на света в Google Drive.
Напоследък бързо се развиват не само компютърните, но и мобилните технологии. В тази връзка въпросът за сигурното съхранение на относително големи обеми информация стана много остър. И именно за тази цел много ИТ корпорации предлагат на потребителите на всякакъв тип устройства използването на така наречените облачни услуги. Сега ще бъде обсъдено как да използвате облака и услугите, които са включени в основния комплект на всеки разработчик.
Какво е облачно съхранение?
Първо, нека да определим какъв вид услуга е това. Грубо казано, това е съхранение на файлове под формата на разпределено дисково пространство на отдалечен сървър на компания, предоставяща такива услуги.
С други думи, в известен смисъл може да се нарече вид виртуална флашка, на която се поставя определено количество данни. Въпреки това, ако трябва постоянно да носите USB устройство със себе си, за да получите достъп до изтеглена информация, тогава такава услуга (например облак Mail.Ru или съответната услуга на Google) може да бъде достъпна както от компютър, така и от мобилно устройство. Тоест, файловете се синхронизират в самия облак и можете да ги видите или изтеглите просто като въведете регистрационните си данни (въпреки че в някои случаи това не е задължително).
Вече е писано доста за това как да използвате облака. Сега нека обърнем внимание на някои основни моменти, както и да разгледаме най-простите принципи на неговото използване, обяснявайки подробно ситуацията.
Най-популярните услуги
От само себе си се разбира, че първоначално, за да използвате такива хранилища, трябва да вземете решение за доставчик на услуги, тоест да изберете най-подходящата услуга за себе си
Днес можете да намерите доста такива услуги. Най-популярните са следните:
- Dropbox.
- SkyDrive.
- Облак Mail.Ru.
- "Yandex.Disk".
- Google Диск (Google Диск).
- Apple iCloud и iCloud Drive.
- OneDrive и др.
Преди да разберем как да използваме всеки тип облак, трябва да се отбележи, че тези услуги са донякъде неравномерни в сравнение една с друга. Факт е, че някои хранилища могат да бъдат достъпни изключително от компютърен терминал, докато други изискват синхронизиране както на компютри, така и на мобилни устройства. Понякога може да се нуждаете от специализирано приложение, което играе ролята на вид проводник, понякога е достатъчен само интернет браузър.
Същото важи и за свободно разпределеното дисково пространство за съхранение на вашите файлове, както и за заплащане на допълнително пространство на отдалечен сървър. Във всеки случай повечето услуги са много сходни една с друга.
На какво трябва да обърнете внимание, преди да започнете работа?
Сега нека да разгледаме някои важни точки, без които използването на облачни услуги е изключено.

Първото и най-важно нещо е предварителната регистрация, като в някои случаи няма абсолютно никакво значение дали ще се извърши през интернет с обикновен браузър или специално компютърно или мобилно приложение. Целият процес отнема няколко минути.
Мобилните устройства с инсталирани на тях операционни системи се различават благоприятно от стационарните системи. Факт е, че когато го включите за първи път, за достъп до някои разширени функции или магазини като AppStore или Google Play (Play Market), системата първоначално ви подканва да създадете акаунт (регистриран имейл адрес и парола). В същото време вашият смартфон или таблет вече има предварително инсталирано приложение за работа с облачни услуги. За удобство можете да инсталирате техните настолни колеги на компютър или лаптоп (въпреки че достъпът може да бъде получен и чрез браузър).
Разпределяемо дисково пространство
Друг важен момент е количеството дисково пространство, което потребителят първоначално получава в безплатната версия. По правило обемът на различните услуги варира от 5 до 50 GB. Ако това не е достатъчно, ще трябва да увеличите капацитета за съхранение и да платите определена сума за него, която включва разходите за закупуване на повече обем и поддръжка за определен период на използване, който, между другото, също може да варира.
Основни принципи
Що се отнася до това как да използвате облака в най-широк смисъл, всичко е доста просто. След регистрацията потребителят трябва само да добави папки и файлове, контакти и много други към хранилището.

В същото време в секцията с настройки той може да добави приятели, които като него ще качват файлове на сървъра или ще ги редактират (най-простият пример е Dropbox). Често новите потребители могат да използват собствените си пароли, за да влязат в системата.
Но ето какво е интересно. Когато инсталирате специална програма на компютъра си, достъпът до файлове в облака е много по-бърз, отколкото когато стартирате същия интернет браузър. Същото може да се каже и за синхронизацията. Достатъчно е да поставите файловете в папката на приложението и синхронизирането ще се извърши незабавно за всички потребители, които имат права за достъп до услугата. Нека да разгледаме най-популярните съоръжения за съхранение.
Облак Mail.Ru
И така, както споменахме по-горе, първо ще трябва да създадете имейл акаунт, след като въведете облачната услуга ще се покаже в панела в горната част на раздела проекти. Това е облакът Майл. Как се използва? Лесно като пай.

Първоначално се предлагат 25 GB дисково пространство. Качването на файлове се извършва чрез съответния бутон, който може да се използва за добавяне на няколко обекта наведнъж. Ограничението засяга само размера на качения файл - той не трябва да надвишава 2 GB. Преди да започнете изтеглянето, можете да използвате допълнителни функции, например създаване, след което можете също толкова лесно да премествате и изтривате файлове. Моля, обърнете внимание: той няма „Кошче“, както в същата услуга на Yandex, така че няма да е възможно да възстановите изтритата информация.
Функцията за създаване, преглед или редактиране на файлове може да бъде много полезна. Да приемем, че имаме документ на Word (или той е създаден директно в хранилището). Промяната му директно в облака може да бъде толкова лесна, колкото ако потребителят стартира редактора на компютър. След приключване на работата запазваме промените, след което синхронизирането се извършва отново.
Yandex облак: как да използвате?
С услугата Yandex по принцип нещата са почти идентични. Функционалният комплект като цяло не се различава много.

Но разработчиците на тази услуга смятат, че потребителят може да изтрие файлове напълно случайно. Тук на помощ идва т. нар. „Кошче“, в което се поставя информация при изтриване. Работи като стандартен компютърен сервиз. Вярно е, че инструментите за възстановяване на данни не са приложими за него, ако вече са били изтрити от кошчето. Въпреки това функцията е много полезна.
Хранилище в Google Диск
Сега нека да преминем към друга мощна услуга, наречена Google Cloud. Как да използвам Google Drive? Няма фундаментални разлики в сравнение с други услуги. Но тук достъпът може да бъде получен както от мобилно устройство (вградена услуга), така и с помощта на помощна програма, инсталирана на компютър (да не говорим за влизане чрез интернет браузър). С телефон или таблет всичко е просто, нека да разгледаме компютърната програма.

Предполагаме, че акаунтът вече е създаден. След активиране потребителят получава 5 GB място за съхранение. Увеличаването до 25 GB ще струва приблизително 2,5 USD. Инсталираме приложението на компютъра, след което сервизната папка се появява на работния плот (показва се и в Explorer).
Както вече е ясно, просто поставете файловете в тази директория и ще настъпи синхронизация. По време на работа програмата „виси“ в системната област под формата на икона. Щракването с десен бутон отваря допълнително меню, където можете да видите наличното пространство за изтегляне на файлове, да направите персонализирани настройки, да разширите пространството за съхранение, да изключите и т.н.
Тук особено си струва да се отбележи един момент. Както се оказва, копирането на файлове в програмната папка на вашия компютър и след това изтеглянето им от облака на вашето мобилно устройство се оказва много по-бързо, отколкото свързването на притурката към вашия компютър и след това копирането им с помощта на Windows.
услуги iCloud и iCloud Drive
И накрая, нека да разгледаме как да използвате облака на Apple. Има две услуги (iCloud и iCloud Drive), които са предварително инсталирани на iPhone или iPad в съответствие с версията на операционната система, инсталирана на устройството. По същество iCloud Drive е актуализирана версия на iCloud и за да работи правилно, трябва да имам предвид, че мобилната джаджа трябва да отговаря на посочените технически изисквания: iOS 8 на самото устройство. Компютър - с Windows 7 или по-нова версия с разширение iCloud за Windows или компютърен терминал с Mac OS X 10.10 или OS X Yosemite.

Първоначално, след влизане в услугата, папките, създадени по подразбиране, ще се показват там. Техният брой може да варира в зависимост от настройките на компютъра и клиента на мобилното устройство. Как да използвам облака на iPhone? По принцип в това няма нищо свръхестествено. Достатъчно е да стартирате приложението на притурката (превключете плъзгача за стартиране в активирано състояние) и да влезете с вашия акаунт. Друг е въпросът, когато входът трябва да е от компютър. Тук ще трябва да използвате менюто с настройки на самата програма и да изберете активиране там.
Друг недостатък е доста ниската скорост на синхронизация (това се признава от всички). И още един, най-неприятен момент. Ако преминете от iCloud към iCloud Drive, без да актуализирате всички устройства до необходимата конфигурация, данните в стария облак просто няма да бъдат достъпни, така че бъдете бдителни.
Заключение
Това е накратко всичко, което засяга въпроса как да използвате едноименното облачно приложение или услуги. Разбира се, тук не се разглеждат всички възможности на такива услуги, а, така да се каже, само общите принципи (основи) на работа. Въпреки това, дори и с такива минимални познания, всеки новорегистриран потребител ще може да извършва основни операции в рамките на 5-10 минути.
Много компании предоставят безплатно пространство в облака. Това означава, че можете да поставите свои собствени файлове не на твърдия диск на вашия компютър, а на външен сървър, собственост например на Mail.ru, Google, Yandex, Apple или други гиганти в електронната търговия. Това обаче не означава, че само те могат да предложат облачни гигабайти. В момента дори не много известни портали и хостери са в състояние да гарантират облачни услуги. Единственият въпрос, който остава, е надеждността и сигурността на подобни предложения.
Как да използвате облака Google.Disk
Едно от най-популярните облачни хранилища е Google Drive. Гарантира 5 GB. свободно място за всякакви лични нужди, лесно разширяемо до 25 GB. само за 2,5 долара (и повече). Как се използва? На първо място, трябва да регистрирате акаунт в Google. Ако вече имате имейл акаунт в Gmail, неговите данни ще работят. Ако не, попълнете всички задължителни полета чрез връзката и щракнете върху „Напред“. След това отидете на началната страница на Google Drive, като въведете вашето потребителско име и парола. Сега можете да използвате хранилището без никакви проблеми. Вашите документи ще бъдат показани в секцията „Файлове“ и могат да бъдат лесно достъпни от гости и други посетители на трети страни (например чрез връзка или заявка от конкретен имейл).
Как да използвате облака на Google Drive на вашия компютър
Достъпът и управлението на хранилището може да се извърши чрез специална програма, инсталирана на компютър. Докато сте на уеб страницата на Диск:
- потърсете бутона „Изтегляне за компютър“ в долната част и вляво;
- в следващия прозорец щракнете върху „Приемете условията и инсталирайте“;
- процесът на инсталиране ще започне;
- когато приключи, щракнете върху бутона „Затвори“;
- стартирайте инсталираната програма и кликнете върху бутона „Вход“;
- въведете вашето потребителско име (имейл адрес) и парола и щракнете отново върху „Вход“;
- в новия прозорец щракнете върху „Напред“ - програмата ще ни уведоми, че данните от Google Drive ще бъдат синхронизирани с избраната папка на компютъра;
- ако изберете „Разширени настройки“, можете да промените името и местоположението на папката на вашия твърд диск, както и да разрешите/забраните автоматично стартиране след включване на компютъра;
- Кликнете върху „Синхронизиране“, след което настройката е завършена.
След това всички документи, поставени в избраната папка, ще бъдат прехвърлени в облака. Можете да ги използвате онлайн или на всеки друг компютър, ако въведете данните си за вход. Същото важи и обратното – след като поставите документи в Google Drive, можете лесно да ги пренесете на домашния си компютър.

Как да използвате облака Yandex. Диск на компютър и онлайн
Облачното хранилище от Yandex работи подобно на Google Drive. Регистрирайте се в yandex.ru, като щракнете върху бутона „Поща“ и попълните съответния формуляр. Когато се създаде акаунт, в горния десен ъгъл ще бъде наличен бутон „Драйв“. Програмата за управление на файлове може да бъде изтеглена на вашия компютър; направете това от главния прозорец на диска, щракнете върху бутона „Windows“ и преминете през всички стандартни стъпки за инсталиране. Когато инсталацията приключи, на домашния ви компютър ще се появи папка с документи на Yandex Disk. В настройките на програмата можете да изберете:
- в раздела „Основни“: стартирайте, когато включите компютъра и пътя до папката с файлове;
- в раздела „Акаунт“: потребителско име, парола, брой оставащи GB;
- „Синхронизация“ - ще покаже списък с всички папки, разположени на Yandex Disk и синхронизирани с твърдия диск (може да се деактивира, като премахнете отметката от квадратчетата и обратно);
- „Екранни снимки“ има следните настройки: поставя екранни снимки на работния плот директно в облака;
- „Разширени“ - позволява ви да активирате или деактивирате актуализации, изпращане на журнали за сривове и т.н.
Можете да получите друго облачно хранилище от известни марки като Dropbox, Mega, Mail.ru, Amazon, iCloud Drive, 4shared, SugarSync, OpenDrive, Syncplicity, SpiderOak.
Облачното съхранение на файлове е доста удобен начин да запазите вашите данни на отдалечен сървър, като спестявате място на твърдия диск на вашия компютър и в същото време имате бърз достъп до него от всеки компютър или устройство, което има достъп до интернет. Една от най-популярните услуги за облачно съхранение на данни е Google Drive.
Функции на Google Drive
Google Drive предоставя на своите потребители до 15 GB безплатно пространство за съхранение на всякакви файлове. В случай, че това не е достатъчно, обемът може да бъде разширен срещу заплащане до 1 терабайт. Ако желаете, можете да дадете на други потребители достъп до някои файлове, съхранявани в облачното хранилище, и да посочите нивото на достъп - те могат да редактират файла или само да го преглеждат.
Освен това е възможно да отваряте файлове директно в прозореца на браузъра. Google Drive поддържа много често срещани файлови формати, като PDF, PSD, RAR, DOC, AVI, FLV и други. Тази функция е особено полезна, когато имате достъп до услуга за съхранение на файлове от устройство, което няма подходящата програма за отваряне на файла.
Google Drive също има функция за възстановяване. Услугата запазва всички промени, които сте направили във файлове през последните 30 дни, и ако е необходимо, можете да върнете файла към една от предишните версии.
Сред допълнителните функции на услугата си струва да се подчертае възможността за работа с документи заедно с други потребители и разширена функция за търсене. Докато си сътрудничите върху документ, можете да изпращате незабавни съобщения с други потребители направо в прозореца на документа. А разширеното търсене на Google Drive включва дори сканирани документи.
Как да използвате Google Drive
За да започнете да използвате облачната услуга за съхранение на файлове на Google Drive, първо трябва да създадете акаунт в Google +. Ако вече имате акаунт, можете веднага да отидете в Google Drive и да щракнете върху бутона Опитай.


Изтеглете инсталационната дистрибуция на вашия компютър и инсталирайте програмата. След това въведете вашите данни: имейл адрес и парола. Когато настройвате Google Drive, можете да изберете местоположението на папката за синхронизиране. За да направите това, щракнете върху бутона Разширени настройкии в горната част на прозореца посочете местоположението на вашата папка.
След инсталиране и конфигуриране ще започне синхронизиране на папки. След това иконата на Google Drive трябва да се появи в лентата на задачите ви. Като щракнете върху тази икона, можете да отворите папка на Google Диск на вашия локален компютър или в Интернет, да разширите пространството за съхранение в облак, да затворите Google Диск или да направите някои програмни настройки.
Всички файлове, които поставите в папката на Google Диск, ще бъдат автоматично копирани в облачно хранилище на Google и можете да получите достъп до тях от всяко устройство, което има интернет.
На страницата си в Google Drive в Интернет можете да създадете нов документ, презентация, чертеж или таблица – за това има специален редактор с интерфейс, подобен на MS Office.
За да предоставите на други потребители достъп до конкретен файл, щракнете с десния бутон върху него и изберете елемента от контекстното меню Споделянеи конфигурирайте нивото на достъп. След това копирайте връзката и я изпратете на тези, с които искате да споделите файла.

Ако изтриете файл от папка на Google Drive, той се поставя в кошчето на вашия локален компютър и в кошчето във вашето облачно хранилище. За да възстановите изтрит файл от хранилището, отидете на страницата на Google Drive, щракнете върху бутона в лявото меню | Повече ▼и изберете Кошница. Отидете до количката, поставете отметка в квадратчето до желаните артикули и щракнете Възстанови.
В тази статия урокът Your-Smartphone ще ви разкаже как да използвате облачно хранилище на Google Drive и какви са предимствата на тази облачна услуга.
Облачно хранилище на Google Дискще замени всяка програма за работа с документи, USB флаш устройство с капацитет до 15 GB и ще реши проблема с прехвърлянето на големи файлове. Вече не е нужно да помните къде сте запазили вашите документи или файлове: у дома, в офиса или на телефона ви - те винаги ще са ви под ръка, имате нужда само от интернет връзка и можете да дадете достъп на други потребители за сътрудничество.
1. Как да инсталирате Google Drive:
За компютър (PC)
- Първо, трябва да отидете на официалния уебсайт на Google Drive. Там въведете вашето потребителско име и парола за Google Mail. Ако все още го нямате, трябва да се регистрирате - тази статия ще ви помогне с това:.
- Инсталирайте Google Drive, като щракнете върху бутона „Изтегляне на Google Drive за компютър“.
- Въведете вашето потребителско име и парола отново, след което на вашия компютър ще бъде създадена папка Google Drive.
- Прехвърлете всички необходими файлове и документи в него.
За Android устройство
Инсталирайте приложението Google Drive от Play Store.
Отворете програмата, въведете вашето потребителско име и парола за вашия акаунт в Google.
Сега всички промени, които се случват в тази папка и във файловете, които са в нея, се показват незабавно на всичките ви устройства, където е инсталирано приложението за съхранение в облак на Google.
2. Как да използвам облачното хранилище на Google?
1. Флашка 15 GB.
Първоначално безплатно след регистрация 15 GBза съхранение на файлове. Сега не е необходимо да купувате устройство, за да прехвърляте данни; просто трябва да отидете на drive.google.com от всяко устройство (не непременно вашето собствено) през браузър, да въведете информацията за акаунта си и веднага ще получите достъп до всички файловете, които са във вашия Google Диск. Освен това те могат да бъдат изтеглени или редактирани директно в Интернет, като щракнете върху желания документ или папка.
Можете също така да добавите произволен файл или папка от вашето устройство към вашето облачно хранилище в Google. Ако 15 GB не са ви достатъчни, можете да си купите повече място: 100 GB или повече за цената от $4,99 .
2. Автоматична синхронизация
Когато промените файлове и папки на едно от вашите устройства, те ще бъдат налични в най-новата версия на всички останали. За да направите това, трябва само да свържете вашите устройства към интернет.
3. Прехвърляне на файлове и папки
Сега не е нужно да мислите как да прехвърлите голям файл или папка, тъй като не всички имейл програми могат да се справят с това. Просто трябва да изберете необходимия елемент, да изберете опцията „Споделяне“, да въведете име (за SMS), или имейл или групов адрес в полето и на посочените от вас потребители ще бъде изпратен линк, където могат да преглеждат, изтеглят , или да редактират (в зависимост от това какви права сте посочили за тях в менюто за достъп) изпратен материал.
4. Операция в реално време
Освен това, ако работите върху документи, електронни таблици и презентации с други потребители, не е необходимо да ги копирате и препращате всеки път. Можете да създавате и редактирате документи в реално време, сякаш вашите колеги са на една маса с вас.
И така, разгледахме облачното хранилище на Google Drive, как да изтеглите Google Drive и неговите възможности.
Ако имате въпроси относно настройката или използването на услугата Google Drive, пишете в коментарите по-долу.
Облачното съхранение е удобен начин за съхраняване на вашите файлове. Например Google ви позволява да съхранявате до 15 гигабайта на вашия. Това е изключително удобно: информацията е достъпна от всяка точка на света и от всяко устройство, което има достъп до интернет.
Нека да разгледаме как да използвате тази услуга - влезте в акаунта си, регистрирайте се безплатно (ако нямате акаунт в Google Drive), инсталирайте приложението за вашия компютър, качвайте и изтегляйте данни.
Как да влезете в акаунт в Google Drive
За да влезете в акаунта си в Google Drive, можете да използвате адреса http://www.drive.google.com/ . При първото ви посещение се показва „предната“ версия. За да влезете, използвайте „Отидете в Google Диск“.

Можете също да използвате телефона си, за да влезете в акаунта си. След това щракнете върху „Напред“ и въведете паролата за акаунта си.

Важно е да го посочите точно, като спазвате регистъра на буквите. След това щракнете върху „Напред“. Понякога, преди да отвори услугата, браузърът показва съобщение за зареждане.
![]()
Ако изчакате малко, интерфейсът ще се появи.

Можете да започнете работа.
Как да се регистрирате
Ако нямате акаунт, можете да го регистрирате директно от страницата за вход. За да направите това, трябва да кликнете върху надписа „Създаване на акаунт“ (той е отляво и не е толкова очевиден).

Появява се страницата за регистрация. Трябва да посочите вашето име и фамилия, както и да въведете парола и да я потвърдите (всички в съответните полета).

Услугата ще предложи влизане. Можете също да посочите своя собствена опция.


Следващата стъпка е да се съгласите с условията за ползване, като щракнете върху „Приемам“.

След това ще се отвори това, което условно се нарича моя страница.

Можете да се запознаете с уводната информация, като я превъртите със стрелката вдясно. Или можете веднага да го затворите с кръст на сив фон.
Как да инсталирате компютърно приложение
Още по-удобно е да използвате облака във връзка с приложението Google Drive за Windows. Можете да го изтеглите директно от главната страница - връзката е в долния ляв ъгъл.

Можете да получите достъп до страницата за изтегляне на приложението по всяко време, като използвате тази връзка https://www.google.com/drive/download/ .

След като приемете условията, Google Disk може да бъде записан в папката по подразбиране или системата ще ви подкани да изберете местоположение.

Трябва да изчакате да се изтегли и да щракнете върху него, за да започне инсталацията. Или можете да щракнете върху стрелката и да изберете „Отваряне“.

Системата може да поиска потвърждение за стартиране. За да инсталирате програмата Google Drive, трябва да се съгласите.


След като инсталацията приключи, можете да затворите инсталатора.

Приложението е инсталирано и може да се стартира от Старт менюто.

Езикът на приложението ще бъде избран автоматично според езика на операционната система. Ако Google Drive не работи, трябва да повторите изтеглянето и инсталирането.
Как да качвате данни в облака
За да изпратите данни в облака, можете да използвате плъзгане и пускане: щракнете с левия бутон например върху видеоклип, след това, без да пускате бутона, плъзнете, посочете прозореца на браузъра и пуснете.

Алтернативен начин за качване на файл в Google Drive е да използвате бутона „Създаване“ и подменюто за качване в него.

Ще се отвори стандартен диалогов прозорец за избор.

Трябва да изберете този, който искате, и да кликнете върху „Отвори“. Ако компютърът е онлайн, в долния десен ъгъл ще се появи индикатор.

Времето за зареждане зависи от скоростта на вашата интернет връзка.
Как да изтеглите данни
За да изтеглите изтегления файл на вашия компютър, можете да щракнете с десния бутон върху него.

Друг начин да изтеглите снимка или друг файл в Google Disk е да го изберете с левия бутон и след това да извикате менюто, като щракнете върху трите вертикални точки в хоризонталното меню на сайта.

И в двата случая трябва да изберете „Изтегляне“. Ще се отвори стандартен прозорец за запазване на документ.

След като запазите от облака на Google, можете да го използвате напълно.