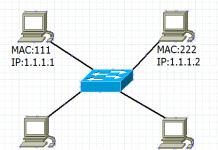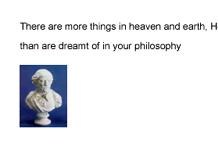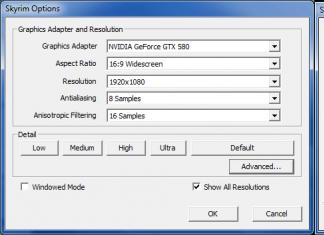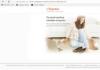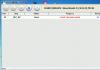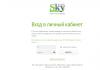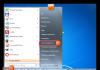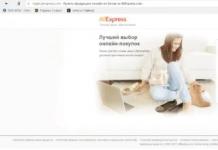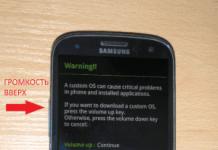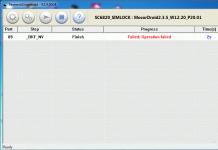Windows Explorer или Explorer е програмата, която използвате за извършване на повечето дейности в операционната система Windows. С пускането на операционната система Windows Vista Explorer въведе голям брой допълнителни функции, за които повечето потребители дори не знаят. В тази статия ще говорим за това как с помощта на тези функции можете да подобрите Explorer, като направите работата си с компютъра по-бърза и по-ефективна.
Любими
Прозорецът Explorer е разделен на две части. В левия панел има специално меню „Любими“. Можете да добавите всички папки, с които често работите, към това меню. За да направите това, просто трябва да плъзнете папката от дясната страна на прозореца.

Можете също да присвоите уникална икона на всяка папка, добавена към това меню. За да направите това, трябва да извикате свойствата на папката, намираща се в менюто „Любими“, и да кликнете върху бутона „Промяна на иконата“ в раздела „Пряк път“. Използването на уникални икони ще ви позволи бързо да намерите желаната папка.
Квадратчета за избор на елементи
Можете да използвате квадратчета за отметка, за да маркирате файлове или папки. За да направите това, отворете менюто „Опции за папки“ (задръжте клавиша Alt и стартирайте менюто „Инструменти – Опции за папки“) и в раздела „Преглед“ поставете отметка в квадратчето до „Използвайте квадратчета за отметка, за да изберете елементи“

След това срещу файловете и папките ще се появи място, в което можете да поставите отметки, като по този начин маркирате файловете или папките. Това ви позволява да избегнете използването на клавиатурата, когато избирате голям брой елементи.

Автоматично разширяване до текущата папка
Още една полезна функция, за която малко хора знаят. Както и в предишния случай, за да активирате тази функция, трябва да стартирате менюто „Опции на папката“. В раздела „Общи“ трябва да активирате опцията „Автоматично разширяване до текущата папка“.

След това, когато навигирате през папки, цялата структура на папките ще се показва отстрани на прозореца. Това ще ви позволи бързо да навигирате до желаната папка.

Използване на дясното странично меню
Има и допълнително меню от дясната страна на прозореца на Explorer. Той е деактивиран по подразбиране и за да го активирате, трябва да щракнете върху иконата в горния десен ъгъл на прозореца.

Това ще отвори дясното странично меню, където можете да видите снимки и текстови документи.
В момента можем да кажем, че Windows XP, въпреки всичките си предимства, остарява. На тази платформа вече не могат да се внедряват нови технологии - няма база за поддържане на хардуерните възможности на новите устройства и няма перспективи за по-нататъшно развитие. Делът на потребителите, които работят с Windows Vista, също ще намалява с всеки изминал ден. Не е нужно много, за да убедите потребителите да преминат от Vista към Windows 7, защото подобрената производителност е доста убедителен аргумент за надграждане. Следователно, независимо дали някой го харесва или не, преминаването към Windows 7 е неизбежно решение, до което по-голямата част от потребителите рано или късно ще стигнат.
По едно време имаше много негативни отзиви за Windows XP, но сега малцина биха спорили, че тази платформа се оказа много успешна. Ние вярваме, че няма смисъл да изчисляваме какъв процент от „хейтърите на Windows XP“ днес продължават да работят на Windows 2000 и още повече на Windows 98.
Приблизително същият спор сега се наблюдава по отношение на новата версия на операционната система от Microsoft. Разликата между ситуацията, когато се появи Windows XP и сега, е, че първите издания на XP бяха откровено груби и се нуждаеха от много „кръпки“. В случая с Windows 7 ситуацията е малко по-различна. Преди да започнат продажбите на тази операционна система, беше пусната Windows Vista, която всъщност се превърна в тестова площадка за тестване и идентифициране на слабостите на бъдещия Windows 7. Следователно потенциалните възможности на новата версия на операционната система са много по-широки от Windows имаше при „стартирането“ XP. И не е изненадващо, че само два месеца след началото на продажбите Microsoft призна Windows 7 за „най-продаваната операционна система“.
Историята върви по спирала. Ако погледнете аргументите, изразени от противниците на Windows 7, можете да видите приблизително същите аргументи, които бяха дадени в началото на продажбите на Windows XP. Едно от най-често чуваните е „липса на реални причини за преминаване към нова операционна система“. В днешната статия ще говорим за новите функции на програмата, която е истинското „сърце“ на Windows. Ние сме уверени, че само новият „Explorer“ си струва да признае подобни аргументи за несъстоятелни.
Промени в интерфейса на Explorer
В Windows 7 интерфейсът на Explorer не се е променил много. Но това е, когато го сравните с Explorer в Windows Vista. Тези, които преминават към Windows 7 от XP (и вярваме, че това е мнозинството), ще открият, че няма много общо с добре позната програма.
Първо, струва си да се отбележи, че външният вид на Explorer вече е организиран малко по-различно. Панелът с папки е заменен от зона за навигация, която показва не само списък с устройства, но и други полезни връзки. Лентата с инструменти се премести под адресната лента, а самата адресна лента беше заменена с така наречения панел с пътеки. Основната характеристика на новата адресна лента е възможността за бързо навигиране до всяка папка, която е ниво по-високо от текущото. За да направите това, просто щракнете върху името на папката в новата адресна лента.
 |
Explorer има нов панел с подробности, който показва подробна информация за файл. Можете лесно да скриете или преоразмерите панела с подробности.
Друга интересна функция е запазването на резултатите от търсенето за по-късна употреба. Навигационната лента съдържа папката „Търсеня“, в която се записват заявките за търсене на потребителя.
Интерфейсът на Explorer, значително променен в Windows Vista, беше само леко подобрен в новата операционна система.
И първото нещо, което хваща окото ви, е възможността за бързо създаване на папки. Разбира се, беше възможно да се създават папки в предишни версии на Explorer, но това не беше много удобно. В Windows XP връзката за бързо създаване на нова папка беше поставена в панела „Задачи за файлове и папки“, но малко хора използваха този панел, тъй като вместо това по правило дървовидната структура на папките на диска се показваше в „ панел Папки. В Windows Vista командите за създаване на нова папка се появиха в менюто „Организиране“, но това разположение едва ли може да се нарече много удобно.
В Windows 7 командата Create New Folder най-накрая зае почетно място в лентата с инструменти. Благодарение на това, за да създадете нова директория, вече не е необходимо да се лутате из менюто; всичко, което трябва да направите, е да натиснете един бутон и след това да въведете името на новата папка. Обърнете внимание, че тъй като наборът от бутони на лентата с инструменти се променя динамично, в зависимост от избрания елемент в Explorer, вие ще видите само този бутон, където всъщност можете да създадете нова папка.
Навигационната лента е леко променена - сега всички връзки в нея са разделени в основни категории: „Любими“, „Библиотеки“ (Библиотеки), „Домашна група“, „Компютър“ (Локален компютър) и „Мрежа“ (Мрежа) . Списъкът с връзки в секцията „Любими“ на лентата за навигация е актуализиран с нова връзка „Последни места“, която запазва списък с папките, които сте отваряли последно.
Бутонът „Промяна на изгледа“ се премести в дясната страна на лентата с инструменти и вече не е придружен от текстов етикет. Освен това в менюто за промяна на изгледа можете да намерите нов вид преглед на информация - по съдържание (Content View). Когато изберете този тип изглед, можете да видите някои от метаданните на файла. Например, за аудио файлове се показва информация за тяхната продължителност, за снимки - за датата на запис, а за документи - за автора. В допълнение, за аудио файловете се показва миниатюра на обложката на диска, а за изображенията се показва тяхното малко копие.
 |
Имайте предвид, че индикаторът на лентата на задачите е достъпен не само за Explorer, но и за други приложения, чиито разработчици са се погрижили да поддържат новите функции на Windows 7. Така индикаторът за копиране на файлове може да се види при работа с най-новата версия на Total Командир.
За съжаление, въпреки всички подобрения, Explorer все още не ви позволява да работите с интерфейса с два панела, който използват много алтернативни файлови мениджъри. Въпреки това, феновете на Total Commander и подобни програми могат да създадат някакъв вид дисплей с два панела, използвайки функцията Aero Snap, за която писахме в последната статия от нашата серия. Просто трябва да отворите два прозореца на Explorer, да използвате Aero Snap, за да ги прикрепите към десния и левия ръб на екрана (като всеки прозорец заема точно половината от работното пространство) и след това да управлявате файлове, като ги премествате с мишката от един панел ” на друг. Разбира се, това не е пълноправен интерфейс с два панела, но може би за някои тази опция ще изглежда удобна.
Библиотеки - нов инструмент за организиране на файлове
Функцията на библиотеките или виртуалните папки е нова за стандартния инструментариум на Windows, но много приложения, създадени от разработчици на трети страни, я имат от няколко години. Виртуалните папки са инструмент за организиране на файлове и директории. Те се различават от обикновените папки по това, че не съществуват физически и съдържат само връзки към директории и документи, намиращи се в тях. Виртуалните папки са удобни, защото ви позволяват да събирате на едно място съдържание, което всъщност се намира в различни папки, на различни устройства и, вероятно, на различни компютри, разположени в локалната мрежа. Това е удобен инструмент за бърз достъп до често използвани файлове.
Виртуалните папки отдавна са познати на потребителите на приложения като The Bat (където се използват за организиране на поща), Picasa (използвани за организиране на снимки) и много други. Е, сега можете да работите с тази полезна функция в Explorer.
В Windows 7 виртуалните папки се наричат библиотеки. За да дадат възможност на потребителите бързо да разберат новата функция, разработчиците вече са направили няколко предварително инсталирани библиотеки в Explorer - „Документи“, „Изображения“, „Музика“, „Видео“. Можете да отворите тези виртуални папки или от Explorer, като изберете секцията Libraries в левия панел, или от менюто Start.
 |
 |
Библиотеката "Документи" съдържа две подпапки с документи - "Моите документи" и "Споделени документи". В същото време, когато отидете в тази библиотека, можете да видите папките, сякаш са вложени директории, въпреки че всъщност те са само връзки към реалните местоположения на файлове и папки.
Естествено, потребителите могат да работят не само с предварително инсталирани библиотеки, но и да създават свои собствени. За да направите това, просто изберете реда „Библиотеки“ в левия панел и след това щракнете върху бутона „Създаване на библиотека“. Появява се пряк път към новата библиотека и потребителят е подканен да въведе нейното име.
В рамките на библиотеките можете да работите с папки, които се намират на вашия компютър, на USB устройство, на външен твърд диск, на различни компютри във вашата домашна група. Папки, разположени на преносими носители, като DVD или CD, не могат да се добавят към библиотеката.
След като папките бъдат добавени към библиотеката, можете да видите тяхното съдържание. Имайте предвид обаче, че ако папките съдържат доста файлове, индексирането им може да отнеме известно време, особено ако папката се намира на външно устройство.
За да промените параметрите на библиотеката, трябва да отворите прозореца с настройки, като изберете командата „Свойства“ в контекстното меню. В този прозорец можете да извършвате операции като добавяне на нови папки, изтриване на папки, включване/изключване на дисплея на библиотеката в навигационната лента на Explorer и споделяне на библиотеката. Ако ръчно прехвърлите файлове в библиотека, те се копират в една от папките, които сте добавили към нея. В прозореца със свойства на библиотеката можете да посочите коя. За да направите това, просто изберете папка и щракнете върху бутона „Задаване на местоположение за запазване“.
 |
Обикновено библиотеките се използват за организиране на файлове от определен тип. За да имате на ваше разположение специализирани инструменти за сортиране на файлове, струва си да зададете типа на файловете, съхранявани в библиотеката. По подразбиране се създава библиотека "Общи елементи", файловете в която могат да бъдат сортирани по критерии като дата на промяна, папка, тип, име, етикет. Ако изберете различен тип в полето „Оптимизиране на библиотека“ на прозореца със свойства на библиотеката, списъкът с полета за сортиране ще се промени и ще изглежда така:
- “Документи” - папка, автор, дата на промяна, етикет, тип, име;
- “Изображения” - папка, месец, ден, рейтинг, етикет;
- “Музика” - папка, албум, изпълнител, композиция, жанр, рейтинг;
- “Видео” - папка, година, тип, дължина, име.
Веднага след като ги използвате, представянето на файловете в библиотеката ще бъде променено - файловете ще бъдат организирани не по папки, а по избрания критерий, като в каква папка всъщност се намират няма да има значение.
Когато работите с файлове, можете бързо да промените техните свойства. За да направите това, просто покажете панел с подробна информация за файла, като изберете командата „Панел с подробности“ от менюто „Организиране> Оформление“. След това можете да изберете файлове в прозореца на Explorer и да промените техните характеристики. Например, можете бързо да промените оценката за група графични файлове.
 |
Въпреки че библиотеките са виртуални контейнери за съхраняване на папки и файлове, трябва да сте много внимателни с операцията за изтриване. Факт е, че изтриването на съдържание от библиотеката го изтрива от твърдия диск. Ако обаче изтриете цялата библиотека, всички файлове и папки, чиито връзки се съхраняват в нея, ще останат на мястото си. За да изтриете библиотека, просто изберете командата „Изтриване“ в контекстното меню.
Дори ако никога не отваряте File Explorer, за да работите с файлове, вие все още го използвате, когато записвате или отваряте файлове в различни приложения на Windows. Затова отделете време, за да добавите папките, в които съхранявате вашите файлове, към библиотеки. Библиотеките се показват по подразбиране в прозорците Запиши като и Отвори във всички приложения на Windows, така че когато запишете документ или изтеглен файл на вашия твърд диск, няма да ви се налага да губите време в навигиране през папки.
Друго удобство при работа с библиотеки е, че папките, от които са създадени, се индексират автоматично от системата, така че няма нужда да ги добавяте ръчно в областта за търсене. Освен това, когато търсите в библиотеки, е много удобно да използвате различни филтри за търсене, за които можете да прочетете по-долу. И накрая, библиотеките са много удобни при работа с външни устройства, тъй като могат да се използват за бързо отваряне на файлове от USB устройства, външни твърди дискове и т.н.
За съжаление, библиотеките все още не са интегрирани с функцията Запазени търсения, която, не забравяйте, беше въведена в Windows Vista. С помощта на тази функция можете да намерите файлове на вашия компютър, които отговарят на определени критерии (например всички JPG файлове) и да запазите параметрите си за търсене. Възможно е следващата версия на Windows да разшири списъка с източници на данни, които могат да се добавят към библиотеки чрез добавяне на запазени думи за търсене, но засега тези две полезни функции работят само отделно.
Подобрено поле за търсене - съвети и филтри
Подобренията в търсенето започват директно с полето за въвеждане на заявка за търсене. В Windows 7 просто погледнете това поле и веднага можете да видите областта, в която ще се извърши търсенето, например „Локален диск C“, „Компютър“, „Картини“ и т.н.
Друго подобрение са подсказките в менюто, което се появява, когато въведете заявка за търсене. Търсенето в Windows 7 запомня предишни заявки за търсене и веднага щом започнете да въвеждате нова заявка, веднага ви подканва да изберете подходящата опция от списък. Дори ако заявката, която искате да въведете, не съвпада напълно с предложената опция, в много случаи все още е по-удобно да използвате подсказки, отколкото да въведете заявката ръчно. По-специално това се отнася за случаите, когато в заявката за търсене се използват филтри. Историята на заявките за търсене може да се редактира. За да изтриете подсказка, предложена от Explorer, просто поставете курсора върху нея и натиснете клавиша Delete.
 |
Филтрите, вградени в менюто за търсене, са друга иновация в Windows 7. Сега просто поставете курсора в полето за търсене и веднага ще видите набор от филтри, които Explorer предлага да използвате, за да стесните търсенето си. Наборът от филтри ще се различава в зависимост от това в кой раздел се намирате. Например, ако сте в произволна папка на вашия твърд диск, филтрите ще бъдат налични по дата на модификация и размер на файла. Могат да се използват и други филтри, но те ще трябва да бъдат въведени ръчно в полето за търсене. Най-популярните филтри, които могат да ви бъдат полезни, са тип: (имейл съобщение, графичен файл, видео, аудио файл и др.) и дата на създаване: (когато работите с този филтър, можете да изберете дата или период от време, като използвате календар). Моля, обърнете внимание, че само след като въведете двоеточие след името на филтъра, Explorer ще „разбере“, че сте въвели филтър за търсене.
Много е удобно да търсите, докато сте в библиотеки, тъй като в менюто за търсене можете да видите редица филтри за търсене на данни, които съответстват на фокуса на файловете, съхранявани в библиотеката (музика, видео, изображения, документи). Например, когато сте в музикалната библиотека, Explorer ще предложи търсене по албум, изпълнител и жанр. След като започнете да добавяте тези критерии към полето за търсене, Explorer ще ви предлага все повече и повече филтри. По този начин можете да стесните броя на намерените резултати за музикални файлове, като използвате филтри като година на издаване, продължителност, път на папка, рейтинг и т.н.
Свойствата на файла (метаданни) се използват като филтри за търсене. Можете да видите списък с налични филтри за конкретен тип файл, ако отворите прозореца със свойствата му и след това отидете в раздела Подробности. Можете също така да разгледате свойствата, които можете да използвате при търсенето си в панела с подробности. Трябва обаче да имате предвид, че филтърът за търсене трябва да се състои от една дума, така че ако дадено свойство съдържа две думи, тогава трябва да ги напишете в реда за търсене без интервал. Например, филтър за избор на изображения по ключови думи ще изглежда като ключови думи:.
Резултатите от търсенето се появяват незабавно в прозореца на Explorer, докато въвеждате и прецизирате вашата заявка.
Обединено търсене - търсете в Интернет директно от Explorer
Федералното търсене е предназначено предимно за организации, за да позволи на потребителите да търсят в тяхната вътрешна частна мрежа (Интранет). Не си мислете обаче, че няма да е интересно за домашните потребители, напротив.
С обединеното търсене можете да търсите в Интернет различни данни, без да напускате прозореца на Explorer. Намерените файлове, независимо дали са видеоклипове, снимки, документи или други данни, се показват в прозореца на файловия мениджър като обикновени файлове със съответните икони. Въпреки това, файловете, намерени в Интернет, се изтеглят на компютъра само след като потребителят иска да ги прегледа или отвори в друго приложение.
За да използвате обединено търсене, трябва да изтеглите конектор с определен ресурс. Конекторите за търсене се предоставят като .osdx файлове. Конектори за обединено търсене за популярни ресурси като Flickr, YouTube, Bing, Google News, Digg и други могат лесно да бъдат намерени в Интернет.
За да свържете конектор, просто щракнете двукратно върху него и след това отговорете утвърдително, когато Windows попита дали можете да добавите конектор за търсене към вашата система.
Кликнете върху него, въведете заявката си в полето за търсене, изчакайте малко и ще можете да видите резултатите, които сте намерили в Интернет, направо в прозореца на Explorer. В зависимост от възможностите, с които разработчиците са предоставили своя конектор, ще можете да видите или само основен резултат от търсене от уеб страница, или резултати с допълнителна информация, включително миниатюри на изображения.
В примера по-долу можете да видите резултатите от търсенето с помощта на конектора Flickr. Когато изберете снимка в резултатите от търсенето, информация за нея се показва в областта с подробности, включително ключови думи, автор, заглавие, оценка. Можете да отворите снимката в областта за визуализация.
 |
И ако използвате контекстното меню, можете да отворите снимката в едно от външните приложения, които поддържат работа с графични файлове. С помощта на бутона „Търсене в уебсайт“ в лентата с инструменти можете бързо да преминете от търсене в Explorer към търсене в браузъра.
Въпреки факта, че благодарение на възможността за обединено търсене, новият Explorer вече частично е поел функциите на браузъра, последният все още остава едно от най-популярните приложения в Windows 7. В следващата статия ще говорим за функции на осмата версия на Internet Explorer.
Конфигуриране на Explorer
Прозорецът с опции за папка, който управляваше представянето и организацията на файловете на File Explorer, е пълен кошмар. Подобно на много други елементи на контролния панел, този прозорец е връщане назад, което е останало почти непроменено в продължение на 15 години от пускането на Windows 95.
Тъй като много неудобства се причиняват - и могат да бъдат елиминирани - чрез конфигуриране на Опции за папки, най-добре е да започнете този раздел с обяснение на тези опции.
Първата опция, Преглед на папки, е връщане към начина, по който прозорците на папките са работили в Windows 95. В Windows 7 избирането на Отваряне на всяка папка в собствен прозорец ще доведе до появата на нов прозорец на Explorer, когато щракнете двукратно върху иконата на файла десния панел, независимо дали е показан навигационният панел (файлово дърво). Explorer отваря нов прозорец всеки път, когато щракнете двукратно върху икона на папка на работния плот, или щракнете върху иконата Explorer, или когато щракнете с Shift върху бутона на лентата на задачите на Explorer.
"tv Натиснете Ctrl, когато щракнете двукратно върху иконата на папката, и всичко ще се промени: отворете
да*, създава се нов прозорец, ако ще се използва същият прозорец или обратното.
J lb (Това ще работи само ако папката не е избрана.) Алтернативно, винаги можете
* щракнете с десния бутон върху която и да е пънк икона и изберете Отваряне в нов прозорец.
Настройката Щракнете върху елементите, както следва, ви позволява да избирате между традиционния режим с двойно щракване за отваряне на елемент и режима с едно щракване в уеб браузъра за отваряне на елемент. Целта на двойното щракване е да ви предпази от случайно стартиране на програма или отваряне на папка, когато просто се опитвате да маркирате, изтриете, преместите, копирате или преименувате файл, но също така може да бъде тромаво. Ето начин да ви помогнем да работите с всяка настройка:
Относно интерфейса с двойно щракване
Да речем, че не харесвате двойното щракване, но още по-малко интерфейса с едно щракване. След това можете да конфигурирате допълнителни бутони на „посочващи“ устройства (мишка, стилус, тракбол), за да изпълняват функцията за двойно щракване. Настройте средния бутон на мишката (или бутона на стилуса) на двойно щракване и ще можете да работите удобно.
Относно интерфейса с едно кликване
Ако изберете интерфейс с едно щракване, вече няма да можете да преименувате заглавия чрез двукратно щракване върху тях. Вместо това ще трябва да щракнете с десния бутон върху тях и да изберете Преименуване или внимателно да поставите курсора на мишката над иконата и да натиснете F2.
Има настройка Показване на всички папки в областта за навигация, но тя не прави това, което казва. Всички папки ще бъдат показани, независимо дали тази опция е активирана или не. Настройката е отговорна само за показване на специални папки, като Homegroup и Libraries, както и показване на потребителската папка под работния плот. За повече информация вижте раздела „Настройка на зоната за навигация“. Опцията Автоматично разширяване до текущата папка е деактивирана по подразбиране, но е препоръчително да я активирате. След това ще видите дърво на папките с активната папка, маркирана вдясно. (Очевидно екипът на Microsoft, който създаде тази страница, смята, че мозъкът ви е твърде малък, за да разбере йерархичния изглед на папките, когато отворите прозореца за първи път.)
Можете бързо да промените опциите Показване на всички папки и Автоматично разширяване до текущата папка, като щракнете с десния бутон върху празно място в навигационната област на Explorer.
Разделът Изглед (фиг. 2.2) съдържа настройки, които определят количеството информация, показвана от Explorer.
За съжаление всички настройки по подразбиране са в полза на „по-прост“ (да се чете по-глупав) интерфейс, който по ирония на съдбата прави много общи задачи като организиране на файлове, споделяне на файлове по мрежата или дори отваряне на определени папки по-трудни. Ето няколко начина да направите File Explorer по-полезен:
О Възстановете предишните прозорци на папки при влизане
Активирайте тази опция, ако искате Windows да запомни кои папки са били отворени, когато изключите компютъра си или излезете, така че да можете да ги отворите следващия път, когато влезете. Друг начин да направите това е изобщо да не изключвате компютъра, а да преминете в режим на заспиване, както е описано в раздела „Стартирайте Windows веднага (почти)“.
О Винаги показвайте икони, никога миниатюри
Тази настройка на Windows винаги е липсвала. По подразбиране Explorer автоматично показва големи миниатюри, когато папка (или прозорец с резултати от търсене) съдържа предимно файлове с изображения. Активирайте тази опция, за да не показвате миниатюри, освен ако не принудите Thumbnails от падащото меню Views. Друга причина за използването на тази настройка е описана в раздела Зелена лента на смъртта.
О Винаги показвай менютата
Можете да покажете лентата с менюта в Explorer, като просто натиснете Alt. Активирайте тази опция, за да направите менюто постоянно.
О Показване на пълния път в заглавната лента (само класическа тема)
Тази погрешно наречена настройка прави повече, отколкото си мислите. Ако използвате класическата тема (отворете Персонализация в контролния панел), можете да активирате тази настройка, за да покажете пълния път до текущата папка (например C:\Program Files\Windows Journal\Templates вместо само Templates).
Но когато използвате модерната тема Aego, включването на тази опция води до показване на пълния път в лентата на задачите, списъците за прескачане и прозореца Alt+Tab.
Независимо от тази настройка, заглавната лента на File Explorer никога не съдържа текст, когато използвате AEgo, а пълният път до текущия файл винаги се показва в полето за път в горната част на прозореца. По-подробна информация за полето за път е дадена в подраздела „Навигация през файлове и папки“.
О Стартирайте прозорци на папки в отделен процес
По подразбиране работният плот, менюто "Старт" и всички отворени прозорци на Explorer и отделни папки се управляват от едно копие на Explorer. Тоест само едно копие на приложението Explorer.exe присъства в паметта на компютъра във всеки един момент. Активирайте тази опция, ако искате всеки прозорец на Explorer да работи с отделно копие на програмата. Въпреки че това ще използва малко повече памет и може леко да увеличи времето за изчакване при отваряне на първия прозорец на Explorer, ако един от прозорците на Explorer се срине (вижте раздела Green Ribbon of Death), функционирането на менюто Desktop или Start няма да бъде нарушено.
За да видите злата функция в действие, отворете диспечера на задачите (Ctri+Shift+Esc). - , изберете раздела Процеси и щракнете върху заглавката на колоната Име на изображението, за да сортирате списъка по азбучен ред. Първо % * ще видите само едно копие на Explorer.exe в колоната Име на изображението. Но веднага щом отворите няколко прозореца на Explorer, ще видите второ копие на Explorer.exe.
Ако искате всеки прозорец на Explorer да се отваря като отделно копие на програмата, което означава, че три или повече изображения на Explorer.exe може да се появят в диспечера на задачите, прочетете раздела „Стартиране на Explorer с всяка папка“.
О Използвайте съветника за споделяне
Деактивирайте тази функция, за да използвате прозореца за разширено споделяне вместо неудобния съветник за споделяне
Wizard), когато щракнете с десния бутон върху папка или устройство и изберете Споделяне. Въпреки че Microsoft очевидно препоръчва използването на тази функция, само прозорецът за разширено споделяне ви позволява да посочите разрешения за споделяне на конкретни файлове, за да защитите вашите данни.
О Използвайте квадратчета за отметка, за да изберете елементи
Ако активирате тази опция, можете да изберете няколко файла, без да плъзгате областта за избор или да използвате клавиатурата. Съвети за използване на тази функция са дадени в раздела „Коварни начини за избиране на файлове“.
О Показване на буквите на устройството
Деактивирайте тази функция, за да скриете буквите на устройството (например C:, D:, N:) в дървото на директорията на Explorer.
Относно Показване на икона на файл в миниатюри
Тази опция ви позволява да покажете икона на споделен файл, насложена върху динамично генерирания преглед. Изключи го. за преглед само на миниатюри или активирайте, ако искате да разграничите .jpg изображение от документ на Photoshop. Още по-добър вариант е да деактивирате опцията Скриване на разширения за известни типове файлове, описана по-късно в този раздел.
О Показване на манипулатори за предварителен преглед в прозореца за предварителен преглед
Манипулаторите за преглед са библиотеки с динамични връзки (DLL), използвани за създаване на миниатюри за преглед на някои файлове (напр.
О Показване на изскачащо описание за папка и елементи на работния плот
Обикновено известни като „подсказки“, тези описания предоставят допълнителна информация за файла и папката, където се намира курсорът на мишката (с изключение на папките в навигационния панел). Деактивирайте тази настройка, за да скриете подсказките. Подобни настройки също са описани по-долу, когато се обсъжда опцията Показване на информация за размера на файла в съвети за папка.
Относно Съвети за показване на информация за размера на файла в папката
Името на този параметър е леко подвеждащо. Ако е деактивиран, подсказката, която се появява, когато задържите курсора на мишката над папка, намираща се на работния плот или в десния панел на Explorer (но не в левия), показва само датата и часа, когато папката е създадена. Включете опцията Показване на информация за размера на файла в съветите за папка и изскачащият прозорец също ще покаже общия размер на съдържанието на цялата папка, както и имената на първите няколко файла. Единствената причина да деактивирате тази функция е, че подсказките не се появяват веднага на бавни компютри (отнема време за обработка на файлове и подпапки на големи разклонения). За да изключите напълно подсказките, използвайте опцията Показване на изскачащо описание за папка и елементи на работния плот, описана по-рано в този раздел.
О Показване на криптирани или компресирани NTFS файлове в цвят
Допълнителните услуги, предоставяни от файловата система NTFS (вижте глава 4), включват поддръжка за онлайн криптиране и компресиране на файлове. Активирайте тази опция, за да разграничите визуално криптираните и компресираните файлове и папки, като показвате имената им в синьо.
A Когато пишете в списъчен изглед
Съвети за тази настройка можете да намерите в раздела „Клавиатурата е мой приятел“.
Относно Скриване на празни устройства в папката Компютър
Това е една от най-странните опции в този прозорец, особено предвид броя на неизползваните елементи, които не могат да бъдат изтрити, и е активирана по подразбиране. Разработчиците се опитаха да не плашат потребителите с голям брой букви в азбуката и решиха да скрият дисковете, които нямат информация. Няма значение, че същите тези потребители ще бъдат още по-уплашени от изчезването на празни USB устройства, нови твърди дискове и празни DVD дискове.
*" За да скриете устройство, което не използвате, просто отменете присвояването
писма с помощта на инструмента за управление на дискове.
Относно Скриване на разширения за известни типове файлове
Файловите разширения – последните няколко букви от име на файл след точка – са скрити по подразбиране и винаги са били такива от Windows 95 насам. Файловите разширения (например .txt, .jpg, .doc) определят как Windows взаимодейства с документи, и скриването на тази информация затруднява намирането на файлове и не ви позволява да разберете какво да очаквате, когато ги отваряте. Например файловете tardis.jpg, tardis.xls, tardis.pdf ще се показват по подразбиране в Explorer като tardis, tardis и tardis и могат да бъдат разграничени само с малка икона. За повече информация и обяснение защо трябва да активирате тази настройка, вижте раздела Съпоставяне на типове файлове.
Относно скритите файлове и папки
По подразбиране Windows не показва скрити файлове. Ако зададете опцията Показване на скритите файлове и папки, всички файлове със скрит или системен атрибут ще се показват в Explorer, но техните икони ще бъдат полупрозрачни.
* » 1 За да скриете (покажете) файл или папка, щракнете с десния бутон върху тях
Мишка, избирам Properties и променям атрибута Hidden. За бърз достъп до файловите атрибути използвайте инструмента за промяна на файловите атрибути, който е част от Creative Element Power Tools (http://www.creativelement.com/powertools/).
Относно Скриване на защитени файлове на операционната система
Когато тази функция е активирана (по подразбиране), файловете със системния атрибут не се показват в Explorer, независимо дали опцията Скрити файлове и папки, описана по-рано, е активирана. Така наречените системни файлове включват повечето от файловете за зареждане, разгледани в глава 1, папките $RECYCLE.BIN и System Volume Information, разположени на всеки твърд диск, файла за хибернация hiberfil.sys и няколко други файла. Не ми харесва, когато Windows крие неща от мен, но вероятно няма да имате нужда от тези файлове. Дръжте тази опция активирана, за да защитите важни файлове от случайна повреда. Ако трябва да се справите с целия този хаос, винаги можете да деактивирате тази опция.
Функцията на библиотеките или виртуалните папки е нова за стандартния инструментариум на Windows, но много приложения, създадени от разработчици на трети страни, я имат от няколко години. Виртуалните папки са инструмент за организиране на файлове и директории. Те се различават от обикновените папки по това, че не съществуват физически и съдържат само връзки към директории и документи, намиращи се в тях. Виртуалните папки са удобни, защото ви позволяват да събирате на едно място съдържание, което всъщност се намира в различни папки, на различни устройства и, вероятно, на различни компютри, разположени в локалната мрежа. Това е удобен инструмент за бърз достъп до често използвани файлове.
Виртуалните папки отдавна са познати на потребителите на приложения като The Bat (където се използват за организиране на поща), Picasa (използвани за организиране на снимки) и много други. Е, сега можете да работите с тази полезна функция в Explorer.
В Windows 7 виртуалните папки се наричат библиотеки. За да дадат възможност на потребителите бързо да разберат новата функция, разработчиците вече са направили няколко предварително инсталирани библиотеки в Explorer - „Документи“, „Изображения“, „Музика“, „Видео“. Можете да отворите тези виртуални папки или от Explorer, като изберете секцията Libraries в левия панел, или от менюто Start.

Библиотеката "Документи" съдържа две подпапки с документи - "Моите документи" и "Споделени документи". В същото време, когато отидете в тази библиотека, можете да видите папките, сякаш са вложени директории, въпреки че всъщност те са само връзки към реалните местоположения на файлове и папки.
Естествено, потребителите могат да работят не само с предварително инсталирани библиотеки, но и да създават свои собствени. За да направите това, просто изберете реда „Библиотеки“ в левия панел и след това щракнете върху бутона „Създаване на библиотека“. Появява се пряк път към новата библиотека и потребителят е подканен да въведе нейното име.

След това можете да отидете в новосъздадената библиотека и да откриете, че в нея все още няма нито една папка. Explorer ще предложи полезно добавяне на папка, което можете да направите веднага.

В рамките на библиотеките можете да работите с папки, които се намират на вашия компютър, на USB устройство, на външен твърд диск, на различни компютри във вашата домашна група. Папки, разположени на преносими носители, като DVD или CD, не могат да се добавят към библиотеката.
След като папките бъдат добавени към библиотеката, можете да видите тяхното съдържание. Имайте предвид обаче, че ако папките съдържат доста файлове, индексирането им може да отнеме известно време, особено ако папката се намира на външно устройство.
За да промените параметрите на библиотеката, трябва да отворите прозореца с настройки, като изберете командата „Свойства“ в контекстното меню. В този прозорец можете да извършвате операции като добавяне на нови папки, изтриване на папки, включване/изключване на дисплея на библиотеката в навигационната лента на Explorer и споделяне на библиотеката. Ако ръчно прехвърлите файлове в библиотека, те се копират в една от папките, които сте добавили към нея. В прозореца със свойства на библиотеката можете да посочите коя. За да направите това, просто изберете папка и щракнете върху бутона „Задаване на местоположение за запазване“.

Обикновено библиотеките се използват за организиране на файлове от определен тип. За да имате на ваше разположение специализирани инструменти за сортиране на файлове, струва си да зададете типа на файловете, съхранявани в библиотеката. По подразбиране се създава библиотека "Общи елементи", файловете в която могат да бъдат сортирани по критерии като дата на промяна, папка, тип, име, етикет. Ако изберете различен тип в полето „Оптимизиране на библиотека“ на прозореца със свойства на библиотеката, списъкът с полета за сортиране ще се промени и ще изглежда така:
- “Документи” - папка, автор, дата на промяна, етикет, тип, име;
- “Изображения” - папка, месец, ден, рейтинг, етикет;
- “Музика” - папка, албум, изпълнител, композиция, жанр, рейтинг;
- “Видео” - папка, година, тип, дължина, име.

Опциите за сортиране, описани по-горе, са достъпни от списъка „Подреждане“, намиращ се в горния десен ъгъл на прозореца над файловете.

Веднага след като ги използвате, представянето на файловете в библиотеката ще бъде променено - файловете ще бъдат организирани не по папки, а по избрания критерий, като в каква папка всъщност се намират няма да има значение.
Когато работите с файлове, можете бързо да промените техните свойства. За да направите това, просто покажете панел с подробна информация за файла, като изберете командата „Панел с подробности“ от менюто „Организиране> Оформление“. След това можете да изберете файлове в прозореца на Explorer и да промените техните характеристики. Например, можете бързо да промените оценката за група графични файлове.

Въпреки че библиотеките са виртуални контейнери за съхраняване на папки и файлове, трябва да сте много внимателни с операцията за изтриване. Факт е, че изтриването на съдържание от библиотеката го изтрива от твърдия диск. Ако обаче изтриете цялата библиотека, всички файлове и папки, чиито връзки се съхраняват в нея, ще останат на мястото си. За да изтриете библиотека, просто изберете командата „Изтриване“ в контекстното меню.
Дори ако никога не отваряте File Explorer, за да работите с файлове, вие все още го използвате, когато записвате или отваряте файлове в различни приложения на Windows. Затова отделете време, за да добавите папките, в които съхранявате вашите файлове, към библиотеки. Библиотеките се показват по подразбиране в прозорците Запиши като и Отвори във всички приложения на Windows, така че когато запишете документ или изтеглен файл на вашия твърд диск, няма да ви се налага да губите време в навигиране през папки.
Друго удобство при работа с библиотеки е, че папките, от които са създадени, се индексират автоматично от системата, така че няма нужда да ги добавяте ръчно в областта за търсене. Освен това, когато търсите в библиотеки, е много удобно да използвате различни филтри за търсене, за които можете да прочетете по-долу. И накрая, библиотеките са много удобни при работа с външни устройства, тъй като могат да се използват за бързо отваряне на файлове от USB устройства, външни твърди дискове и т.н.
За съжаление, библиотеките все още не са интегрирани с функцията Запазени търсения, която, не забравяйте, беше въведена в Windows Vista. С помощта на тази функция можете да намерите файлове на вашия компютър, които отговарят на определени критерии (например всички JPG файлове) и да запазите параметрите си за търсене. Възможно е следващата версия на Windows да разшири списъка с източници на данни, които могат да се добавят към библиотеки чрез добавяне на запазени думи за търсене, но засега тези две полезни функции работят само отделно.