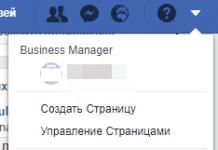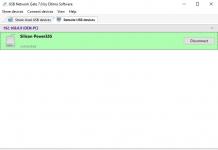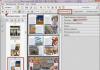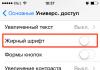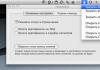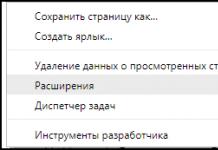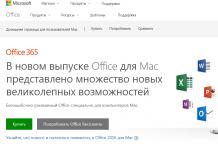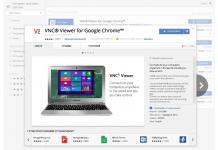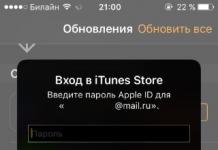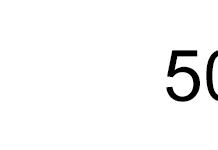В момента има доста начини да настроите таймера на лаптопа да се изключи. По-долу са някои от най-основните. Но първо си струва да се справите с основните опции, които не са твърде сложни и разбираеми за всеки потребител.
Необходимост
Струва си да се отбележи, че функцията за автоматично изключване както на персонален компютър, така и на лаптоп е доста важна и полезна в ежедневието на потребителите. Тя може да помогне, когато имате нужда:
- изтеглете важен файл или документ и няма възможност да изчакате края на процеса;
- в негово отсъствие контролирайте времето, което детето прекарва пред екрана на монитора;
- използвайки някои помощни програми на трети страни, автоматизирайте някои процеси, което ще помогне за опростяване на работата с устройството. Например, контролиране на компютър на трета страна или изпращане на команди по мрежа.
Сега нека да преминем към директно разглеждане на въпроса дали е възможно да поставите таймер за изключване на лаптоп?
Командна линия

- Ще видите известие, че инсталираният брояч е деактивиран и прекратяването на сесията е отменено. Можете също да отмените таймера, като натиснете клавиша "Изключване".
Втори вариант
Сега нека поговорим дали е възможно да поставите лаптоп на таймер за изключване с помощта на планировчика на задачи. Струва си да се отбележи, че този метод е най-удобният, тъй като ви позволява да депозирате много повече. За да изпълните тази процедура, следвайте инструкциите по-долу:
- с помощта на клавишната комбинация "Win" + "R" стартирайте програмата "Run";
- в прозореца, който се отваря, въведете командата "taskschd.msc";
- веднага щом желаната програма започне, обърнете внимание на лявата колона. Тук трябва да активирате библиотеката за планиране на задачи;
- след това преминете към дясната колона и щракнете върху реда, наречен "Действия";

- след това изберете да създадете проста задача;
- след това в колоната за име въведете името и активирайте следващия бутон;
- следващата стъпка в инструкциите как да поставите лаптопа на таймера за изключване е да зададете честотата на процедурата. Може да се конфигурира както желаете. След това натиснете отново следващия бутон. Повторете още два пъти;
- пред вас ще се отвори прозорец на програма или скрипт. На това място трябва да въведете "shoutdown";

- отидете в полето за добавяне на аргументи и въведете "-s -f", като спазвате интервала;
- преди да поставите лаптопа на таймера за изключване, потвърдете промените, като натиснете следващия бутон. След това активирайте готовия ключ;
- за да проверите успеха на операцията, трябва да влезете отново в планировчика на задачи и да обърнете внимание на средната колона. Там трябва да се покаже изпълняваната в момента задача.

Ако има нужда да го отмените, просто извикайте контекстното меню на този обект с десния бутон на мишката и изберете реда с надписа: „Изтриване“.
Етикет
Възможно ли е да настроите таймер за изключване на лаптоп с помощта на пряк път? Разбира се, че е възможно и доста лесно. За да изпълните правилно тази процедура, направете всичко според алгоритъма по-долу:
- навсякъде на работния плот, извикайте контекстното меню с десния бутон на мишката и активирайте подпрограмата за създаване на преки пътища;
- в прозореца за посочване на местоположението на обекта въведете "C:WindowsSystem32shutdown.exe -s -t 600". Вместо 600, можете да посочите произволно число, от което се нуждаете (в секунди). Това ще бъде времето, което се отброява, докато компютърът се изключи;
- след това ще се отвори друг прозорец. Тук трябва да посочите името на етикета. Отново можете да въведете това, което смятате за необходимо;
- след това просто запазете всички промени. Сега, след като активирате тази програма, компютърът ще стартира таймер, след което текущата сесия ще бъде прекратена;
- но трябва да се погрижите и за бутона за отказ за тази функция. Щракнете отново с десен бутон върху работния плот и активирайте програмата за бърз достъп;
- посочете "C:WindowsSystem32shutdown.exe -a" като местоположение на обекта;
- Дайте име на прекия път и запазете промените. Сега, след активирането му, стартираният преди това таймер ще спре да работи.
изключване
Доста полезна помощна програма, която ви позволява да конфигурирате. Преди да поставите лаптопа на таймера за изключване по този начин, нека анализираме няколко важни точки относно тази помощна програма. Като начало си струва да се запознаете с неговите възможности.
Функции
Този софтуер е доста гъвкав и ви позволява да инсталирате други полезни инструменти в допълнение към настройката на времето за изключване. Между тях:
- възможност за настройка на изключване не само по таймер, но и по определено време или планиран график;
- потребителят може да избере какво да прави системата след изтичане на времето за изключване;
- има вграден планировчик на задачи и дневник;
- помощната програма автоматично се стартира с операционната система;
- възможност за работа с WinAmp с помощта на клавишни комбинации. С тяхна помощ може да се управлява и самата програма.
Допълнителни функции
С помощта на тази помощна програма можете също да автоматизирате и изпълнявате някои от следните полезни действия. Сред тях има:
- изпращане на компютъра в режим на заспиване;
- блокирайте системата;
- за дистанционно стартиране на друго устройство;
- изпращане на команди по мрежата;
- рестартирайте компютъра;
- прекратяване на потребителски сесии.
По време на глобалната технологична революция човешките нужди се увеличават, така че се появи друга нужда - това е да изключите компютъра в определено време или след определено време. Често срещана причина е гледането на филм вечер, когато много хора пускат филм преди лягане и заспиват под него, разбира се това не се отразява благоприятно на съня на човек, но това е друга тема.
Сега нека да разберем как да поставим нашия компютър или лаптоп на таймер. Има голям брой програми, които са създадени специално за тази цел, можете също да поставите компютъра на таймер и чрез командния ред на Windows.
Програми за таймер за изключване на компютъра.
Програмите за таймер не се различават много по функционалност, основно това е да настроите компютъра да се изключва, рестартира или преминава в режим на заспиване за определен период от време. По-долу ще изброя най-популярните програми за таймери, от които антивирусите и потребителите не се оплакват.
Изключете Airytec.
Програмата, която аз самият използвам, тъй като е спечелила доверието на потребителите и само тя има официален уебсайт. Освен това нито една от антивирусите не подозираше нищо опасно в Airytec Switch OFF. Освен това този таймер е съвместим с Windows 8 и 10.
След стартиране се появява икона в областта за уведомяване на Windows.
Като щракнете върху бутона Set, можете да зададете следните функции:
В настройките можете да промените следните опции:

Друга отличителна черта на Switch OFF от другите таймери е дистанционното изключване на компютъра.
Wise Автоматично изключване.
Друг добър безплатен таймер и на руски - Wise Auto Shutdown ().

Както можете да видите от екранната снимка, интерфейсът е изключително ясен и интуитивен. Освен това има функция за изключване на компютъра след определен период на бездействие. Wise Auto Shutdown има известие за предстоящото изключване на компютъра, което понякога помага да се удължи таймерът във времето. 
Много приличен таймер, който не натоварва особено системата и има ясен интерфейс.
Таймер за заспиване.
програма с оригиналното име Off Timer. Програми с прост интерфейс и според известна информация може да съдържат зловреден софтуер, но не намерих нищо. Основното нещо по време на инсталацията е да не инсталирате допълнителни компоненти. 

В тази програма можете да планирате изключвания на компютъра за много дни предварително, както и да зададете планирано рестартиране на вашия компютър или лаптоп. Единственият недостатък на програмата е, че е трудно да затворите програмата, постоянно се появява известие, че не е необходимо да затваряте програмата, така че е по-добре просто да я минимизирате.
Как да настроите таймер за изключване на компютъра, без програми.
За тези, които не искат да поемат рискове и да затрупват свободното пространство на компютъра, има няколко начина да поставите компютър или лаптоп на таймер, като използвате вградените функции на Windows. За това:

Ако плановете ви са се променили и внезапно искате да отмените таймера, тогава:
- Натискане на клавишна комбинация Win+R.
- В диалоговия прозорец въведете: изключване -а.
- Кликнете Добре.
- Таймерът е отменен.
Ако не харесвате този метод поради факта, че трябва да запомните комбинацията от клавиши и командата, тогава ви предлагам да се запознаете с друг начин за настройка на таймера.

Има и друг начин да изключите компютър или лаптоп след определено време.

Видео за това как да настроите таймер за изключване на компютъра.
Подробна видео инструкция как да настроите таймер на компютър или лаптоп.
Ще изглежда странно защо трябва да изключвате лаптопа / компютъра си по график, ако можете да го направите сами, но всъщност има много причини. Защо и как да активирам таймера за изключване на Windows 7? Например, някаква задача се изпълнява на устройството и спешно трябва да напуснете или други потребители работят на вашия компютър чрез отдалечена връзка и те ще го изпълнят по-близо до нощта или сутринта и няма нужда от вашето присъствие. Всеки ще намери ситуация за себе си, в която трябва да включите таймера за изключване на Windows 7. Така че има няколко начина да включите таймера за изключване на Windows 7, ще говорим за всеки по-долу с подробни инструкции.
Активирайте таймера за изключване с CMD
От статиите на нашия портал вие сте добре запознати с CMD - команден ред, който ви позволява да управлявате услуги и софтуерни компоненти с повишени привилегии от режим DOS. Няма смисъл да се говори за достойнствата, тъй като всеки някога е срещал работа в cmd. Така че да започваме.
Можете да стартирате cmd по няколко начина:
Стартов панел → Изпълнение.
Или
Използване на клавишни комбинации + [R]. 
Следващата стъпка е да преминете директно към това как да активирате и конфигурирате таймера:
Въвеждаме без кавички и запазваме синтаксиса "shutdown -s -t 300" → "OK". 
Където "-s" означава да се запазят всички приложения с правилното изключване на машината, "-t 300" показва времето в секунди, преди операционната система да включи таймера за изключване - излиза за деактивиране след 5 минути. Можете да посочите произволен период, но в секунди. Освен това можете да посочите опцията за принудително изключване без запазване и диалогови прозорци от системата "-f".
В резултат на това системата ще включи таймера и ще върне съобщението „Windows ще се изключи след 5 минути“. - това е пример въз основа на въведената команда, освен това ще бъдат посочени датата и точният час на изключване. 
Включването на таймера не е трудно чрез описаните средства, но ако вече не е необходимо, следният параметър ще ви помогне да го изключите:
Въвеждаме следното в cmd без кавички и запазвайки синтаксиса: “shutdown -a” → “OK” / , където параметърът “-a” изключва таймера.

В системната област ще се появи съобщение, че излизането е деактивирано. 
Активирайте таймера за изключване на ОС: бърз начин
Можете да включите таймера в Windows 7 без постоянно използване на cmd, можете да използвате достъп до команди от графичната обвивка на системата, за това:

В горната част на прозореца със свойства изображението трябва да се промени → „Прилагане“ → „OK“. 

Асистент за управление на времето
Има и друг начин да активирате планирано изключване на операционната система, като използвате вградените инструменти на Windows 7, което е по-подходящо за по-малко опитни потребители. Следва подробна инструкция как да активирате таймера за изключване на компютъра с Windows 7 с помощта на планировчика на задачи.


- В списъка намираме "Планировчик на задачи".









Понякога потребителите трябва да напуснат компютъра за известно време, за да изпълни дадена задача сам. След изпълнение на задачата компютърът ще продължи да не работи. За да избегнете това, трябва да настроите таймер за заспиване. Нека да видим как това може да се направи в операционната система Windows 7 по различни начини.
Има няколко начина, които ви позволяват да зададете таймер за заспиване в Windows 7. Всички те могат да бъдат разделени на две големи групи: собствен инструментариум на операционната система и програми на трети страни.
Метод 1: Помощни програми на трети страни
Има редица помощни програми на трети страни, които са специализирани в настройването на таймер за изключване на компютър. Един от тях е SM Timer.
- След стартиране на инсталационния файл, изтеглен от интернет, се отваря прозорец за избор на език. Кликнете върху бутона върху него Добребез допълнителни манипулации, тъй като езикът за инсталиране по подразбиране ще съответства на езика на операционната система.
- Отваря се Next Съветник за инсталиране. Щракнете тук бутона "по-нататък".
- Това ще отвори прозореца на лицензионното споразумение. Трябва да преместите превключвателя на позиция „Приемам условията на споразумението“и натиснете бутона "по-нататък".
- Стартира се прозорецът Допълнителни задачи. Тук, ако потребителят иска да инсталира програмни преки пътища на работен плоти на Ленти за бързо стартиране, тогава трябва да поставите отметки в квадратчетата до съответните параметри.
- След това ще се отвори прозорец, в който е посочена информация за настройките на инсталацията, направени от потребителя по-рано. Кликнете върху бутона "Инсталирай".
- След като инсталацията приключи, Съветник за инсталиранеще го отчете в отделен прозорец. Ако искате SM Timer да се отвори веднага, тогава трябва да поставите отметка в квадратчето до елемента „Стартиране на SM таймер“. След това щракнете "Завършен".
- Стартира се малък прозорец на приложението SM Timer. Първо, в горното поле от падащия списък трябва да изберете един от двата режима на работа на помощната програма: „Изключете компютъра“или „Край на сесията“. Тъй като сме изправени пред задачата да изключим компютъра, избираме първата опция.
- След това трябва да изберете опцията за справка по време: абсолютна или относителна. При абсолютен се посочва точното време за изключване. Това ще се случи, когато определеното време на таймера съвпадне със системния часовник на компютъра. За да зададете тази опция за обратно броене, превключвателят се премества на позиция "IN". По-нататък с помощта на два плъзгача или икони "Нагоре"И "Надолу"разположени вдясно от тях, се задава времето за изключване.

Относителното време показва колко часа и минути след активиране на таймера компютърът ще бъде изключен. За да го настроите, поставете превключвателя на позиция "През". След това, по същия начин, както в предишния случай, задаваме броя на часовете и минутите, след които ще се извърши процедурата за изключване.
- След като направите горните настройки, щракнете върху бутона Добре.









Компютърът ще се изключи след зададения период от време или когато настъпи определеното време, в зависимост от избраната опция за обратно броене.
Метод 2: Използване на периферни инструменти на приложение на трета страна
Освен това в някои програми, чиято основна задача е напълно несвързана с разглеждания проблем, има вторични инструменти за изключване на компютъра. Особено често тази функция може да се намери в торент клиенти и различни програми за изтегляне на файлове. Нека да видим как да планираме изключването на компютъра, използвайки примера на приложение за изтегляне на файлове.


Сега, когато се достигне определеното време, изтеглянето в програмата Download Master ще приключи, веднага след което компютърът ще се изключи.
Метод 3: Прозорец за изпълнение
Най-честата опция за стартиране на таймера за автоматично изключване на компютъра с вградените инструменти на Windows е използването на команден израз в прозореца "Бягай".


Ако потребителят иска компютърът принудително да изключва програмите, когато е изключен, дори ако документите не са запазени, тогава трябва да зададете в полето на прозореца "Бягай"след като посочите времето, след което ще настъпи изключването, параметърът "-f". По този начин, ако искате принудителното изключване да се случи след 3 минути, тогава трябва да въведете следния запис:
изключване -s -t 180 -f
Кликнете върху бутона Добре. След това, дори ако на компютъра се изпълняват програми с незапазени документи, те ще бъдат принудително прекратени и компютърът ще бъде изключен. При въвеждане на израз без параметър "-f"компютърът, дори и с зададен таймер, няма да се изключи, докато документите не бъдат запазени ръчно, ако се изпълняват програми с незаписано съдържание.

Но има ситуации, при които плановете на потребителя могат да се променят и той променя решението си да изключи компютъра, след като таймерът вече е стартирал. Има изход от тази ситуация.


Метод 4: Създаване на бутон за деактивиране
Но постоянно прибягвайте до въвеждане на команди през прозореца "Бягай", въвеждане на код там, не е много удобно. Ако редовно прибягвате до таймера за изключване, като го настройвате на същото време, тогава в този случай е възможно да създадете специален бутон за стартиране на таймера.
- Кликнете върху работния плот с десния бутон на мишката. В контекстното меню, което се отваря, задръжте курсора на мишката над позицията "Създай". В списъка, който се показва, изберете опцията "Етикет".
- бяга Съветник за създаване на пряк път. Ако искаме да изключим компютъра половин час след стартиране на таймера, тоест след 1800 секунди, тогава влизаме в областта „Посочете местоположение“следния израз:
C:\Windows\System32\shutdown.exe -s -t 1800
Естествено, ако искате да настроите таймера за различно време, тогава в края на израза трябва да се посочи различно число. След това кликнете върху бутона "по-нататък".
- Следващата стъпка е да дадете име на етикета. По подразбиране ще стане shutdown.exe, но можем да добавим по-описателно име. Следователно в района „Въведете име на етикет“въвеждаме името, гледайки което веднага ще стане ясно какво ще се случи, когато се натисне, например: „Стартиране на таймера“. Кликнете върху надписа "Готов".
- След тези действия на работния плот се появява пряк път за активиране на таймера. За да не е безлична, стандартната икона за бърз достъп може да бъде заменена с по-информативна икона. За да направите това, щракнете върху него с десния бутон на мишката и в списъка спрете избора върху елемента "Имоти".
- Стартира се прозорецът със свойства. Преминаване към раздел "Етикет". Кликнете върху надписа „Промяна на иконата...“.
- Ще се покаже информационен сигнал, че обектът изключвамняма икони. За да го затворите, щракнете върху надписа Добре.
- Отваря се прозорецът за избор на икона. Тук можете да изберете икона за всеки вкус. Под формата на такава икона, например, можете да използвате същата икона, както когато изключите Windows, както е на изображението по-долу. Въпреки че потребителят може да избере всеки друг по свой вкус. Така че изберете иконата и щракнете върху бутона Добре.
- След като иконата се покаже в прозореца за свойства, там също кликваме върху надписа Добре.
- След това визуалният дисплей на иконата за стартиране на таймера за автоматично изключване на компютъра на работния плот ще бъде променен.
- Ако в бъдеще ще е необходимо да промените времето за изключване на компютъра от момента на стартиране на таймера, например от половин час на час, тогава в този случай отново отиваме в свойствата на прекия път през контекстното меню в по същия начин, както беше обсъдено по-горе. В прозореца, който се отваря, в полето "Предмет"променете числата в края на израза от "1800"На "3600". Кликнете върху надписа Добре.










След като щракнете върху прекия път, компютърът ще се изключи след 1 час. По същия начин можете да промените периода на изключване на всяко друго време.
Сега нека видим как да създадете бутон за отмяна при изключване на компютъра. В крайна сметка ситуацията, когато е необходимо да се отменят извършените действия, също не е рядкост.


Метод 5: Използване на Task Scheduler
Можете също така да планирате изключване на компютъра след определен период от време, като използвате вградения планировчик на задачи на Windows.
- За да отидете в планировчика на задачи, щракнете върху бутона "Старт"в долния ляв ъгъл на екрана. След това изберете позицията в списъка "Контролен панел".
- В зоната, която се отваря, отидете на секцията "Система и безопасност".
- По-нататък, в блока "Администрация"изберете позиция „График на задачите“.

Има и по-бърза опция за превключване към графика на задачите. Но е подходящ за онези потребители, които са свикнали да запомнят синтаксиса на командите. В този случай ще трябва да извикаме вече познатия прозорец "Бягай"чрез натискане на комбинация Win+R. След това трябва да въведете команден израз в полето "taskschd.msc"без кавички и кликнете върху надписа Добре.
- Планировчикът на задачи стартира. В дясната му област изберете позицията „Създайте проста задача“.
- отваря Съветник за създаване на задачи. На първия етап в областта "Име"трябва да се даде име на задачата. Тя може да бъде напълно произволна. Основното е, че самият потребител разбира за какво става въпрос. Да зададем име "Таймер". Кликнете върху бутона "по-нататък".
- На следващия етап ще трябва да зададете тригера на задачата, тоест да посочите честотата на нейното изпълнение. Преместете превключвателя на позиция "Веднъж". Щракване върху бутона "по-нататък".
- След това се отваря прозорец, в който трябва да зададете датата и часа, когато ще се активира автоматичното изключване. Така той се задава във времето в абсолютно, а не в относително изражение, както беше преди. В съответните области "започнете"задайте датата и точния час, когато компютърът трябва да бъде изключен. Кликнете върху надписа "по-нататък".
- В следващия прозорец трябва да изберете действието, което ще се извърши, когато настъпи горепосоченото време. Трябва да включим програмата shutdown.exe, който преди това стартирахме с помощта на прозореца "Бягай"и етикет. Затова поставяме превключвателя на позиция "Стартиране на програмата". Кликнете върху "по-нататък".
- Отваря се прозорец, в който трябва да посочите името на програмата, която искате да активирате. Към област „Програма или скрипт“въведете пълния път до програмата:
C:\Windows\System32\shutdown.exe
- Отваря се прозорец, в който се представя обща информация за задачата въз основа на въведените по-рано данни. Ако потребителят не е доволен от нещо, тогава трябва да кликнете върху надписа "Обратно"за редактиране. Ако всичко е наред, поставете отметка в квадратчето до параметъра „Отворете прозореца със свойства след щракване върху Готово“. И кликнете върху надписа "Готов".
- Отваря се прозорецът със свойства на задачата. Относно параметъра „Ран с най-високи привилегии“поставете отметка в квадратчето. превключвател в кутията „Персонализиране за“постави в позиция „Windows 7, Windows Server 2008 R2“. Кликнете Добре.











След това задачата ще бъде поставена на опашка и компютърът ще се изключи автоматично в определеното време с помощта на планировчика.
Ако възникне въпросът как да деактивирате таймера за изключване на компютъра в Windows 7, ако потребителят промени решението си да изключи компютъра, правим следното.


След посоченото действие задачата за автоматично изключване на компютъра ще бъде отменена.
Както можете да видите, има няколко начина за стартиране на таймера за автоматично изключване на компютъра в определено време в Windows 7. Освен това потребителят може да избере начини за решаване на този проблем, както с вградените инструменти на операционната система, и използване на програми на трети страни, но дори и в тези две посоки между конкретните методи има значителни разлики, така че целесъобразността на избраната опция трябва да бъде оправдана от нюансите на ситуацията на приложението, както и от личното удобство на потребителя.
Днес почти всички домакински уреди са оборудвани с таймер за изключване. Например, такава функция присъства в кухненската фурна: просто трябва да заредите сладкишите, да зададете необходимото време на таймера и можете да се занимавате с по-важни неща. Същото е и с компютъра: трябва да поставите нещо важно при изтеглянето, но няма време да седите и да чакате изтеглянето да приключи. За да не губите личното си време и електричество, можете да използвате такава удобна функция като таймер за изключване.
Функцията за автоматично изключване ще помогне много, така че детето да не седи на компютъра повече от позволеното време. В края на срока музиката, игрите, филмите и други програми ще бъдат затворени.
Тази функция може да се активира по два начина: по стандартния начин чрез компютър на Windows 10, 8, 7 и чрез инсталиране на програми на трети страни.
Първо, нека да разгледаме как можете да настроите таймера за изключване по стандартния начин:
Таймерът за изключване може да се настрои с помощта на планировчика и командния ред.
Използване на командния ред
- С натискане на бутона "Старт" отидете на "Програми", а след това на "Аксесоари" и изберете "Команден ред".
- В прозореца, който се показва, въведете командата shutdown /? и след това натиснете Enter. Сега всички параметри на програмата за изключване се появиха в прозореца.

- От целия списък се нуждаем само от 3 параметъра:
- s - край на работа,
- t - време за изключване на компютъра в секунди,
- a - Отменете изключването на системата.
Да приемем, че компютърът се изключва след 1 час, трябва да въведете shutdown -s -t 3600 в командния ред.Съобщението, което ви уведомява за изключване на компютъра, ще изглежда така (в Windows 7):

Ако плановете ви са се променили и трябва да отмените автоматичното изключване. След това трябва отново да извикате прозореца "Run" и да въведете: shoutdown -a. След като въведете, щракнете върху OK. Таблата трябва да ви уведоми, че планираното изключване на системата е отменено.
Забележка: ако случайно сте щракнали върху "Изключване" в началото, тогава с тази команда можете да отмените изключването.
Чрез планировчика
Сега относно втория метод с помощта на планировчика. С него можете да получите по-разширени настройки. Например, настройте компютъра да се изключва всеки ден в определен час или компютърът да се изключва след 3 часа работа.
За да конфигурирате автоматично довършване чрез планировчика, трябва:
- Щракнете върху менюто "Старт" и въведете "Планировчик" в лентата за търсене.
- Ще се появи редът „Планировчик на задачи“ и трябва да го отворите.
- В лявата колона на прозореца, който се отваря, трябва да щракнете върху „Библиотека за планиране на задачи“, а в дясната колона, която се нарича „Действия“, изберете „Създаване на проста задача“.
- Необходимо е да дадете име на колоната "Име" и след това да натиснете бутона "Напред".
- В прозореца, който се показва, трябва да зададете честотата, например "Ежедневно". Кликнете върху "Напред" 3 пъти.
- В прозореца "Програма или скрипт", който се отваря, въведете командата "shoutdown", а в полето "Добавяне на аргументи" напишете "-s -f" без кавички.
- Можете да завършите настройката, като щракнете върху "Напред" и "Край". Таймерът за изключване е започнал. Ако отидете отново в "Scheduler" и изберете елемента "Task Scheduler Library", тогава изпълняваната задача ще се покаже в средната колона. Можете да отмените задача, като щракнете с десния бутон и щракнете върху „Изтриване“.
Програми на трети страни за настройка на таймера за изключване
Сега можете да преминете към помощни програми на трети страни. В този случай помислете за програмата PowerOff, която се разпространява безплатно. Основното му предимство е, че не изисква инсталация, така че веднага след изтеглянето можете да продължите да използвате помощната програма.

Програмата има широк набор от функции, включително:
- Автоматично изключване на компютъра по таймер, време или график.
- Възможност за избор на действие след задействане на събитието.
- Вграден дневник и планировчик на задачи.
- Възможност за управление на програмата с помощта на горещи клавиши.
- Автоматично стартиране на програмата заедно със стартирането на операционната система.
- Управление на WinAmp с помощта на клавишни комбинации.
- Зависими таймери за WinAmp, Интернет и CPU.
При първото стартиране програмата не изисква допълнителни настройки, така че можете веднага да стартирате обикновен таймер.
В главния прозорец в секцията "Таймери" можете да изберете след какво действие компютърът да се изключи. Например, можете да настроите изключването да се извършва след края на таймера или да зададете точното време, в което компютърът да се изключи.
В допълнение към основните функции, в PowerOff има и други опции за автоматично изключване:
- winamp. Да приемем, че обичате да заспите с любимата си музика и да пускате песни през плейъра WinAmp. Помощната програма PowerOff може да бъде настроена да възпроизвежда определен брой песни и да излезе, когато приключи.
- Интернет.Таймер за изключване, който ще излезе след приключване на всички изтегляния. За да го активирате, трябва да посочите скоростта на входящия трафик. Веднага щом скоростта падне под зададения праг, ще се извърши автоматично изключване.
- Таймер на процесора. Този таймер ви позволява да изключите компютъра след извършване на ресурсоемка задача. За да активирате таймера, трябва да посочите времето за фиксиране на натоварването на процесора. И веднага щом времето за скорост на въвеждане падне под определения праг, компютърът ще се изключи.
В допълнение към изключването на компютъра PowerOff може да извършва следните действия:
изключвам

Особеността на тази програма е, че не изисква инсталация, тъй като нейният файл има разширение .exe. Работата с тази помощна програма започва с избора на езика на интерфейса и кожата.

Когато изберете желаната функция и време, щракнете върху "Старт". Освен това настройките на тази програма ви позволяват да я направите невидима на работния плот.
умно изключване

Настройката на този "помощник" е изключително проста. Избираме функцията за изключване на компютъра, избираме опцията за изключване (след определен период или в определено време) и задаваме времето, щракнете върху „OK“
OFFTimer

Малка безплатна помощна програма за изключване на компютъра от разработчика Егор Ивахненко. Не изисква инсталация и има много проста функционалност. Веднага след като стартирането приключи, задайте часа, щракнете върху „включване на таймера“ и сте готови. Можете също да свиете прозореца.
Таймер за заспиване 2007

Помощна програма от разработчика Ю. Л. Калиниченко, която също не е необходимо да се инсталира. Има широка гама от функции, които освен да изключват, поставят компютъра в режим на готовност или затварят програми. И също така завършете необходимия процес (макар и само един).
TimePC

Изборът на необходимото действие се извършва в раздела „Изключване / Включване на компютър“.Програмата позволява, в допълнение към изключването, да конфигурирате компютъра да се включи. Също така е възможно да стартирате необходимите програми заедно с компютър. Тези настройки се правят в раздела "Стартиране на програми".

Функцията "Scheduler" ще ви помогне да настроите компютъра си за цяла седмица.

Какъвто и софтуер и метод да изберете за автоматично изключване на вашия компютър, ръководете се от вашите предпочитания.