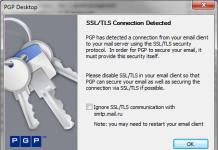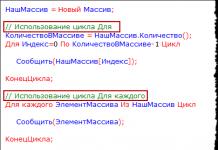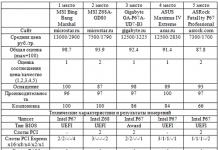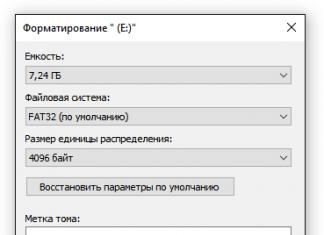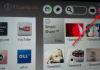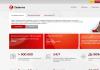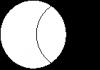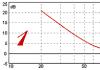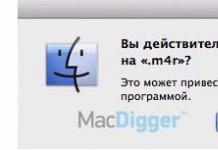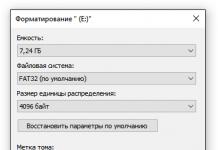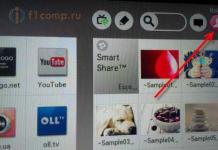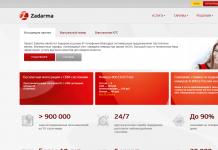Тази статия ще обсъди тема, която ще бъде полезна за повечето потребители на персонални компютри, работещи с операционна система Windows, а именно как да настроите таймера за изключване на Windows 10, без да инсталирате ненужен софтуер.
Тази опция ще ви бъде полезна, ако сте сигурни, че ще работите на компютъра известно време и след това ще отидете някъде. Или, колкото и тривиално да звучи, ако сте позволили на детето си да прекара, да речем, 1 час пред компютъра и сте сигурни, че накрая няма да ви послуша, тогава функцията, която ще бъде описана по-долу, ще ви помогне ти в тази ситуация. И така, нека да започнем:
Задайте таймера за изключване на Windows 10:
За да включите таймера, отворете програма, наречена Run, за да направите това, въведете името в лентата за търсене и щракнете върху него съответно в списъка по-горе

Ами, например, просто математическо изчисление, трябва компютърът да се изключи след 1 час, всеки час е 60 минути във всяка минута от 60 секунди, тоест чрез просто математическо умножение 60x60 получаваме цифрата 3600 секунди.
Компютърът ще се изключи след 3600 секунди, натиснете клавиша Enter, за да потвърдите заявката. Заявката трябва да изглежда така: shutdown -s -t 3600

И виждаме информацията: Компютърът ще бъде завършен за 60 минути.

Това е всичко, компютърът ни ще бъде изключен през периода от време, който сме задали, съгласете ли се, че е удобно?
Няма нужда да инсталирате допълнителни програми за изключване за Windows 10!
Но бих искал да ви разкажа и за малък нюанс: настроихме таймера, но какво ще стане, ако внезапно променим решението си и искаме да продължим да работим?
В този случай трябва да влезем отново в командния ред; ако не искате да го стартирате чрез „търсене“, използвайте горещите клавиши: WIN + R, натиснете тази комбинация и отново стигаме до опцията Run.
Просто напишете малко по-различна команда като: shutdown –a и щракнете върху Enter

След като изпълним командата, виждаме съобщение от системата, че Изходът е отменен, съответно отменихме изключването и компютърът вече няма да се изключи Тук завършвам статията, ако имате въпроси, напишете ги в коментари, абонирайте се за новините и не позволявайте на децата да използват много дълго време компютър!
mixprise.ru
Как да настроите таймер за изключване на компютъра в Windows 10
Статията описва инструкции как да настроите таймер за изключване на компютъра в операционната система Windows 10. Ще настроим таймера с помощта на стандартен инструмент за изключване на операционната система.
Автоматичното изключване на компютъра се използва главно след технически операции, като сканиране за вируси, изтегляне на софтуер на трети страни и др.
1-ви метод. Най-простият метод и може да се използва в по-ранни версии на Windows. Натиснете клавишните комбинации Win + R и въведете следната команда в прозореца „Изпълнение“.
изключване -s -t 60
където 60 са секундите, след които компютърът ще се изключи автоматично. Потребителят може да зададе произволна стойност.

След като щракнете върху бутона „OK“, системата ще ви уведоми, че сесията ще приключи след планираното време.
За да отмените планирано изключване, трябва да въведете командата shutdown /a
2-ри метод. За да използвате този метод, ще трябва да използвате Windows Task Scheduler. За да го извикате, натиснете клавишите Win+R и въведете командата taskschd.msc в прозореца „Изпълнение“ или въведете самото име в стандартната търсачка на системата.

В дясната част на прозореца изберете „Създаване на проста задача“, посочете произволно име за нея и щракнете върху „Напред“.
В следващия параграф изберете „Еднократно“, след което задайте датата и часа. За елемента „Действие“ оставете „Изпълнение на програма“ както е, след това в полето „Програма или скрипт“ въведете командата за изключване, а в полето „Аргументи“ - -s.

След като изпълните тази задача, компютърът ще се изключи автоматично в планирания час.
barbadosmaney.ru
Как да настроите таймер за изключване на компютър с Windows 10 с помощта на стандартни средства?

Автоматичното изключване на компютъра след определен период от време е функция на операционната система Windows, която не е очевидна за потребителите. Освен това той е внедрен в софтуер от Microsoft, но не всеки знае за него. Можете също така да зададете таймер за изключване на компютъра в Windows 10 или по-стари версии на операционни системи, като използвате програми на трети страни, които имат по-удобен за потребителя интерфейс, но те трябва да се изтеглят отделно. Предлагаме ви да разгледате начин за задаване на планирано изключване на вашия компютър след определен период от време с помощта на командния ред.
Как да настроите таймер за изключване на вашия компютър с Windows 10 чрез командния ред?
Внимание: Методът за автоматично изключване на компютъра след определено време, описан по-долу, работи не само в операционната система Windows 10, но и в по-ранни версии - Windows 8, Windows 7, Windows XP.
Microsoft, когато разработваше операционната система Windows, предполагаше, че потребителите може да се наложи да изключат компютъра си след няколко часа или минути. В същото време дори опитен потребител на Windows не винаги знае, че операционната система има вграден таймер за изключване на компютъра. Това се дължи на факта, че той няма графичен интерфейс, преки пътища и може да бъде достъпен само през командния ред. За да зададете таймер за изключване на компютъра с помощта на стандартни инструменти на Windows:

Командният ред на Windows поддържа и редица други команди, свързани с функцията за изключване. Предлагаме ви да се запознаете с тях, тъй като комбинация от команди ви позволява да постигнете желаните резултати при автоматизирането на процеса на изключване на компютъра в определено време или след определен период.
Опции на командния ред на Windows
Когато използвате командата за изключване, за да изключите компютъра, трябва да сте наясно с параметрите, въведени след нея, които са посочени с буквени клавиши. Ключът може да бъде написан след символа тире (примери: -a, -p, -h) или наклонена черта (примери: /a, /p, /h). Важно е да запомните, че всички букви, въведени в командния ред заедно с функцията за изключване, трябва да бъдат написани с латински букви (т.е. на английски).
Опции на командния ред на Windows за командата за изключване:
- /a – отменя планираното автоматично изключване на компютъра.
- /s – изключване на компютъра.
- /r – изключва компютъра и автоматично го рестартира.
- /t – дефиниране в секунди от време, след което ще се изпълни предишната команда в реда. Този параметър е посочен в секунди и разрешената максимална стойност е 315 360 000 (10 години). Ако тази опция не се използва, компютърът счита, че автоматично зададеното време на забавяне преди извършване на операция е 30 секунди.
- /f – принудително затваря всички програми и задачи. Тази опция трябва да се използва само ако сте посочили време, след което компютърът ще се изключи.
- /l – завършва текущата Windows сесия.
- /i – визуализация на интерфейса за автоматично изключване на компютъра. Внимание: В командния ред параметърът –i трябва да бъде написан непосредствено след основната функция (изключване)
Моля, обърнете внимание: можете сами да прочетете пълния списък с параметри, които се очаква да бъдат използвани с командата за изключване. За да направите това, просто въведете следната комбинация от функции “shutdown /?” в командния ред на MS DOS. За да направите това, стартирайте стандартния команден ред на Windows (клавишна комбинация Windows + R), въведете командата cmd.exe в него и след това в прозореца на командния ред на MS DOS, който се отваря, напишете "shutdown /?". 
Как да създадете удобен таймер за изключване на компютъра на Windows 10 след определено време?
Ако редовно трябва да използвате функцията за изключване на компютъра след час, два или друг период от време, тогава процесът на стартиране на таймера за обратно отброяване до изключване може да бъде автоматизиран възможно най-много. Вместо редовно да помните стойностите на функциите за командния ред, можете да ги запишете веднъж в отделен пряк път, като щракнете двукратно върху който компютърът ще започне да отброява времето за изключване.
Създаването на пряк път за таймер за изключване на компютъра в Windows 10 е лесно:

Чрез двукратно щракване върху създадения пряк път с левия бутон на мишката можете лесно да изпълните командата, която е записана в него. По този начин можете да автоматизирате процеса на настройка на таймер за изключване на компютъра след определено време - 10 минути, час, 5 часа или повече. Тези преки пътища често се създават от системни администратори за служители, които трябва да оставят компютрите си включени в края на смяната си, за да обработят определени задачи.
OkeyGeek.ru
Таймер за изключване на компютъра с Windows 10: автоматични и оперативни начини за изключване на вашия компютър
Понякога човек може да заспи вечер точно пред екрана на компютър или лаптоп, докато гледа филм или слуша музика. Операционната система Windows е предназначена за продължителна работа, но по време на заспиване трябва да бъде изключена. Ако не сте сигурни, че можете да го направите в подходящия момент, използвайте софтуер. Много хора смятат, че е по-удобно да инсталират прекъсвач.
Изключване на компютъра с помощта на таймер с помощта на Windows
Най-новата версия на Windows идва с вградени инструменти, които ще помогнат на потребителя да зададе конкретно време за изключване на компютъра. Някои от тях са малко по-трудни за настройка, други са много по-прости. Таймерът за изключване на компютъра с Windows 10 може да се настрои по следните начини:
- чрез функцията "Run".
- командна линия;
- планировчик на задачи.

Това е лесен начин да изключите компютъра си до определен час. За да направите това, използвайте вътрешната помощна програма Run. Обаждането и настройката вървят по следния начин:
- Натиснете комбинацията от бутони за победа (клавиш Windows) + R.
- Ще се появи прозорец, в който трябва да въведете командата „shutdown -s –tN. N” (без кавички).
Вместо последната буква N, въведете времето, след което искате прекъсвачът да се задейства в секунди. След натискане на бутона за въвеждане, на екрана ще се появи голямо съобщение с оставащото време до изпълнение на тази команда и приключване на сесията на операционната система. За да изчислите времето в минути (в секунди, не всеки разбира колко остава до края на сесията), трябва да разделите въведеното число на 60.
Как да изключите компютъра си с помощта на таймер с помощта на командния ред
Друг подобен метод за настройка на таймера за изключване за компютър с Windows 10 е командният ред. За да направите това, първо трябва да стигнете до там, след което да зададете необходимото време. Това се прави по следния начин:
- Щракнете с десния бутон върху бутона "Старт" и в падащото меню щракнете върху "Команден ред" (администратор). Можете също да го стартирате с комбинацията "win + R", въведете "cmd" в прозореца и натиснете enter.
- Ще се появи прозорец, наподобяващ DOS среда. Въведете командата "shutdown /?" (всички команди в по-нататъшното описание са въведени без кавички).
- За да може прекъсвачът да работи след определен период от време, трябва да напишете “shutdown /s /f /t 3600”, където последното число е секундите до изключването.
- Ако имате нужда задачата да се изпълнява в определен час, тогава трябва да напишете „в 22:00 изключване /r /f“.

Как да зададете таймер за изключване на компютъра в планировчика на задачи
За да активирате таймера за изключване на компютъра с Windows 10, можете да използвате планировчика на задачи. Необходимият момент се задава, както следва:
- Натиснете клавишната комбинация "win+R".
- Въведете taskschd.msc в реда. Това ще отвори планировчика.
- В дясното меню намерете реда „Създаване на проста задача“.
- Измислете име и след това можете да започнете да създавате задача за изключване на Windows 10.
- Задайте часа и датата на стартиране за него и щракнете върху бутона „Действие“.
- В реда „Изпълнение на програми“ ще има две полета. За първия – „Програма“, въведете „изключване“, за втория – „Аргументи“, запишете „-s“.
- Задайте времето за изключване за Windows.
Ако желаете, можете да изтеглите и инсталирате програми на трети страни, за да изключите компютъра си. Те имат по-приятелски интерфейс и като правило не изискват въвеждане на специални команди. Всичко, което трябва да направите, е да зададете конкретни индикатори за превключвателя и да стартирате помощната програма. Всички те се разпространяват безплатно, така че можете да изберете всяка от опциите.
Как да настроите компютъра си на таймер в Last Task
Помощната програма за изключване на компютъра за Windows 10 Last Task е широко популярна; последната версия може да бъде изтеглена от уебсайта на създателите на този софтуер. След включване на приложението ще се появи активен прозорец, в който:
- щракнете върху „Нова задача“;
- въведете необходимото време за изключване;
- щракнете върху „Присвояване“.
Русифицирана програма Таймер за изключване на компютъра
Много помощни програми имат английски интерфейс, но този е напълно русифициран. По време на инсталацията ще бъдете помолени да инсталирате допълнителен софтуер на вашия компютър, но е по-добре да откажете това. След активиране на приложението:
- задайте времето за изключване на Windows 10;
- активирайте го.

Как да настроите таймера за изключване на компютъра в Wise Auto Shutdown
Друга чудесна опция за задаване на времето за изключване на компютъра е Wise Auto Shutdown. Тази помощна програма също е напълно русифицирана, така че интерфейсът е лесен за навигация. За разлика от предишния вариант, не изисква изтегляне на допълнителен софтуер. Настройката на приложението е много проста:
- посочете какво трябва да направи помощната програма: изключване, рестартиране и т.н.
- задайте времето, когато или след какъв период да се извърши действието;
- активирайте създаденото действие.
Как да настроите компютърен таймер в GOM Player
Можете да използвате приложения, които първоначално са били предназначени за други цели, като превключвател за Windows 10. Пример за такъв софтуер е GOM Player, медиен плейър, който често се използва за гледане на филми. Хората често заспиват вечер, когато гледат филми, така че разработчиците се погрижиха за своите потребители. Алгоритъмът е следният:
- Кликнете върху менюто Настройки.
- Кликнете върху елемента „Изключване, когато възпроизвеждащият файл или плейлистът приключи“.
- Дори и да заспите, компютърът ще се изключи автоматично до края на филма.
Как да настроите таймер за изключване на компютъра в AIMP
Друга версия на програмата, която е предназначена за слушане на музика и създаване на плейлисти, е AIMP. Разработчиците са добавили към интерфейса на приложението възможност за настройка на компютъра да се изключва. Това се прави по следния начин:
- поставете отметка в квадратчето до „Активиране на таймера за заспиване“;
- задайте действието за извършване;
- задайте времето след или до което това трябва да стане;
- Кликнете върху „Прилагане“.
Научете как да изключите лаптопа си с помощта на клавиатурата.
Видео: как да настроите таймер за изключване на компютъра
sovets.net
Таймер за изключване на компютъра с Windows 10: активирайте го с помощта на инструменти на ОС или програми на трети страни
Ако трябва да изключите компютъра си в определен час, когато нямате достъп до него, можете да използвате таймер. Не всеки знае, че програмистите на Microsoft са оборудвали Windows 10 с таймер, но програмите на трети страни също могат да се използват за изключване на компютъра.
Има няколко начина да стартирате таймера за изключване на вашия компютър, в зависимост от това коя опция ви подхожда най-добре.
Windows инструменти
Можете да изключите устройството, като използвате стандартните опции.
Използване на прозореца Run
Този метод е подходящ за Windows 7, 8 и 10. Има специална команда за това, която ще изключи компютъра след определено време:

След определеното време компютърът ще се изключи стандартно, затваряйки и запазвайки информация във всички програми. Ако трябва да принудите изход от операционната система, добавете следния параметър към командата: -f.
здрав! За да отмените командата, въведете: shutdown –a
Създаване на пряк път или bat файл
За да избегнете въвеждането на команда всеки път, създайте пряк път или bat файл, който я стартира.
Етикет

bat файл

В командната държава

В планировчика на задачи

Специални програми
Можете да изключите компютъра си в определено време с помощта на специални програми, а не само с инструменти на Windows.
Последна задача
Помощната програма Last Task има прост интерфейс, което я прави лесна за използване. За да стартирате таймера, натиснете:

важно! Ако е необходимо, можете да отмените настройката на таймера в прозореца на програмата.
Проста русифицирана програма, която обаче по време на инсталацията предлага да инсталира допълнителен софтуер на компютъра (но можете да откажете това) и принудително прекратява всички програми, без да дава възможност на потребителя да запазва действия:

Wise Автоматично изключване
Русифицирана програма Wise Auto Shutdown, която не съдържа допълнителен софтуер. Интерфейсът е интуитивен:

важно! След като настроите таймера, ще се появи напомняне, което ще ви позволи да отложите изключването на компютъра за определено време.
GOM Player
В този случай таймерът за изключване е вграден в медийния плейър на GOM Player:

AIMP
Бутонът за управление на захранването и изключване на компютъра за плейъра AIMP се намира в програмния интерфейс: 

Изправени сме пред факта, че повечето ръководства представят таймера за изключване на компютъра на Windows 10 като част от системната функция, но изобщо не обясняват какво точно се случва. Обикновено се използва командата за изключване. Най-лесният начин да постигнете това е чрез bat файл или скриптов език на Windows (PowerShell). Но някак си се забравя, че рожбата на Били Гейтс се управлява чрез регистър и специални графични менюта. Логично е да започнете с изучаване на хранителните планове и след това да влезете в програмирането.
Оптималният начин за решаване на проблема зависи от това дали ще конфигурираме компютъра да се изключва автоматично за всяка сесия или това е само изолиран случай. Всеки, който има какво да прави дори без настройки, разбира добре за какво говорим: събитието трябва да бъде опростено и ускорено колкото е възможно повече. В идеалния случай, едно щракване и сте готови. Windows 10 запазва всички инструменти от предишни поколения и добавя редактора на скриптове PowerShell. Разликата му от обикновения bat файл се проявява в поддръжката му за подсказки. Макар и в ограничена степен. Още по-вероятно е професионалните програмисти да останат малко разочаровани от PowerShell. И тогава никой не ви притеснява да напишете свой собствен модул на C за същите цели.
Редовна задача
Въпреки че много хора търсят онлайн как да настроят таймер, това не винаги е необходимото. Да кажем, че компютърът често играе ролята на бавачка. Известно е, че детето заспива, след като слуша тази или онази композиция. Ясно е, че можете да зададете таймер за изключване на компютъра, но има по-прости и по-удобни начини да направите същото. Вие, разбира се, знаете, че много антивируси предлагат да изберете действие, което да се извърши след приключване на сканирането. Същото се случва и с играчите.
Приказка за лека нощ
Да приемем, че компютърът се използва, за да сложи децата в леглото:
- Пуска песни.
- Чете приказки.
- Той ми говори нещо.
Това е типичен случай и трябва да изключите машината, когато детето заспи. Спецификата на събитието е, че не са необходими прилепи. Има един мощен начин за ефективно изпълнение на тази задача. Трябва да признаем, че не успяхме да го намерим в стандартните приложения, но това не е необходимо. Вместо това ще инсталираме пакета кодек K-Lite. Все пак ще трябва да го изтеглите, тъй като някои типове медийни файлове не се поддържат по подразбиране. Този пакет е уникален, ние ще ви покажем как да го получите.
Всеки може да намери страницата за изтегляне в интернет. Интересуваме се от компонента, ограден в червено. Това е вграден медиен плейър. Следователно се нуждаем от пакет кодеци не по-нисък от стандартния. На пръв поглед програмата изглежда като някакъв неуспешен експеримент на самоук програмист. Това е напълно погрешно впечатление. MPC-HC веднага се добавя към контекстното меню и след няколко дни мнозина ще забележат, че това нещо е много по-удобно от всички други специализирани помощни програми (включително WinAmp).

Единственото нещо, което тази програма не може да направи, е да зацикли композицията. Добър е за гледане на филми, може да пусне цялата папка последователно, но няма да работи да повтори едно и също нещо. В нашия случай обаче има вариант, който 100% удовлетворява задачата. Вижте сами.

За съжаление, не можете да влезете в хибернация с помощта на таймер, а режимът на заспиване все още е малко по-различен (меко казано) и изисква много настройки, преди да стане алтернатива. Този метод е тестван и никога не е бил неуспешен. Насладете му се за ваше здраве.
Диета
Този път е много по-логичен от всеки друг. Операцията отнема малко повече време, но се задава, докато не бъде отменена от последващи действия.

В прозореца, който се показва, вие не само задавате действията, когато натиснете някои бутони, но също така посочвате времето за преход към хибернация. Това е същото като изключване, но не изисква рестартиране на системата. Следователно компютърът ще бъде готов за действие много по-бързо. Освен това всички работещи приложения ще бъдат запазени в отворена форма. Понякога влизате в този прозорец и разбирате, че там вече има настройка за заспиване. И времето за преход е по-малко от необходимото. Какво да правя?

Кликнете върху прозореца за заспиване и въведете „никога“ там. Windows ще приеме тази стойност. След това трябва да настроите таймера за изключване на Windows 10 в желаното състояние. Обърнете внимание на едно важно нещо - можете да излезете от хибернация:
- Когато щракнете върху бутон на мишката (понякога дори само като го преместите).
- При влизане от клавиатурата.
Има някои други сигнали, така че можете да включите компютъра си по различни методи. Ето още един параметър, който трябва да се провери, ако сте свързани към мрежата.

Параметрите Sleep и Hibernation са достатъчни за повечето случаи. Вторият от тези режими може да бъде активиран чрез Powercfg от командния ред, но това е съвсем различна история.
Създайте ръчен таймер
Били Гейтс отбеляза, че контролите на командния ред са много досадни. Затова чрез PowerShell въведох поддръжка за изпълними скриптови файлове с разширение bat. В нашия случай ще се използва командата за изключване, чийто изпълним файл се намира в C:\Windows\System32. Преди да започнете работа, препоръчително е да проучите инструкциите поне малко, защото сме виждали, че се използва с превключвателя -f. Това означава, че всички приложения ще бъдат принудени да затворят.
От една страна, това е добре, защото компютърът автоматично ще се изключи със 100% вероятност. От друга страна, нека си представим типичен случай: някой е оставил компютъра, за да изключи таймер, а след това идва друг човек, започва да работи и опа... Всички незапазени данни се губят. Това е особено неприятно, когато работите в Notepad. Използвайте само ключовете, от които се нуждаете. Списък с тях може да бъде получен от командния ред (Win + X), като напишете shutdown.

В нашия случай има два основни ключа:
- /s – команда за изключване на компютъра.
- /t – позволява ви да зададете времето XXX (в секунди, от нула до 10 години), след което таймерът за заспиване ще работи.
В този случай не забравяйте, че съвременните дънни платки могат да получават алармени сигнали чрез мрежата или дори захранващия канал. Затова не се изненадвайте, ако компютърът е изключен и след това (през нощта) се наблюдават някакви странни манипулации. Това важи особено за лаптопи, които изтеглят актуализации по този метод. Тук могат да помогнат само индивидуални настройки чрез BIOS (деактивиране на събуждането след прекъсване на захранването и т.н.). И дори тогава някои компютри все още продължават да се включват поради пренапрежения на тока и някои други физически явления.
BAT файлове
За да оптимизирате активирането на таймера, можете да създадете скрипт и да го запишете в bat файл. Например командата, описана по-горе, изглежда така: shutdown / s /t 1000 (изключване след 15 минути). Въвеждаме този ред в текстов файл и с две последователни бавни кликвания на мишката променяме разширението на bat. Генерира се програма за таймерен файл, която може да бъде стартирана по всяко удобно време. За да редактирате скрипт, използвайте две бавни кликвания върху името му и променете разширението обратно на txt.

Диспечер на задачите
Удобно е да извършите еднократно изключване чрез вградения Task Scheduler. За да намерите модула, използвайте търсенето вдясно от бутона Старт.

В прозореца използвайте съветника за създаване на проста задача.

Ще трябва да въведете малко информация. По-специално, на първия етап се записва информация за заглавието и описанието.

Действието може да се извършва редовно, ако има такава необходимост.

Автоматичното изключване на компютъра е изключително полезна опция, която ще ви помогне повече от веднъж. Той е полезен в случаите, когато вашият компютър или лаптоп е зает с дълъг процес и трябва да си тръгнете. В този случай можете да конфигурирате компютъра да се изключва - когато желаната операция приключи, той ще се изключи сам. И можете спокойно да си легнете, да отидете на работа или да свършите другите си неща.
Най-често се изисква конфигурация, ако:
- проверете вашия компютър за вируси;
- конвертиране на видео файлове;
- инсталиране на компютърна игра;
- изтегляне на големи файлове;
- копиране на важни данни и др.
Тук има много опции, но смисълът трябва да е ясен.
Първият е използването на вградени инструменти на Windows. Вторият е използването на допълнителен софтуер. Прочетете за последния метод тук:. И тази статия описва всички възможни начини за конфигуриране на компютъра да се изключва в даден момент с помощта на вградени инструменти на Windows.
Всички методи по-долу са универсални и работят на Windows 7, 8 и 10. Следователно, без значение каква операционна система имате, можете да планирате изключване на компютъра си по всеки удобен начин.
Първият метод за това как можете да активирате автоматично изключване на компютър или лаптоп е да използвате секцията „Изпълнение“. За това:
Ще се появи следният прозорец, който потвърждава, че всичко е направено правилно.

Числото 3600 е броят на секундите. Може да е всичко. Тази конкретна команда активира автоматичното изключване на компютъра след 1 час. Процедурата е еднократна. Ако трябва да го изключите отново, трябва да го направите отново.
Вместо числото 3600 можете да напишете всяко друго число:
- 600 – изключване след 10 минути;
- 1800 – след 30 минути;
- 5400 – за час и половина.
Мисля, че принципът е ясен и можете сами да изчислите необходимата стойност.
Ако вече сте активирали компютъра да се изключи и по някаква причина сте променили решението си, извикайте отново този прозорец и напишете реда shutdown -a . В резултат на това планираното автоматично изключване ще бъде отменено. Ако всичко е направено правилно, ще се появи следното съобщение.

Изключване на компютъра чрез командния ред
Друг много подобен метод е чрез командния ред. За да активирате тази опция:

Ако внезапно промените решението си да извършите тази операция, отворете отново този прозорец и въведете – shutdown -a.

Тази команда работи само когато вече сте задали времето за изключване на компютъра, но то все още не е пристигнало.
Между другото, ако тази процедура трябва да се извършва редовно, тогава има по-лесен начин. За да избегнете отварянето на прозореца Run или Command Prompt, създайте пряк път (например на вашия работен плот). И в полето „Местоположение на обекта“ напишете следния ред C:\Windows\System32\shutdown.exe -s -t 5400(броят може да бъде произволен). Щракнете върху Напред, след това въведете име за прекия път и щракнете върху Готово.

Сега, когато трябва да настроите компютъра си да се изключва, просто щракнете върху този пряк път. И тази опция веднага се активира (ще видите съобщение за потвърждение).
За удобство можете да създадете друг пряк път, за да премахнете изключването на компютъра (в случай, че имате нужда). Но тук трябва да запишете следното: C:\Windows\System32\shutdown.exe -a(без точка в края).

Изключете компютъра според графика
И последният метод е да изключите компютъра по време с помощта на „Планировчик“. Подходящо, ако трябва да извършвате тази процедура редовно: ежедневно, седмично и т.н. За да не стартирате постоянно командния ред, просто трябва да зададете времето за изключване на компютъра или лаптопа веднъж и това е всичко.
Да го направя:


Ето как можете да зададете времето за изключване на компютъра. Ежедневните или месечните настройки се извършват приблизително по същия начин. Някои полета ще бъдат различни, но там няма нищо сложно - ще го разберете.
Какво трябва да направя, ако трябва да редактирам или изтрия тази задача? В този случай се върнете към „Планировчик“ и отворете раздела „Библиотека“. Намерете вашата задача в списъка тук (по име) и щракнете двукратно с левия бутон.

В прозореца, който се отваря, отидете в секцията „Тригери“ и щракнете върху бутона „Редактиране“.


Ако вече не е необходимо да изключвате компютъра си по график, отидете в „Библиотека“, изберете вашата задача, щракнете с десния бутон и след това щракнете върху „Изтриване“.

Няколко думи в заключение
Много съвременни програми имат квадратче за отметка „Изключете компютъра след приключване на процедурата“. Най-често се предлага в онези помощни програми, които отнемат много време, за да завършат работата си - например дефрагментиране на диск, сканиране на лаптоп или компютър за вируси и др.
Не забравяйте да проверите дали всяка програма има това квадратче за отметка. Ако е така, тогава няма да е необходимо да конфигурирате компютъра да се изключва наведнъж. Много по-лесно и удобно е. Ако не е там, тогава ще трябва да го конфигурирате ръчно.
Между другото, как правилно да изчислите времето, когато трябва да изключите компютъра си? Обикновено програмите показват приблизителна стойност, когато конкретна процедура (сканиране за вируси или дефрагментиране) ще бъде завършена. Погледнете го и добавете още 20-30% (или повече) отгоре. Във всеки случай вашият компютър ще бъде изключен, преди да се събудите сутрин или да се приберете от работа вечер.
Ако трябва да изключите компютъра си в определен час, когато нямате достъп до него, можете да използвате таймер. Не всеки знае, че програмистите на Microsoft са оборудвали Windows 10 с таймер, но програмите на трети страни също могат да се използват за изключване на компютъра.
Има няколко начина да стартирате таймера за изключване на вашия компютър, в зависимост от това коя опция ви подхожда най-добре.
Windows инструменти
Можете да изключите устройството, като използвате стандартните опции.
Използване на прозореца Run
Този метод е подходящ за Windows 7, 8 и 10. Има специална команда за това, която ще изключи компютъра след определено време:
След определеното време компютърът ще се изключи стандартно, затваряйки и запазвайки информация във всички програми. Ако трябва да принудите да излезете от операционната система, добавете следния параметър към командата: -f.
здрав! За да отмените командата, въведете: shutdown –a
Създаване на пряк път или bat файл
За да избегнете въвеждането на команда всеки път, създайте пряк път или bat файл, който я стартира.
Етикет

bat файл

В командната държава

В планировчика на задачи

Специални програми
Можете да изключите компютъра си в определено време с помощта на специални програми, а не само с инструменти на Windows.
Последна задача

AIMP
Бутон за захранване и изключване на компютъра
Много хора са имали ситуации, когато е трябвало да изчакат някоя програма на компютъра им да свърши работата си. Например: конвертиране на видео, гледане на филм, изтегляне на файлове и т.н. Всъщност не е нужно да чакате – можете да зададете таймер за изключване на компютъра. Днес, като се има предвид развитието на различни приложения и самата операционна система, има огромен брой начини за конфигуриране на автоматично изключване на вашия компютър, включително вградени възможности на Windows.
За да конфигурирате автоматично изключване на вашия компютър с помощта на конзолата, трябва да изпълните следните стъпки:
- Отворете конзолата си. Например, като използвате клавишната комбинация Win + X. След това изберете маркирания елемент.
Ако имате инсталирана друга версия на Windows 10, тогава вместо Windows PowerShellще бъде написано.
- Въведете следната команда.
- Натиснете клавиша Enter.
- Следното известие трябва да се появи в долния десен ъгъл на екрана.
Екип Изключвамима голям брой параметри, които ви позволяват да зададете инструкциите, от които се нуждаете, когато изключвате или рестартирате компютъра. Например числото 7200 означава след колко време устройството трябва да се изключи. Измерено в секунди. 1 час е равен на 3600 секунди.
Възможно ли е да отмените изключването?
Лесно е да планирате изключване на вашия компютър или лаптоп. Но понякога има моменти, когато е необходимо да отмените тази команда. Например, ако първо сте решили да настроите часа на 2 часа, а след това сте размислили и искате да настроите различно време.
При повторно влизане изключвамexe /с/е/t 7200(или по всяко друго време) ще се появи следното съобщение.
За да отмените графика, въведете следната команда.
Моля, обърнете внимание, че след всяко въвеждане трябва да натиснете клавиша Enter. Веднага след това ще се появи следното известие.
Сега можете да зададете отново изключването по всяко удобно за вас време.
Трябва да се отбележи, че когато въведете командата изключвамне е необходимо винаги да посочвате разширението в конзолата . екз.
За да видите допълнителни опции за излизане, просто въведете следното изявление:
изключвам/?Пряк път към работния плот
Ако трябва постоянно да изключвате компютъра си след определен интервал от време, тогава се препоръчва да автоматизирате този процес колкото е възможно повече. Можете да стартирате таймера за заспиване чрез пряк път. Лесно е да се създаде. Всичко, което трябва да направите, е да следвате тези стъпки:
- Щракнете с десен бутон върху работния плот. В контекстното меню, което се показва, изберете елементи "Създай пряк път".
- На работния плот ще бъде създаден пряк път. Ще бъдете подканени да зададете допълнителни параметри.
- В маркираната колона трябва да посочите следния ред.
- Продължете към следващата стъпка, като използвате бутона „По-нататък“.
- В прозореца, който се показва, ще бъдете помолени да въведете име за прекия път. По подразбиране е името на отбора. За красота можете да въведете всяко удобно за вас име.
- Запазете настройките, като натиснете бутона "Готов".
Описаният по-горе код може да се използва и на други места. Например в помощната програма Run. За да го стартирате, натиснете едновременно клавишите Win + R.
Първоначално полето за въвеждане е празно. Но ако вече сте използвали тази програма преди, тогава старата команда ще бъде запазена там. Напишете горния код тук, но без пълния път.
shutdown.exe /s /f /t 7200След това натиснете клавиша Enter или бутона « ДОБРЕ".
В резултат на това ще видите следното известие в долния десен ъгъл на екрана.
Ако това съобщение не е налице, значи сте направили нещо нередно.
Забавено изключване в Windows Scheduler
Можете също да настроите таймера в специален системен планировчик. За да направите това, следвайте тези стъпки.
- Стартирайте помощната програма Run, както е описано по-горе.
- Въведете командата там магистъри щракнете върху бутона « Добре» .
- В прозореца, който се показва, изберете елемента „Създайте проста задача...“.
- След това посочете името на задачата и щракнете върху „ по-нататък".
- След като щракнете върху „ по-нататък", ще преминете към последния етап.
Натиснете Готов.Сега вашият компютър ще се изключва всеки ден точно в 23 часа.
Моля, обърнете внимание, че можете да изключите лаптопа си по същия начин.
Автоматично изключване на вашия компютър с помощта на приложения на трети страни
Как да настроите таймер за изключване на компютър на Windows 10 с помощта на други програми? Можете да изтеглите таймер за изключване на компютъра от интернет. Има много такива приложения. Например:
- Wise Auto Shutdown;
- Изключване на Airytec;
- Таймер за заспиване;
- Изключване;
- Автоматично изключване;
- SM таймер;
- и много други.
Можете да изтеглите всеки от тях безплатно на руски език. Програмата за таймер работи на абсолютно същия принцип като системния планировчик в Windows.
Заключение
Както можете да видите, има голям брой методи, чрез които можете да рестартирате или изключите вашия настолен компютър или лаптоп. Изберете опцията, която ви харесва най-много. Ако трябва да изключите устройството само веднъж, тогава не е необходимо да използвате планировчик или каквито и да е джаджи. Много по-удобно е да въведете команда в конзолата, отколкото да инсталирате цяло приложение.
Видео инструкция
Ако все още не разбирате как да настроите таймер, тогава се препоръчва да гледате видеоклип, в който всичко се демонстрира стъпка по стъпка с допълнителни коментари.