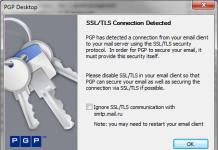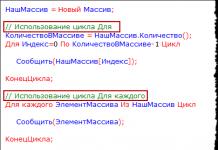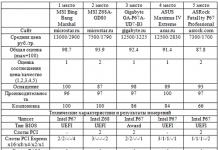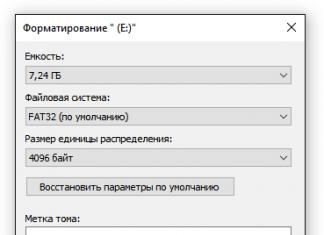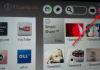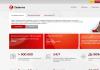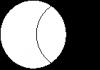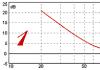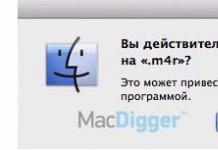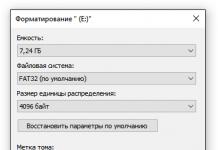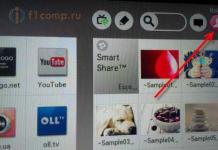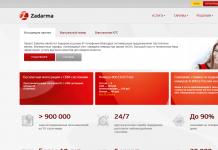В днешната статия ще разгледаме как да отворите командния ред в Windows 10. Във всички версии на Windows разработчиците са предвидили стартирането и работата на различни системни команди чрез командния ред. Много често срещам различни статии в интернет, където авторите дават на потребителите различни инструкции и пишат: отворете командния ред, въведете следната команда. В същото време потребителят изпада в ступор, всичко изглежда ясно, въведете команда и системата по чудо ще направи всичко за вас, но практически никъде няма инструкции как да отворите командния ред. Това е особено важно, ако трябва да го стартирате с администраторски права.
Ако попитате защо ще обмислим как да отворим командния ред в Windows 10, тогава нека го разберем. Факт е, че ако сте инсталирали или ще инсталирате Windows 10, ще видите, че интерфейсът на менюто "Старт" е леко преработен. И така, в първите десет няма пряк път за стартиране на командния ред и също няма елемент „Изпълнение“. Съответно потребителите са изправени пред задачата как да стартират командния ред.
Вероятно най-лесният начин за стартиране на командния ред в нормален режим и режим с администраторски права е използването на менюто WinX. Това меню се появи в новия Windows 10 и името му съответства на комбинация от горещи клавиши. Нека да разгледаме как да отворите командния ред в Windows 10 с помощта на новото меню.
Както можете да видите, този метод за отваряне на командния ред е най-простият и най-бързият, малко от вас знаеха за новото меню на WinX.
Стартирайте командния ред чрез търсене в Windows.
Всички версии на Windows имат вградено меню за търсене. Улеснява намирането и стартирането на почти всички команди и приложения на трети страни и някои системни команди и приложения. За да намерите желаното приложение чрез търсенето, започнете да въвеждате името му и системата ще ви даде намерените опции.
За да отворите командния ред чрез търсене в Windows 10, направете следните стъпки.

Това е всичко, този метод е завършен, сега знаете как да отворите командния ред в Windows 10 с помощта на функциите за системно търсене. След това преминаваме към следващата стъпка.
Стартирайте командния ред с помощта на Windows 10 Explorer.
Ако наскоро сте инсталирали Windows 10, най-вероятно не знаете, че можете да стартирате командния ред в новата операционна система от всеки прозорец на Explorer.
За да отворите командния ред чрез Explorer, отворете някой от неговите прозорци. Задръжте натиснат клавиша Shift и щракнете с десния бутон върху всяка свободна област на прозореца. Ще се появи падащо меню, в което се интересуваме от елемента „Отваряне на командния прозорец“. След това пред вас ще се отвори команден ред. 
Забележка! По този начин командният ред ще се стартира с нормални права, без администраторски привилегии.
Как да отворите командния ред в Windows 10 с помощта на командата CMD.
Тъй като командният ред стартира, когато стартирате системния файл cmd.exe, можете да го отворите с помощта на изпълнимия файл. Намира се в системната папка. В зависимост от това дали вашата операционна система е 32-битова или 64-битова.
Забележка! Файлът cmd.exe ще се намира в различни директории. Всичко зависи от битовостта на вашата операционна система.
Ако имате 32-битова операционна система, ще намерите приложението cmd.exe в пътя C:\Windows\System32. За 64-битова версия на операционната система това е папката C:\Windows\SysWOW64 
Можете също да стартирате командния ред с помощта на интерпретатора на команди Run. За да го стартирате, натиснете комбинацията от клавишни комбинации „Windows + R“. Ще се отвори прозорецът „Изпълнение“, в който въвеждаме командата „cmd“. След като щракнете върху бутона „Ok“, ще се отвори командният ред. 
Можете също да стартирате приложението cmd.exe през диспечера на задачите на Windows. Можете да отворите диспечера на задачите в Windows 10, като използвате клавишната комбинация „Ctrl+Shift+Esc“ или щракнете с десния бутон върху лентата на задачите и изберете „Диспечер на задачите“.
Следващата стъпка, в диспечера на задачите, щракнете върху менюто „Файл“ - „Изпълнете нова задача“ и в прозореца, който се отваря, напишете „cmd“.  След като щракнете върху бутона „Ok“, ще се отвори командният ред на Windows 10. Така разбрахме подробно как да отворим командния ред в Windows 10 с помощта на приложението cmd.exe.
След като щракнете върху бутона „Ok“, ще се отвори командният ред на Windows 10. Така разбрахме подробно как да отворим командния ред в Windows 10 с помощта на приложението cmd.exe. 
Заключение.
В днешната статия разгледахме подробно 4 начина за отваряне на командния ред в Windows 10. Надявам се, че тези инструкции ще ви бъдат полезни и ще можете да изпълните всички необходими системни команди с помощта на командния ред. Една от най-популярните системни команди е Ping, която често използваме
Какво представлява командният ред? Това е просто софтуерна обвивка, която ви позволява да контролирате някои функции на компютъра чрез текстови заявки. Освен това преди това беше единственият начин да изпълнявате тази или онази функция. Сега почти всеки използва удобен интерфейс, но линията остава и е доста лесна за използване.
Как да отворя командния ред?
Как да отворите командния ред в Windows XP
По принцип методите за отваряне на командния ред са подобни. Разликите могат да бъдат само в самия интерфейс и надписите. За да отворите командния ред в Windows XP, можете да използвате стандартното меню "Старт". След това следвайте „всички програми“ - „стандартни“ - „команден ред“.
Същото може да се направи с клавишната комбинация WIN + R В прозореца, който се отваря, въведете cmd и щракнете върху OK.

Как да отворите командния ред в Windows 7
Тъй като операционната система Windows XP е донякъде подобна на Windows 7, методите са приложими и в двата случая. Единствената малка разлика е, че стандартният метод на менюто може да не работи, тъй като в Windows 7 менюто е малко по-различно. След това можете да използвате редовното търсене. Просто въведете cmd в стандартното търсене.

Как да отворите командния ред в Windows 8
В Windows 8 не можете да използвате стандартното меню, тъй като то просто го няма. В долната част на работния плот има икона - „всички приложения“. Кликнете върху него и потърсете елемента от менюто „команден ред“.

Можете също да използвате метода на комбинация от клавиши WIN+R.
Как да стартирате командния ред като администратор?
Как да отворите командния ред като администратор в Windows XP и Windows 7
Стартирането на командния ред с администраторски права в Windows XP, точно както в Windows 7, е много лесно. Чрез стандартното меню "Старт" стартирайте командния ред, както е описано по-горе, и щракнете с десния бутон върху елемента, изберете "изпълни като администратор".

Можете да направите същото, но с помощта на работния плот. Създайте пряк път и го наименувайте „cmd.exe“. Щракнете с десния бутон върху него и изберете „Изпълни като администратор“.

Как да отворите командния ред като администратор в Windows 8
С Windows 8 нещата са малко по-сложни. Тук можете да направите това с помощта на бекенд мениджъра. И така стартираме диспечера на задачите, щракнете върху Файл и след това Стартирайте нова задача. В прозореца, който се отваря, въведете cmd и точно отдолу поставете отметка в квадратчето до Създаване на задача с администраторски права и щракнете върху OK.

Чрез Explorer отворете “My Computer” и изберете локалното устройство, след което следвайте този алгоритъм: File->Open Command Prompt -> Open Command Prompt като администратор.

Същото може да се направи с помощта на клавишите WIN + X След натискане на тази клавишна комбинация ще се появи меню, в което избираме елемента „команден ред (администратор)“.

Както можете да видите, всеки от тези методи е доста прост и не изисква специални знания или умения.
Командният ред е специална програма, която ви позволява да управлявате операционната система с помощта на текстови команди, въведени в прозореца на приложението. Интерфейсът му е изцяло текстов, за разлика от обичайния външен вид на операционната система.
Извършването на действия с помощта на текстови изрази, разбира се, не е толкова удобно, колкото щракването върху иконите на екрана, избирането на елементи от менюто или отварянето на прозорци на програми. Но понякога е просто необходимо да отворите командния ред, например, когато има проблеми в системата, когато работите с настройките на мрежата и оборудването или когато извиквате системни приложения. Ето няколко примера за използването му:
- Командата systeminfo ви позволява да събирате системна информация, включително инсталирани актуализации и мрежова информация. Графичният интерфейс не предвижда получаване на такива данни.
- chkdsk - проверява диска за грешки и генерира отчет.
- sfc /scannow е полезна команда за стартиране на сканиране и поправяне на повредени файлове.
- ipconfig - ви позволява да разберете IP адреса на вашия компютър за част от секундата.
- ping - проверете работата на мрежата в случай на проблеми с рутера.
- помощ - командният ред ще покаже списък с възможни команди с кратка информация за тях.
Това са само няколко примера за полезните употреби на това приложение. Освен това през прозореца на програмата можете доста успешно да работите на компютъра, без да използвате мишка.
Методи за превключване
Има няколко опции за отваряне на командния ред на Windows:

Във версии по-високи от Windows 8, за да приложите този метод, трябва да кликнете върху лупата до потребителското име.

Можете също да създадете пряк път на работния плот и клавишни комбинации за бързо стартиране. Можете да създадете пряк път като този:
- В прозореца на Explorer намерете папката „Windows\System32“, щракнете с десния бутон върху файла cmd.exe в нея, след това „Създайте пряк път“ и изберете име за него.
- Щракнете с десния бутон върху празно място на екрана и намерете „Създаване на пряк път“ в контекстното меню. В полето, което се показва, въведете C:\Windows\System32\cmd.exe. След това изберете име и щракнете върху OK.
Сега можете да зададете клавишни комбинации. Извикайте контекстното меню на създадения пряк път, щракнете върху „Свойства“, раздел „Пряк път“, въведете необходимата комбинация в полето „Пряк път“.
Моля, имайте предвид, че когато се стартира с помощта на прекия път, полето за търсене и Explorer, командният ред се стартира от папката System32 и с помощта на елемента „Изпълни“ от менюто „Старт“ от папката „Потребители“ на вашия компютър.
Отваряне с разширени права
Сред обсъжданите методи някои ви позволяват да активирате командния ред като администратор. Факт е, че дори ако използвате акаунта на администратор в текущата си работа, вие нямате пълни права за управление на системата. Това се прави, за да се подобри надеждността и да се намали рискът от щети от зловреден софтуер.
Командният ред е стандартен инструмент на Windows, който ви позволява да управлявате вашия персонален компютър с помощта на текстови команди, а не чрез графичен интерфейс. Функционалността на прозорците с удобни бутони и дизайн, който е приятен за окото, понякога не е достатъчна и дори начинаещ потребител рано или късно се сблъсква с командния ред. Тази статия обяснява как да отворите папка в командния ред и какви функции можете да изпълнявате с нея, като използвате текстови команди.
Отворете командния ред
Първо трябва да стартирате прозорец на командния ред. Това може да стане по няколко начина.
- Чрез менюто "Старт". Трябва да отворите менюто и да намерите секцията "Услуга". Тук щракнете двукратно върху реда, за да стартирате приложението. Ако трябва да стартирате програмата като администратор, изберете съответния елемент в контекстното меню.
- Чрез лентата за търсене. В търсенето в лентата на задачите можете да въведете cmd или „команден ред“ и след това щракнете с десния бутон върху резултата от търсенето. От менюто изберете изпълнение с администраторски права.
- Третата опция е командата в приложението на програмата, използвайте клавишната комбинация Win + R и в реда въведете cmd и натиснете Enter. Помощната програма ще стартира веднага с администраторски права.
Windows 10 има разширена версия на PowerShell, която може да се стартира по същите начини, само че в случай на приложението Run трябва да въведете powershell.
Как да отворя папка от командния ред?

Сега - към въвеждане на команди. За да направите това, трябва да напишете cd, да поставите интервал и да не натискате Enter, за да приложите командата. След това трябва да въведете пътя до желаната директория. Например, за да отворите папката System32 на системния дял, трябва да въведете cd C:/WINDOWS/System32/ и да натиснете Enter.
По този начин можете да отворите папката в командния ред и да навигирате през директориите. За да направите това, използвайте няколко полезни команди:
- cd .. - отидете едно ниво по-високо;
- cd \ - отидете в главната директория на твърдия диск;
- cd /d - промяна на директория или твърд диск (или всички едновременно).
След като запомните тези комбинации, можете да навигирате през директории и да стартирате програми, да отваряте файлове, да редактирате папки и т.н. За помощ с други полезни команди въведете help и натиснете Enter.
Как да отворя командния ред в папка на Windows 10?
За да не въвеждате ръчно пътя до директорията чрез cmd, можете да стартирате командния ред в самата папка. В този случай началната точка за командите ще бъде текущата директория и ще трябва да извършите само необходимите операции. В последната актуализация контекстното меню по подразбиране в Windows 10 остави само опцията „Отворете прозореца на PowerShell тук“.

За да започнете, трябва да отидете в папката през Explorer и, докато държите натиснат клавиша Shift, щракнете с десния бутон върху празно място. В контекстното меню изберете горния елемент. След това ще се появи команден ред с предварително написан път до директорията.
Можете също да отворите PowerShell чрез Explorer, както следва:
- отидете в прозореца на директорията;
- кликнете върху бутона "Файл";
- В менюто, което се отваря, изберете „Изпълни Windows PowerShell“.
Сега знаете как да отворите папка чрез командния ред в Windows и обратно. И двете опции са подходящи за най-новите актуализации на Windows 10 и могат да бъдат полезни за потребител на компютър по всяко време.
Добър ден, скъпи читатели на сайта на блога, днес искам да говоря за темата Как да отворя командния ред на Windows / 10 начина за отваряне на командния ред. Какво е cmd, това ни казва Wikipedia.
cmd.exe- интерпретатор на команден ред (английски) интерпретатор на командния ред) за операционни системи OS/2, Windows CE и за семейство операционни системи, базирани на Windows NT (англ. Базиран на Windows NT). cmd.exe е аналогичен на COMMAND.COM, който се използва в семействата MS-DOS и Windows 9x. Операционните системи от фамилията Windows NT за архитектурата IA-32 и OS/2 също имат COMMAND.COM за съвместимост с по-стари програми. В настройките на интерпретатора е възможно да промените размера на курсора, шрифта, цвета на текста и размера на прозореца.
Нека да видим как да го отворим.
Как да отворите командния ред като администратор
По-долу ще разгледаме десет начина, по които знам как да отворя командния ред като администратор.
1 начин за стартиране на командния ред. Преди Windows 8 (освен ако не трябва да върнете бутона за стартиране)
За да отворите командния ред, щракнете върху старт и въведете cmd в полето за търсене, иконата на програмата за стартиране ще се появи в горната част

или въведете командния ред, ефектът ще бъде същият

Ако трябва да отворите cmd от името на администратора, то това става с десен бутон и избор

В Windows 10 търсенето изглежда така: щракнете върху иконата с лупа и изпишете cmd. Резултатът от търсенето ще се появи в горната част.

Метод 2 е с помощта на Run
Натиснете два магически бутона win+R

Ще се отвори прозорецът Run, въведете cmd и натиснете Enter.

3 Начинът да отворите командния ред е през папката Windows
Отворете My Computer и отидете на пътя C:\Windows\System32 и намерете файла cmd.exe там. Методът не е от най-бързите, но всеки може да се справи с него. Същността е проста, командният ред, както всички помощни програми, има свой собствен изпълним файл. Намираме го и го стартираме, не забравяйте за десния бутон и контекстното меню с администраторски режим.

4 Начинът да извикате cmd е да го създадете чрез пряк път
В този метод ще създадем Windows пряк път за задачата. Щракнете с десния бутон върху Създаване на пряк път

Посочете местоположението на файла, напишете cmd тук

Как да наименувате прекия път зависи от вас, аз също ще го нарека cmd, Готово

И виждаме, че е създаден пряк път на командния ред

5 Метод за стартиране на командния ред, чрез диспечера на задачите
Отворете диспечера на задачите, като щракнете с десния бутон в долната част на екрана

Отидете в менюто File-Run new task

Пишем cmd в задачата и щракнете върху OK и активирайте командния ред.

6 Метод за стартиране на командния ред, за тези с Windows 8 и по-нова версия
Отиваме в Старт и щракваме върху лупата горе вдясно, или лупата може да бъде извикана от страничното меню на работния плот

Въвеждаме cmd и в резултатите от търсенето виждаме прекия път, от който се нуждаем.

Можете също да натиснете стрелката надолу в Старт.

Ще се отвори структурата на стартовото меню, в която чрез превъртане надясно ще намерите командния ред

7 Метод за стартиране на командния ред, за тези с Windows 8.1 и по-нова версия
Щракнете с десния бутон върху Старт и изберете Команден ред

Метод 8 чрез стандартни програми при стартиране на windows 8
Отворете стартиране на всички програми

Отидете на Инструменти - Команден ред

9 Метод с използване на менюто Explorer в Windows 8, 8.1 и 10
Отворете която и да е папка и щракнете върху менюто Файл вляво

и изберете отворен команден ред, веднага ще ви бъдат предложени две опции: обикновено отваряне или като администратор.

Номерът е, че командният ред ще отвори текущата директория, а не папката на потребителя.
Метод 10 чрез бутона Shift
Изберете която и да е папка, задръжте Shift и щракнете с десния бутон и от контекстното меню изберете Отваряне на командния прозорец

Стартирайте с помощта на гласови асистенти
В епоха, когато хората са станали толкова мързеливи, че вече им е трудно да въвеждат нещо на компютър и телефон. Пристигнаха гласови асистенти, Cortana, Alice, Google Assistant, всички те ви позволяват да извършвате различни действия с гласа си. В зависимост от гласовия асистент, който имате, ще трябва да кажете вълшебна фраза, за да го активирате, след което да го помолите да отвори команден ред вместо вас. Нека ви напомня, че Cortana е достъпна само в Windows 10.

Тук разбрахме как да отворите командния ред на Windows, кой метод е подходящ за вас, не знам, просто знам, че има избор.