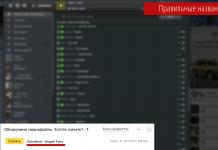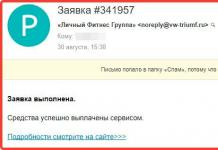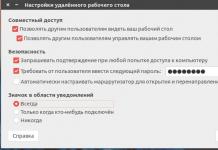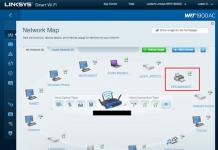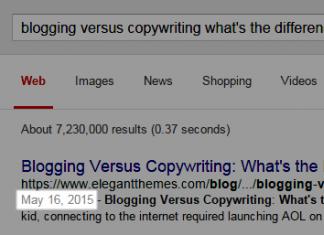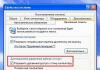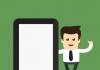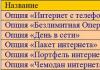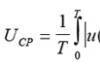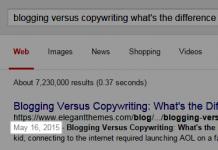В радарна диаграма за всяка категория
собствената му ос е определена. Осите сочат навън от центъра на диаграмата. Стойността на всяка точка е отбелязана на съответната ос. Фигурата по-долу показва пример на радарна диаграма, където категориите са 12
месеци от годината, което означава сезонни продажби и градински култури.
Редовете Цветя и Дървета частично припокриват други редове, така че тяхната прозрачност на запълване се коригира.
Борсови графики
Борсовите диаграми са предназначени за показване
данни от резултатите от борсовата търговия. В зависимост от подтипа, такава диаграма изисква три до пет серии от данни. По-долу са четири възможни опции за борсови диаграми:
високо – ниско – затваряне– показва най-много
висок процент, най-нисък процент и процент на затваряне; необходими са три серии от данни;
отваряне - високо – ниско- затваряне -
показва скоростта на отваряне, най-високата скорост, най-много
нисък курс и процент на затваряне; необходими са четири реда
обем - висок - нисък– затваряне - дисплеи
обем на продажбите, най-висок процент, най-нисък курс и процент на затваряне; необходими са четири серии от данни;
обем - отваряне - високо – ниско – затваряне-
показва обема на продажбите, курса на отваряне, най-високия курс, най-ниския курс и курса на затваряне; Необходими са пет реда данни.

Бизнес графики |
|
Лекционен курс |
|
Савелиева М.Ю. |
|
При конструирането на борсова диаграма е много |
показан е коридорът на колебанията и маркерите показват реда |
Местоположението на изходните данни върху листа е важно. Например, |
курс на затваряне. |
за създаване на борсова диаграма, показваща |
|
максимални, минимални и затварящи курсове, |
|
съответните данни трябва да са в колони с |
|
с разположени заглавия High, Low и Closing |
|
точно в този ред. |
|
Борсови диаграми, съдържащи данни за обема |
|
продажбите използват две вертикални оси на стойности - за |
|
темп на продажби и за обем. Трябва да знаете тази борса |
|
диаграмите не показват ясно всичко по-горе |
|
серии от данни. Вместо това се използват следните елементи |
|
диаграми като падащи/възходящи ленти и коридор |
|
колебание. |
|
Осцилационен коридор– показва се по подразбиране в |
Диапазон нагоре/надолу по подразбиране |
борсови графики, коридорни линии свързват |
добавени към борсови диаграми като отваряне - |
максимални и минимални стойности във всяка от |
максимум – минимум – затваряне и обем – |
отваряне – максимум – минимум – затваряне и |
|
типови диаграми високо – ниско – затваряне, на която |
отразяват разликата между точките от данни в първия и |
последния ред от данни. Ако курсът на отваряне на търговията беше |
|

под курса на затваряне за дадена точка, тогава това е лента
boost и по подразбиране е оцветен в бяло. Ако началният курс на търговия е бил по-висок от този на затваряне за дадена точка, тогава това е низходяща лента и е оцветена в черно по подразбиране. Картината по-долу показва пример
тип борсова диаграмаотваряне - високо – ниско – затваряне , в който сериите от най-високи и най-ниски курсове са показани като коридор на колебание, а сериите от отварящи и затварящи курсове като нарастващи/намаляващи ленти.
Моля, не забравяйте, че борсовите диаграми може
да бъдат полезни не само за показване на финансови данни, но и за извеждане на научни данни. Например, можете да използвате борсови диаграми, за да покажете дневните или годишните температурни колебания. Размяна
диаграмите също са полезни във всички случаи, когато това е важно
илюстрирайте разликата между максималните и минималните стойности на дадена стойност (фигурата по-долу).

1. Въведете стойностите X в посочения диапазон в таблицата, до формулата изчислете стойностите Y (използвайки дадените формули). Начертайте две графики.
2. Въведете данните по същия начин. Направете графика. За
Задача 17
Задайте снимка като маркер. Изграждане
графика с обикновен маркер, формат по образец
(освен маркер). Демаркирайте диаграмата, поставете чертеж върху листа - меню Вмъкване - Форми.
Регулирайте размера на картината и цвета й, изберете я, копирайте я в клипборда (Ctrl+C). Изберете серийната линия на диаграмата и натиснете Ctrl+V (Вмъкване).
диапазон. За да направите това, въведете първата стойност (2),
пребройте 20 клетки вдясно и въведете последната стойност
(5). Изберете диапазона заедно с първата и последната стойност, използвайте командата Fill, за да го попълните
– Прогресиране на началното меню (в диалоговия прозорец Прогресия
просто щракнете върху OK).
След това въведете стойностите на Y по същия начин вертикално
въведете формулата и изчислете първата Z стойност. Фигурата по-долу показва пример за попълване на таблицата. След като изчислите първата Z стойност, коригирайте формулата така
така че да може да се копира в целия диапазон наведнъж (чрез въвеждане на знака $). След това изберете клетката с

формула, копиране (Ctrl+C), маркиране на целия диапазон,
Поставете формулата в него (Ctrl+V).
Ако данните са въведени правилно, ще получите
желаната диаграма.
Задача 20
Първата схема - данни за построяване, вижте чертежа към задачата.
Втора диаграма – въведете всички данни от диаграмата. Първо изградете долната диаграма (въз основа на данни за Австралия), форматирайте я, като премахнете заглавието, областта
направете диаграмата прозрачна, като премахнете запълването, въведете
Етикет на оста Y – Австралия. Форматиране с цвят. Тогава
копирайте получената диаграма (ако копирате
задръжте Ctrl+Shift, за да запазите ортогоналността
движение). С помощта на командата Избор на данни в менюто Дизайн променете диапазона от данни, за да изберете Египет за втората диаграма. Форматирайте втората диаграма. По същия начин вземете третата диаграма
За Русия. Начертайте върху трите диаграми
правоъгълник, форматирайте го с цвят, въведете надпис Сезонност на браковете, поставете правоъгълник под диаграмите (Format – Send to Back), групирайте цялото изображение.
Задача 22
Изчислете медианата на серията като средна стойност. За
за конструиране използвайте типа на борсовата диаграма - висок
– ниско – затваряне. За средната серия отворете диалоговия прозорец Формат на серията данни в раздела Цвят на линията, задайте
Плътна линия, изберете цвета на линията, форматирайте маркера.
Заключение
Бизнес графики
Курс на лекции от Савелиев М.Ю.
В идеалния случай всяка диаграма трябва да бъде
илюстрация, която предава информацията ясно и ефективно. В заключение изброяваме най-често срещаните проблеми, свързани с проектирането на диаграми. Това ще ви помогне да избегнете грешки и да създадете
диаграми по-ефективно.
Уместност на диаграмата
Преди да създадете диаграма, трябва да се запитате: a нужна ли е изобщо? Целта на диаграмата е да представи информация. Въпреки това, в зависимост от аудиторията и естеството на данните, диаграмата
може да не е оптималният начин за представяне. За
прости данни, оптималното решение може да бъде впечатляващо форматирана таблица. В примера по-долу данните няма да се променят много, така че
представянето им под формата на диаграма не прави нищо по отношение на ефективността.

Бизнес графики
Курс на лекции от Савелиев М.Ю.
Трябва също така да се има предвид, че наличието на голям
Броят на малки диаграми с много серии от данни отвлича вниманието от наистина важната информация.
Публика
Всяка диаграма е предназначена да конкретна аудитория. Най-често диаграмата е предназначена за
гледани от много хора в различни контексти: в работна книга на Excel, в презентация, в отпечатан отчет и т.н. Диаграмата винаги трябва да е възможно най-проста. Ако има опция да изберете коя схема
създаване - просто или сложно, трябва да се даде
предпочитание към първия вариант. Вие също трябва винаги
вземете под внимание целесъобразността на типа диаграма. Почти всеки може да разбере проста хистограма, но в същото време
Радар или повърхностна карта ще бъдат неразбираеми за нетехнически човек.

Бизнес графики
Курс на лекции от Савелиев М.Ю.
Неточно представяне на данни - преувеличаване на разликите или приликите
Опциите за скалата на стойността могат радикално да повлияят на това как се възприема диаграмата. Фигурата по-долу показва пример за намаляване на обхвата на мащаба с
какви бяха малките промени в данните (по-горе).
значително преувеличено (отдолу). Тази техника (намаляване на обхвата на стойностната скала) трябва да се използва само в случаите, когато е необходимо да се подчертаят разликите между данните.

Яснота на демонстрирания модел
зависи и от съотношението на ширината и височината на диаграмата. Нормалното съотношение е 4:3. Фигурата по-долу показва графики, показващи същите данни. И въпреки че мащабите на стойностните им оси са еднакви, диаграмите
създават различно впечатление.
Избор на тип диаграма
Excel предоставя много различни типове диаграми. Понякога е доста трудно да се избере от тях точно този, който ще бъде оптимален в конкретна ситуация. Нека да разгледаме някои проблеми.
Проблемите бяха описани по-рано (стр. 34) кръгови диаграми. Този тип диаграма е един от най-често избираните. Те обаче трябва да се използват само в случаите, когато има само една поредица от данни и броят на точките (категориите) е не повече от шест.
Алтернатива на кръговите диаграми често е
подредени стълбовидни диаграми или стълбовидни диаграми
натрупване. Освен това кръговите диаграми преобразуват отрицателните стойности в положителни стойности, когато се показват. IN
В този случай е по-добре да използвате проста хистограма като алтернатива.
Много често триизмерните диаграми изглеждат така
по-привлекателни от обикновените. Трябва обаче да се помни, че те не предоставят никакви предимства, като в същото време създават много проблеми. Това не означава това

трябва напълно да се откажете от триизмерните диаграми, това е важно
само да разбирате добре недостатъците им и целесъобразността на тяхното използване. Триизмерна диаграма е приемлива, когато трябва да изобразите само общи връзки между количествата. Ако е необходимо да се сравнят стойностите достатъчно точно,
тогава е по-добре да използвате двумерни диаграми. Може би
Ефективно (и впечатляващо) използване на опциите за 3D диаграма без припокриващи се редове (вижте изображението по-долу).
Принципът на простотата
От всички принципи на диаграмите може би най-важният е принцип на простотата. Според това
По принцип диаграмата трябва да съдържа само най-важното. Информацията се предава чрез серии от данни, а не
елементи на диаграмата като линии на мрежата или етикети
данни. Изображението по-долу показва стълбовидна диаграма в горната част и редактирана версия в долната част. Оригиналната версия съдържа елементи, чието премахване няма да повлияе на звука
предавана информация, но само ще подобри възприемането й.
На оригиналната диаграма:
премахната рамка на диаграмата;
премахнати линии на мрежата;
стойностната ос е скрита;
Етикетите на легендата и оста на категорията са премахнати, тези
елементите не носеха абсолютно никаква информация
товари;
редактирано заглавие;
вместо попълване на поредица от данни е използван смислен чертеж;
един шрифт; често срещана грешка е използването на много различни шрифтове. Когато се съмнявате кой шрифт да използвате, използвайте Arial или Calibri. Знаците в текста трябва да са достатъчно големи
и ясни, така че да могат лесно да се четат. За
Можете да използвате получер или курсив за подчертаване. Текстовите елементи в диаграма трябва да използват същия регистър на буквите като обикновения текст. По-долу има диаграма, която съдържа
следните грешки: използвани са само главни букви
за писане на заглавието и етикетите на оста на категориите,
използвани са много набори шрифтове, текстът на етикетите на оста на стойността се чете трудно, неоправдано
За текста на легендата се използва курсив.

Няколко контролни въпроса, които да зададете, преди да представите диаграмата пред аудиторията (или учителя за преглед)
Вашата диаграма илюстрира ли модела, който трябва да илюстрира? Ако ви попитат какво означава тази диаграма, имате ли
Подходящ ли е стилът на диаграмата (официален или неофициален) за целевата аудитория?
Ако това е кръгова диаграма, възможно ли е да промените типа й на по-подходящ? Ако това е 3-D диаграма, тя илюстрира ли основния модел достатъчно ясно?
Има ли ненужни елементи в диаграмата? Диаграмата има ли всички необходими елементи (като заглавие)?
Идентифицирана ли е цифровата скала на стойностната ос?
Например, може ли потребителят да види това
извежда се - хиляди, или милиони.
Каква е мерната единица - кг, тон, км и т.н.?
Ако диаграмата използва две стойностни оси,
може ли потребителят да разбере с кои серии от данни
коя ос е свързана?
Всички текстови елементи четими ли са?
Необходими ли са всички текстове? Възможно ли е да ги намалим?
Текстът използва ли повече от един шрифт? Текстовете използват ли само главни (или само малки) букви? Има ли граматически грешки?
За да направите отчета по-лесен за четене, особено неговия анализ, е по-добре да визуализирате данните. Съгласете се, че е по-лесно да оцените динамиката на даден процес с помощта на графика, отколкото да гледате числата в таблица.
Тази статия ще говори за използването на диаграми в Excel и ще обсъди някои от техните функции и ситуации за най-доброто им използване.
Вмъкнете и изградете
Например, използваме таблица с приходи и разходи за годината, въз основа на която ще изградим проста графика:
| 13 януари | 13 фев | 13 март | 13 апр | май.13 | 13 юни | 13 юли | 13 август | 13 септ | 13 окт | 13 ноем | 13 дек | |
| приходи | 150 598 рубли | 140 232 рубли | 158 983 рубли | 170 339 рубли | 190 168 рубли | 210 203 рубли | 208 902 рубли | 219 266 рубли | 225 474 рубли | 230 926 рубли | 245 388 рубли | 260 350 рубли. |
| Разноски | 45 179 рубли | 46 276 rub. | 54 054 рубли. | 59 618 рубли | 68 460 рубли | 77 775 рубли | 79 382 рубли | 85 513 рубли | 89 062 рубли. | 92 370 рубли | 110 424 рубли | 130 175 рубли |
Независимо от използвания тип, било то хистограма, повърхност и т.н., основният принцип на създаване не се променя. В раздела „Вмъкване“ в Excel трябва да изберете секцията „Диаграми“ и да кликнете върху необходимата икона.
Изберете празната област, която сте създали, за да се появят допълнителни раздели на лентата. Един от тях се нарича „Дизайнер“ и съдържа областта „Данни“, в която се намира елементът „Избор на данни“. Щракването върху него ще изведе прозореца за избор на източник:

Обърнете внимание на първото поле „Диапазон от данни за диаграма:“. С негова помощ можете бързо да създадете графика, но приложението не винаги може да разбере как точно потребителят иска да го види. Затова нека разгледаме един прост начин за добавяне на редове и оси.
В прозореца, споменат по-горе, щракнете върху бутона „Добавяне“ в полето „Елементи на легендата“. Ще се появи формулярът „Промяна на серията“, където трябва да посочите връзка към името на серията (по избор) и стойностите. Можете да зададете всички индикатори ръчно.

След въвеждане на необходимата информация и натискане на бутона „OK“, новата серия ще се появи на графиката. По същия начин ще добавим друг елемент от легендата от нашата таблица.
Сега нека заменим автоматично добавените етикети по хоризонталната ос. В прозореца за избор на данни има област за категория, а в нея има бутон „Промяна“. Кликнете върху него и добавете връзка към диапазона от тези подписи във формуляра:

Вижте какво трябва да се случи:

Елементи на диаграмата
По подразбиране диаграмата се състои от следните елементи:
- Сериите от данни са от основна стойност, защото... визуализира данни;
- Легенда – съдържа имената на редовете и пример за тяхното оформление;
- Оси – скала с определена стойност на междинните деления;
- Областта на графиката е фон за серията данни;
- Линии на мрежата.
В допълнение към обектите, споменати по-горе, могат да се добавят следните:
- Заглавия на диаграми;
- Проекционни линии – низходящи от сериите данни към хоризонталната ос на линията;
- Линия на тенденцията;
- Етикети на данни – числовата стойност за точка от серия данни;
- И други рядко използвани елементи.

Смяна на стила
Можете да използвате предоставените стилове по подразбиране, за да промените външния вид на вашата диаграма. За да направите това, изберете го и изберете раздела „Дизайн“, който се появява, в който се намира областта „Стилове на диаграми“.
Често наличните шаблони са достатъчни, но ако искате повече, ще трябва да създадете свой собствен стил. Това може да стане, като щракнете с десния бутон върху обекта на диаграмата, който се променя, изберете „Element_Name format“ от менюто и промените параметрите му през диалоговия прозорец.
Моля, обърнете внимание, че промяната на стила не променя самата структура, т.е. елементите на диаграмата остават същите.
Приложението ви позволява бързо да възстановите структурата чрез експресни оформления, които се намират в същия раздел.

Както при стиловете, всеки елемент може да се добавя или премахва поотделно. Във версията на Excel 2007 за това е предвиден допълнителен раздел „Оформление“, а във версията на Excel 2013 тази функционалност е преместена в лентата на раздела „Дизайн“, в областта „Оформления на диаграми“.

Видове диаграми
График
Идеален за показване на промените в даден обект във времето и идентифициране на тенденции.
Пример за показване на динамиката на разходите и общите приходи на фирма за годината:

стълбовидна диаграма
Добър за сравняване на множество обекти и промяна на връзката им с течение на времето.
Пример за сравняване на показателя за изпълнение на два отдела на тримесечие:

Циркуляр
Използва се за сравняване на пропорциите на обектите. Не може да се покаже динамика.
Пример за дела на продажбите на всяка продуктова категория от общите продажби:

Областна диаграма
Подходящ за показване на динамиката на разликите между обектите във времето. Когато използвате този тип, е важно да поддържате реда на редовете, т.к те се припокриват.
Да приемем, че има нужда да се покаже натовареността на отдела за продажби и покритието му от персонал. За целта показателите за потенциала на служителите и натовареността бяха приведени в общ мащаб.
Тъй като за нас е от първостепенно значение да видим потенциала, този ред се показва първи. От схемата по-долу става ясно, че от 11 до 16 часа отделът не може да се справи с потока от клиенти.

Спот
Това е координатна система, в която позицията на всяка точка се определя от стойности по хоризонталната (X) и вертикалната (Y) ос. Добро прилягане, когато стойността (Y) на даден обект зависи от определен параметър (X).
Пример за показване на тригонометрични функции:

Повърхност
Този тип диаграма представя триизмерни данни. Може да бъде заменен с няколко реда от хистограма или графика, ако не и за една характеристика - не е подходящ за сравняване на стойностите на редове, предоставя възможност за сравняване на стойности в определено състояние помежду си . Целият диапазон от стойности е разделен на поддиапазони, всеки от които има свой собствен нюанс.

Размяна
От името става ясно, че този тип графики са идеални за показване на динамиката на търговията на борсите, но могат да се използват и за други цели.
Обикновено такива диаграми показват коридора на колебание (максимални и минимални стойности) и крайната стойност за определен период.

Венчелистче
Особеността на този тип диаграма е, че хоризонталната ос на стойностите е разположена в кръг. По този начин ви позволява по-ясно да показвате разликите между обектите в няколко категории.
Диаграмата по-долу показва сравнение на 3 организации в 4 области: Достъпност; Ценова политика; Качество на продукта; Фокус към клиента. Вижда се, че фирма X е лидер в първата и последната област, фирма Y в качеството на продуктите, а фирма Z предоставя най-добрите цени.
Също така можем да кажем, че компанията Х е лидер, т.к Площта на нейната фигура в диаграмата е най-голямата.

Смесен тип диаграма
Excel ви позволява да комбинирате няколко типа в една диаграма. Като пример, типовете графика и хистограма са съвместими.
Като начало всички редове се изграждат с помощта на един тип, след което той се променя за всеки ред поотделно. Като щракнете с десния бутон върху необходимата серия, изберете „Промяна на типа на диаграмата за серия...“ от списъка, след това „Хистограма“.

Понякога, поради големи разлики в стойностите на серията диаграми, използването на една скала е невъзможно. Но можете да добавите алтернативна скала. Отидете в менюто „Формат на серията данни...“ и в секцията „Опции на серията“ преместете отметката в квадратчето до „По малка ос“.

Сега диаграмата изглежда така:

Excel Trend
Всеки ред от диаграмата може да има своя собствена тенденция. Те са необходими за определяне на основния фокус (тенденция). Но за всеки отделен случай е необходимо да приложите свой собствен модел.
Изберете серията данни, за която искате да изградите тенденция, и щракнете с десния бутон върху нея. В менюто, което се показва, изберете „Добавяне на тренд линия...“.
За определяне на подходящ модел се използват различни математически методи. Ще разгледаме накратко ситуациите, когато е по-добре да използвате определен тип тенденция:
- Експоненциална тенденция. Ако стойностите на вертикалната ос (Y) се увеличават с всяка промяна на хоризонталната ос (X).
- Използва се линейна тенденция, ако стойностите на Y имат приблизително еднаква промяна за всяка стойност на X.
- Логаритмичен. Ако промяната на оста Y се забавя с всяка промяна на оста X.
- Полиномиална тенденция се използва, ако промените в Y настъпят както нагоре, така и надолу. Тези. данните описват цикъла. Много подходящ за анализиране на големи набори от данни. Степента на тенденция се избира в зависимост от броя на пиковете на цикъла:
- Степен 2 – един връх, т.е. половин цикъл;
- Степен 3 – един пълен цикъл;
- Степен 4 – един цикъл и половина;
- и т.н.
- Силова тенденция. Ако промяната в Y нараства с приблизително същата скорост за всяка промяна в X.
Линейно филтриране. Не е приложимо за прогнозиране. Използва се за изглаждане на промените в Y. Осреднява промяната между точките. Ако в настройките на тенденцията параметърът на точката е зададен на 2, тогава се извършва осредняване между съседни стойности на оста X, ако 3 след това след едно, 4 след две и т.н.
Пивотна диаграма
Има всички предимства на обикновените диаграми и осеви таблици, без да е необходимо да създавате такива.
Принципът на създаване на осеви диаграми не се различава много от създаването на осеви таблици. Следователно този процес няма да бъде описан тук, просто прочетете статията за обобщените таблици на нашия уебсайт. Освен това можете да създадете диаграма от вече изградена таблица с 3 кликвания:
- Изберете обобщената таблица;
- Отидете в раздела „Анализ“ (в Excel 2007, раздела „Опции“);
- В групата Инструменти щракнете върху иконата PivotChart.

За да създадете обобщена диаграма от нулата, изберете подходящата икона в раздела „Вмъкване“. За приложението от 2013 г. се намира в групата „Диаграми“, за приложението от 2007 г. в групата таблици, елементът от падащия списък „Обобщена таблица“.

- < Назад
- Напред >
Ако материалите на сайта са ви помогнали, моля, подкрепете проекта, за да можем да го доразвием.
Нямате достатъчно права за коментар.
Анотация: Таблица в презентация: добавяне, промяна на стил. Създавайте диаграми, вмъквайте ги в презентация и променяйте опциите на диаграмата.
Добавяне на таблица към слайд
В пакета Microsoft Office 2010, след като създадете таблица в Office Word 2010 или Office Excel 2010, можете да я вмъкнете в презентация на Office PowerPoint 2010 и след това да използвате възможностите на PowerPoint, за да промените стила на таблицата или да добавите визуален ефект. Можете обаче директно (незабавно) да създавате таблици направо в PowerPoint. Посочете слайда, където искате да добавите таблицата. След това на таб Поставетев група Масищракнете върху бутона Таблица. След това таблицата може да бъде създадена по два начина.
При първия метод изберете няколко реда и колони и след това щракнете с левия бутон на мишката (фиг. 6.1).
Ориз. 6.1.
Във втория метод изпълнете командата Вмъкване на таблицаи след това въведете числата в списъците Брой колониИ Брой линии(фиг. 6.2) и натиснете бутона Добре.

Ориз. 6.2.
съвет
За да добавите текст към клетките на таблицата, щракнете върху клетката и след това въведете текста. След това щракнете в област извън таблицата.
Копирайте таблица от други приложения на Office 2010
За да копирате таблица от Excel или Word в PowerPoint, изберете оригиналната таблица. Изпълнете командата във вашето изходно приложение копие, след което в приложението Power Point командата Поставете. Масата ще бъде преместена.
Така например в Word 2010 щракнете върху таблицата, която искате да копирате, и след това върху групата Работа с таблицина раздела Оформлениев група Таблицащракнете върху стрелката до бутона Изберетеи след това изберете Изберете таблица(фиг. 6.3).

Ориз. 6.3.
Следващ в раздела У домав група Клипбордщракнете върху бутона копие, а в презентация на PowerPoint 2010 изберете слайда, в който искате да копирате таблицата, и в раздела У домащракнете върху бутона Поставете. Най-често в този случай Опции за поставянетрябва да бъде избрана опция Запазете оригиналното форматиране(фиг. 6.4).

Ориз. 6.4.
Рисуване на маса
Можете да нарисувате таблица. За да направите това, в раздела Поставетев група Масищракнете върху бутона Таблицаи след това изберете Начертайте таблица- курсорът ще се превърне в молив. За да маркирате външните граници на таблицата, плъзнете курсора диагонално до желания размер на таблицата и след това (с активния инструмент Начертайте таблица) плъзнете курсора, за да създадете колони и редове - фиг. 6.5.

Ориз. 6.5.
Начертаната таблица може да се редактира. За да изтриете линия в раздел Конструкторв група Начертайте границиизберете инструмент Гумичка- курсорът ще се превърне в гумичка. Кликнете върху линията, която искате да изтриете - тя ще бъде унищожена.
Промяна на стила на масата
За да промените стила на таблицата, щракнете върху таблицата, след това върху групата Работа с таблицина раздела КонструкторИзберете желания стил в полето. Миниатюрите на стилове на таблици се показват в галерията Бързи стилове в групата - Фиг. 6.6. Когато задържите курсора на мишката над бързия стил, можете да видите как се променя стилът на таблицата, която редактирате. С други думи, в Power Point има визуализация (предварителен преглед) на стила на таблицата.

Ориз. 6.6.
Докато редактирате таблица, можете да промените нейния контур, цвят на фона и/или да приложите ефекти към клетките на таблицата. Всеки съществуващ стил на таблица може да бъде зададен като стил за всички новосъздадени таблици. За да направите това, щракнете с десния бутон върху стила на таблицата и след това изпълнете командата в контекстното меню По подразбиране.
Забележка:
Авторът няма възможност да обхване раздели като: добавяне на ред (колона), обединяване (разделяне) на клетки от таблица, изтриване на колона и ред, изтриване на съдържанието на клетка от таблица, добавяне (промяна, изтриване) на клетка от таблица запълване, добавяне и промяна на цвета на фона на таблицата, промяна на размера на таблицата, промяна на размера на колона или ред и редица други теми. Насърчаваме читателите да използват помощта и да изследват тези теми сами.
Създавайте диаграми в PowerPoint и Excel
С Microsoft Office Excel 2010 можете лесно да създавате професионално изглеждащи диаграми и след това да ги прехвърляте в PowerPoint. За разлика от MS PowerPoint, MS Excel е специално проектиран за работа с диаграми и ви позволява да представяте данни с помощта на диаграми от различни типове. Когато създавате нова диаграма или редактирате съществуваща диаграма, можете да избирате от различни типове диаграми (като стълбовидна диаграма или кръгова диаграма) и варианти на диаграма (като подредена стълбовидна диаграма или 3-D кръгова диаграма). Като комбинирате различни типове диаграми на една диаграма, можете да създадете комбинирана диаграма.
За да създадете основна диаграма в Excel, която по-късно можете да редактирате и форматирате, първо въведете данните за диаграмата в работен лист. След това просто маркирайте тези данни и изберете желания тип диаграма от лентата (таб Поставете, група Диаграми) - ориз. 6.7.

Ориз. 6.7.
Можете да копирате диаграма от Excel в PowerPoint 2010. Когато се копира, диаграмата може да бъде вградена като статични данни или свързана с работна книга. Ако вашата диаграма е свързана с работна книга, до която имате достъп, можете да я настроите да се актуализира автоматично с данните в свързаната работна книга всеки път, когато отворите диаграмата. По този начин диаграмите, създадени в Excel, са напълно съвместими с други приложения на Office 2010, като Office PowerPoint 2010 и Office Word 2010, и двете приложения съдържат същите инструменти за диаграми като Excel.
Нов срок
Всички типове диаграми с изключение на кръговите могат да съдържат множество серии от данни. Серии от данни- набор от взаимосвързани елементи от данни, показани на диаграма. Всяка поредица от данни в диаграма има различен цвят или обозначение, посочено в легендата на диаграмата.
Видове диаграми
Office PowerPoint 2010 предоставя много различни типове диаграми и графики, които можете да използвате, за да предоставите на аудиторията си информация за инвентар, организационни промени, данни за продажби и др. Когато създавате или редактирате съществуваща диаграма, можете да избирате от много налични подтипове на всеки тип диаграма.
Хистограми
Данните, които са подредени в колони или редове, могат да бъдат изобразени като хистограма. Хистограмите се използват за показване на промени в данните за определен период от време или за илюстриране на сравнения между обекти. Хистограмите обикновено показват категории по хоризонталната ос и стойности по вертикалната ос. За да представите данни в обемна форма с помощта на три оси (хоризонтална, вертикална и дълбочина), които могат да се променят, използвайте обемна хистограма.
Графики
Данните, които са подредени в колони или редове, могат да бъдат изобразени като графика. Графиките ви позволяват да изобразите непрекъсната промяна в данните във времето в един мащаб; по този начин те са идеални за изобразяване на тенденции в данните на редовни интервали. В графиките категориите данни са равномерно разпределени по хоризонталната ос, а стойностите са равномерно разпределени по вертикалната ос. Може да искате да използвате графики, когато имате етикети на текстови категории, за да показвате равномерно разпределени стойности, като месеци, тримесечия или фискални години. Това е особено важно, ако имате няколко реда - за един ред можете да използвате оста на категорията. Графиките могат да се използват и когато има няколко равномерно разпределени цифрови етикета, особено години. Ако има повече от десет цифрови етикета, по-добре е да използвате точкова диаграма вместо графика.
Кръгови диаграми
Данните, които са подредени в една колона или ред, могат да бъдат изобразени като кръгова диаграма. Кръгова диаграма показва размера на елементите на една серия от данни. Кръгови диаграми се препоръчват, ако:
- Трябва да се покаже само един ред с данни.
- Всички стойности, които искате да покажете, са неотрицателни.
- Почти всички стойности, които искате да покажете, са по-големи от нула.
- Стойностите принадлежат към не повече от седем категории.
- Категориите съответстват на части от общ кръг.
Стълбови диаграми
Данните, които са подредени в колони или редове, могат да бъдат изобразени като стълбовидна диаграма. Стълбовидните диаграми илюстрират сравненията между отделните елементи. Стълбовидната диаграма е по същество стълбовидна диаграма, завъртяна на 90 градуса по часовниковата стрелка. Предимството на използването на лентови диаграми е, че етикетите на категориите се четат по-лесно.
- Етикетите на оста са дълги.
- Изходните стойности са продължителности.
Областни диаграми
Данните, които са подредени в колони или редове, могат да бъдат изобразени като областна диаграма. Диаграмите с площи илюстрират големината на промяната във времето и могат да се използват за привличане на вниманието към кумулативна стойност по тенденция. Например, данни, показващи печалби във времето, могат да бъдат показани в диаграма с площи, за да се привлече вниманието към общите печалби.
Точкови диаграми
Данните, които са подредени в колони и редове, могат да бъдат изобразени като точкова диаграма. Точковата диаграма има две оси на стойността, като единият набор от стойности е изчертан по хоризонталната ос (ос X), а другият по вертикалната ос (ос Y). Точковите диаграми обикновено се използват за представяне и сравняване на числени стойности, като научни, статистически или инженерни данни. Препоръчват се точкови диаграми, ако:
- Необходимо е да промените мащаба на хоризонталната ос.
- Трябва да използвате логаритмична скала за хоризонталната ос.
- Стойностите не са равномерно разположени по хоризонталната ос.
- На хоризонталната ос има много точки с данни.
- Искате ефективно да показвате данни от електронна таблица, която съдържа двойки полета с групирани стойности, и искате да въведете независими скали на диаграмата на разсейване, за да покажете допълнителна информация за групираните стойности.
- Това, което искате да демонстрирате, не са разликите между точките от данни, а аналогиите между големи набори от данни.
- Трябва да сравните много точки от данни, без да отчитате времето - колкото повече данни се използват за създаване на диаграма на разсейване, толкова по-точно ще бъде сравнението.
За да покажете данните от таблицата като точкова диаграма, поставете данните по оста X в един ред или колона и съответните данни по оста Y в съседни редове или колони. Тоест, например, за да изградите точкова диаграма на прогноза за времето, трябва да съберете данни за сезона в колона 1 (ос X) и за температурата в колона 2 (ос Y). След това в колона 3 ще бъде построена прогноза за температурата в зависимост от времето на годината.
Борсови графики
Борсовите диаграми са много полезни за показване на информация за цените на борса. Те изискват от три до пет набора от данни, в зависимост от подтипа. Както подсказва името, борсовата диаграма най-често се използва за илюстриране на промените в цените на акциите. За да създадете борсова диаграма, трябва да организирате правилно изходните данни. И така, за да създадете проста борсова диаграма високо-ниско-близо (таван-под-близо), трябва да поставите данните в колони със заглавия Максимум, минимумИ Затварянев съответния ред. Да приемем, че имате някои акции и сте записали техните котировки за десет дни и тези данни се съхраняват ред по ред в четири променливи етикет(ден), hoch(максимум), тиф(минимум) и енде(краен цитат). Въз основа на такива данни можете също да изградите борсова диаграма.
Повърхностни диаграми
Данните, които са подредени в колони или редове, могат да бъдат изобразени като повърхностна диаграма. Повърхностна диаграма се използва, когато искате да намерите оптимални комбинации в два набора от данни. Повърхностните диаграми могат да се използват за илюстриране на категории и набори от данни, които представляват числови стойности).
Диаграми с понички
Поничковите диаграми наподобяват кръгови диаграми с изрязана среда. Разликата обаче е, че поничковите диаграми могат да представляват множество серии от данни.
Графики с балончета
Мехурчестите диаграми са подобни на точкови диаграми, които могат да показват допълнителни серии от данни. Тази допълнителна поредица от данни се показва като размер на балонче. С други думи, балонна диаграма може да показва данни от колони в електронна таблица, като стойностите на оста X са избрани от първата колона и съответните стойности на оста Y и стойностите на размера на балончетата са избрани от съседни колони.
Радарни диаграми
Радарната диаграма има отделна ос за всяка категория, като всички оси започват от центъра. Стойността на точките от данни е отбелязана на съответната ос. Ако всички точки в серия от данни имат еднакви стойности, радарната диаграма приема формата на кръг. Радарните диаграми ви позволяват да сравнявате кумулативните стойности на няколко серии от данни и да начертаете разпределението на данните според тяхната стойност.
Диаграмите се използват в редактора на електронни таблици на Microsoft Office Excel, за да осигурят по-визуално представяне на данни от електронни таблици. Радарната диаграма е един от вариантите на кръговата диаграма, но тук е подчертана като отделен тип. Тази форма на представяне на данни е удобна за използване, да речем, за показване на няколко групи данни, разпределени по месеци от годината.
Инструкции
1. Стартирайте редактора на електронни таблици и заредете в него документа, чиито данни искате да представите във формат на радарна диаграма.
2. Изберете диапазона от клетки, в който искате да включите диаграма. Ако този диапазон има колони и заглавия на колони, тогава можете също да ги изберете - Excel ще може да различи етикети от клетки с данни и да ги включи в диаграмакато „легенда“ и надписи на сектори. Желателно е броят на колоните с данни да не надвишава седем - това е препоръката на Microsoft Corporation.
3. Отидете в раздела „Вмъкване“ в менюто на редактора на таблици и в групата с команди „Диаграма“ кликнете върху бутона „Други диаграми“. Долният ред на падащия списък съдържа три опции за радарни диаграми - изберете тази, от която се нуждаете. Excel ще извърши необходимите действия и ще постави готовото диаграмана същата страница на документа. В този случай към менюто на редактора ще бъдат добавени три допълнителни раздела, подготвени за редактиране на диаграмата - „Оформление“, „Формат“ и „Дизайнер“. По подразбиране разделът „Дизайн“ ще бъде активиран.
4. Разгънете един от падащите списъци в командните групи Оформления на диаграми или Жанрове на диаграми, ако искате да промените външния вид, използван от редактора при създаването на диаграмата. Тези списъци съдържат готови опции за дизайн, а в разделите „Оформление“ и „Формат“ можете независимо да персонализирате практически всеки аспект от външния вид на радарната диаграма - да изберете цветове, релеф, материал, сенки, опции за запълване с цвят, да премествате етикети или да обръщате ги изключват и т.н.
5. Използвайте бутоните в групата с команди Данни в раздела Проектиране, ако трябва да промените диапазона от клетки, които се използват за формиране на диаграмата, или реда и колоната, които съдържат заглавията на легендата. В групата команди “Тип” в този раздел има бутон за запазване на създадената опция за дизайн като проба и бутон за замяна на радарната диаграма с диаграманякакъв друг вид. Бутонът в групата команди „Местоположение“ е предназначен за преместване на диаграмата както в текущия лист, така и в други листове на книгата.
Илюстрацията на извършените изчисления под формата на диаграми и графики е добра възможност да направите изготвените отчети по-визуални. Информацията, представена под формата на визуални изображения, се запомня много по-добре. Един от методите за подобряване на възприемането на резултатите от изследването е превеждането на сухи статистически цифри във визуални изображения на диаграми на Excel.

Инструкции
1. За да създадете диаграма в Excel, въведете необходимите данни в табличен вид. Изберете пълния им диапазон и щракнете върху бутона „Съветник за диаграми“ в лентата с инструменти. Подобно действие ще се случи, ако изберете командата "Диаграма..." в менюто "Вмъкване".
2. В прозореца, който се показва, изберете подходящия тип диаграма. Кой тип диаграма ще предпочетете зависи от информацията, която илюстрират числата, които въвеждате, както и от вашия личен вкус. Сложните статистически серии изглеждат страхотно под формата на традиционна хистограма, на която след това може да се придаде триизмерен вид. В същото време примитивните процентни съотношения, както и таблиците, състоящи се от 2 колони, се разбират адекватно под формата на кръгова диаграма или, като опция, диаграма с подчертани сектори.
3. В следващия прозорец с настройки посочете диапазоните от използвани данни. За да създадете диаграма в Excel, въведете и етикетите за осите X и Y, ако е необходимо. Освен това посочете необходимостта от добавяне на легенда към диаграмата и етикетиране на стойностите. По-късно изберете местоположението на диаграмата: на същия лист, където се намира таблицата със самите данни, или на отделен лист в Excel. Във втория случай таблицата ще заеме цялото пространство на новия лист и при отпечатване се мащабира до пълния размер на хартията за печат.
4. По-късно можете да промените външния вид и настройките на диаграмата, като щракнете с десния бутон върху нейната област и изберете една от командите от падащия списък: тип, начални данни, параметри и разположение.
Крива или диаграма на Парето е графично представяне на закона на Парето, който определя свързаността на отделянето на източниците от общността на много причини. Тази диаграма се използва за определяне на приоритетните задачи, които трябва да бъдат решени за разрешаване на ежедневни проблеми, които възникват (да речем наличие на непродадени продукти, проблеми с оборудването и т.н.).

Инструкции
1. Има два вида диаграми на Парето - по резултати от дейности и по причини, тази диаграма показва нежеланите резултати от дейности, да речем, за откриване на всички причините за произхода на задачата и определяне на основната (да речем, неефективен начин на работа, скапан изпълнител - изпълнител, бригадир и т.н.).
2. Изграждането на диаграма на Парето започва с формулирането на проблема. Необходимо е да се определи проблемът, който ще се изследва (да речем, дефект в продукт), да се вземе решение за данните и тяхната систематизация (да речем, по вид на дефекта, по причини за произход, по място на възникване и т.н.), и определяне на времето и методите на изследване.
3. Съставя се лист, съдържащ списък на събраната информация. Съставя се и се попълва таблица, съдържаща списък на откритите проблеми (да кажем, недостатъци) по реда на тяхната важност. Таблицата се състои от следните колони: Видове спънки (недостатъци, неблагоприятни случаи и т.н.), Брой спънки, Събрана сума от броя задачи, Процент на броя на задачите по целия знак към общата сума, Събран процент .
4. Построена е координатната ос. Вертикалната ос е проценти, хоризонталната ос е празнината, съответстваща на броя знаци (задачи). В съответствие със съставената таблица се изгражда кумулативна крива на координатната равнина, докато всяка налична информация, свързана с диаграмата и данните от проучването, се нанася на графиката, след като се построи диаграмата, е възможно да се идентифицират основните причини за произход на изследвания проблем; за това се използват различни видове преглед, например ABC преглед.
Полезен съвет
Ако данните са представени в парично изражение, тогава ще бъде по-ясно да размените вертикалната и хоризонталната ос. За по-точно определяне на причините за появата на определени проблеми е препоръчително да се изградят няколко диаграми на Парето, като се използват различни входни данни.
Диаграма Гант (Гант, диаграма на Гант или „лентова диаграма“) е метод за визуално представяне на едновременни и/или стъпка по стъпка събития. Често се използва при планиране на съвместни действия на няколко души или групи.

Инструкции
1. Започнете с изграждането на това, което се нарича „поле с диаграма“. Това е двуизмерна решетка, хоризонтално в горната част (вдлъбнати) са изложени времеви интервали в съответствие с прогнозираната продължителност на действията, вертикално вляво е списък с планирани събития или задачи, в стъпки, в редове отгоре до отдолу, по един ред на задача. Трябва да се помни, че списъкът със задачи е последователност от необходими действия, които трябва да бъдат извършени, за да бъде изпълнена задачата.
2. Оставете малко място вдясно от списъка със задачи, за да посочите възложителите за цялата задача.
3. На всяка височина на диаграмата, отгоре надолу, очертайте с пунктирани линии началния час на задачите и времето на цялостното им завършване. Да кажем, че едно семейство отива на театър. Предисловие на таксите 17:00, крайна точка (момент на излизане) 18:00.
4. След това точките показват моментите на началото и края на цялата задача. За да отидете на театър, да речем, първата задача е да поръчате такси (17:00-17:10) майката да се приготви и да се облече (17:00-17:40). трета задача е бащата да се подготви и облече (17:10-17:30), четвърта – децата да се обличат (17:30 – 17:50). Последната задача преди тръгване: проверка „дали сте взели всичко и не сте забравили нищо“ (17:50 – 17:57). Запишете в лявото поле срещу цялата задача на нейните изпълнители.
5. Интервалите между началната точка и крайната точка са защриховани по дължината за яснота. Допуска се в различни цветове. В огромни диаграми едни и същи цветове отбелязват или подобни действия, или действия в границите на един етап. Основното нещо, което трябва да разберете, е следното: защрихованите интервали на диаграмата показват времето на изпълнение на планираните основни действия. Така че, да речем, татко, след като приключи с обличането в 17:30, може да продължи да чете вестник до 17:50 (задачата за обличане е изпълнена) или може да помогне на децата да се облекат и да се подготвят. Но ако задачата „да помогне на децата да се подготвят“ е съществена, тя се вписва като отделен ред в диаграмата и, да речем, се възлага на бащата от 17:30 до 17:50.
Сега всички отчети се изпълняват предимно на компютър, поддържан от различни графични и текстови програми. Най-често всеки използва текстовия редактор Word от пакета MS Office. Позволява ви да създавате диаграми и графики, като използвате вашите собствени инструменти, както и да ги импортирате от редактора на електронни таблици на Excel.

Ще имаш нужда
- - компютър;
- – MS Word.
Инструкции
1. За да се изгради диаграмав MS Word 2007 в главното меню отидете в раздела „Вмъкване“, след което изберете командата „Диаграма“. Появява се прозорец, от лявата страна на който има списък с примерни диаграми, а отдясно - техния тип диаграма, което прецените, че е подходящо за вашия отчет, и потвърдете избора си, като щракнете върху OK. След това се отваря прозорец на редактор на таблици на MS Excel с таблица, съответстваща на избраната диаграма. Така на екрана има два прозореца: Word и Excel. Щракнете двукратно върху клетка от таблица и променете нейната стойност. Изгледът на диаграмата ще се промени, след като натиснете Enter.
2. Разрешено за създаване диаграмав Word от таблица. В раздела „Вмъкване“ щракнете върху бутона „Таблица“. Ще ви бъдат предложени няколко метода за създаването му: 1. Определете размера на масата в извадката;2. След като изберете командата “Вмъкване на таблица” в прозореца “Вмъкване на таблица”, определете нейните параметри: брой редове и колони и автоматичен избор на ширини на колони;3. Изберете командата „Изчертаване на таблица“, ако имате нужда от таблица с предварително зададени параметри. Появява се инструментът Молив. Начертайте редове и колони с необходимите размери;4. С помощта на командата „Таблица на Excel“ в долната част на екрана ще се отвори прозорец на този редактор на електронни таблици. Въведете стойностите на клетките, щракнете върху OK, за да завършите въвеждането;5. Командата „Експресни таблици“ ще ви представи няколко примерни таблици.
3. Попълнете таблицата с данни. В главното меню изберете елемента „Меню“. В новата лента с менюта, която се появява, разгънете списъка „Таблица“, след което щракнете върху „Избор“ и „Избор на таблица“. В същия ред изберете елементите „Вмъкване“ и „Обект“. В списъка Тип обект намерете Microsoft Graph Chart. Програмата ще предложи типа диаграма, който е особено подходящ за вашата таблица. Ако искате да го промените, щракнете двукратно върху изображението и изберете „Диаграма“ и „Тип на диаграма“ от менюто. За да се върнете към документа на Word, щракнете някъде извън картината.
4. За да импортирате таблица от Excel, изберете необходимите клетки или всеки лист и копирайте избрания фрагмент в клипборда, като използвате комбинацията Ctrl+C. Отворете документ на Word, маркирайте мястото, където ще бъде вмъкната таблицата и натиснете Ctrl+V. До новите данни ще се появи бутон Опции за вмъкване. Ако искате таблицата да отразява всички промени, които ще бъдат направени в първоначалния документ, изберете една от опциите „Запазване на първоначалното форматиране и връзка към Excel“ или „Прилагане на жанра на финалната таблица и връзка към Excel“.
Стълбовата диаграма, както обикновено, се използва за визуално графично сравнение на данни в една колона или ред на електронна таблица. Особено разпространен инструмент за работа с таблици днес е Microsoft Office Excel. Този редактор на електронни таблици има необходимите инструменти за създаване на този тип диаграма.

Ще имаш нужда
- Редактор на електронни таблици Microsoft Office Excel 2007.
Инструкции
1. Изберете диапазона от клетки на ред или колона, които искате да покажете в диаграмата. Ако колоните и редовете имат заглавия, те също могат да бъдат избрани - текстовете от тях ще бъдат поставени на диаграмата като надписи за колони с данни и в заглавието.
2. Отидете в раздела „Вмъкване“ в менюто на редактора на Microsoft Excel и щракнете върху най-големия бутон в групата команди „Хистограма“. В списъка, който в крайна сметка ще се отвори, ще има около две дузини опции за проектиране на лентова диаграма - изберете тази, която ви подхожда най-добре.
3. Редактирайте външния вид на диаграмата, който ще бъде направен механично от редактора на таблици въз основа на избраните от вас селекции. За да направите промени, използвайте инструментите от 3-те допълнителни раздела (Формат, Дизайн и Оформление), които се появяват в менюто заедно с новата диаграма.
4. В раздела „Дизайн“ в групата команди „Оформления на диаграми“ можете, като изберете една от опциите в падащия списък, да замените оформлението на елементите на диаграмата, които редакторът на електронни таблици използва по подразбиране. В групата команди „Жанрове на диаграмата“ има допълнителни жанрове за графично оформление на колони. Ако трябва да промените групата клетки, на която се основава диаграмата, използвайте бутоните от групата команди „Данни“, а ексклузивният бутон в групата „Местоположение“ е предназначен за преместване на лентовата диаграма в рамките на текущата страница или други листове от работната книга на Excel.
5. Разделите "Оформление" и "Форматиране" съдържат много инструменти за по-фина настройка на външния вид на всеки отделен елемент от създадената стълбовидна диаграма. Ако искате да използвате получената опция за дизайн в бъдеще, запазете я като проба - има подготвен бутон за това в групата команди „Тип“ в раздела „Дизайн“.
Кръговите диаграми са един от най-удобните методи за хората да възприемат цифрова информация. Не е изненадващо, че използването на кръгови диаграми във вашата работа води до повишен интерес на публиката и по-добро разбиране на вашите дейности. Кръговите диаграми са подходящи в научни статии, презентации, периодични издания и обществени проучвания.

Ще имаш нужда
- MS Excel редактор на електронни таблици
Инструкции
1. Въпреки цялото удобство на кръговите диаграми, трябва да се прецени дали използването им е подходящо в дадена среда. Кръговите диаграми могат да се използват само в случаите, когато искаме ясно да покажем разпределението на нещо цяло в няколко различни дяла. Ако разделянето на кръг на части е удобно, тогава това е нашият случай. Кръгът в този случай е 100 процента.
2. Първата стъпка е да създадете електронна таблица в Excel. Ще използваме две колони на таблицата. В 1-ва записваме категориите, в които след това ще бъдат разделени диаграмите. Тоест използваме тази колона, за да подпишем числовите параметри. До подписа в съседната колона на таблицата въведете цифровите данни. Можете да ги въведете както в процентен формат, изчислен по-рано, така и във формат на обикновени числа - тогава Excel ще направи всичко за вас.
3. След като таблицата е готова, стартирайте Chart Wizard (от лентата с инструменти). Интерфейсът му е показан на фигурата. Изберете „Кръгови диаграми“ и щракнете върху бутона „Край“. Така получаваме стандартен циркуляр диаграма. С помощта на контекстното меню (отваря се, когато щракнете с десния бутон върху диаграмата), можем да я допълним с допълнителни данни, да променим формата на легендата и да добавим надпис.

4. След това можем да експортираме готовото диаграмав текстов документ или презентация, ако се изисква вмъкване в документи на MS Office. Просто го плъзгаме, като държим левия бутон на мишката, в желания документ. Ако трябва да вмъкнем диаграма в друга програма, можем да го направим диаграмаграфичен файл, като го плъзнете предварително в програмата за преглед на снимки или Paint.
Microsoft Word е най-известният текстов редактор и вероятно е един от най-добрите софтуери в индустрията. Следователно, като имате такъв страхотен софтуер в ръцете си, трябва да можете да използвате огромния му потенциал за решаване на различни проблеми. Една от най-добрите му характеристики е изграждането на диаграми, които са от съществено значение за работата на почти всеки човек, използващ персонален компютър.

Ще имаш нужда
- Персонален компютър, софтуер Microsoft Word 2007
Инструкции
1. За да изградите този, от който се нуждаете диаграмав Microsoft Word 2007, трябва да стартирате програмата, ако със сигурност я имате. Ако не е там, не забравяйте да го изтеглите от интернет или да закупите диск в специализиран магазин. Можете да изтеглите тази програма от официалния уебсайт на Microsoft Corporation http://www.microsoft.com/rus/.
2. След като стартирате текстовия редактор, трябва да отидете в раздела „Вмъкване“, който се намира в горния ред в левия ъгъл на екрана.
3. След това в прозореца, който се отваря, отидете в секцията „Илюстрации“. Тук ще ви бъде предложен огромен списък от различни допълнителни модули, а именно: чертеж, клип, форми, Smart Art, диаграма. Щраквате върху раздела "Диаграма".
4. Сега пред вас ще се отвори прозорец, който показва голям списък от различни видове диаграми: хистограма, графика, пай, стълб, площ, точка, акции, повърхност, поничка, балон, радар. Всички тези диаграми могат да бъдат създадени в софтуерната среда Microsoft Word 2007 Вие избирате типа диаграма, който е особено подходящ за решаване на конкретен проблем.
5. По-късно, след като сте избрали този, от който се нуждаете за работа диаграма, кликнете върху него с мишката. Пред вас ще се отвори малък прозорец на Microsoft Excel 2007, където трябва да посочите определени стойности, на които ще се базира всяка създадена диаграма. Преди всички останали напишете всички имена диаграмаза да ви е по-удобно да работите с ценности в бъдеще. Обектът на диаграмата се появява на текущия лист на документа. Можете да редактирате този обект по всяко време. Както можете да видите, поставете необходимото диаграмане е толкова трудно.
Видео по темата
За да изградите диаграма, наистина трябва да имате някои основни познания, за да можете да го направите по няколко начина едновременно. Таблиците на Excel са мощен инструмент, който ви позволява да обработвате огромно количество данни, да извършвате различни изчислителни операции, да ги показвате под формата на таблици и процесът на визуализирането им става прост и удобен.

Диаграмата е един от методите за представяне на данни. Нека разгледаме две версии - 2003 и 2010 г., а във версията от 2007 г. конструкцията на диаграмите е подобна на версията от 2010 г., затова няма да разглеждаме тази версия на програмата. Оказва се, как да направите диаграма във версията на програмата от 2003 г.? 1. Стартирайте програмата. В новата книга въведете таблица с данни. 2. Изберете подготвената таблица.3. Отидете в менюто „Вмъкване“, изберете елемента „Диаграма“.4. В прозореца изберете типа графика, който ви харесва най-добре, да речем обикновена хистограма.5. Щракнете върху бутона "Напред".6. Пред вас ще се появи прозорец, в който трябва да изберете източник за изграждане. Първоначално се избира първоначалната таблица с данни и следователно те ще бъдат записани механично в полето „Диапазон“. 7. Щракнете върху „Напред“ отново. Сега настройките на диаграмата. Тук се задава името му и имената на осите, конфигурира се легендата и се задават етикети на данни. Нищо трудно, разбирането на прозореца е доста просто.9. В последния прозорец изберете мястото, където ще бъде вмъкната диаграмата. 10. Готово! Как да направите диаграма в 2010:1. Стартираме програмата, попълваме таблицата с необходимите данни.2. Изберете го.3. Отново групата за вмъкване „Вмъкване“, след това нейния панел с графики.4. Изберете типа диаграма.5. След като сте избрали типа на диаграмата, диаграмата се вмъква механично върху листа, където се намира таблицата с данни.6. Всички настройки за диаграмата могат да бъдат направени, като щракнете с десния бутон върху диаграмата и отидете на Форматиране на областта на диаграмата. Можете също така да изградите правилно диаграма в друга програма от стандартния пакет на Microsoft Office, без да напускате текстовата програма на Word. Ако сте създали таблица там, отидете в менюто „Вмъкване“ в горния панел и изберете иконата за изглед на диаграма. Щраквайки върху него, ще отворите прозорец, в който отново трябва да изберете вида на диаграмата, който е особено подходящ за вашия случай и да натиснете бутона „Ok“. След това пред вас ще изскочи прозорец, където трябва да създадете таблица с данни, а чертежът на диаграмата ще бъде вмъкнат в документа на Word. Докато въвеждате данни в таблицата, индикаторите на диаграмата, вмъкната в документа, ще се променят. В таблицата могат да се подписват и надписи за графиката, а необходимите настройки се правят с десен бутон върху картинката. В появилото се меню ще се появят много интересни настройки, включително метаморфоза на типа диаграма, метаморфоза на надписи и други подобни. Ето как се изгражда диаграма в текстов документ. Както можете да видите, няма трудности, но резултатът е очевиден, можете лесно да се справите с тази задача независимо.
Много е удобно да сравнявате определени показатели в различни сфери на човешкия живот с помощта на диаграми. Excel предлага разнообразие от изгледи, за да съответства на всеки тип данни. Нека изградим сравнителни диаграми.
Как да направите сравнителна диаграма в Excel
Следните типове диаграми могат да се използват за сравняване на различни типове данни:
- Циркуляр. Позволява ви да сравните дяловете на отделните елементи в общата стойност. Такива диаграми не са напълно удобни за сравнение.
- Правил. Позволява ви да сравнявате множество стойности в рамките на определен диапазон от данни.
- Хистограми. Вертикални ленти за сравняване на стойности в един или повече диапазони.
- Графики. Използва се за илюстриране на тенденцията на индикатор. Ако трябва да сравните няколко серии от данни, няколко графики се изграждат в една област.
- Спот. Показва връзката между два набора от данни. Представляват точки в строителната зона.
- Petalaceae. Покажете функционалната зависимост на няколко променливи. Този тип диаграма изглежда като извит многоъгълник с няколко вектора, простиращи се от центъра. Векторните линии са координатни оси за всяка категория.
Всички тези примери могат да бъдат изтеглени в един файл в края на статията. Конструирането на всякакъв тип диаграма за сравнение започва със съставянето на таблица с оригиналните данни. Общи изисквания:
- Всички клетки в оригиналния диапазон са попълнени.
- Редовете и колоните имат етикети, които Excel автоматично генерира в етикетите на осите.
Как програмата възприема данните за колонни и лентови диаграми и графики:
- Всеки ред се третира от Excel като отделна поредица от данни. На диаграма това е изолирана линия или колона от същия цвят.
- Всяка стойност в ред е точка на линейна графика или височина (дължина) на стълб.
- Заглавия на редове – имена на серии от данни (легенда).
- Заглавията на колоните са етикети за една от осите.
Как Excel интерпретира данните за кръгови диаграми:
- Програмата се нуждае само от един ред данни (една колона със стойности).
- Всяка стойност в колоната е сектор от кръга.
- Заглавките на редовете са сигнатури на сектори (легенда).
- Заглавие на колона – името на серията данни.
В точкова диаграма координатите на всяка точка са стойности от два набора от данни. От първата колона - координатата по оста X От втората колона - по оста Y.
Нека да разгледаме пример за това как се изгражда сравнителна радарна диаграма:
- За сравнение ще ви трябват статистически стойности от няколко серии данни. Да вземем темпа на растеж на БВП и инфлацията в Русия за 2005-2015 г. Показателите се изразяват в проценти.
- Изберете цялата таблица, включително заглавките на колоните. В раздела „Вмъкване“, в групата „Диаграми“, изберете типа венчелистче с маркери.
- Серии от данни – темп на растеж на БВП и инфлация. Тоест получавате два полигона. Категории (етикети по хоризонталната ос) – години.
- Получаваме сравнителна радарна диаграма с маркери.
Промените в БВП и инфлацията са показани спрямо един център.
Индикатори за нивото на икономическо развитие на страната
Използваме диаграми на Excel, за да покажем някои сравнителни показатели за икономическото развитие на Русия. Нивото на икономическо развитие се определя основно от
- ниво на БВП/НД на глава от населението;
- отраслова структура на износа и вноса;
- ниво и качество на живот.
Водещият показател е БВП.
Използвайки хистограма, нека сравним стойностите на БВП на глава от населението в САЩ, Великобритания, Япония, Канада и Русия през последните три години:
Нека анализираме диаграмата, сравнителните показатели на икономическото развитие и да направим всички възможни изводи. Данните за строителството са взети от Wikipedia (според списъка на МВФ). Сравнителните показатели за икономическото развитие на страните са се променили малко от времето на Съветския съюз. Ето диаграма, базирана на стойности от 1991 г. (БВП на глава от населението – номер 1):
Нека сравним БНД на глава от населението в същите тези страни през 2015 г. Използване на стълбовидна диаграма:
За да илюстрираме стандарта на живот на населението, нека вземем индекса на човешкото развитие като най-широкия показател, който може да бъде представен в количествена форма. В допълнение към икономическите данни, HDI взема предвид продължителността на живота, нивото на грамотност и образование. Нека да сравним индексите по страни, използвайки радарна диаграма (данните са взети за 2014 г. от Wikipedia):
За да сравните дела на всяка индустрия в структурата на икономиката на страната, е по-добре да използвате кръгови диаграми. Индикатори за Русия за 2014 г.:
Изтеглете примерна сравнителна радарна диаграма
Тъй като делът на селското стопанство и други области на първичния сектор е доста нисък, преобладават вторичните и третичните сектори (производство, услуги, образование), Русия може да се характеризира като развита страна. Но индексът на човешкото развитие е малко по-висок от средния за света (HDI през 2014 г. в Руската федерация - 0,798, през същата 1985 г. - 0,811).
Excel е една от най-добрите програми за електронни таблици. Почти всеки потребител го има на компютъра си, тъй като този редактор е необходим както за работа, така и за учене, докато изпълнява различни курсови или лабораторни задачи. Но не всеки знае как да направи диаграма в Excel с помощта на таблични данни. В този редактор можете да използвате огромен брой шаблони, разработени от Microsoft. Но ако не знаете кой тип е по-добре да изберете, тогава би било за предпочитане да използвате автоматичен режим.
За да изградите такъв обект, трябва да изпълните следните стъпки.
- Създайте някаква маса.
- Маркирайте информацията, върху която ще изградите диаграма.

- Отидете в раздела "Вмъкване". Кликнете върху иконата "Препоръчани графики".

- След това ще видите прозореца Вмъкване на диаграма. Предлаганите опции ще зависят от това какво точно изберете (преди да щракнете върху бутона). Вашият може да е различен, тъй като всичко зависи от информацията в таблицата.

- За да изградите диаграма, изберете някоя от тях и щракнете върху „OK“.

- В този случай обектът ще изглежда така.

Ръчен избор на тип диаграма
- Изберете данните, от които се нуждаете за анализ.

- След това щракнете върху която и да е икона от посочената област.

- Веднага след това ще се отвори списък с различни типове обекти.

- Щраквайки върху някоя от тях, ще получите желаната диаграма.

За да улесните избора си, просто посочете някоя от миниатюрите.
Какви видове диаграми има?
Има няколко основни категории:
- хистограми;
- графика или площна диаграма;
- кръгови или кръгли диаграми;
Моля, имайте предвид, че този тип е подходящ за случаи, когато всички стойности се събират до 100 процента.
- йерархична диаграма;
- статистическа диаграма;
- графика с точки или балончета;
В този случай точката е един вид маркер.
- водопад или борсова диаграма;
- комбинирана диаграма;
Ако нито една от горните опции не ви подхожда, можете да използвате комбинирани опции.
- повърхностен или венчелистче;
Как да направите пивот диаграма
Този инструмент е по-сложен от описаните по-горе. Преди това всичко се случваше автоматично. Всичко, което трябваше да направите, беше да изберете облика и вида, които искате. Тук всичко е различно. Този път ще трябва да направите всичко ръчно.
- Изберете необходимите клетки в таблицата и щракнете върху съответната икона.
- Веднага след това ще се появи прозорецът „Създаване на обобщена диаграма“. Трябва да посочите:
- таблица или диапазон от стойности;
- мястото, където трябва да бъде поставен обектът (на нов или текущ лист).
- За да продължите, щракнете върху бутона "OK".
- В резултат на това ще видите:
- празна осева таблица;
- празна диаграма;
- Полета за обобщена диаграма.
- Трябва да плъзнете желаните полета в областите с мишката (по ваша преценка):
- легенди;
- стойности.
- Освен това можете да конфигурирате точно каква стойност искате да показвате. За да направите това, щракнете с десния бутон върху всяко поле и щракнете върху „Опции на полето за стойност...“.
- В резултат на това ще се появи прозорецът „Опции на полето за стойност“. Тук можете да:
- подпишете източника с вашето имущество;
- изберете операцията, която трябва да се използва за събиране на данните в избраното поле.
За да запазите, щракнете върху бутона „OK“.
Раздел Анализ
След като създадете своя PivotChart, ще ви бъде представен нов раздел Анализ. Веднага ще изчезне, ако друг обект стане активен. За да се върнете, просто щракнете отново върху диаграмата.
Нека разгледаме всеки раздел по-внимателно, тъй като с тяхна помощ можете да промените всички елементи до неузнаваемост.
Опции за обобщена таблица
- Кликнете върху първата икона.
- Изберете „Опции“.
- Благодарение на това ще се появи прозорецът с настройки за този обект. Тук можете да зададете желаното име на таблица и много други параметри.
За да запазите настройките, щракнете върху бутона „OK“.
Как да промените активното поле
Ако щракнете върху тази икона, ще видите, че всички инструменти не са активни.
За да можете да промените който и да е елемент, трябва да направите следното.
- Кликнете върху нещо от вашата диаграма.
- В резултат това поле ще бъде маркирано в кръгове.
- Ако щракнете отново върху иконата „Активно поле“, ще видите, че инструментите са станали активни.
- За да направите настройки, щракнете върху съответното поле.
- В резултат на това ще се появи прозорецът „Опции на полето“.
- За допълнителни настройки отидете в раздела "Оформление и печат".
- За да запазите промените, които сте направили, трябва да кликнете върху бутона "OK".
Как да поставите резен
Ако желаете, можете да персонализирате избора въз основа на определени стойности. Тази функция прави анализирането на данни много удобно. Особено ако масата е много голяма. За да използвате този инструмент, трябва да предприемете следните стъпки:
- Кликнете върху бутона „Вмъкване на парче“.
- В резултат на това ще се появи прозорец със списък от полета, които са в обобщената таблица.
- Изберете произволно поле и щракнете върху бутона „OK“.
- В резултат на това ще се появи малък прозорец (може да бъде преместен на всяко удобно място) с всички уникални стойности (общо) за тази таблица.
- Ако щракнете върху който и да е ред, ще видите, че всички други записи в таблицата са изчезнали. Остава само къде средната стойност съвпада с избраната.
Тоест по подразбиране (когато всички редове в прозореца на среза са маркирани в синьо), всички стойности се показват в таблицата.
- Ако щракнете върху друго число, резултатът веднага ще се промени.
- Броят на редовете може да бъде абсолютно всеки (минимум един).
Както обобщената таблица, така и диаграмата въз основа на нейните стойности ще се променят.
- Ако искате да изтриете парче, трябва да кликнете върху кръста в горния десен ъгъл.
- Това ще възстанови таблицата в оригиналния й вид.
За да премахнете този прозорец на срез, трябва да предприемете няколко прости стъпки:
- Щракнете с десния бутон върху този елемент.
- След това ще се появи контекстно меню, в което трябва да изберете елемента „Изтриване на име на поле“.
- Резултатът ще бъде следният. Моля, обърнете внимание, че панелът за настройка на полетата на обобщената таблица отново се появи от дясната страна на редактора.
Как да вмъкнете времева линия
За да вмъкнете отрязък по дата, трябва да предприемете следните стъпки.
- Кликнете върху съответния бутон.
- В нашия случай ще видим следния прозорец за грешка.
Въпросът е, че за да се раздели по дата, таблицата трябва да има подходящите стойности.
Принципът на действие е напълно идентичен. Просто ще филтрирате изхода на записите не по числа, а по дати.
Как да актуализирате данни в диаграма
За да актуализирате информацията в таблицата, щракнете върху съответния бутон.
Как да промените информацията за компилация
За да редактирате диапазон от клетки в таблица, трябва да извършите следните операции:
- Кликнете върху иконата „Източник на данни“.
- В менюто, което се показва, изберете елемента със същото име.
- След това ще бъдете помолени да посочите необходимите клетки.
- За да запазите промените, щракнете върху „OK“.
Редактиране на диаграма
Ако работите с диаграма (без значение коя - обикновена или обобщена), ще видите раздела "Дизайн".
В този панел има много инструменти. Нека разгледаме по-подробно всеки от тях.
Добавете елемент
Ако желаете, винаги можете да добавите обект, който липсва в този шаблон на диаграма. За да направите това ви трябва:
- Кликнете върху иконата „Добавяне на елемент от диаграмата“.
- Изберете желания обект.
Благодарение на това меню можете да промените графиката и таблицата си до неузнаваемост.
Експресно оформление
Ако не харесвате стандартния шаблон, когато създавате диаграма, винаги можете да използвате други опции за оформление. За да направите това, просто следвайте тези стъпки.
- Кликнете върху съответната икона.
- Изберете оформлението, от което се нуждаете.
Не е нужно да правите промени във вашия обект веднага. Когато задържите курсора на мишката върху която и да е икона, ще бъде наличен преглед.
Ако намерите нещо подходящо, просто щракнете върху този шаблон. Външният вид ще се промени автоматично.
Стилове на диаграми
За да промените цвета на елементите, трябва да следвате тези стъпки.
- Кликнете върху съответната икона.
- В резултат на това ще видите огромна палитра от различни нюанси.
- Ако искате да видите как ще изглежда това на вашата диаграма, просто задръжте курсора на мишката над някой от цветовете.
- За да запазите промените, трябва да кликнете върху избрания нюанс.
Освен това можете да използвате готови теми. За да направите това, трябва да извършите няколко прости операции.
- Разгънете пълния списък с опции за този инструмент.
- За да видите как изглежда уголемен, просто задръжте курсора на мишката върху някоя от иконите.
- За да запазите промените, щракнете върху избраната опция.
Данни
Освен това са налични манипулации с показваната информация. Например, можете да разменяте редове и колони.
След като щракнете върху този бутон, ще видите, че диаграмата изглежда съвсем различно.
Този инструмент е много полезен, ако не можете да посочите правилно полетата за редове и колони, когато създавате даден обект. Ако направите грешка или резултатът изглежда грозен, щракнете върху този бутон. Може би ще стане много по-добро и по-информативно.
Ако натиснете отново, всичко ще се върне обратно.
За да промените диапазона от данни в таблицата за начертаване на диаграма, трябва да кликнете върху иконата „Избор на данни“. В този прозорец можете
- изберете необходимите клетки;
- изтриване, промяна или добавяне на редове;
- редактирайте етикетите на хоризонталната ос.
За да запазите промените, щракнете върху бутона „OK“.
Как да промените типа на диаграмата
- Кликнете върху посочената икона.
- В прозореца, който се показва, изберете желания шаблон.
- Когато изберете някой от елементите в лявата част на екрана, възможните опции за построяване на диаграма ще се появят вдясно.
- За да опростите избора си, можете да задържите курсора на мишката върху някоя от миниатюрите. В резултат на това ще го видите в увеличен размер.
- За да промените типа, трябва да щракнете върху някоя от опциите и да запазите с помощта на бутона „OK“.
Заключение
В тази статия разгледахме стъпка по стъпка технологията за конструиране на диаграми в редактора на Excel. Освен това беше обърнато специално внимание на дизайна и редактирането на създадените обекти, тъй като не е достатъчно да можете да използвате само готови опции от разработчиците на Microsoft. Трябва да се научите да променяте външния вид, за да отговаря на вашите нужди и да бъдете оригинални.
Ако нещо не работи за вас, може да подчертавате грешния елемент. Трябва да се има предвид, че всяка фигура има свои уникални свойства. Ако сте успели да промените нещо, например с кръг, тогава няма да можете да направите същото с текста.
Видео инструкция
Ако по някаква причина нищо не ви се получава, колкото и да се опитвате, по-долу е добавен видеоклип, в който можете да намерите различни коментари за описаните по-горе действия.
Информацията, която се показва визуално, е много по-лесна за възприемане, това е доказан факт. Тенденцията се наблюдава особено ясно при различни сравнения. По-долу ще разгледаме как да изградим диаграма в Excel с помощта на таблични данни. Това ще бъде инструкция стъпка по стъпка без ненужна „вода“; ние също ще засегнем редица свързани въпроси.
Създаване на диаграма
Ние ще решим проблема по различни начини, но вие ще изберете най-подходящия. Така че да започваме.
стълбовидна диаграма
Този тип е подходящ, когато просто трябва да визуализираме стойности или да ги сравним с други.
- За да започнете да създавате диаграма, първоначално трябва да имате данните, които ще формират нейната основа. Затова изберете цялата колона с числа от табелата и натиснете комбинацията от бутони Ctrl+C.
- След това щракнете върху раздела Вмъкване и изберете хистограма. Той ще покаже нашите данни по най-добрия възможен начин.
- В резултат на горната последователност от действия в тялото на нашия документ ще се появи диаграма. На първо място, трябва да коригирате позицията и размера му. За целта има маркери, които могат да се местят.
- Конфигурирахме крайния резултат, както следва:
- Нека дадем име на знака. В нашия случай това са цените на продуктите. За да влезете в режим на редактиране, щракнете двукратно върху заглавието на диаграмата.
- Можете също така да влезете в режим на редактиране, като щракнете върху бутона, маркиран с номер 1 и изберете функцията Име на ос.
- Както виждате, надписът се появи и тук.
Ето как изглежда резултатът от работата. Според нас доста добре.
Сравнение на различни стойности
Ако имате няколко стойности, можете също да ги добавите тук, за да можем да получим отличен материал за визуално сравнение.
- Копирайте числата във втората колона.
- Сега изберете самата диаграма и натиснете Ctrl+V. Тази комбинация ще вмъкне данни в обект и ще го принуди да бъде организиран в колони с различна височина.
В програмата има стотици други видове графики, те могат да бъдат намерени в менюто Вмъкване. Чрез опити и комбинации всеки трябва да се третира отделно.
Процент
За да разберем по-ясно ролята на различните клетки на нашата таблица и нейните стойности като цяло, можем да сравним резултатите под формата на кръгова диаграма. Освен това ще направим това със заключението на процента. Да започваме.
- Както в предишните случаи, ние копираме данните от нашата табела. За да направите това, просто ги изберете и натиснете клавишната комбинация Ctrl+C. Можете също да използвате контекстното меню.
- Кликнете отново върху раздела Вмъкване и изберете кръговата диаграма от списъка със стилове.
- След като изходният метод бъде добавен, ще видите следната картина:
- След това трябва да променим стила и да изберем профил, който показва проценти. Това става след избиране на готовия обект в списъка със стилове.
- Е, съвсем различен резултат. Диаграмата изглежда доста професионално. Успяхме да създадем наистина отличен визуален индикатор.
Всички параметри, включително цветове, шрифтове и техните сенки, са гъвкаво конфигурирани в Microsoft Excel. Изобилието от контролни елементи е наистина голямо.
Резултати и коментари
Това е всичко, сега въпросът за създаването на диаграма в Excel е напълно покрит. Надяваме се, че нашата статия е била полезна за вас. Ако все още имате въпроси, задайте ги в коментарите, помощта от наша страна няма да закъснее.
За по-голяма яснота и пълнота на процеса, записахме и обучително видео. Каним ви да се запознаете със съдържанието му.
Как да направите диаграма в Excel: инструкции стъпка по стъпка
Как да сравним растежа на два различни индикатора в Excel? Можете „просто“ да сравните данните. Вярно е, че ако не са сравними, тогава няма да видите много. Например, можете да изградите хистограма с две ленти.
Или покажете данни в обединени графики, като използвате вторична ос.
Но има и друг вариант - може би най-очевидният: методът на базисното заместване, който списание The Economist обича. Как да направите това в Excel, вижте инструкциите.
А сега по ред:
- Първоначалните данни са обемът на продажбите на дребно и пазарните продажби за няколко години.
- Подготовка на данни за диаграмата.
- Изчисляваме ръста на продажбите като процент спрямо първата година. И в колоната с първата година (в таблицата - 2008) поставяме 100%.
- Добавяме линия, която ще бъде показана на графиката вместо оста X. Нека наречем тази ос „псевдоос“. Посочваме стойностите в реда - 100% за всички клетки и добавяме една „допълнителна“ колона - така че да има място за етикети на графиката.
- Следващите редове са маркери за последната година и техните подписи.
В първата колона посочете имената на областите и размера на продажбите за последната година: „на дребно 21,4 трилиона рубли“, „пазари 2,3 трилиона рубли“.
Стойностите на всички колони за период с изключение на последната са #N/A. Последната колона показва процента на действителния растеж.
- И накрая, има рамка на графика, където можете да поставите етикети за данни. В последните две колони въведете стойност, малко по-голяма от максималния процент на растеж.
Резултатът ще бъде таблица като тази:
- Изграждане на графика: изберете изходните данни и щракнете върху Вмъкване -> Графика.
- Настройване на график:
- Премахнете легендата.
- Променете типа на диаграмата: Designer -> Change Chart Type.
Изберете комбинирана диаграма и персонализирайте типовете диаграми, както е показано.
- Изберете колоните на хистограмата с десния бутон на мишката и отидете на Формат на серията данни. Задайте страничния просвет на 0%.
- Щракнете с десния бутон върху етикета на оста X и отидете на Format Axis. В параметрите на оста посочете нейната позиция - върху деления. За да улесните четенето на името на последната година на оста, въведете формулата в името на последната колона =" "&2012
- Настройте графиката "псевдоос" - изберете линията, задайте цвета й на тъмно сиво и ширината на 0,75 pt.
- Добавете етикети за маркери - изберете маркерите, отидете в менюто Design -> Add Chart Element -> Data Labels -> Right.
- Конфигурирайте показването на етикети с данни. Щракнете върху етикета, отидете на формата на етикета с данни и включете само името на серията в етикета.
- Персонализирайте цветовете, заглавието и показването на оста на диаграмата. Диаграмата е готова.
Още интересни диаграми в статията:
Excel е отличен инструмент от софтуерния пакет Microsoft Office за създаване и работа с таблични данни с различна сложност. В някои случаи табличното представяне на данните не е достатъчно за интерпретиране на модели и връзки в числови масиви. Особено ако съдържат няколко десетки или дори стотици редове. В този случай диаграмите идват на помощ; те са много лесни и удобни за изграждане в Excel.
Как да направите диаграма в ExcelНека да разгледаме как да създадете диаграма в модерна версия на Excel, ако вече сте въвели таблични данни.
- Изберете табличната информация, която искате да изразите в диаграма, като започнете от горната лява клетка до долната дясна клетка. Тези данни ще бъдат използвани за създаване на диаграма.
начални стойности за начертаване на диаграмата
- В главното меню активирайте раздела „Вмъкване“ и изберете желания тип диаграма в групата „Графики“.
като изберете групата „Графики“ от раздела „Вмъкване“.
- В менюто, което се отваря, изберете вида на диаграмата, от която се нуждаете, въз основа на нейното функционално предназначение.
- В хистограмаКатегориите данни обикновено са подредени по хоризонталната ос, а стойностите по вертикалната ос. В обемните хистограми категориите данни се показват по хоризонталната ос и осите на дълбочината, докато вертикалната ос показва значението на данните.
- В класациите, което ви позволява да показвате промените в данните във времето; категориите данни са разположени по хоризонталната ос, а стойностите по вертикалната ос.
- Кръгови диаграми- те показват само един ред данни, поради което се формират по най-простия принцип: делът на всеки сектор в кръга зависи от дела на стойността на всяка група данни от общата стойност.
- В стълбовидни диаграмиКатегориите данни са разположени по вертикалната ос, техните стойности са разположени по хоризонталната ос.
- Точкови диаграмипървоначално не се различават по видовете информация, които са разположени по техните вертикални и хоризонтални оси. Когато показват връзки между числови стойности в серии от данни, те пропускат разликите в осите. Ако желаете, те могат да бъдат променени и диаграмата няма да загуби информационното си съдържание.
- Борсови графики- най-сложният тип диаграми, базирани на принципа на конструиране на информация. При конструирането на борсови диаграми се вземат предвид взаимовръзките, съотношенията и моделите на промени в няколко количества.
- Графики с балончета- използва се в случаите, когато е необходимо да се изведат данни от електронна таблица. Това използва две колони, които разпределят стойности по осите X и Y, а размерът на балончетата зависи от числовите стойности в съседните колони.
- След като изберете общия тип диаграма, ще бъдете помолени да изберете един от подтиповете диаграми в зависимост от необходимия визуален дизайн. Направи своя избор.
избор на тип диаграма
- Диаграма, създадена от програмата въз основа на вашите данни, ще се появи в центъра на листа на Excel.
обобщена диаграма
- Най-вероятно той ще се различава от това, от което се нуждаете, поради неправилния избор на серии от данни и стойности на програмата. Трябва да изясните представянето на информацията в диаграмата. За да направите това, щракнете върху бутона „Избор на данни“.
- В прозореца, който се показва, изберете индикатори в съответствие с вашите задачи и щракнете върху бутона „Ok“, за да запазите промените.
Редактиране на дизайн на диаграмаВинаги можете да промените външния вид на диаграмата по подразбиране, да промените нейния формат и да добавите необходимите надписи. За да направите това, щракнете върху диаграмата, след което в горната част ще се появи област, маркирана в зелено. Той ще съдържа три елемента: „Дизайнер“, „Оформление“, „Формат“.
- В раздела „Дизайнер“ можете да промените цвета на диаграмата и нейния цялостен външен вид, като по този начин промените метода на представяне на информация. Всеки сектор може да бъде запълнен с показване на процента на площта, която заема от цялата площ на диаграмата. Тук можете напълно да промените типа на диаграмата, оставяйки всички уловени стойности същите.
- Разделът „Оформление“ ви позволява да редактирате подробно текстовата информация на диаграмата - легендата на всяка стойност, заглавието на диаграмата, информационните етикети, както и тяхното местоположение в самата диаграма.
- В раздела „Форматиране“ можете да промените външния вид на елементите на диаграмата. Променете цвета на рамката, текста, дизайна на всякакви елементи. Размери на самата диаграма, ширина и дължина. Цветът на фона и цветът на всеки елемент от диаграмата.
Диаграмите в Excel са удобен инструмент за преобразуване на таблични данни в тяхното визуално показване. Умелото използване на графики в Excel значително намалява времето, изразходвано за анализиране на данни и идентифициране на закономерности в тях. Ако е необходимо, данните, прецизирани в Excel, могат много лесно да бъдат прехвърлени в други документи на Office, като Microsoft Word.