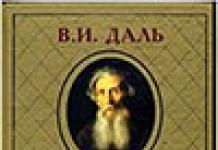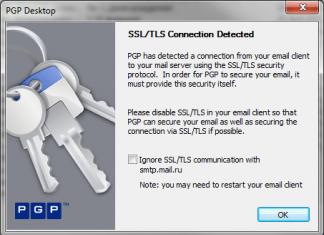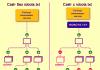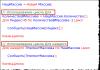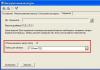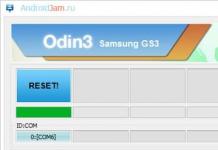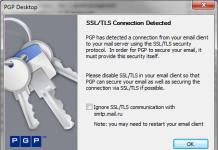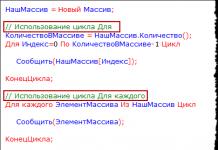Поздрави, читатели на блога.
Днес бих искал да ви кажа защо и как да инсталирате Windows на външен твърд диск. Това може да е необходимо, когато потребителите искат да оценят нова версия на операционната система. Или се нуждаят от обвивка, в която ще работят определени приложения. В зависимост от нуждите методът също се променя. След това ще разгледаме основните моменти по тази тема.
Поставянето на Windows 10 на външен твърд диск включва доста стъпки. На първо място, трябва да подготвите самото устройство. И така, за да получите сменяем твърд диск с операционна система, направете следното:
Сега виждаме неразпределена област от 60 GB, която ще е необходима за инсталиране на Windows 8 или по-нова версия. Сега трябва да трансформираме пространството в такова, което ще бъде „нормално“ възприемано от системата:

В резултат на това на USB устройството ще се появи форматиран дял с файловата система NTFS. Това е мястото, където ще инсталираме операционната система, независимо дали е Windows XP или по-нови версии.
WinNT Setup3 програма( )
След като подготвим всичко, можем да продължим директно към поставянето на операционната система на сменяемо устройство:
Струва си да се отбележи веднага, че такава операция не може да се извърши от флопи устройство към външен USB твърд диск. Това се дължи на много аспекти. Така че, за да започнете, просто подгответе виртуално изображение.
Инсталиране на Win на външен твърд диск за Mac( )

Понякога има ситуации, когато потребителите по някаква причина трябва да инсталират операционна система на Microsoft на USB устройство, свързано към Mac компютър. Това може да е липса на високоспециализирани софтуерни опции. Или проста лихва. Във всеки случай има начин:
Нека стартираме нашия Mac. Проверяваме системата за вируси AVG AntiVirus Free. Изтегляне на драйвери за Boot Camp(програма, която ви позволява да извършите цялата операция). За да направите това, отидете на „Програми“ и след това на „Помощни програми“ или „Помощни програми“ - това зависи от версията на OS X.
Стартираме приложението и показваме, че трябва да изтеглим всичко, за да поддържаме Win.
След това ще извършим действията, което означава, че програмата трябва да бъде изтеглена и инсталирана.

Да стартираме. Изберете " Кола“ и „Създаване“. Помощник за настройка на нов „ виртуални машини" Щракнете върху " продължи».
Въведете името на желаната операционна система, например Windows 7. Типът ще се инсталира сам. Продължаваме докато достигнем желаната цел. В самия край изберете „ Създавайте».
Да спрем на "". Кликнете върху диска до „ Задвижване: Вторично...».
Посочваме изображението от нашата ОС.
Потвърждаваме действията и започваме.
Ще се появи екранът за инсталиране на Win.

Когато се появи “”, отидете на “ Устройства" и след това към "".

След приключване на процедурата рестартирайте компютъра.
Хайде да отидем до " Започнете», « компютър" В страничната лента намираме „ Нет" Ние отваряме достъп до документи. Мрежата трябва да показва " VBOXSVR" Влезте и копирайте горната директория в „”.

След това отиваме на " Контролен панел" И " Програми" Трябва да намерите и премахнете " Oracle VM VirtualBox…" Рестартираме машината.
Да отидем в каталога " WindowsSupport" стартиране " Setup.exe" След като приключите, изключете " виртуален».
имаме нужда от " Macintosh HD" След това в " Потребители" и към директорията " име на клиента" По-нататък в "" и в " Windows 7».
Стартираме основния файл с разширение *.vdi. Изображението е монтирано.
Сред устройствата ще се появят два нови диска. Копираме цялото съдържание от тях в нова директория.

Свържете и почистете USB-HDD. И тук не можете да правите без форматиране.
Хайде да отидем до " Започнете" И " компютър" След това в " Начало на psf" И "". Отиваме в създадената по-рано директория и прехвърляме всички елементи на нашето преносимо устройство.
Измина една година, откакто изоставих DVD устройството и тенденциите в нетбуците показват, че съм взел правилното решение. Но се сблъсках с въпроса как да инсталирам операционна система без DVD. Флашката умря не на място и когато отидох до магазина да си купя нова, случайно хванах окото си за външните дискове Seagate Expansion, чиято 250Gb версия струва буквално 500 рубли повече от 8Gb флаш устройство (2323 рубли). И размерът, и всичко това не притесняваше много джоба на якето.
Размери:141 х 18 х 80 мм
Тегло: 0,16 кг
Но както се оказа, инсталирането на Windows 7 от USB HDD не работи на същия принцип като с USB FLASH. След като го разбрах и проверих функционалността му, споделям информацията с вас.
Работи както за настолни компютри, така и за лаптопи и нетбуци.
- Подготовка на HDD
- Изрязване и подготовка на HDD дялове;
- Копиране на Windows 7
Подготовка на HDD
Можете да направите диск за зареждане, да инсталирате Windows 7 и след това да го изтриете и да продължите да използвате твърдия диск за вашите нужди.Или го направете много по-удобно:Ако нямате нищо против 4 GB място на външния твърд диск, тогава дискът може да бъде разделен на две части, в нашия случай направих точно това, давайки една част за дистрибуцията на Windows 7, която винаги ще бъде под ръка.
Изрязване и подготовка на HDD дялове
1. Отидете на:Контролен панел - Администриране - Управление на компютъра (Управление на дискове)
Намерете диск 1 (ако имате няколко твърди диска във вашата система, намерете този, който е равен на размера на вашия външен твърд диск)
2. Изберете нашето външно HDD устройство:
- Десен клик с мишката - Изтриване на том;
- Десен клик - Създаване на прост обем;
В прозореца, който се показва, изберете размера на тома от 4300 мегабайта (под секцията Разпределение) и щракнете върху Напред,
В следващия диалогов прозорец, ако е необходимо, изберете буквата на устройството и щракнете върху Напред. В новия диалогов прозорец трябва да форматирате нашия нов дял (FAT 32), щракнете върху следващия и сте готови.
След това трябва да направите създадения раздел активен, за това:
- щракнете с десен бутон върху секция - направете секцията активна.
Сега нашият външен твърд диск изглежда така:
По същия принцип форматираме втория дял на диска, за предпочитане в NTFS. но не го активирайте.
Копиране на Windows 7
Копирането на дистрибуция на Windows на диск за зареждане никога не е било по-лесно.Ако имате DVD:
- Просто отворете вашето инсталационно DVD, изберете всички папки и файлове и копирайте в активния дял на вашия външен твърд диск;
Ако имате ISO изображение:
- Просто отворете вашето инсталационно ISO изображение чрез Total Commander или Daemon Tools, изберете всички папки и файлове и копирайте в активния дял на вашия външен твърд диск;
Това е всичко, вашият външен твърд диск е готов да действа като стартиращ носител, просто рестартирайте и в BIOS го задайте като Primary Boot Device. конкретен външен твърд диск или просто USB твърд диск, в зависимост от типа на BIOS. Запазете промените и продължете с инсталирането на вашия Windows 7.
UPD: За любителите на cmd(Благодаря ти )
diskpart
Диск със списък
изберете диск №.
създаване на основен дял
изберете дял 1
активен
формат fs=fat32 бърз
Много от тези, които са се сблъсквали с инсталирането или повторното инсталиране на Windows системи, знаят, че в повечето случаи за извършване на тази операция се използват външни носители като USB устройства. Ако се опитате да стартирате от твърд диск, потребителят няма да получи желания резултат. Следователно за Windows 7 инсталирането от твърд диск трябва да се извърши с напълно различни техники. За обикновения потребител има пет основни опции, които сега ще обсъдим.
Windows 7: инсталация от твърд диск. Опции за инсталиране
Така че, нека да разгледаме някои насоки за инсталиране на седмата версия на системата. Сред основните опции са следните:
- инсталация върху старите „седем“;
- инсталация като втора ОС;
- инсталиране с помощта на командния ред;
- използване на специални помощни програми;
- инсталиране на системата на външен твърд диск.
Всеки от тези методи има своите предимства и недостатъци, но за всички тях едно общо правило е наличието на изображение на инсталационното разпределение на системата, с което впоследствие ще трябва да работите. Освен това, ако вашият компютър вече има създадени дялове на твърдия диск, можете да ги оставите сами, когато инсталирате Windows 7. В противен случай те ще трябва да бъдат създадени. Но повече за това по-късно.
Предварителна информация
Сега нека разгледаме някои първоначални условия, които трябва да бъдат изпълнени при инсталиране на системата.
Системните изисквания са такива, че система с 32-битова архитектура изисква поне 16 GB свободно дисково пространство, а за x64 система - около 20 GB. И това при условие, че има вече инсталирана система, чиято директория ще бъде преименувана на Windows.old след инсталацията. При никакви обстоятелства не трябва да го изтривате ръчно (освен ако не извършите почистване на диска). Тогава просто ще бъде невъзможно да се върнете назад.
Инсталация върху старата система
Използвайки тази техника, веднага трябва да разберете, че форматирането на вашия твърд диск при инсталиране на Windows 7 няма да работи, дори ако това е системен дял. Но ние ще разчитаме на факта, че дистрибуцията е на устройство C, когато разделянето е готово. Как да разделите диска ще обсъдим по-късно.
Както вече стана ясно, изтеглената дистрибуция трябва първо да бъде поставена на независим дял (обикновено диск D). Можете, разбира се, да започнете инсталацията от там, но тогава ще се появят грешки. Сега просто избираме инсталационния файл Setup.exe от директорията Archive, последвано от инсталирането на Windows 7, което не се различава от стандартната процедура.
В този случай за Windows 7 инсталирането от твърд диск е по-скоро средство за актуализиране на системни файлове, тъй като новата конфигурация може да наследи грешки от старата. Не е удобно.
Алтернативен метод за инсталиране на Windows 7 като втора операционна система: от какво може да се нуждаете?
Можете обаче да го направите по различен начин. Има начин да го инсталирате не върху съществуващата ОС, а като допълнителна ОС, която след това може да се зареди, когато бъде избрана от менюто за зареждане. Основното нещо е да създадете зареждащ дял на изходния том.
За да извършите всички операции, трябва само да имате приложение, което може да работи с изображения и да създаде помощна програма, която създава MBR сектор за зареждане на избрания дял. Като пример използваме Daemon Tools и програмата EasyBCD.
Създаване на раздел
Може да е невъзможно просто да изтеглите инсталационната дистрибуция, дори ако тя се намира на системния диск. Това се дължи само на факта, че самата система не го разпознава и ако го види, задава забрана за изтегляне. Тук трябва да отидете в секцията за управление на дискове, която може да бъде достъпна чрез компютърна администрация.

За щастие Windows 7, както и всички следващи версии, има такъв инструмент. Първо разглеждаме виртуалния дял D. Извикайте менюто и изберете компресия на обема (посоченият размер трябва леко да надвишава обема на разпространението). След това щракнете с десния бутон, за да отворите менюто и използвайте командата за създаване на прост том (без това системата няма да определи, че този дял работи).
Ясно е как да разделите твърд диск при инсталиране на Windows 7. Да преминем към най-важната част.
Инсталиране на системата
Сега се интересуваме директно от инсталирането на Window 7. Системите на твърдия диск са такива, че все още не виждат разпространението.
Стартираме програмата Daemon Tools и монтираме изображението с помощта на съответната команда, като посочим пътя до записания файл. Копираме го в новосъздадения дял (неопакован файл с изображение).

Сега стартираме приложението EasyBCD и щракнете върху бутона за добавяне на запис, след което посочваме раздела WinPE в долната част и след това въвеждаме „Нов том“ в полето за име и в реда на пътя определяме местоположението на boot.wim файл.

След като записът бъде добавен, просто рестартирайте компютъра или лаптопа. В същото време започва стандартната инсталация на „седемте“.
Инсталиране на Windows 7 с помощта на командния ред
Отново, тази опция не може да се използва, когато първоначалната система е повредена или има грешки. Но в случай на възстановяване ще стане.

Когато Windows стартира, натиснете клавиша F8 (стандартен метод, за разлика от Windows 10) и изберете реда за отстраняване на неизправности от менюто (първо в списъка). В допълнителните параметри посочваме същото, след което използваме необходимото в прозореца за избор на език и продължаваме към възстановяване на системата, където избираме командния ред.
Пишем два реда в конзолата:
- X:\>windows\system32>E;
- E:>setup.exe
Не се страхувайте да правите грешки. Буквите на устройството в DOS и Windows не съвпадат. В крайни случаи той просто ще изведе грешка, след което ще трябва да коригирате съответния символ, но по правило това не е задължително. Е, тогава започва процесът, не по-различен от стандартния. Моля, имайте предвид, че в този случай няма нужда дори да рестартирате системата.
Инсталиране върху всяка система с помощта на помощната програма BOOTICE
Сега да кажем, че искаме друга инсталация на Windows 7. Имаме форматиран твърд диск. Уловката е да създадете устройство за зареждане под формата на HDD дял.
Помощната програма BOOTICE е предназначена да емулира продължаването на инсталацията на Windows 7, като създава и презаписва сектора за зареждане (за тази цел в разопакованата дистрибуция има папка bootmgr).
За да започнете инсталацията, трябва да промените MBR записа за зареждане на GRUB4DOS. Но тук трябва да вземете предвид една особеност. Факт е, че помощната програма изисква създаване на име на мениджър за зареждане на не повече от пет знака (букви).

Преименувайте bootmgr файла на GRLDR и след това стартирайте самата помощна програма. Нов запис веднага се вижда в менюто, така че поставете отметка там (дестинационен диск), след което натиснете бутона за промяна на инсталацията и изберете запазване на диск в конфигурацията. Остава само да рестартирате устройството, след което веднага ще се активира инсталацията на Windows 7 от твърдия диск. По правило не трябва да има проблеми.
Инсталиране на Windows 7 на външен твърд диск
Но въпреки всички нюанси на инсталирането на „седемте“ на твърд диск, някои потребители се опитват да инсталират системата на преносим носител, по-специално USB-HDD. Какво да кажа? Това е фундаментално погрешно!

Възниква въпросът: защо си създавате проблеми изневиделица? Зареждането от всяко USB устройство е много по-бавно, отколкото от твърд диск. Самото външно устройство (твърд диск) е подложено на по-силно физическо въздействие и не е имунизирано от повреди и грешки. Въпреки това „особено надарените“ потребители ще трябва да използват (като минимум) виртуална машина. И много от тези „чуда“ нямат представа какво е това.
Разбира се, за останалото можем да кажем, че всяка виртуална емулация, например с помощта на WMWare или същия вграден Hyper-V модул, може да се извърши съвсем просто. Но въпросът няма да се ограничи до автоматичните настройки. Тук ще трябва да зададете параметрите, съответстващи на конфигурацията на системата. И всички онези, които твърдят, че с инсталираната в него операционна система могат да бъдат създадени с няколко кликвания и за пет минути, са абсолютно погрешни. Нищо подобно!
Възможни грешки и повреди
Сега най-тъжната част. Какво да направите, ако инсталацията Проблемите с повредата на оборудването не се считат за принципни. Външният твърд диск трябва да е активиран в BIOS, както и приоритетът на зареждане от основното устройство.
Ако имате проблеми с файловата система, винаги можете да използвате команда като sfc /scannow или chkntfs x/c (ако дял C е избран като системно устройство). Е, ако твърдият диск се „разпадне“, нищо не можете да направите по въпроса. Ще трябва да го променим. Въпреки че... Много експерти съветват първо да използвате програма, която уж обръща магнетизацията на повърхността на диска, но този метод е трудно да се повярва.
От друга страна, когато инсталирате системата на външно устройство, не можете да правите без помощни програми като ImageX, включени в пакета Windows AIK. Освен това модулът PWBoot изобщо не разпознава кирилица, а работи като команден ред. И така, струва ли си да се прави?
И това не е всичко! Когато започнете да избирате няколко едновременни инсталации, ще трябва да избирате между стандартния VHD контейнерен формат и обикновено сменяемо устройство. Смята се, че форматът VHD се чете по-бързо, но проблемът с активирането на този тип носител се крие точно в използването на настройките на BIOS. И при преминаване от BIOS към UEFI (което не винаги се поддържа), може да има значително повече проблеми. Въпреки това, за Windows 7, инсталирането може да се извърши с някой от горните методи. Но в повечето случаи форматирането на дялове няма да работи.
Така се налага заключението, че най-простото е идеалното решение. Средният потребител няма да използва специфични методи за създаване на сектори за зареждане. Очевидно е. Но методът за актуализиране на системата изглежда много по-прост, но има и своите недостатъци. Като цяло е по-добре да извършите „чиста“ инсталация, като първо копирате необходимата информация на друг носител.
Възникват ситуации, когато трябва да инсталирате Windows 7 на компютър, който не е оборудван с CD четец и записващо устройство (DVD-ROM), като например нетбук. Обикновено повечето нетбуци нямат вътрешно DVD устройство. За да инсталирате Windows 7 на такъв нетбук, ще трябва да използвате или външно DVD устройство, или стартиращо USB флаш устройство („флаш устройство“). И в двата случая ще трябва да стартирате нетбука от външно устройство.
Инсталиране на Windows 7 на нетбук с помощта на външно DVD устройство
Ако имате външно DVD устройство, можете да инсталирате Windows 7 от инсталационния диск.

Тук всичко е ясно - просто трябва да свържете външно DVD устройство към вашия нетбук с помощта на USB конектор и да поставите инсталационния диск на Windows 7 в DVD устройството.
За да надстроите от предишна версия на Windows до Windows 7, стартирайте процеса на инсталиране на Windows 7 от вашата съществуваща операционна система. За да преинсталирате напълно вашата съществуваща операционна система, стартирайте вашия нетбук от инсталационния диск на Windows 7.
Опция 1.
Инсталиране на Windows 7 на нетбук чрез USB флаш устройство, ако имате инсталационен диск на Windows 7
Можете сами да създадете стартиращо USB устройство, като използвате файлове от диска за зареждане на Windows 7.
За това ще ви трябва:
1) USB флаш устройство с капацитет 4 GB или повече.
2) Инсталационен диск на Windows 7.
3) Компютър с Windows Vista или Windows 7, оборудван с DVD устройство.
Подготовка на USB флаш устройство
Преди да можете да създадете стартиращо USB флаш устройство, трябва да го форматирате. Моля, имайте предвид, че форматирането ще изтрие всички данни, съдържащи се на флаш устройството.
1) Свържете USB флаш устройство към вашия нетбук.
2) Отворете команден ред с повишени права (отворете Старт > Всички програми > Принадлежности, щракнете с десния бутон върху приложението за команден ред и изберете Изпълнение като администратор).

В прозореца на командния ред въведете и изпълнете (клавиш Enter) следните команди:
diskpart
диск със списък
Прозорецът ще покаже списък с устройства, инсталирани на вашия нетбук. Определете номера на вашето USB флаш устройство, като сравните размера на вашето устройство с посочените (Диск 1 в примерното изображение).

3) Форматирайте вашето USB флаш устройство, като последователно въведете и изпълните командите по-долу, където X е номерът на вашето USB флаш устройство, определен в предишната стъпка:
чиста(изтрива всички данни и дялове на USB устройството)
създавампреградапървичен(създаване на нов дял на диска)
изберетедял 1(избиране на раздел като допълнителен обект за манипулиране)
активен(направи избрания раздел активен)
форматfs=NTFS(форматирайте дяла към файловата система NTFS)
възлагам(активирайте процеса на свързване на устройството, получаване на писма за създадените дялове (ако опцията за автоматично стартиране е активирана, изскача прозорец, сякаш току-що сте свързали USB устройство))
изход(изход от diskpartкъм командния ред)
ВНИМАНИЕ!

Внимателно проверете дали сте посочили номера специално за флашката. Ако въведете грешен номер - номера на твърдия диск на вашия компютър, може да загубите всичките си данни.
След като изпълните тези стъпки, можете да преминете към създаване на стартиращо USB флаш устройство. За това:
1) Поставете диска за стартиране на Windows 7 във вашето DVD устройство.
2) Отворете повишен команден ред.
3) Отидете в основната директория на инсталационния диск на Windows 7, като последователно въведете и изпълните следните команди, където D е буквата на вашето DVD устройство:

4) Въведете и приложете следната команда, където F е буквата на вашето USB флаш устройство, за да добавите кода за зареждане на Windows 7 към USB флаш устройството:
bootsect /nt60 F:

За да завършите създаването на стартиращо USB флаш устройство, трябва да копирате всички файлове от инсталационния диск на Windows 7 на вашето флаш устройство. Това може да стане по два начина:
Метод A, чрез ExplorerWindows.
1) През прозореца „Компютър“ намерете и отворете DVD устройството с инсталационния диск на Windows 7 и USB флаш устройството.
2) В прозореца на DVD устройството изберете всички файлове, съдържащи се на диска, щракнете с десния бутон върху някой от файловете и изберете „Копиране“.
3) Отидете до прозореца на вашето USB флаш устройство, щракнете с десния бутон върху празното място в прозореца и изберете „Поставяне“.
4) Изчакайте процеса на копиране на файла да завърши.
Метод БИизползвайки командата:
xcopy H: I: /s /e /h /k
Където аз: - писмо, получено от новоподготвеното USB устройство.

След като този процес приключи, можете да използвате вашето USB флаш устройство, за да инсталирате Windows 7 на вашия нетбук. За да завършите инсталацията, ще трябва да стартирате вашия нетбук от USB флаш устройство.
Вариант 2.
Инсталиране на Windows 7 на нетбук чрез USB флаш устройство, ако имате оригиналния ISO образ на Windows 7
За това имаме нужда от:
1) оригинален ISO образ на дистрибуцията на Windows 7;
3) Компютър или нетбук с Windows XP SP2, Windows Vista или Windows 7 (32- или 64-битова версия)$
4) Празна USB флашка с капацитет поне 4 GB.
За да създадете инсталационно USB флаш устройство, следвайте инструкциите по-долу:
1) Изтеглете приложението Windows 7 DVD/USB Download Tool от уебсайта на Microsoft Store и го инсталирайте на вашия нетбук.
2) Стартирайте Windows 7 DVD/USB инструмент за изтегляне.

3) Посочете пътя до изображението на инсталационния диск. За да направите това, щракнете върху бутона „Преглед“ и намерете съответния ISO файл с изображение на вашия компютър. Когато приключите, щракнете върху бутона „Напред“.


4) Изберете подходящия носител за запис. За да създадете инсталационно USB флаш устройство, щракнете върху бутона „USB устройство“.

5) Посочете USB флаш устройството, на което да записвате (устройството „MY FLASH DRIVE“ на изображението по-долу). След като изберете флаш устройството, щракнете върху бутона „Започнете копиране“, за да започнете записа.

6) Ако флаш устройството не е свързано към компютъра, ще се покаже прозорец, който ви информира, че не са открити съвместими USB устройства.

В този случай свържете USB флаш устройството и щракнете върху бутона „Опресняване“, разположен до падащия списък.
7) Моля, обърнете внимание, че по време на запис всички файлове, съдържащи се на флаш устройството, ще бъдат изтрити. За да продължите, щракнете върху бутона „Изтриване на USB устройство“.


9) След като този процес приключи, можете да използвате вашето USB флаш устройство, за да инсталирате Windows 7 на вашия нетбук. За да завършите инсталацията, ще трябва да стартирате вашия нетбук от USB флаш устройство.

Вариант 3.
Инсталиране на Windows 7 на нетбук с помощта на USB флаш устройство, ако имате оригиналния ISO образ на Windows 7 с помощта на програмата UltraISO
Както във вариант 2, ще ни трябва:
— оригинален ISO образ на дистрибуцията на Windows 7;
- празна флашка с капацитет минимум 4 GB$
1) В програмата Ултра ISOв менюто Файл щракнете върху Отвори, изберете изображението на Windows 7, от което се нуждаете, и щракнете върху Отвори.
2) След като се уверите, че изображението е отворено, изберете Burn Hard Disk Image от менюто Boot
3) В списъка Дисково устройство: изберете вашето флаш устройство, в елемента Метод на запис: USB-HDD+ и щракнете върху Записване.
4) В прозореца за унищожаване на подсказка, който се появява, щракнете върху Да. Изчакайте записът да приключи (5 до 20 минути).
5) Без да изваждате флаш устройството от USB порта, рестартирайте компютъра.
6) Веднага след като започне рестартирането, натиснете Delete (Del) на клавиатурата, за да влезете в BIOS.
7) В BIOS задайте първо зареждане от USB-HDD.
8) Запазете настройките и излезте от BIOS. Компютърът ще се рестартира и ще започне да зарежда от флаш устройството.
9) Самата инсталация не се различава много от инсталацията от стартиращо DVD, но има един момент. Когато копирането и разопаковането на файлове приключи и компютърът се рестартира за първи път, трябва да отидете отново в BIOS и да зададете обратно приоритета на зареждане (от твърдия диск по подразбиране) или да премахнете флаш устройството. В противен случай е възможно изтеглянето да започне отново от флашката.
Всички раздели на сайта на сайта
Това, че компютърът ви няма оптично устройство, не означава, че не може да се използва. инсталирайте Windows 7.
Най-обикновеното флаш устройство с капацитет на паметта най-малко 4 GB и помощната програма, вградена в двете предишни версии на Windows - DiskPart - може да дойде на помощ.
Така че, за да направите това, следвайте тези стъпки.
Свържете флаш устройството към компютъра и въведете името на помощната програма
В прозореца, който се показва, въведете командата. В резултат на това ще се покаже списък с всички устройства, инсталирани на компютъра.

Да определите кой е флашка е доста лесно - обърнете внимание на капацитета за съхранение!
След тази стъпка въведете командата и серийния номер на устройството, определени в предишната стъпка. След това въведете следните команди една по една

Това завършва подготовката на флаш устройството и можете да преминете към следващата стъпка.
За да се прехвърли разп Windows 7на флаш устройство, поставете инсталационния диск на Windows 7 в оптичното устройство на компютъра и копирайте цялото съдържание от него на флаш устройството, подготвено в предишните стъпки.
За да отидете на флаш устройството, в командния ред, който се появява, въведете името, присвоено на флаш устройството, отидете в желаната папка,
Сега можете да инсталирате операционната система Windows 7 от флаш устройство.
Рестартирайте компютъра си и конфигурирайте компютъра да стартира от флаш устройството. Когато инсталирате, следвайте стъпките, описани в подраздел " Инсталиране на Windows 7 ».
Когато системата е инсталирана, не забравяйте да зададете дяла със „седем“ като основен в BIOS при зареждане!
==============================

Инсталиране на windows 7 без диск
Мисля, че няма нужда никой да обяснява предимствата на метода инсталиране на Windows 7 от USB флаш устройство- без диск с дистрибуция на Windows.
Първо, това е единственият метод за инсталиране на Windows на компютри, нетбуци и лаптопи без DVD устройство. Разбира се, винаги можете да свържете външно устройство чрез USB, но кой има такова?
Лично аз нямам, но имам нетбук на Acer, има USB портове, няма флопи устройство и имам голямо желание да инсталирам Windows 7. А за целта ще ви трябва обикновена флашка, чийто обем трябва да бъде достатъчно за запис на инсталационни файлове на Windows 7.
В интернет можете да намерите много объркващи описания как да направите стартираща USB флаш памет. Има команден ред и каквото искате.
В този случай windata.ru предлага много по-прост метод - вероятно най-простият от всички налични методи. И за да инсталираме Windows 7 от флаш устройство, ние всъщност се нуждаем от самото флаш устройство
Разбира се, флашката трябва да има достатъчно свободно място за инсталиране на Windows 7, което е поне 4 GB. Както можете да видите, на снимката по-горе флашката очевидно няма достатъчно свободно място. Така че, ако има малко място, изтрийте ненужните данни или вземете по-голяма флашка.
Освен това, ако флашката е форматирана във FAT32, програмата ще предложи да я преформатирате в NTFS. Честно казано, това изобщо не е необходимо - Windows 7 ще се инсталира добре с FAT32.
В прозореца, който се отваря, посочете буквата на устройството с инсталирания диск с Windows 7 (в конкретния пример това е устройство G:) и щракнете върху бутона OK.

Внимание, трябва да изберете зареждане от флашка в BIOS.
Разбира се, BIOS-ите са различни, така че по-долу е само пример:


Измина една година, откакто изоставих DVD устройството и тенденциите в нетбуците показват, че съм взел правилното решение. Но се сблъсках с въпроса как да инсталирам операционна система без DVD.
Флашката умря не на място и когато отидох до магазина да си купя нова, случайно хванах окото си за външните дискове Seagate Expansion, чиято 250Gb версия струва буквално 500 рубли повече от 8Gb флаш устройство (2323 рубли). И размерът, и всичко това не притесняваше много джоба на якето.
Размери:141 x 18 x 80 mm Тегло: 0.16 kg
Но както се оказа, инсталирането на Windows 7 от USB HDD не работи на същия принцип като с USB FLASH. След като го разбрах и проверих функционалността му, споделям информацията с вас.
Работи както за настолни компютри, така и за лаптопи и нетбуци.
Подготовка на HDD
Изрязване и подготовка на HDD дялове;
Копиране на Windows 7
Подготовка на HDD
Можете да направите диск за зареждане, да инсталирате Windows 7 и след това да го изтриете и да продължите да използвате твърдия диск за вашите нужди. Или го направете много по-удобно:
Ако нямате нищо против 4 гигабайта място на външния твърд диск, тогава дискът може да бъде разделен на две части, в нашия случай направих точно това, давайки една част за комплекта за разпространение на Windows 7, който винаги ще бъде под ръка.
Изрязване и подготовка на HDD дялове
1. И така, нека да отидем на:
Контролен панел - Административни инструменти - Управление на компютър (Управление на дискове) ...
Намерете диск 1 (ако имате няколко твърди диска във вашата система, намерете този, който е равен на размера на вашия външен твърд диск)

2. Изберете нашето външно HDD устройство:
Десен бутон - Изтриване на том;
- Десен клик - Създаване на прост обем;
В прозореца, който се показва, изберете размера на тома от 4300 мегабайта (под секцията Разпределение) и щракнете върху Напред,

В следващия диалогов прозорец, ако е необходимо, изберете буквата на устройството и щракнете върху Напред. В новия диалогов прозорец трябва да форматирате нашия нов дял (FAT 32), щракнете върху следващия и сте готови.

След това трябва да направите създадения раздел активен, за това:
Щракнете с десния бутон върху секция, за да направите секцията активна.
Сега нашият външен твърд диск изглежда така:

По същия принцип форматираме втория дял на диска, за предпочитане в NTFS. но не го правим активен.
Копиране на Windows 7
Копирането на дистрибуция на Windows на диск за зареждане никога не е било по-лесно.
Ако имате DVD:
Просто отворете инсталационното си DVD, изберете всички папки и файлове и копирайте в активния дял на вашия външен твърд диск;
Ако имате ISO изображение:
Просто отворете вашето инсталационно ISO изображение чрез Total Commander или Daemon Tools, изберете всички папки и файлове и копирайте в активния дял на вашия външен твърд диск;
Всичко е твое външен HDDготов да действа като стартиращ носител, просто рестартирайте и в BIOS задайте като основно устройство за зареждане - конкретен външен твърд диск или просто USB твърд диск, в зависимост от типа на BIOS.

Запазете промените и сега продължете с нормалната инсталация на Windows 7
Научете Windows 7 + всички уроци за нюанси, за да научите как да използвате компютър
Всички тайни и тънкости на windows 7