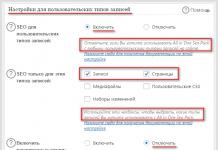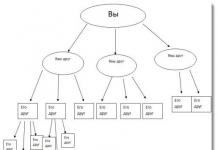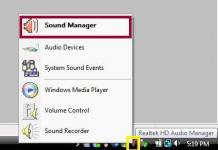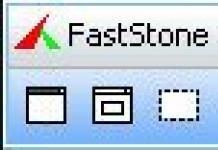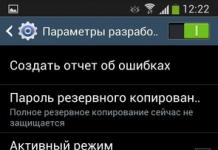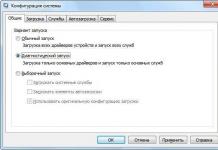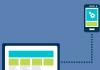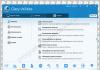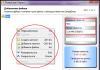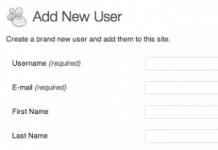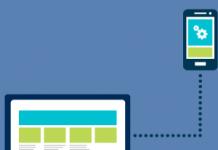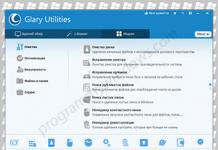Хората, които използват компютър за работа и обучение, периодично се сблъскват с необходимостта да създават или редактират електронни текстови документи. Често има нужда от правилно форматиране, но незнанието как да номерирате правилно страниците в Word застрашава завършването на работата. За тези цели се използва Microsoft Word от различни версии (като част от офис софтуерните пакети Microsoft Office 2003, 2007, 2010, 2013). Предоставихме ви подробна информация, описваща важен етап за правилното изпълнение на документа - номерацията в Word.
В Word 2007 и 2013 непрекъснатото номериране на страници се създава автоматично за текстов файл. Но ако горните и долните колонтитули се различават, тогава маркирането може да се добави автоматично само към избраните или текущите секции. Можете да добавите функция като ново обратно броене за различни секции. За да го поставите, като се придържате към определен ред в целия документ, тази процедура трябва да се повтори за всеки подраздел поотделно.
- За да направите това, намерете менюто "Вмъкване".
- Отидете на "Числа".
- Щракнете върху бутона Форматиране.
- В полето „Започнете от“ въведете стойността на първия номер на листа от този раздел. Ако желаете, можете да промените формата на неговото изписване.
По-удобно е да маркирате текстови листове, когато използвате менюто „Вмъкване“. Използвайте го и подменюто „Числа“.

- В прозореца „Числа“, падащия списък „Позиция“ изберете горен или долен колонтитул.
- Падащият списък Подравняване ви дава възможност да изберете подреждане спрямо ръбовете на листа.
- За да конфигурирате параметрите за маркиране, щракнете върху бутона „Форматиране“ и изберете функции за маркиране.
Заглавната страница на Word не винаги трябва да има обозначение. Тази ситуация възниква, когато броенето на текстов файл не трябва да започва от първия лист, както се случва при отпечатване на доклад или резюме.

- Отидете в секцията за редактиране на горен и долен колонтитул. Щракнете два пъти върху горното или долното поле.
- В подраздела „Опции“ поставете отметка в квадратчето за най-горния елемент „Специален долен колонтитул за първия...“.
- Затворете редактора за този подраздел.
- Когато форматирате документ, обратното му броене ще започне веднага от втория лист.
От трета страница
За текстов файл, който не изисква непрекъснато номериране, започвайки от първата страница, можете да използвате прекъсване. Тази техника е подходяща, ако има не само заглавна страница, но и съдържание или контур на документа. В Word е възможно да зададете параметри на горния и долния колонтитул отделно за всеки раздел. Докато сте в менюто „Работа с горни и долни колонтитули“, деактивирайте функцията „Същото като предишния раздел“.
- Отидете в секцията „Вмъкване“ и изберете „Прекъсване“.
- Целият текст зад курсора автоматично ще се премести на нов празен лист.
- За текста се създава допълнителен раздел.
Как да поставите номера на страници в долния колонтитул

Първо, малко информация за това какво представляват горните и долните колонтитули. Това е свободната горна или долна част на листа, върху която се намират текст или таблици. Те могат да съдържат информация като заглавие на произведението, име на автора, дата на създаване и номерация. В полето за горен и долен колонтитул можете да поставите не само текстова информация, но и да добавите печат или лого.
Местоположението на всеки следващ лист може да се различава от предходния, в зависимост от необходимостта. В този случай те се форматират само в конструктора “Работа с горни и долни колонтитули” и в редактирания текст се появяват като фон, разположен в полетата. Използвайки Word 2010, за да стигнете до менюто „Работа с горни и долни колонтитули“, щракнете двукратно с левия бутон на мишката върху долното или горното поле.
В групата "Работа с горни и долни колонтитули" има отделни команди за долна и горна позиция. Като щракнете върху един от тях, можете да видите списък с готови шаблони, като вземете предвид всички предпочитания. За отчитане на броя на отпечатаните листове често се използват шаблони от подменю „Номер“, където можете да изберете местоположението на полето с номера, както и външния му вид.
В рамка
В Word 2010 страниците се номерират с помощта на специален обект „Рамка“. За да го приложите, трябва да влезете в режима за редактиране на горен и долен колонтитул, да използвате „Вмъкване – Експресни блокове – Поле“ и да изберете Страница от списъка с полета. Определете неговия формат и щракнете върху OK. Промяната на формата става през менюто „Вмъкване – Горен и долен колонтитул – Число – Формат на числото“.
Какво означава непрекъсната номерация?

В текстов файл може да се извърши автоматично номериране: в целия обем на документа или отделно за всеки конкретен раздел. От край до край означава, че за всяка страница, без първата, ще бъде добавена още една стойност, отколкото на предишната. Броенето се извършва както с арабски, така и с римски цифри (обикновени или малки). Понякога се използват главни и малки латински букви.
Номерацията на текстов файл може да започне с всяко цяло число, с изключение на отрицателните, и се поставя в горния или долния ред на долния колонтитул. За документи, които трябва да бъдат отпечатани от двете страни на листа, можете да зададете номерирането на четните и нечетните страни, нарича се огледало. Ако е необходимо, можете да откажете да въведете стойност на първата страница на текста. Цифровите или азбучните референтни стойности се показват само за режима за преглед на документа "Маркиране".
Как да премахнете неправилното оформление на страницата

Как мога да премахна номерацията, ако се окаже ненужна? Премахването става само при работа с горни и долни колонтитули. Трябва да премахнете числова или буквена стойност на една страница от документ, за да премахнете всички останали. Но ако са зададени параметрите „отделни горни и долни колонтитули на четни и нечетни страници“, тогава числата ще бъдат изтрити отделно за всеки етап. Ако документът е разделен на раздели, например резюме, тогава номерирането се премахва отделно за всяка част.
Цифрови или буквени обозначения, зададени с помощта на менюто „Вмъкване“, след това „Числа“, препоръчително е да ги изтриете заедно с рамката. За да извършите тази операция, щракнете върху номера и ще се появи рамка на полето. След това щракнете върху самата рамка, така че да се появят маркери. За да завършите изтриването, натиснете бутона „Изтриване“ на клавиатурата.
Видео: как правилно да номерирате страници в Word
Когато се сблъскат с необходимостта да номерират страници в документ на Word, някои хора, които нямат необходимите умения за това, прибягват до ръчно добавяне на цифри или букви. Това е не само неудобно и отнема много време, но може да доведе и до грешка и тогава работата ще трябва да започне отначало. Гледането на предлаганите ви видеоклипове ще ви помогне да направите този процес лесен и автоматичен.
Всяка страница на Word получава присвоена буквена или цифрова стойност в зависимост от зададените изисквания: от първата страница, от втората или селективно; отгоре или отдолу, в средата или отстрани (отляво, отдясно), портретен или пейзажен формат; с рамка под формата на печат или маса. Задачата, как да номерирате в Word 2013, ще стане лесно постижима, ако разберете същността на извършваните действия, както при други версии на офис програмите на Microsoft.
Номерирането на страници в Word за обикновен документ се извършва много просто, но когато възникне необходимостта да поставите номера на страници в собствените си горни или долни колонтитули или двойно номериране на страници, тогава някои хора започват да се чувстват тъжни.
Наистина няма нищо сложно. Предлагам да направите малко практическа работа, след което работата ви ще стане по-забавна и по-лесна.
Проста пагинация
Първо, няколко думи за това как да номерирате страници в Word за тези, които се сблъскват с това за първи път:
Отиваме в горната лента на менюто Вмъкване → Номер на страница → Горна част на страница → Просто число 1
Разбира се, можете да изберете абсолютно всякаква подредба и стил на номериране на страниците; моят избор се дължи на компактността на чертежа. Това е всичко, нека да продължим, за да се запознаем с по-интересни неща.
Номерата на страниците в долните колонтитули
Факт е, че номерата на страниците в Word се вмъкват в горни и долни колонтитули и ако имате свои собствени, предишният метод няма да работи, т.к. Всичко в документа ще бъде объркано.
Здрави.Ако сте запознати с понятията за горни и долни колонтитули в Word, тогава силно ви препоръчвам да прочетете статиите: „Заглавки и долни колонтитули в Word“ (вижте) и „Секции в Word“ (вижте).
Как да номерирате страници в Word
Така че, нека да започнем и да направим всичко по ред:
1. Изтеглете подготвения файл за практическа работа.
2. Отидете в режима за редактиране на заглавката на първата страница със съдържание (ако имате затруднения, вижте).
3. Поставете курсора в правоъгълника в горния десен ъгъл и натиснете клавишната комбинация Ctrl+F9, след което ще се появи { } .

4. Напишете или копирайте кода в тези скоби СТРАНИЦА .
5. Натиснете клавишната комбинация Alt+F9, това ще покаже значението на кода.
6. Излезте от режима за редактиране на горен и долен колонтитул (ако ви е трудно, вижте).
7. Тъй като в нашия пример има специален долен колонтитул за първата страница, е необходимо да направите това за следващите страници със съдържание. Отидете на втората страница и го направете.
8. Номерацията е зададена, но по правило не започва от първата страница. Отидете в режима за редактиране на горния колонтитул на първата страница и маркирайте номера на страницата, като отидете на лентата на горното меню Вмъкване → Номер на страница → Формат на номер на страница…и посочете, че номерацията на страниците трябва да започва от 4.

По този начин се осигурява непрекъснато номериране за следващите раздели на обяснителната бележка и приложенията. За по-лесно можете да копирате номера на страницата със съдържанието в режим на редактиране на горен и долен колонтитул и да го поставите в следващите секции.
Двойна пагинация в Word
И така, ние подредихме непрекъснатото номериране на страници в Word, но също така е необходимо да поставите номерата на листовете на всеки раздел отделно за съдържанието, бележките и приложенията.
Нека продължим стъпка по стъпка, от просто към сложно:
9. Отидете в режима за редактиране на долния колонтитул на втората страница със съдържание и поставете курсора в долния десен ъгъл на подходящото място.
10. Поставете кода в тази клетка (=(страница)-3)по подобен начин, създаване на фигурни скоби с клавишна комбинация Ctrl+F9. Страница номер 2 е получена чрез намаляване на стойността на текущата страница с 3, както се вижда от кода.
Можете да проверите резултата, като добавите страница със съдържание.
Номериране на страници в Word за професионалисти
Предишният метод може да се използва и за номериране на последващи вътрешни страници на раздели, но проблемът е, че постоянно ще трябва да следите номера на последната страница на предишния раздел. По дяволите, вероятно бих могъл да си почина тук, главата ми започва да се затопля.
Нека направим това, ако в този пример имате втората страница на раздел обяснителна бележка 7, тогава ще трябва да получите вътрешното номериране на втората страница по този начин (=(страница)-5), ако броят на страниците със съдържание се увеличи с една, тогава номерът на втората страница на бележката ще бъде 8, а вътрешната ще трябва да бъде написана като (=(страница)-6) .
Можем да автоматизираме и това, правим го последователно и всичко ще стане ясно по пътя:
11. Включете видимостта на скритите знаци, като щракнете върху съответния бутон в главния раздел на горното меню и изберете целия ред
::::::::Прекъсване на раздел (от следващата страница):::::::::

Този надпис трябва да е на отделен ред, в противен случай го преместете с курсора в началото и натиснете Enter. За да изберете, преместете курсора от началото към края на точките или щракнете срещу линията извън пространството на листа.
12. С линия, маркирана в горното меню Вмъкване → Отметкав прозореца „Отметка“ пишем r1(аналогично на раздел 1, с латински букви без интервали), задайте „Скрити отметки“ и щракнете върху „Добавяне“.

13. Отидете до редактиране на долния колонтитул на втората страница на обяснителната бележка и поставете кода в клетката с номера на страницата (=(страница)-(pageRef r1) .
Трябва да се тълкува по следния начин: код (страница)показва номера на страницата, в нашия случай 7, и (pageRef r1)номерът на страницата за кръстосана препратка, създаден при прекъсването на раздела, който е на страница 5, така че вътрешният номер на страница се изчислява като номерът на страницата минус номера на последната страница от предишния раздел, т.е. 7-5=2; 8-5=3; 9-5=4 и т.н.
14. Направете сами същото за секцията с приложения, като добавите отметка r2за прекъсване на раздела в края на обяснителната бележка.
Последният щрих към номерирането на страниците
Отидете последователно на първата страница на всеки раздел и в клетката под надписа „Листове“ в долния десен ъгъл поставете кода (Раздел Страници). Този код ще покаже общия брой страници в раздела. Ако трябва да покажете общия брой страници в документа, поставете кода (NUMPAGES) .
Случва се така, че думата се забавя и не винаги актуализира полетата с принудително актуализиране, натиснете клавишната комбинация два пъти Alt+F9.
Нека ви напомня, че скобите за вмъкване на код се извикват от комбинацията Ctrl+F9и извикване на стойностите Alt+F9.
Бонус.Е, в крайна сметка, ако имаше някакви затруднения, можете да изтеглите документа с готовия резултат, като щракнете.
интересноПрочетете как да направите автоматично съдържание в Word.
Номерация на страници в word. Видео урок
Определено ще бъде там, щом му дойде времето...
Всичко добро на всички!
Една от най-популярните програми за работа с документи, за която хората са купували, купуват и ще продължат да купуват компютри, е, разбира се, Microsoft Word! Програмата вече е на повече от 2 десетилетия, но не е загубила своята актуалност и сега се счита за почти основна програма на компютър - без нея е както грешна, така и грешна...
Много действия в Word се извършват доста просто и интуитивно. Но някои от тях не са толкова очевидни и често ми задават въпроси за тях. Така всъщност се роди една такава статия...
Целта на тази статия: не за да научи как да работи в Word, не за да покаже всичко, което може да се направи в него, а за да отговори на най-популярните въпроси, които възникват за всеки неподготвен потребител, който започва да прави например доклад, есе, диплома и всякакви други документ.
съвет!
Много хора не бързат да актуализират Word - междувременно в новата версия, като правило, повечето действия се извършват много по-бързо, отколкото в предишната (има много нови и удобни инструменти, които улесняват ежедневната работа). Отстранени са и грешки и недостатъци. Освен това в новата версия ще можете да отваряте документи с по-прогресивно маркиране, докато в старата версия нещо може да се обърка и ще трябва да го „поправите“. Като цяло посланието ми е - опитайте се да работите в новата версия на Word...
Забележка: всички екранни снимки и описания на уроците по-долу са направени с помощта на Word 2016, като най-новият днес. Ако имате Word 2014, 2010, 2007, почти всички действия ще се извършват по същия начин. Word 2003 и Word XP са напълно различен аспект, едва ли ще намерите съвети за тях тук...
Сортирани по реда на най-често задаваните въпроси (по моя преценка)
Как да номерирате страници (с изключение на първа/втора)
Като цяло вмъкването на страници само по себе си не е сложно. Обикновено проблеми се създават, когато трябва да номерирате от конкретна страница, например от 2-ра, 3-та и т.н. Нека се опитаме да ги разрешим...
- За да добавите номера на страници в Word, трябва: отидете на раздел ;
- "Вмъкване" избирам ;
- "Вмъкване" "Номер на страницата"формат на номера на страницата
- : горе, долу, център, ляво/дясно. Тук, като цяло, не давам никакви препоръки - изберете опцията, от която се нуждаете;

всъщност след избраната опция всичките ви страници ще бъдат номерирани.
Как да номерираме страници от 2, 3 и т.н./Как да използваме римски цифри Първо, трябва да щракнете двукратно върху номера на страницата с левия бутон на мишката: в горната част на прозореца трябва да се появи връзка: „Работа с горни и долни колонтитули“ . След като го отворите, отворете го „Стандартен формат на страницата/Формат на номера на страницата“


. На екрана по-долу - вижте стрелки 1, 2, 3, 4.
Как да премахнете номерацията от първата страница
- За да премахнете номера на страницата на първия лист, трябва:
- щракнете двукратно върху номера на страницата с левия бутон на мишката; Първо, трябва да щракнете двукратно върху номера на страницата с левия бутон на мишката: в горната част на прозореца трябва да се появи връзка:след това отворете раздела
- (трябва да се появи след вашите кликвания); след това отворете раздела;
- "Настроики" отметка

(вижте екранната снимка по-долу, стрелки 1, 2, 3, 4).
Как да премахнете номерацията от 2-ри, 3-ти лист (и т.н.)
Този метод е подходящ за номериране от всяка страница и за пропускане на произволен брой листове. По принцип първо решете от коя страница искате да вмъкнете числата. 1) Да кажем, че ако искате да вмъкнете числа от третата страница, отидете на втората и поставете курсора след последния знак върху нея (стрелка 1 на екранната снимка по-долу). След това отворете секцията(вижте екранната снимка по-долу).

3) След това щракнете 2 пъти с левия бутон на мишката върху номера на третата страница, отворете секцията Първо, трябва да щракнете двукратно върху номера на страницата с левия бутон на мишката: в горната част на прозореца трябва да се появи връзка:(ще се появи в горната част) и премахнете отметката връзки с предишния раздел(вижте екранната снимка по-долу).

4) Сега можете спокойно да отидете на втората страница, да изберете горния и долния колонтитул и да го изтриете (бутон Изтриване). Сега ще имате номерация, започваща от третия лист, а първите два ще бъдат празни. Това е общо взето!

Как да сложа диплома
Степента обикновено се разбира като горен индекс. Доста често необходим в различни формули, допустими отклонения и т.н.
Да приемем, че искате да напишете числото 35 на степен 2. След това трябва да напишете числото 352, след което да маркирате числото 2. След това отворете раздела „Начало“ и изберете иконата с X2- . Степента ще бъде доставена, задачата ще бъде изпълнена!

Декларация за степен
Повече възможности можете да получите, като изберете желания текст (същия „2“) и натиснете комбинацията от бутони, след което можете да посочите "Горен индекс" (степен), "долен индекс", зачеркнат текст и др.

Как се пише формула
Между другото, тъй като говорим за степени, мисля, че е редно да кажа няколко думи за формулите. Много по-ефективно и правилно е да задавате формули не в текст (както мнозина правят), а чрез специален редактор на формули: те изглеждат по-добре и нищо няма да отиде никъде, когато допълнително редактирате текста.
За да вмъкнете формулата, трябва:
- отворена секция отидете на раздел;
- след това щракнете върху "Символи"и изберете "Уравнението"(както на екранната снимка по-долу).

След това щракнете с левия бутон върху "стая за уравнението", отворено „Работа с уравнението“, и напишете формулата. Като цяло, самият процес на писане е лесен: просто изберете какво искате да добавите дроби, синуси, косинуси и добавете числови стойности.
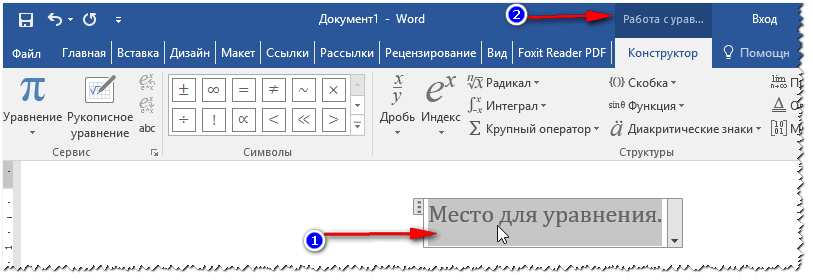
Моята формула е написана!

Как се прави линия
Под този термин различните потребители разбират всичко по различен начин (извинявам се за тавтологията). Ето обаче няколко начина да нарисувате линия в документ.
Метод 1 - тире
Просто натиснете няколко пъти бутона с тире (минус) и в Word ще се появи пунктирана линия. Ако задържите бутона Shift+тире- тогава ще видите долна черта - същата права линия (вижте екранната снимка по-долу).

Метод 2 - подчертаване на текст
За да направите това, просто изберете желания текст, след това отворете раздела "Начало" и изберете иконата "з".

3 начина - през границите
Отворен раздел "У дома", след което щракнете върху иконата на границите - и можете да изберете желаната линия: долна граница, горна, лява, дясна и т.н.

Метод 4 - вмъкване на произволен ред
И накрая, може би най-универсалното - вмъкване на произволна права линия, която може да бъде начертана както искате!
За да направите това, отворете секцията отидете на раздел, след което щракнете върху бутона "Форми"и изберете инструмент "линия". След това начертайте произволна линия на страницата.

Как да създадете библиография
Повечето начинаещи потребители създават библиография ръчно. Докато Word има специален инструмент, който сериозно улеснява живота и ускорява процеса на работа с документ.
Нека се опитаме да създадем автоматичен (и удобен) списък с препратки. За това:
- отворете секцията "Връзки";
- след това щракнете върху "Библиография";
- вмъкнете "Библиография"(вижте екранната снимка по-долу).

Вашият списък с препратки ще бъде празен засега, така че не сме направили никакви препратки към него.
- поставете курсора на мястото, където ще има връзка към списъка с препратки;
- отворена секция "връзки";
- Натиснете „Вмъкване на връзка“;
- следващ избор „Добавяне на нов източник“. След това ще бъдете помолени да посочите автора на книгата, източника, адреса на уебсайта и т.н. По принцип го попълнете според изискванията.

След като връзките са поставени, просто отидете на библиографията и щракнете върху нея „Актуализиране на справки и библиография“ - всички ваши връзки ще бъдат поставени автоматично! Като цяло, много удобен и бърз инструмент, препоръчвам го!

Как се правят бележки под линия
- това е специално. инструмент, който позволява например да се дешифрират сложни термини или да се обясни параграф. Като правило в края на изречението/абзаца ще бъде показан малък номер, а в долната част на страницата ще бъде даден препис. По принцип подобни бележки под линия правят страницата по-лесна за четене и разбиране; препоръчвам ви винаги да ги включвате, когато има съмнение дали ще бъдете разбрани.
За да вмъкнете бележка под линия:
- поставете курсора на мястото, където ще бъде номерът на бележката под линия;
- отворете секцията "Връзки";
- след това щракнете върху бутона „Вмъкване на бележка под линия“.

Всъщност всичко, което трябва да направите, е да напишете обяснителния текст в долната част на страницата. Екранната снимка по-долу показва как изглежда една типична бележка под линия.
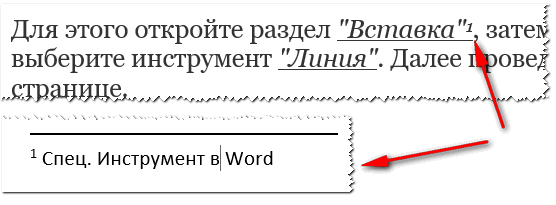
Как да направите рамка за страница
Рамката на страницата ще ви помогне да проектирате документа си по-красиво и ясно (освен това понякога има специални изисквания, когато е просто необходимо).
За да поставите рамка: отворете секцията "Дизайн"и след това щракнете върху бутона „Граници на страници“ .

- Първо изберете типа рамка. По принцип за повечето задачи стандартните рамки в Word са достатъчни (вижте стрелка-1 на екранната снимка по-долу);
- след това посочете вида на рамката: например плътна или пунктирана;
- след това посочете цвета, ширината на линията, шарката;
- последно - задайте дали рамката да се приложи към целия документ или към отделен участък от него (ако имате нужда от рамка само за една страница/секция, използвайте инструмента „Прекъсване на страница“, подобно на номерирането на страници, вижте точка 1 в тази статия);
- Щракнете върху OK - и рамката ще бъде готова!

Пример за завършена рамка е показан на екранната снимка по-долу.

Как да си направим съдържание
От моя собствен опит мога да кажа, че повечето потребители го правят ръчно, след което добавят страници и се измъчват, че ако страницата се е променила, те трябва да променят и редактират цялото съдържание. Докато в Word има автоматично съдържание, което освобождава ръцете ви.
Ето как да вмъкнете съдържание:
- отворете секцията "Връзки" ;
- след това щракнете върху "съдържание/автоматично съдържание" . Препоръчвам работа с автомат, т.к. по-лесно е и по-бързо.

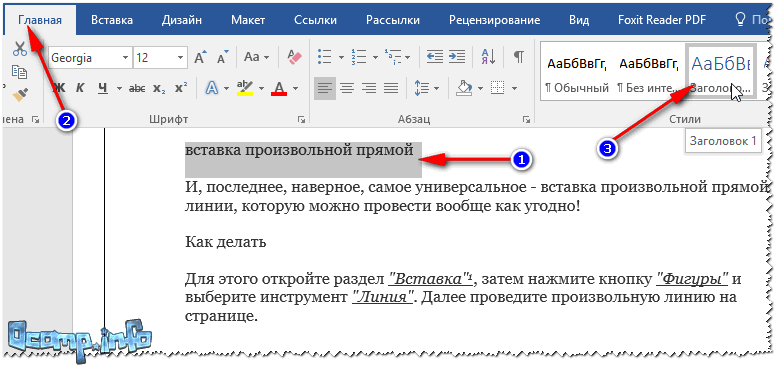

Когато всички заглавия в документа са подредени, просто щракнете върху съдържанието „Таблица за актуализиране“ - всички страници ще бъдат добавени автоматично! По този начин можете да редактирате целия документ няколко пъти, да променяте заглавия/подзаглавия и накрая да натиснете отново „Таблица за актуализиране“ - и всички ваши страници отново са актуални!
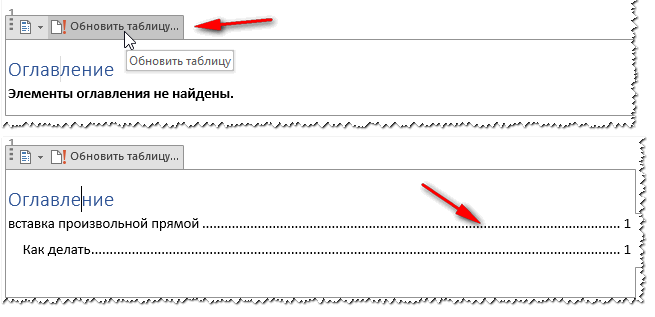
Забележка: като задържите клавиша Ctrl и задържите курсора на мишката върху желаното подзаглавие на страницата, можете автоматично да отидете директно на желаната страница от документа. Това е друго предимство на създаването на съдържание по този начин (ще има бързи връзки за прескачане към всяка част от документа).
Как да направите пейзажен лист (отделен лист в документ)
Доста често лист в Word трябва да бъде поставен не вертикално (портретна страница), а вертикално (пейзажна ориентация).
За да направите листа пейзажна ориентация: отворете секцията "Оформление", след което щракнете върху "Ориентация/Пейзаж"(вижте екранната снимка по-долу).

Като цяло вашият лист ще се обърне и ще стане хоризонтален.
Доста често не е необходимо да се правят всички листове в пейзажен документ, а само някои от тях. За да направите това, трябва да използвате специален. инструмент „Прекъсване на страница“ (в секцията „Оформление“).
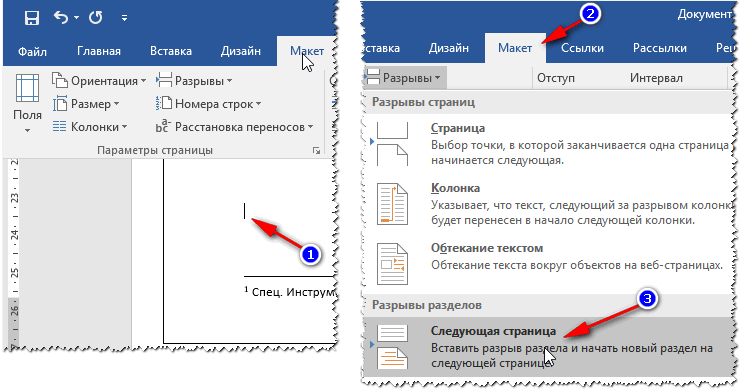
След като разделителят на страницата е зададен, можете да завъртите следващата страница и да я направите пейзажна, докато предишната страница остава в портретна ориентация (вижте екранната снимка по-долу).

Как да направите параграф (червена линия)
Метод №1
Най-лесният и бърз начин за отстъп (червена линия) е да натиснете клавиша РАЗДЕЛ.
Метод № 2
По-ефективно е да използвате друг метод - използване владетели. Този инструмент ще ви позволи да регулирате точния размер на вдлъбнатината (забележка: при изготвяне на различни документи изискванията може да са различни).
За да активирате инструмента за линийка, отидете в секцията "изглед" .

След това поставете курсора преди първия знак от реда, който искате да преместите (т.е. там, където искате червената линия). След това на линийката дръпнете горния плъзгач - текстът автоматично ще се премести.
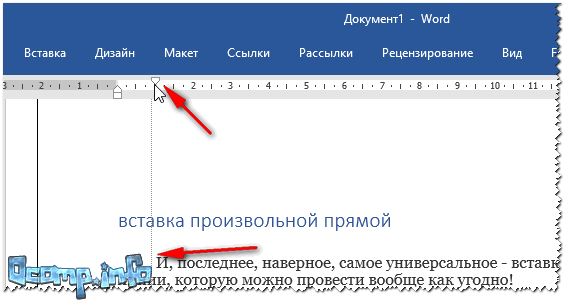
червена линия
И още нещо, ако искате да коригирате точния отстъп в сантиметри: изберете абзаца, след това щракнете с десния бутон - изберете от изскачащото меню "Параграф..." .
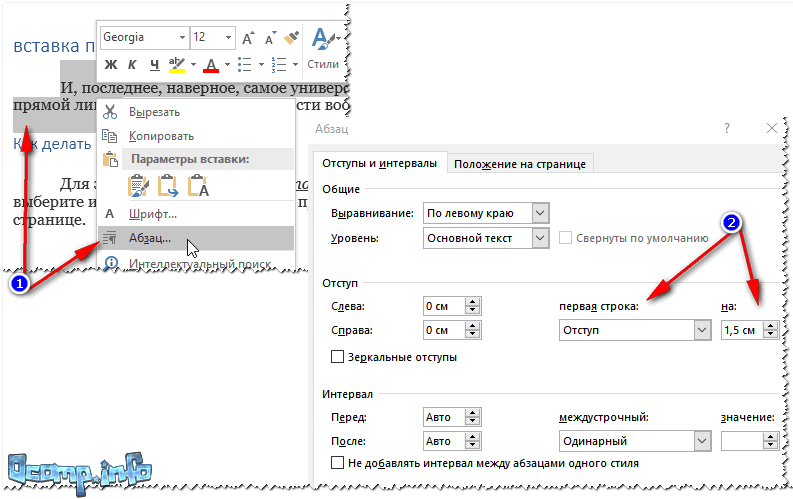
Как се пише текст вертикално
Вертикален текст в Word може да бъде написан по няколко начина. Ще ви дам няколко от тях, които използвам доста често.
Метод No1 – вмъкване на блок от текст
Първо поставете курсора на мястото на страницата, където искате да вмъкнете текстов блок. След това отворете секцията "Вмъкване", Натиснете „Тестово поле/прост текст“ .

След това можете лесно да използвате иконата за завъртане, за да завъртите текстовото поле до всяка позиция: вертикално, хоризонтално, под всякакъв ъгъл...

Метод номер 2 - с помощта на таблица
Първо вмъкваме таблица - тя може да се състои от една колона и ред.
Забележка: за да вмъкнете таблица, отворете секцията "Вмъкване", след това изберете "Таблица" и посочете броя на колоните и редовете (препоръчвам 1 - ако просто трябва да напишете текст вертикално).

След това изберете посока на текста и щракнете върху OK. Текстът в клетката ще стане вертикален - проблемът е решен (вижте екранната снимка по-долу).
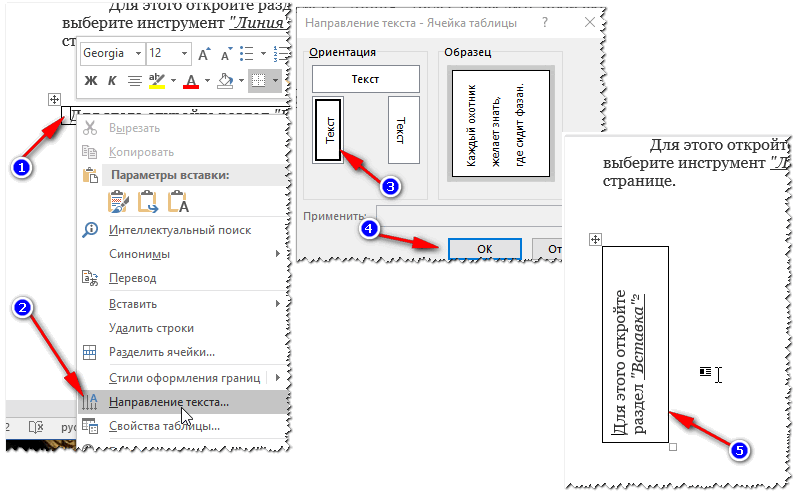
Как се пишат римски цифри
По принцип римските цифри не са необходими много често. Но ако сте историк или работите по история, тогава може да ви потрябва. Ще разгледам няколко начина...
Метод №1
Няма да бъда оригинален, просто използвайте латински символи на клавиатурата: I, V, X.
Метод № 2
Много по-интересно е, ако трябва да получите конкретно число - не трябва ли да го изчислите ръчно?!
За да направите това, натиснете комбинацията от бутони Ctrl+F9, тогава ще се появят две скоби {} .
Между тези скоби трябва да напишете нещо като (=2017\* Роман)(Където 2017 е числото, което искате да получите в римското броене).
След като сте написали формулата, натиснете бутона F9 - и проблемът ще бъде решен!

Как се прави диаграма
Според мен е много по-удобно да се изгради диаграма в Excel и след това да се вмъкне в Word (въпреки че много хора веднага го правят в Word).
И така, за да вмъкнете диаграма в Word, трябва:


След като изберете типа на диаграмата, ще се отвори малък прозорец на Excel с молба да въведете числа. Въведете необходимите числа, вашата диаграма ще се промени в зависимост от тях. Като цяло, удобно и визуално представяне на всякакви зависимости, изчисления, показатели и др.

Попълване на диаграмата с числа за визуално представяне
Следва продължение...
За да разберете как да номерирате всички страници с изключение на първата в Word, първо трябва да номерирате всички страници. можете да изберете подходящото място за номера на страницата на листа чрез менюто "Номер на страницата"върху отметката "Вмъкване". И едва след това си струва да преминете към въпроса как да премахнете номерирането на първата страница в Word.
Как да номерирате страници в Word без заглавна страница:
- номерирайте всички страници;
— премахване на номерацията на първата страница;
— конфигуриране на реда на номериране на листовете.
Кратки инструкции:
В раздела „Вмъкване“, чрез менюто „Номер на страница“, задайте номериране на всички листове. В раздела „Дизайн“ поставете отметка в квадратчето „Специален горен и долен колонтитул за първата страница“. В менюто „Номер на страница“ изберете „Формат на номер на страница“ и конфигурирайте реда на номериране на листовете.
Номерирането на страниците става чрез въвеждане на съответните стойности в горните и долните колонтитули, а именно в техните настройки се крие нашият отговор. Няма да можете да започнете номерирането в Word веднага от първата страница. Но след като изберете опцията за номериране на листове, ще бъдем прехвърлени в нов раздел, който се появява "Конструктор"за работа с горни и долни колонтитули, където се намира елементът от менюто, от който се нуждаем.
Премахване на номерацията на първата страница в Word
За да премахнете номерирането на първата страница в Word, трябва да поставите отметка в квадратчето до елемента в дизайнера за работа с горни и долни колонтитули „Специален долен колонтитул за първата страница“. След такава манипулация номерът на страницата от първия лист веднага ще изчезне.
Промяна на реда на номериране на листове в документ
Успяхме да не номерираме първата страница в Word, но тук може би ще е необходимо да решим друг проблем. Премахвайки номерирането от първата страница, ние не променяме реда на номериране на листовете на целия документ и продължава по-нататъшното номериране, като се има предвид, че първият лист все още е първият. Ако искаме номерирането на следващите страници да продължи от определена цифра или буква, трябва да отидем на „Формат на номер на страница“и направете съответните настройки. Можете да намерите тези настройки в менюто "Номер на страницата", намиращ се на табл "Вмъкване"И "Дизайнер / Работа с горни и долни колонтитули".

Често работим с текстове в Microsoft Word. За по-добра навигация в документа трябва да направите номера на страниците. Не всеки знае как да номерира страници в Word, така че нека разгледаме този проблем.
Как да направите номера на страници в Word 2007, 2010, 2013 и 2016
За да зададете номериране на страници в Word, отворете менюто „Вмъкване“ - „Номер на страница“.
Версиите на Word 2007, 2010, 2013 и 2016 правят това по същия начин.

Изберете позицията за номериране: отгоре или отдолу на страницата и след това стила: отляво, в центъра или отдясно.

Word автоматично ще номерира целия документ.
След това щракнете двукратно извън областта на горния и долния колонтитул или щракнете върху бутона „Затваряне на прозореца на горния и долния колонтитул“.

Премахване на номер от първата страница на документ
Ако не искате да поставите номер на първата страница, отидете в менюто "Вмъкване" и изберете "Долен колонтитул" - "Промяна на долен колонтитул" или "Заглавен колонтитул" - "Промяна на горен колонтитул", в зависимост от това къде имате номера .

Ще се отвори разделът „Работа с горни и долни колонтитули“ - „Дизайн“. Кликнете върху „Специален долен колонтитул на първа страница“ в опциите.

В областта на горния и долния колонтитул маркирайте и изтрийте номера на страницата. Щракнете върху „Затваряне на прозореца на горния и долния колонтитул“ или бутона ESC.
Как да поставите номерация не от началото на документа
За да започнете номерирането не от първия лист на документа, трябва да го разделите на раздели, да прекъснете връзката между тях и да добавите номера.
Отидете до частта от документа, където искате да започнете номерирането, и вмъкнете прекъсване на раздела. За да направите това, в раздела на менюто „Оформление на страницата“ изберете командата „Прекъсвания“ - „Следваща страница“.

Щракнете двукратно върху горната или долната част на страницата, където трябва да поставите числата. Ще се отвори менюто „Работа с горни и долни колонтитули“ - „Дизайн“. Кликнете върху „Същото като в предишния раздел“, за да премахнете връзката на горния и долния колонтитул с предишния раздел на документа.

Горният и долният колонтитул са свързани отделно. Ако номерацията е в горната част на документа, прекъснете връзката между заглавките; ако числата са в долната част, прекратете връзката между долните колонтитули.
След това задайте номерирането: „Вмъкване“ - „Номер на страница“ и изберете желаното оформление.

Отворете отново Номер на страница - Формат на номер на страница.

В следващия прозорец до „започнете с“ напишете 1, така че номерирането да започне от 1 и щракнете върху „OK“. В противен случай Word ще приеме действителния номер.

Как да започнете пагинация с число, различно от 1
В прозореца „Формат на номера на страници“ (снимката по-горе) можете да зададете различно първоначално номериране.
Щракнете двукратно в областта на горния или долния колонтитул. Активиран е разделът „Работа с горни и долни колонтитули“. Отидете в раздела „Вмъкване“ - „Номер на страница“ и изберете подходящия стил.

В новия прозорец, в секцията „Номериране на страници“ до „започнете с“, напишете номера, от който се нуждаете, и щракнете върху „OK“.