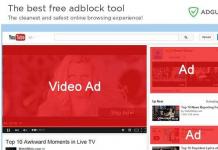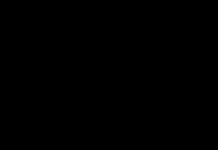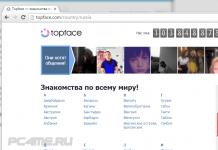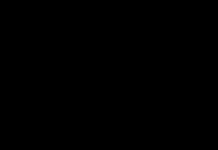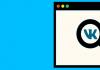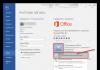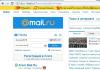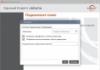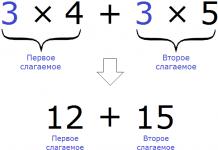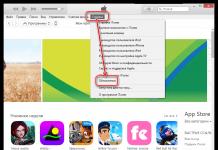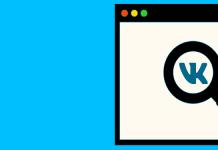Читателят Борис попита в имейл дали информацията за стъпките за зареждане на Windows 7 се отнася за по-нов Windows. Ограничих се до кратък отговор, но обещах подробна история в блога.
Въпреки поредица от публикации за ускоряване на стартирането на Windows и безплатна книга, не придавам голямо значение на този аспект, тъй като вече имам SSD на всичките си компютри и отдавна предпочитам режимите на заспиване и хибернация. Въпреки това, в очите на много рецензенти и потребители, времето за стартиране на системата е много важно, така че Microsoft усърдно работи за намаляването му.
Редовните читатели на блога вече са запознати с трика, който Microsoft използва в Windows Vista, за да ограничи апетита на програмите при стартиране. Говорих също за това как подходихме към решението на същия проблем в Windows 8. Днес ще разберете какво още са измислили, за да ускорят стартирането на Windows.
Днес по програмата
В какви сценарии работи бързото стартиране?
Нека сложим точката на i веднага. Ако е активирано бързо стартиране, то влиза в действие само при един сценарий: изключване и след това включване на компютъра.
От това следват две точки:
- Когато бързото стартиране не е активирано, изключването работи по същия начин в Windows 7 и по-нови операционни системи.
- Когато рестартирате системата, Fast Startup не работи. С други думи, рестартирането в Windows 8+ се извършва точно както в Windows 7.
За кого е предназначено бързото стартиране?
Quick Start е предназначен изключително за хора, които не могат да се откажат от навика да изключват своя компютър. Когато е активирано бързо стартиране, включването на вашия компютър след изключване ви позволява да видите началния екран или работния плот по-бързо.
Какво ви е необходимо, за да работи бързото стартиране?
Достатъчно е да отговаря на три условия:
- Windows 8 или по-нова операционна система.
- Активирана хибернация: powercfg /h включен
- Активирано бързо стартиране в контролния панел - Захранване – Какво правят бутоните за захранване, както е показано на фигурата по-долу.
Ако всички тези условия са изпълнени, имате бърз старт на работа!
Как да направите бърз старт
Ускоряването на стартирането на системата всъщност се постига чрез използването на хибернация! Предлагам кратко обяснение и по-подробна версия за тези, които искат да навлязат в подробности.
Накратко
Когато изключите компютъра си, вашият персонализирансесията приключва (т.е. системата е излязла) и системенСесията преминава в хибернация, вместо да приключи.
Съответно, когато включите компютъра, системната сесия се събужда от хибернация, вместо да се зарежда напълно, което води до увеличаване на скоростта на стартиране.
Подробно
Първо, нека дефинираме терминологията:
- „Нормално зареждане“ означава, че всичко казано е еднакво приложимо за нормално изключване/включване и рестартиране на Windows 7, Windows 8, Windows 10 и т.н.
- „Бързо стартиране“ означава, че казаното се отнася само за изключване/включване на Windows с активно бързо стартиране.
Разликата между нормално зареждане и бързо стартиране е ясно показана на диаграмата по-долу. Мащабът на етапите тук е относителен, но в много случаи нормалното изтегляне всъщност отнема повече време от бързото стартиране.
Ускоряването на стартирането на системата в Windows се постига и благодарение на иновациите в процеса на събуждане от хибернация. Състои се от паралелно четене и разопаковане на съдържанието на файла hiberfil.sys от всички процесорни ядра. Същата технология се използва при излизане от нормална хибернация.
Ако погледнете етапите на изключване и стартиране на системата от техническа гледна точка, картината изглежда така.
Изключвам
Процесът на изключване стъпка по стъпка за бързо стартиране все още не е документиран никъде. Но вече познатата конзола за оценка на Windows, която включва тест за бърз старт, предоставя тайни знания!

Стартирайте
Стъпките при бързо стартиране при включване са много подобни на възобновяването от нормална хибернация. Разликата е, че трябва да стартирате потребителската сесия отново, а с нея и всички стартиращи приложения.

Как да измерите правилно продължителността на бързия старт
Информация за рестартиране или нормално стартиране се записва в събитие 100 в регистрационния файл на Microsoft - Windows - Диагностика - Производителност. Информацията за бързо стартиране обаче не се записва в него, тъй като не се случва традиционното зареждане на системата! Тъй като Quick Start работи в режим на хибернация, отчетът се записва в събитие 300същото списание. Същото събитие отразява излизането от сън и нормален хибернация.
Забележка относно използването на помощната програма CheckBootSpeed
Описаните по-горе етапи на изключване и стартиране са маркирани в жълто. Средното време за бързо стартиране на моя лаптоп беше около 21 секунди, което създателите на Windows смятат за незадоволително.
Кое е по-бързо: нормално стартиране/рестартиране, хибернация или бързо стартиране
Най-бързият - мечта, разбира се :) Нека се заемем с останалото по ред.
Бърз старт срещу обикновен старт
Бързото стартиране трябва да отнеме по-малко време поради факта, че не е необходимо да рестартирате системната сесия. Microsoft казва, че ускоряването варира от 30 до 70% на повечето системи, тествани в лабораториите на компанията. Съдейки по диаграмата, по някаква причина сравнението е направено при зареждане на Windows 7 (може би означава нормално зареждане).
На практика резултатът варира в зависимост от конфигурацията на компютъра и можете сами да разберете ситуацията. На моята основна система разликата между нормално зареждане и бързо зареждане е по-малко от секунда, което всъщност е в границите на грешка.
Бързо стартиране срещу традиционна хибернация
И в двата случая при изключване данните се записват във файла hiberfil.sys, но обемът е различен, тъй като при хибернация цялата потребителска сесия се записва във файла. Стандартният размер на файла за хибернация е 75% от капацитета на RAM, защото... използва се компресиране на данни. Но това не означава, че точно тази сума се записва на диска всеки път.
Windows Assessment Console ви позволява да видите обема на системната сесия при изключване преди Бърз старт. В моята система 1,3 GB бяха записани във файла за хибернация. Очевидно при потребителска сесия обемът на записа така или иначе ще бъде по-голям. Така че само браузърът може да използва гигабайт памет.
На теория бързото стартиране отнема по-малко време от възстановяването от хибернация, но на практика това може да не се забележи. На моя лаптоп почти няма разлика.
Сравняването на ябълки с портокали обаче не е съвсем правилно. Да, Бързото стартиране ви позволява да видите вашия работен плот или начален екран по-рано. Въпреки това, след възстановяване от хибернация, всички приложения вече работят, докато след бързо стартиране все още трябва да ги отворите.
Редовно събуждане срещу хибернация
Това сравнение е от приблизително същата плодова серия, но няма да го повтарям. По-интересното е, че победителят в дуела може да варира в зависимост от хардуерната конфигурация. Размерът на RAM играе първата цигулка тук (всички други хардуерни характеристики са равни) и разликата може да бъде забележима, като се започне от 8 GB RAM и повече.
Разбира се, това, което е важно, не е количеството RAM само по себе си, а количеството памет, използвано от приложения, които се изпълняват в рамките на потребителска сесия. Но колкото повече памет има в системата, толкова повече приложения могат да се поберат в нея.
Ако нямате 16 GB RAM само за демонстрация, може да се наложи да прочетете до 12 GB данни от диска, когато излезете от хибернация. Това е много повече, отколкото при нормално стартиране на системата, което в такава ситуация може да бъде по-бързо.
Мощността на процесора и особено скоростта на диска влияят както на скоростта на нормалното стартиране, така и на продължителността на възстановяване от хибернация. Ясно е, че и двата процеса ще вървят по-бързо на SSD.
Дискусия и анкета
Бързото стартиране не е тайна, но подозирам, че не всички собственици на Windows осъзнават, че това е режимът, който се използва, когато изключат компютъра си.
Тази статия ще опише как да деактивирате бързото стартиране на Windows 10 или дори да го изключите. Fast Boot беше въведен в Windows 10 и позволява на системата да стартира по-бързо след включване на компютъра.
Тази технология е донякъде подобна на хибернацията, тъй като когато е активирано бързо стартиране, някои файлове, драйвери и системното ядро се записват и когато компютърът е включен, той ги зарежда в паметта.
Как да деактивирате бързото стартиране на Windows 10
Понякога, когато тази функция е активирана, може да имате проблеми с включването и изключването на самия компютър. Най-често това се отнася за лаптопи.
За да деактивирате бързото зареждане, трябва да отидете в контролния панел. В Windows 10 щракнете с десния бутон върху Старт и след това върху „Контролен панел“. Превключете към икони и отидете на "Захранване".
Отляво търсим артикул „Действия на бутона за захранване“. Кликнете върху него.

Ще се отвори прозорец, в който трябва да щракнем върху бутон „Промяна на настройките, които в момента не са налични“.

След това трябва да премахнете отметката от квадратчето „Активиране на бързо стартиране“. Щракнете върху бутона Запиши. Това е всичко.

Между другото, тази опция може да бъде деактивирана и чрез системния регистър на Windows 10. Тогава трябва да следваме нишката: HKEY_LOCAL_MACHINE\ SYSTEM\ CurrentControlSet\ Control\ Session Manager\ Power. Ако има параметър Hiberboot е активиране 0, тогава бързото стартиране е деактивирано, ако е 1, то е разрешено.
Как да активирате бързо стартиране
Ако трябва да активирате бързо зареждане в Windows 10, можете да го направите по същия начин, както ние го деактивирахме - през контролния панел или регистъра. Какво да направите, ако опцията не е налична?

| powercfg -h включен |
Или все още има екип powercfg /хибернация на.
Сега можете да отидете в Опции за захранване и да следвате същите инструкции, както направихме при прекъсване на връзкатабърз обяд.
Здравейте всички, днес ще ви кажа как да активирате или деактивирате бързото стартиране в Windows 10. Бързото стартиране, бързото стартиране или хибридното стартиране е технология, включена в Windows 10 по подразбиране и позволява на вашия компютър или лаптоп да стартира по-бързо в операционната система след изключване (но не и след рестартиране).
Технологията за бързо зареждане се основава на режима на хибернация в Windows 10: с активирана функция за бързо стартиране, когато е изключена, системата запазва ядрото на Windows 10 и заредените драйвери във файла за хибернация hiberfil.sys и когато е включена, го зарежда в отново памет, т.е. процесът е подобен на излизане от състояние на хибернация.
Как да деактивирате бързо зареждане (бързо стартиране) Windows 10
По-често потребителите търсят как да изключат бързото стартиране. Това се дължи на факта, че в някои случаи (често причината са драйвери, особено на лаптопи), когато функцията е активирана, компютърът не се изключва или включва правилно.
За да деактивирате бързото стартиране, отидете в контролния панел на Windows 10 (като щракнете с десния бутон върху Старт), след това отворете Опции за захранване (ако не е там, в полето за изглед горе вдясно, поставете „Икони“ вместо „Категории“).

В прозореца Опции за захранване вляво изберете Какво правят бутоните за захранване.

В прозореца, който се отваря, щракнете върху „Промяна на настройките, които в момента не са достъпни“ (трябва да сте администратор, за да ги промените).

След това в долната част на същия прозорец премахнете отметката от Активиране на бързо стартиране. 
Запазете вашите промени. Готово, бързото стартиране е деактивирано.
Ако не използвате функциите за бързо зареждане или хибернация на Windows 10, можете също да деактивирате хибернацията (самото това действие деактивира бързото стартиране). По този начин можете да освободите допълнително място на вашия твърд диск повече за това в инструкциите за хибернация на Windows 10.
В допълнение към описания метод за деактивиране на бързото стартиране през контролния панел, същият параметър може да бъде променен чрез редактора на системния регистър на Windows 10
HiberbootEnabled в ключа на системния регистър HKEY_LOCAL_MACHINE\ SYSTEM\ CurrentControlSet\ Control\ Session Manager\ Power(ако стойността е 0, бързото стартиране е деактивирано, ако е 1, то е разрешено)
Как да активирате бързо стартиране
Ако, напротив, трябва да активирате бързото стартиране на Windows 10, можете да направите това по същия начин, както да го изключите (както е описано по-горе, чрез контролния панел или редактора на системния регистър). В някои случаи обаче може да се окаже, че опцията липсва или не може да бъде променена.

Това обикновено означава, че хибернацията на Windows 10 е била изключена преди това и за да работи бързото зареждане, тя трябва да бъде включена. Това може да се направи в командния ред, работещ като администратор, използвайки командата.
Времето е единственият незаменим ресурс. Досадно е да губиш време в чакане ОС да се зареди и да започнеш работа. И Windows 10 не е изключение от това тъжно правило. Днес ще говорим за метод, който решава този проблем.
Много потребители са доста скептични към всички видове оптимизиращи програми, които не само правят неизвестни неща, но понякога могат да изтрият важни системни файлове. Ето защо е препоръчително да ускорите работата на операционната система с помощта на вградените инструменти на самата ОС.
Windows 10 Quick Start е предназначен изключително за потребители, които не могат да се откажат от навика да изключват машината. Когато е активирано бързо стартиране, функцията за бързо зареждане след изключване ви позволява да видите началния екран и работния плот по-бързо.
Следният метод за ускоряване на зареждането на Windows 10 е подходящ както за потребители на компютри, така и за собственици на Mac с виртуална машина или Boot Camp.
Как да активирате бързо зареждане в Windows 10:
Етап 1: Windows 10 позволява бързо стартиране и изключване чрез специални опции, които могат да бъдат намерени в Опции за захранване. Можете да активирате Quick Start от Control Panel, раздел Power Options.
Стъпка 2: Изберете „Какво правят бутоните за захранване“ в лявата колона, след което щракнете върху „Промяна на настройките, които в момента не са налични“.
Стъпка 3: Под Опции за изключване ще видите нови настройки. Поставете отметка в квадратчето до „Активиране на бързо стартиране (препоръчително)“ и щракнете върху „Запазване на промените“.
Стъпка 4: Рестартирайте компютъра си и използвайте клавишната комбинация Win+R, след като се появи работният плот. Въведете „services.msc“ в диалоговия прозорец Изпълнение и натиснете Enter.
Стъпка 5: Обърнете внимание на списъка с услуги, които продължават да стартират. Щракнете с десния бутон върху тях и променете настройките от Standard на Отложен старт, след което щракнете върху Save.
Windows 10 вече ще стартира много по-бързо от преди.
Много потребители, които някога са работили с Windows XP, си спомнят, че в тази версия на системата, в сравнение с по-ранните модификации, бяха въведени доста иновации. Една от тях беше възможността за създаване на панел за бързо стартиране за избрани потребителски програми. Беше осигурен и режим на хибернация вместо заспиване. След това някои нововъведения изчезнаха. Допълнително се разглеждат въпроси, свързани с бързото стартиране в Windows 10 като цяло и как да го включите или изключите (в няколко опции). Но нека започнем с разбирането на самите процеси, свързани с бързия старт. Може да има само две от тях. И точно за това ще говорим.
Бърз старт Какво е това?
По принцип днес повечето потребители, работещи с компютърни системи, работещи с десетата версия на Windows, разбират бързото стартиране единствено като излизане от режим на хибернация. Очевидно подвеждащо! Факт е, че „десетте най-добри“ също върнаха възможността за активиране на панела за бързо стартиране на програмата, който липсваше във версиите на системата между XP и 10.
Но какво е бързото стартиране в Windows 10 конкретно във връзка с хибернацията? Без да навлизаме в технически термини, тези процеси могат да бъдат характеризирани по следния начин. Когато компютърът е потопен в този режим, програмните данни и системното ядро се записват в специален файл hiberfil.sys. При излизане от този режим съдържанието на този файл незабавно се прехвърля в RAM, което позволява на системата да „дойде на себе си“ много по-бързо, отколкото при използване на заспиване, и всички приложения (и самата система) са в работно състояние, в което те бяха в момент на активиране на хибернация.
Защо може да се наложи да деактивирам режима за бърз старт?
Но защо тогава в някои случаи може да се наложи да деактивирате бързото стартиране на Windows 10, ако този режим има привидно такива неоспорими предимства?
Въпросът тук е, че при излизане от хибернация някои драйвери (най-често управляващият софтуер за графични адаптери) може да не работят правилно и да причинят конфликти на системно ниво, поради което цялата система замръзва напълно. Понякога това се случва веднага след излизане, понякога след кратък период от време. Изглежда, че можете просто да преинсталирате или актуализирате пакета с драйвери и проблемът ще изчезне. Въпреки това, както показва практиката, Windows 10 е такъв, че подобни действия не винаги помагат. Освен това, когато ускореният старт е деактивиран, разликата във времето, необходимо за „оживяване на системата“, се увеличава съвсем незначително и потребителят практически не го усеща.

По този въпрос е по-добре да не използвате стандартни инструменти за актуализиране на драйвери, а да инсталирате автоматизирани програми като Driver Booster. Може би това ще даде желания резултат (абсолютно всички системни драйвери, които изискват такива процедури, ще бъдат актуализирани или преинсталирани, без особено участие на потребителя в процеса на инсталиране или актуализиране).
Деактивиране на Quick Launch
Сега директно как да деактивирате бързото стартиране в Windows 10. За да направите това, използвайте секцията за захранване, намираща се в „Контролен панел“ (изгледът трябва да бъде превключен към показване на икони, а самият панел трябва да бъде извикан с командата за управление в „Изпълни конзола“). На лаптопите достъпът до тези настройки е много по-бърз чрез менюто чрез щракване с десния бутон върху иконата на батерията в системната област.

В прозореца с опции първо трябва да използвате елемента за настройка на бутоните за захранване, а след това в новия прозорец щракнете върху хипервръзката за настройка на параметри, които в момента не са налични.

След това в секцията с опции за изключване просто трябва да премахнете отметката от реда за бързо стартиране и да запазите промените.
Ако никога не използвате режим на хибернация, можете да го деактивирате напълно, като изпълните powercfg -h off в Shell. В допълнение към деактивирането на хибернацията, файлът hiberfil.sys ще бъде изтрит от вашия твърд диск, освобождавайки значително количество дисково пространство. След това в секцията за захранване е препоръчително да проверите опциите за режим на заспиване, така че когато зарядът на батерията е критичен (за лаптопи), опцията за хибернация да не е зададена.
Активиране на бърз старт
Можете да активирате бързо стартиране на Windows 10, както вече е ясно, в същия раздел, като извършите обратното действие. Понякога обаче при въвеждане на съответните настройки опцията може да не е налична (просто няма такъв елемент).

В тази ситуация причината може да се дължи на деактивирания режим на хибернация (деактивирането му беше описано по-горе). Тук отново ще трябва да използвате командния ред и да въведете горната команда в него, като замените “off” с параметъра “on” (без кавички), или да изпълните командата powercfg /hibernate on, след което опцията ще се появи в настройки на текущата схема на захранване.
Действия с регистъра
По принцип бързото стартиране на Windows 10 може да бъде включено или изключено чрез задаване на стойностите на ключовете в системния регистър, чийто редактор се извиква чрез менюто Run с командата regedit.
Тук трябва да преминете през клона HKLM и след това през директорията SYSTEM и контролните секции да намерите папката Power, която се намира в директорията на диспечера на сесии. Вдясно има параметър HiberbootEnabled. Стойност на параметър, зададена на нула, съответства на деактивирано бързо зареждане, едно - активирано.
Лента за бързо стартиране в Windows 10: Активиране
И накрая, нека видим как да активирате съответния панел, предназначен за бързо стартиране на програми, избрани от потребителя.

Първо, чрез RMB в свободна област на „Лентата на задачите“, изберете раздела на панела от менюто и след това използвайте създаването на нов панел. След това ще бъдете помолени да изберете папка за бързо стартиране.

В полето за име на папка трябва да въведете съкращението shell:Quick Launch и да натиснете бутона за избор. След това съответният панел ще се появи от дясната страна на „Лентата на задачите“ след разделителя. В RMB менюто на създадения панел трябва да деактивирате елемента, за да го закачите, и да премахнете отметките от квадратчетата за показване на бутона за преглед на задачи, търсене и подписи.
Настройка на панела
Сега можете бързо да стартирате програми в Windows 10 от панела, като плъзнете иконите на приложения върху панела, подобно на това как преките пътища на програмите се добавят към стандартната „лента на задачите“. Можете също да добавите преки пътища към създадената папка (обикновено се намира в директорията Моите документи по подразбиране). След като направите всички необходими настройки, панелът може да бъде фиксиран, ако вече не е необходимо да го местите или да заменяте елементите, присъстващи в него. Доколко е препоръчително да се използва, всеки решава за себе си. Като цяло се създава пълен аналог на обичайната „лента на задачите“, само с различно местоположение.
Вместо общо
За да обобщим, можем само да отбележим факта, че деактивирането на бързо стартиране е необходимо само ако системата има проблеми със замръзване при излизане от режим на хибернация. Няма фундаментална разлика във времето на „събуждане“. Потребителят просто няма да го усети. Увеличаването на пространството чрез изтриване на файла, отговорен за запазването на настройките, също може да се счита за спорен въпрос. Що се отнася до активирането на бързо стартиране на програми при създаване на допълнителен панел за бързо стартиране, в това също няма особен смисъл. Може да се наложи само в случаите, когато всички икони на приложения в „лентата на задачите“ не се побират и ще бъдат скрити в бързото стартиране. Спестяването на място е единственият плюс. Така че потребителят трябва сам да реши дали да активира този панел или не.