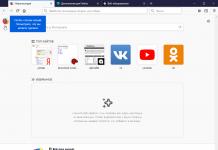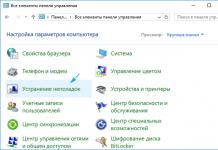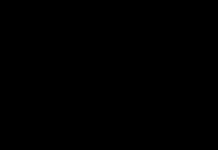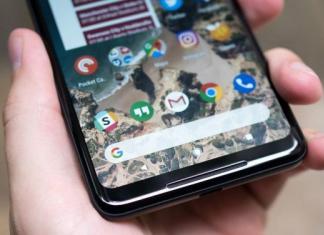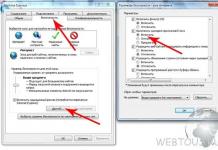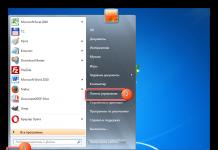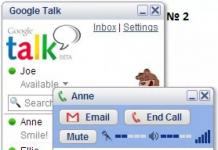Вече публикувах повече от една статия по темата за настройка на DLNA. Пуснахме DLNA сървъра по различни начини, на различни устройства и за различни телевизори. В тази инструкция ще ви покажа как да активирате DLNA сървър в Windows 10. Нека бъде компютър или лаптоп, няма значение. Основното е, че на него е инсталиран Windows 10. Има много различни програми, които можете да използвате, за да стартирате медиен сървър на вашия компютър. Но в тази инструкция няма да използваме програми на трети страни. Ще използваме само стандартни инструменти на Windows 10, но тази опция е налична както в Windows 8, така и в Windows 7. Има малко разлики.
И така, първо, нека да разберем какво е DLNA, защо да стартирате този сървър на компютър, лаптоп и какво да правите с него. Всичко е много просто. С помощта на технологията DLNA можете да прехвърляте медийно съдържание (видео, снимка, музика)между устройства в локалната мрежа. Най-често тази технология се използва за гледане на видеоклипове или снимки, които са на компютър, на Smart TV. Написах по-подробно за тази технология в статията: . Ако се интересувате, можете да го прочетете.
Как работи всичко:Телевизорът със Smart TV трябва да е свързан към нашия рутер. Чрез Wi-Fi мрежа или кабел. Няма значение. Компютърът, на който искаме да стартираме медийния сървър и от който искаме да възпроизвеждаме видео, снимки или музика на телевизора, трябва да е свързан към същия рутер. Основното нещо, което устройства са били в една и съща локална мрежа (бяха свързани през един рутер). Това не означава, че трябва да има само един компютър и един телевизор, може да има няколко от тях. Освен това може да има други устройства в мрежата, които поддържат DLNA. Например: игрови конзоли, телевизионни декодери, сателитни приемници и др.
Преди да продължите с настройката, уверете се, че вашият компютър и телевизор са свързани към вашата Wi-Fi мрежа или чрез мрежов кабел към вашия рутер. Проверете дали интернет работи на телевизора. Ако не знаете дали вашият телевизор поддържа DLNA, можете да проверите спецификациите за тази информация. Ще кажа това, ако телевизорът има Smart TV, тогава всичко ще работи.
А в браузъра Microsoft Edge в Windows 10 е възможно да показвате видеоклипове, снимки и музика на телевизора директно от браузъра. Написах в статията как да направя това.
Мисля, че разбрахме всички нюанси, сега можем да започнем да настройваме.
Показване на видео от Windows 10 към телевизор: бърз и лесен начин
Видеоклип, филм, почти всеки видеоклип може да бъде показан от компютър на телевизор с няколко кликвания на мишката. Включи телевизора. Уверете се, че е свързан с интернет (към вашия рутер).
На компютъра отворете папката с видеото и щракнете с десния бутон върху файла, който искаме да възпроизведем на телевизора (Smart TV). След това преместете курсора до елемента „Прехвърляне към устройство“. Нашата телевизия трябва да се появи там. Ако пише „Търсене на устройства...“, тогава трябва да изчакате малко. Оставете менюто отворено или опитайте отново след няколко секунди. Както можете да видите на екранната снимка по-долу, Windows 10 намери два телевизора при мен: LG и Philips.
Изберете телевизор. Прозорецът за управление на плейъра веднага ще се появи. В него можете да контролирате възпроизвеждането на видео на телевизора, да добавяте други файлове към плейлиста, да виждате информация на телевизора и т.н.

Телевизорът незабавно ще започне да възпроизвежда текущия филм.
Току-що започнахме да гледаме видео от компютър към телевизор с помощта на DLNA технология. Както можете да видите, всичко работи. И всичко това безжично, по въздуха. Край, ако и двете устройства са свързани чрез Wi-Fi.
Стартиране на DLNA сървър на Windows 10 чрез стандартни средства
По-горе разгледахме метод, при който можете да изпращате файлове към телевизор от компютър. Но все още има страхотна възможност, когато можем да преглеждаме всички файлове от телевизора (до които има отворен достъп), които се съхраняват на нашия компютър. Мисля, че това е точно това, от което се нуждаете.
За да стартирате DLNA сървъра, можете да използвате програми на трети страни, например "Home Media Server (UPnP, DLNA, HTTP)". Писах за настройката с помощта на тази програма в статия. Тази програма е подходяща за всички телевизори. Но всеки производител, като правило, има своя собствена програма. LG например има Smart Share. Настройката, за която писах.
Е, от друга страна, защо се нуждаем от програми на трети страни, ако всичко в Windows 10 може да бъде конфигурирано с помощта на вградени инструменти.
1 На първо място, трябва да отворим „Опции за поточно предаване на медии“. Този елемент се намира в контролния панел. Можете просто да започнете да въвеждате името му в търсенето и да го стартирате.


Ако вашият телевизор не е в списъка, изчакайте малко. Или затворете и отворете отново настройките си за поточно предаване на мултимедия.

До всяко устройство ще има бутон "Конфигуриране...". Ако е необходимо, можете да зададете индивидуални настройки за всяко устройство.


Както можете да видите на екранната снимка по-горе, достъпът веднага ще бъде отворен до три стандартни папки: „Видео“, „Изображения“, „Музика“. Можете да видите всички файлове, които са в тези папки на вашия телевизор.
Тези три папки се намират на системното устройство. Съгласете се, не е много удобно да копирате необходимите филми и други файлове там през цялото време, за да ги гледате от телевизора. Следователно можете просто да споделяте други папки.
Как да добавите папка за DLNA сървър
Стартирайте Windows Media Player.

Ако искате например да добавите папка с видеоклипове, щракнете върху съответния елемент отляво и изберете „Управление на видео библиотека“.

В новия прозорец кликнете върху бутона "Добавяне". Изберете папката, до която искате да отворите достъп чрез DLNA, и щракнете върху бутона „Добавяне на папка“.

Това е всичко, необходимата папка ще се появи в списъка и ще се покаже на телевизора. Например отворих достъп до папката „Видео“, в която съхранявам филми.

По този начин можете да добавяте всякакви папки или да ги премахвате от списъка.
1 Ако трябва да отворите настройките си за поточно предаване на мултимедия, можете да го направите от Windows Media Player. Просто щракнете върху елемента от менюто „Поток“ и изберете „Още опции за стрийминг...“.

Няколко статии
Като част от тази статия ще напиша как да създам домашен медиен сървър за Windows 10. Създаването на DLNA сървър ще позволи на други устройства да използват медийната библиотека, разположена на компютъра. Това е полезно предимно за тези, които имат Smart TV.
Какво е DLNA сървър?
DLNA (Digital Living Network Alliance) е специален протокол, който позволява на съвместими устройства да предават и получават медиен трафик (видео, музика, снимки) в домашна локална мрежа, както и да го излъчват в реално време.
Ако устройствата поддържат тази технология, те могат да бъдат конфигурирани по желание на потребителя и впоследствие автоматично да се комбинират в една мрежа.
Какво ви трябва за поточно предаване?
съвет! За да възпроизвеждате медийно съдържание на друго устройство (таблет, смартфон или смарт телевизор), не е необходимо да настройвате DLNA сървър, домашна група или да споделяте папка. Използвайте функцията.
За да управлявате домашен медиен сървър в Windows 10, не е необходимо да споделяте папката за публичен достъп в мрежата. Може да е в публична мрежа (т.е. откриването на мрежата е скрито), но стриймингът пак ще работи.
За да настроите DLNA сървър на Windows 10, трябва да:
- Двете устройства трябва да са в една и съща домашна локална мрежа (например свързани към един и същи рутер). Как ще бъдат свързани тези устройства (през LAN или Wi-Fi) няма значение.
- Уверете се, че вашият Smart TV (или друго устройство) е включен и поддържа DLNA технология. На телевизорите LG се нарича Smart Share, на Samsung - AllShare, на Philips - Simple Share.
Настройки
Има няколко начина за настройка на домашен медиен сървър:
- използване на вградени инструменти на Windows 10;
- с помощта на специални програми.
Вградени инструменти за Windows 10
За да включите:
- В лентата за търсене на Windows 10 въведете заявката „Опции за поточно предаване на медии“ и отворете намереното приложение.
- Кликнете върху „Активиране на поточно предаване на медии“.

- Всички устройства, които са в мрежата, ще имат достъп до медийни файлове. Ако желаете, някои могат да бъдат премахнати или конфигурирани.

- Като премахнете отметката от квадратчето „Използване на настройките по подразбиране“, можете да зададете някои филтри, които ще бъдат приложими за това устройство.
- Вече имате достъп до поточно предаване на мултимедия от папките Музика, Видео и Картини на вашия телевизор. За да прехвърлите видео от всяко място към излъчващо устройство, щракнете с десния бутон върху файла и изберете „Предаване към устройство“ в контекстното меню.

- Ще се отвори Windows media player, чрез който се търси мрежовото устройство. След това споменатото съдържание се стартира и предава поточно на Smart TV.

- Подобна функция е налична в Кино и ТВ плейър. В зависимост от това кой плейър е избран като „по подразбиране“, той ще се използва за поточно възпроизвеждане.

Ако искате да отворите предаването директно от телевизора, поставете медийното съдържание в папки, споделени с вашата домашна мрежа, или добавете нова. Това може да стане с помощта на Windows Media Player:
Като цяло, в сравнение с начина, по който настройвате стрийминг в Windows 10, програмите могат да бъдат по-фино настроени. Те работят с плейлисти, различни аудио и видео формати (включително RAW) и имат удобно сортиране и навигация. Интерфейсът е лесен за разбиране и не би трябвало да създава затруднения за обикновения потребител.
съвет! Ако използвате Android Box, можете също да получите достъп до медии. За да направите това, на компютър с Windows 10. На Android изтеглете ES Explorer, отворете „LAN“ и щракнете върху „Сканиране“. Изберете устройство, намерено в локалната мрежа, и ще имате достъп до споделената папка.
DLNA е специален софтуерен протокол, който позволява на устройства като телевизори и медийни устройства, които са в една и съща мрежа, да откриват мултимедийно съдържание, съхранено на вашия компютър. Това е много полезно, тъй като ви позволява да преглеждате вашата колекция от филми и други медии, съхранявани на едно място, като използвате различни устройства. С няколко щраквания можете да активирате вградения DLNA сървър в Windows 10 и да започнете да предавате поточно вашите медийни файлове.
подробности: DLNA (Digital Living Network Alliance) е организация с нестопанска цел за сътрудничество в областта на стандартите, която определя насоки за оперативна съвместимост, за да позволи споделянето на цифрови медии между мултимедийни устройства. DLNA използва Universal Plug and Play (UPnP) за управление, откриване и контрол на медиите. UPnP дефинира типа устройство, поддържано от DLNA ("сървър", "рендер", "контролер") и механизмите за достъп до медия през мрежата.
Windows 10 включва всичко необходимо, за да използвате DLNA веднага: DLNA клиент, (добър) медиен плейър и DLNA сървър.
За да активирате DLNA сървър на Windows 10, следвайте тези стъпки.
- Отворете класическия контролен панел. За да направите това, просто отворете менюто "Старт" и започнете да пишете думата Панел, изберете от показаните резултати "Контролен панел".
- Отидете на Контролен панел\Мрежа и интернет\Център за мрежи и споделяне.


- Отляво щракнете върху връзката „Промяна на разширените настройки за споделяне“.

- В прозореца, който се отваря, разгънете секцията „Всички мрежи“.

- Щракнете върху връзката - Изберете опции за поточно предаване на мултимедия...В глава „Поточно предаване на медии“.

- На следващата страница щракнете върху бутона Активиране на медийно поточно предаване.

- Дайте име на вашата онлайн медийна библиотека и изберете устройствата, които имат достъп до нея.

Всичко.След като сте готови, вашите лични папки, като напр Музика, изображения, снимки и видеоклипове, автоматично ще стане видимо за всяко UPnP-активирано поточно устройство.
Например, мога да преглеждам и възпроизвеждам файлове, използвайки моя телевизор със софтуер DLNA за Android.
Вграденият DLNA сървър може да бъде деактивиран по всяко време. Ето как.
Деактивирайте вградения DLNA сървър.
Като алтернатива можете да спрете услугата, като изпълните следните стъпки:
Натиснете клавишите Win + R, за да отворите диалоговия прозорец Изпълни.
Въведете: услуги.mscи натиснете Enter.
В прозореца Услуги намерете услугата с име - Услуга за мрежово споделяне на Windows Media Player.

Кликнете два пъти върху него и инсталирайте Тип стартиране\Ръчно, сега щракнете върху бутона "Спри се"И "Приложи".

Вече писахме за редица функции, свързани с домашната мрежа и възпроизвеждането на мултимедия в Windows 7. Начинът, по който всичко се обединява по особено удобен за потребителя начин, се нарича поточно предаване на медии. Можете да използвате вашия компютър с Windows 7 като център за разпространение на мултимедийно съдържание - прехвърлете го на други компютри и устройства в домашната си мрежа за възпроизвеждане и дори направете същото сигурно през интернет. Скот Манчестър от екипа Devices & Media координира създаването на тази статия, но както можете да видите, тя представя и работата на други отдели - Core User Experience, Media Center, Networking и дори Windows Live, който също печели определени предимства при внедряването и използване на нови API. Това е много подробна статия и има много информация, която определено ще искате да изпробвате. За тези от вас, които използват предварителната версия на Windows 7 изключително като тест, можете да я инсталирате на друг компютър и да я използвате в продължение на 30 дни, без да се налага да въвеждате нов инсталационен ключ. Наслади се! – Стивън
Windows 7 добавя много нови поточно видео/аудио функции, за да ви помогне да се насладите напълно на вашата медийна библиотека на вашите компютри и други домашни устройства. Това е възможно дори когато сте в движение и използвате интернет. Създадохме нов начин за използване на мрежови връзки, който е много по-опростен и удобен от стандартния, включително по време на настройка. Сега използването на музика, видео, изображения в собствената ви мрежа „просто работи“ - не е нужно да мислите за файловите формати, тяхното транспортиране и протоколите, необходими за това.
Има нарастващ брой мрежови мултимедийни устройства (NMD), сертифицирани за взаимодействие с помощта на добре познатия и приет индустриален стандарт Digital Living Network Alliance (DLNA). Windows 7 използва този отворен стандарт. Това означава, че споделянето на вашата медийна библиотека между NMD, компютри с Windows, Windows Home Server и Windows Media Center Extender (включително Xbox 360) е станало по-лесно и по-естествено. Поддръжката на този стандарт също така означава, че безброй устройства, като цифрови фоторамки, мрежови радиостанции, телевизори и други, могат да бъдат безпроблемно интегрирани в домашна мрежова мултимедийна среда около компютър с Windows 7.
Не само за технически ентусиасти
Направихме много по-лесно настройването на поточна медия. Преди Windows 7 подобна настройка беше възможна само за истински фенове на подобни неща. За да се опрости този процес, настройката на поточно възпроизвеждане е комбинирана с настройка на нова функция Домашна група, тоест в типична мрежова конфигурация стриймингът е активиран и работи по подразбиране. Новото меню Stream в главния прозорец на Window Media Player предлага най-популярните опции въз основа на предварително зададени сценарии на използване. Тези скриптове ще позволят:
· Конфигурирайте домашния си компютър, така че да имате достъп до домашните си медийни библиотеки дори когато сте далеч от дома
· Прехвърляне и управление на медийно съдържание към плейъра от други компютри, работещи под Windows 7
· Бързо разрешаване на достъп до медийната библиотека на всички домашни компютри и устройства
В днешната статия ще говорим за всеки сценарий поотделно.
Фиг. 1. Новото меню Stream в главния прозорец на Window Media Player предлага най-популярните опции въз основа на предварително зададени сценарии на използване.
HomeGroup представя нова концепция публични медийни библиотекиза музика, видео и снимки. Както е посочено в предишна статия, тези библиотеки са достъпни от лентата за навигация в Windows Explorer и Windows Media Player, както и в категорията Общи за всеки тип съдържание в Windows Media Center. Те имат еднакъв външен вид във всички опции за представяне.


Фиг.2. Медийните библиотеки са достъпни от лентата за навигация в Windows Explorer и Windows Media Player и в категорията Общи за всеки тип съдържание в Windows Media Center
Windows Explorer автоматично ще намери и предостави споделен достъп до медийните библиотеки на всички компютри, включени в HomeGroup. Освен това Windows Media Player и Windows Media Center автоматично ще добавят медийни библиотеки от:
Windows Media Player 11 и 12
Windows Home Server
· Всички мултимедийни сървъри, съвместими с DLNA (напр. мрежово съхранение)
Кой има достъп до споделени медийни библиотеки?
HomeGroup е колекция от сигурно свързани компютри, работещи под Windows 7. Те могат да откриват и използват устройствата на другия без допълнителни настройки. Споделянето се активира автоматично за компютрите, включени в групата. Груповите настройки ви позволяват да определите кои типове файлове ще се споделят; например може да е само музика, без изображения или видеоклипове.

Фиг.3. Груповите настройки ви позволяват да определите какви типове файлове ще се споделят.
В допълнение към компютрите, включени в групата, Windows 7 улеснява достъпа до медийни библиотеки за устройства за възпроизвеждане. Можете да настроите такъв достъп от контролата HomeGroup или директно от Windows Media Player:


Фиг.4. Можете да конфигурирате достъпа до медийни библиотеки за устройства за възпроизвеждане от контролния панел на HomeGroup или директно от Windows Media Player.
Можете също така да ограничите достъпа на определени компютри или устройства до медийните ви библиотеки, като изберете опцията „още опции за възпроизвеждане“ от менюто „Поток“ в Windows Media Player.

Ориз. 5. Можете да ограничите достъпа до медийни библиотеки до определени компютри или устройства
“Play To”: Windows 7 като универсален контролен панел за вашата медийна библиотека
В допълнение към Windows Media Player, който възпроизвежда мултимедия от споделени библиотеки, Windows 7 може да предава поточно съдържание за възпроизвеждане на други компютри с Windows 7 и на DLNA-сертифицирани устройства. Ние наричаме тази функция „Възпроизвеждане на“. С него можете да преглеждате или намирате медиите, които търсите, директно от Windows Media Player или Windows Explorer и след това да избирате кои да възпроизведете. За всяка сесия на потребителя ще бъде предложен гъвкав контролен панел в диалогов прозорец, с който той може напълно да контролира процеса на възпроизвеждане.


Ориз. 6. Windows 7 може да предава поточно съдържание за възпроизвеждане на други компютри с Windows 7 и DLNA сертифицирани устройства.
Няма значение къде точно се съхранява медийната библиотека. „Play To“ може да се използва както за местни, така и за обществени медийни библиотеки. Ако искате да изпратите мултимедия от един компютър с Windows 7 на друг, изберете „Разрешаване на дистанционно управление на моя плейър“ от менюто „Поток“ в Windows Media Player на получаващия компютър. Това ще направи възможно Windows Media Player да бъде открит и да се появи в менюто Play To на други компютри с Windows 7 в същата мрежа.

Ориз. 7. Ако искате да изпратите медия от един компютър с Windows 7 на друг, изберете „Разрешаване на дистанционно управление на моя плейър“ от менюто „Поток“ в Windows Media Player на получаващия компютър.
Когато стриймингът е активиран на вашия компютър, опцията „Възпроизвеждане на“ ще бъде налична в Windows Media Player и Windows Explorer, когато щракнете с десния бутон върху медийни файлове. Ако Windows 7 не намери компютър или устройство с активиран Play To в мрежата, това контекстно меню няма да е налично. DLNA Alliance предоставя необходимата документация за сертифициране на различни устройства и техните възможности. Не всяко стандартно сертифицирано устройство поддържа Play To. Опитайте се да намерите DLNA-сертифицирани устройства като Digital Media Renderer (DMR) и, за най-добра производителност, устройства с логото „Съвместимо с Windows 7“.

Ориз. 8. DLNA сертифицираните устройства с логото „Съвместимо с Windows 7“ ще осигурят най-добра производителност при възпроизвеждане на поточно съдържание.
Когато изберете файлове за възпроизвеждане на друг компютър, дистанционното Play To ще отвори прозорец със стандартни контроли като възпроизвеждане, пауза, спиране, превъртане назад, търсене, сила на звука и заглушаване. Не всяко устройство ще поддържа всички контроли и някои файлове може да не могат да се търсят. След като прозорецът на контролния панел за възпроизвеждане се стартира, можете да реорганизирате или изтривате файлове, да ги поставяте в опашка за възпроизвеждане и да включвате или изключвате повторението. Можете дори да добавяте нови файлове от Windows Media Player или Windows Explorer, като ги плъзнете в прозореца на дистанционното управление.

Ориз. 9. Когато прозорецът на контролния панел Play To вече работи, можете да реорганизирате или изтриете файлове, да ги поставите в опашка за възпроизвеждане и да включите или изключите повторението.
Няма конкретно ограничение за броя на сесиите „Play To“, които могат да бъдат стартирани едновременно. Можете да изпращате снимки към вашата фоторамка, видеоклипове към вашия телевизор и музика към друг лаптоп, всичко по едно и също време. Освен това няколко различни типа медийни файлове могат да бъдат изпратени в една „посока“, както е показано в примера.
Какво ще кажете за приставките Xbox 360 и Windows Media Center?
Xbox 360 може да получава данни за поточно възпроизвеждане, изпратени от компютър с Windows 7 в два режима – режим на табло и режим на разширител.
В режим „табло за управление“ приставката играе ролята на обикновен медиен плейър. Въпреки че Xbox 360 не е официално сертифициран като DLNA устройство, можете да го използвате, за да преглеждате файлове в публичната библиотека на компютър, работещ под Windows 7 (който също се поддържа от Windows Media Player 11) и да възпроизвеждате съдържание от тези библиотеки с помощта на таблото за управление .


Ориз. 10. Xbox 360 може да получава данни за поточно възпроизвеждане, изпратени от компютър с Windows 7 в два режима - режим "dashboard" и режим "extender"
В режим „разширител“ конзолата, подобно на други медийни приемници за Windows Media Center, се разглежда от компютър с Windows 7 в мрежата едновременно като цифров медиен плейър (Digital Media Player, DMP) и медиен конвертор (Digital Media Renderer, DMR). С помощта на Relay за Windows Media Center на вашия приемник можете да управлявате медийни библиотеки на други компютри и да изтегляте тяхното съдържание за локално възпроизвеждане, подобно на режим на табло. Трябва да се отбележи, че в режим на приемник, конзолата поддържа функцията „Play To“, така че потребителите на Windows 7 да могат да пренасочват съдържанието към компютъра. Всички медийни конзоли, регистрирани на такъв компютър, се появяват в менюто „Play To“ на други компютри.
Достъп до вашата домашна медийна библиотека от Интернет
В Windows 7 направихме възможен стрийминг за тези извън дома, позволявайки ви достъп до вашата домашна медийна библиотека от всяко място чрез World Wide Web. Направихме онлайн стрийминг естествено допълнение към домашния стрийминг. За да работи тази интеграция, трябваше да решим няколко сериозни технически проблема:
· Откриване – открива компютър по името, което има в домашната мрежа, и пренасочва името към маршрутизиран IP адрес
· Поверителност – възможност за достъп до медийни файлове само за оторизирани потребители
· Сигурност – криптиране на процедурата за преглед и възпроизвеждане на медийни файлове за предотвратяване на изтичане на данни
· Надеждност – скоростите на мрежовата връзка, медийните файлови формати, битрейт, защитни стени и рутери могат да причинят проблеми с възпроизвеждането
За да преодолеем всички тези технически проблеми, създадохме модел, при който всеки компютър получава специален онлайн идентификатор. Това ще помогне да се гарантира поверителността, сигурността и откриваемостта на компютрите във вашата мрежа. Нова инфраструктура, базирана на онлайн идентификатори, свързва вашия идентификатор (напр. [имейл защитен] ) с потребителски акаунт в Windows 7. Това позволява на сървъра за удостоверяване и оторизация да осигури необходимото ниво на поверителност за установяване на защитена връзка между два компютъра, работещи под Windows 7 (вашият лаптоп, използван извън дома, и вашият домашен компютър).

Ориз. 11. Интернет достъп до медийната библиотека е достъпен от менюто Stream в Windows Media Player.
Процесът на настройка ще ви преведе през стъпките за свързване на онлайн ID с акаунт, което трябва да се направи както на домашния компютър, така и на този, който възнамерявате да използвате извън дома. Един и същи идентификатор трябва да се използва и на двата компютъра, за да се установи връзка между тях. За да може отдалечен компютър да има достъп до медийната библиотека на домашен компютър, типът мрежа на потребителя трябва да бъде зададен на „Начало“. Отдалеченият компютър, действащ като клиент, може да преглежда и получава съдържание от домашния компютър от всяко място (от публични, домашни и работни мрежови местоположения). Типът мрежово местоположение се избира, когато се свържете за първи път с мрежата и може да бъде променен по-късно в Центъра за мрежи и споделяне.

Ориз. 12. За да може отдалечен компютър да има достъп до медийната библиотека на домашен компютър, типът мрежа на потребителя трябва да бъде зададен на „Начало“.
Надеждност – изисквания за мрежова връзка
Интернет стрийминг работи най-добре с широколентова връзка, която винаги е онлайн. Скоростите на качване за такава връзка могат да варират от скромните 200 kbps до 10 Mbps или дори повече. Скоростите на изтегляне също могат да варират значително в зависимост от местоположението: гореща точка в претъпкано кафене или гара, хотелска стая, апартамент с безжична мрежа. Искахме да гарантираме, че дори медиите с висок битрейт (като телевизия с висока разделителна способност) се възпроизвеждат гладко и без грешки, независимо от скоростта на самата връзка. Интернет стриймингът използва усъвършенствани механизми за отчитане на честотната лента и евристичен анализ от точка до точка, за да достави съдържание с висок битрейт дори при най-предизвикателните условия на връзка.
Друг проблем с интернет достъпа до домашна медийна библиотека беше създаването на P2P връзка между отдалечен клиент и домашен компютър, действащ като медиен сървър. Типичната домашна мрежа получава един уникален IP адрес от доставчик на интернет услуги и този адрес се споделя между всички компютри и устройства в домашната мрежа чрез превод на мрежови адреси (NAT), функция, вградена в интернет шлюзове или рутери, включително безжични. Това създава проблеми при директното свързване на отдалечен клиент към такава мрежа, както по отношение на определянето на уникален адрес, така и по отношение на заобикалянето на NAT ограниченията, за да се взаимодейства директно с компютърен медиен сървър или друго устройство в домашната мрежа.
Windows 7 има някои технологии за заобикаляне на ограниченията на NAT за установяване на P2P връзка, което позволява, в повечето случаи и чрез повечето налични в търговската мрежа интернет шлюзове, да се установи надеждна връзка между отдалечен и домашен компютър. За най-добри резултати използвайте интернет шлюз или безжичен рутер, сертифициран с логото на Windows.
Медийни формати
В Windows 7 можете да възпроизвеждате различни медии, без да се тревожите твърде много за това какви типове и кодеци са ви необходими във всеки случай. (Вижте таблица 1 за подробности.) В допълнение към поддържането на локално възпроизвеждане на нови типове данни, можете да сте сигурни, че отдалеченото възпроизвеждане ще работи дори на устройства, които сами по себе си не поддържат кодеци, битрейт, формат или контейнер на поточно предавания файл. Това става чрез нов метод за транскодиране в Windows 7.
Да приемем, че имате DivX видео, което искате да гледате на DLNA сертифициран телевизор, който поддържа само WMV и MPEG2. Windows 7 ще открие възможностите на вашия телевизор (кодек, битрейт и т.н.) и динамично ще конвертира DivX видео във формат, поддържан от устройството. Общото правило е, че ако Windows Media Player може да възпроизвежда медиен файл, той почти винаги ще се възпроизвежда на свързано в мрежа устройство. Използват се технологии за адаптиране на скоростта на връзката, за да се осигури плавен стрийминг както у дома, така и през интернет, което позволява на Windows 7 да избере оптималните настройки за преобразуване.
Таблица 1. Нови декодери в Windows 7
|
Име в стандартен формат |
Файлови разширения |
Контейнер |
Видео декодери |
Аудио декодери |
Известни ограничения |
|
Mp4 (A, V, A+V), .m4a (A), .mov |
ISO, MPEG-4, AVI |
H.264, MPEG-4 ASP и SP |
Почти всички индустриални стандартни файлове могат да се възпроизвеждат; не може да възпроизвежда iTunes файлове, защитени с FairPlay; възпроизвежда повечето mov файлове от цифрови видеокамери, с изключение на вградени плейлисти и сегментирани файлове (повечето филмови трейлъри) |
||
|
3gp, 3g2 (A, V, A+V) |
H.264, mpeg-4 SP |
Въпреки че възпроизвежда някои от тези файлове, повечето камери на мобилни телефони произвеждат файлове, съдържащи ACELP или AMR аудио и H.263 видео, които Windows 7 не възпроизвежда. |
|||
|
ASP в AVI (съвместим с DivX 4 – 6, XviD, 3ivx |
Avi (A, V, A+V) |
Не поддържа MKV, персонализирани субтитри на DivX или такива, защитени от патентования патентован протокол на DivX |
|||
|
M2t, .m2ts, .mts (A, V, A+V) |
Dolby Digital, LPCM |
Някои видеокамери използват свой собствен протокол за разделяне на AVCHD на части, които след това не могат да бъдат автоматично пресъздадени, когато се прехвърлят на компютър |
|||
|
M2t, .m2ts, .mts (A, V, A+V) |
Файловият формат и неговият битрейт, избран за прекодиране, особено за видео, зависят силно от производителността на компютърния процесор, изпълняващ тази операция, както е определено от WEI (индекс на практическата работа на Windows):

Ориз. 13. Индексът за работа с Windows определя файловия формат и побитовата скорост, избрани за прекодиране.
Създадохме гъвкав модел за оперативна съвместимост за нашите партньори в производителите на чипове, за да осигурим хардуерно ускорение, което автоматично работи с функциите за поточно предаване на Windows 7. Новият модел за ускорение ще позволи на създателите на хардуер да разработят специална хардуерна поддръжка за медийни кодеци, която е напълно интегрирана в устройството (. в графичния копроцесор или допълнителен чипсет). С хардуерна поддръжка за транскодиране, Windows 7 може да облекчи тежестта на тази ресурсоемка процедура върху централния процесор и да я изпълнява като фонова задача, без забележимо да повлияе на производителността на компютъра.
Поддръжка на DLNA в Windows 7
Digital Living Network Alliance (DLNA) е консорциум от повече от 200 компании, които се интересуват от усъвършенстване на технологиите за споделяне на медии в домашните мрежи. Архитектурата на DLNA се основава на UPnP спецификациите, но в допълнение DLNA дефинира транспортни протоколи (от своя страна базирани на HTTP и RTP) и набор от медийни файлови формати.
DLNA определя ролите на устройствата (сървър, плейър, конвертор и т.н.) и протоколите, които тези устройства използват за откриване и комуникация помежду си (UPnP, HTTP, RTP и т.н.). Windows 7 използва някои от ролите на устройството в съответствие със стандартите DLNA, както и DLNA протоколите, необходими за комуникация и обмен на медийно съдържание между устройства. С Windows 7 вашият компютър може да работи с широк набор от оборудване, сертифицирано от Alliance - телевизори, стерео системи, мобилни телефони, игрови конзоли и други устройства.
Таблица 2. DLNA профили, поддържани в Windows 7
|
Клас на DLNA устройство |
Съкращение |
Описание |
|
Цифров медиен плейър (цифров плейър) |
Устройството в тази роля намира медийно съдържание на медийни сървъри и осигурява неговото възпроизвеждане, както и възможности за преобразуване. WMP и WMC действат в тази роля, когато преглеждат съдържанието на публична медийна библиотека. |
|
|
Digital Media Renderer (цифров конвертор) |
В тази роля устройството възпроизвежда медийно съдържание, идващо от медийния контролер, който намира това съдържание на медийния сървър. WMP играе тази роля, когато е конфигуриран за дистанционно управление. |
|
|
Цифров медиен сървър (медиен сървър) |
В тази роля устройството съхранява медийно съдържание и го предоставя на DMP и DMR. Когато стриймингът е активиран, Windows действа като медиен сървър. |
|
|
Цифров медиен контролер (медиен контролер) |
В тази роля устройството намира медийно съдържание на медийния сървър и го възпроизвежда на DMR. Функцията "Play To" за WMP и WE стартира DMC за управление на възпроизвеждането. |
Тъй като Windows 7 може да играе различни роли, има няколко опции, от които да избирате, когато използвате вашия компютър, който го изпълнява. По-долу са разгледани няколко такива сценария.
Ориз. 16. Можете да пренасочвате изображения от телефона си за гледане на компютъра.
Сценарий 4: Закупили сте стерео система с логото на DLNA. На вашия компютър с Windows 7 имате богата музикална колекция с хиляди песни. Тъй като вашата колекция е голяма, предпочитате да я търсите, сортирате и организирате, като използвате богатите възможности, предоставени от Windows Media Player. Когато избирате песни, вие ги прехвърляте към стерео системата с помощта на функцията "Play To". Имате и NAS, който съдържа допълнителна колекция от музика и видеоклипове. Можете да използвате вашия компютър, за да видите съдържанието на вашето мрежово хранилище и да го прехвърлите към вашата стерео система. Ориз. 17 илюстрира този сценарий. В този случай компютърът с Windows 7 играе двойната роля на DMS и DMC.

Ориз. 17. От компютър с Windows 7 можете да видите информация от локалната мрежа. След това можете да пренасочите тази информация към телевизора.
Като цяло определено има много възможности за забавление. Наслаждавай им се!
Скот, Тим и целият екип на Devices & Media