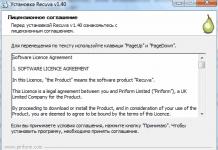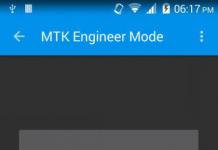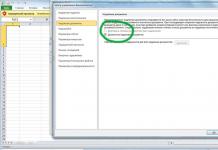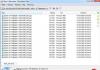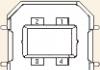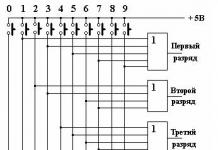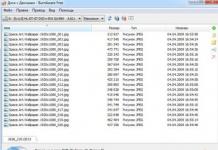След като инсталирах ssd в лаптопа си вместо hdd, започнах да изпитвам катастрофална липса на място на първия. Закупуването на sata-usb адаптер направи възможно разширяването на медийната ми библиотека върху стар твърд диск. Минаха няколко месеца и тази опция вече не ми подхождаше, а именно бях уморен да нося това „апендикс“ със себе си и скоростта остави много да се желае. След известно време попаднах на редица статии за инсталиране на второ устройство с помощта на адаптер ESPADA. Това чудо устройство с втори диск беше поставено вместо оригиналното DVD устройство и зарадва потребителите. Търсенето в магазините за електроника доведе до разбирането, че това устройство е недостъпен лукс за мен. Цените започват от 800 рубли тук, от $6 в Китай. По-нататък в хъба намерих статии за това как самостоятелно да преправя DVD устройство за допълнителна инсталация на втори диск, но съжалявах да счупя устройството за такива експерименти и тогава започна... На работа взех мъртъв hdd, sata кабел, molex-sata от старо захранване.
Просто моят апартамент беше в ремонт и имах много инструменти, за да „наглася“ някои части според моята идея.
С помощта на ъглошлайф конекторът sata беше надстроен до Slimline SATA.

От страната на захранването бяха оставени 5 контактни площадки и други области, от които не се нуждаехме, бяха изрязани.

Като премахнах ненужните контактни подложки, най-накрая получих конектора, от който се нуждаех, точно като в DVD устройство.

Предварително в интернет беше намерена диаграма на контактите.

Въоръжен с поялник и много търпение, запоих всичко в SATA (ODA)->SATA (HDD) адаптер.
 След като напълних всичко с обикновено лепило за обувки (добре, нямам топящо се лепило) и го увих с електрическа лента, получих напълно естетично изглеждащо окабеляване. След като изчаках лепилото да изсъхне, започнах да се опитвам да сглобя цялото нещо. Залепих HDD с двустранна лента, като по този начин създадох „възглавница“.
След като напълних всичко с обикновено лепило за обувки (добре, нямам топящо се лепило) и го увих с електрическа лента, получих напълно естетично изглеждащо окабеляване. След като изчаках лепилото да изсъхне, започнах да се опитвам да сглобя цялото нещо. Залепих HDD с двустранна лента, като по този начин създадох „възглавница“.

Свързах всичко и го пъхнах плътно вътре.

Стискам палци, включвам лаптопа и веднага бягам към BIOS.

Ура! WDC взе решение.
Зареждам системата и всичко е наред.
Няма граници за радостта и гордостта! Оказва се колко лесно е да свържете второ устройство към лаптоп с минимални разходи.
Инсталирайте го, защото е в пъти по-бързо от HDD, но аз нямах такъв и е скъп. Използвах това, което имах вкъщи.
Устройството имаше проблем с пружина или нещо друго, не съм сигурен, и затова устройството не се затваряше. Ако имате нещо нередно с вашето флопи устройство или все пак сте решили да смените устройството с твърд диск, тогава тази статия е за вас.
Първо, имаме нужда от специален адаптер, който прилича на DVD устройство. Поръчах този от магазина Aliexpress за 174 рубли, за тези, които се интересуват, ето връзката.
По този начин можете да замените доста остаряло устройство с твърд диск или SSD устройство.
Как да изберем адаптер за твърд диск?
Факт е, че размерът на устройството съществува в два вида - 9,5 мм и 12,7 мм - това е дебелината. Препоръчвам ви да измерите дебелината на вашето устройство преди покупка и след това да закупите адаптер.
Също така трябва да обърнете внимание на какъв интерфейс е свързано устройството, ако SATA, тогава с помощта на адаптер, който има адаптер от този интерфейс, можете лесно да инсталирате HDD или SSD, но ако вашето DVD устройство е свързано чрез IDE, което е вече остаряла технология, тогава свързването на допълнително устройство с помощта на този адаптер е невъзможно.

Както вече казах, адаптерите се различават само по дебелина, но ширината и формата са еднакви.
Адаптерът дойде при мен в обикновен пластмасов пакет, вътре в който беше самият адаптер, торба с болтове и отвертка.
Смяна на DVD с HDD в лаптоп
Сега можете да поставите твърд диск в адаптера. Направете това внимателно, за да не счупите SATA порта. Сега вземаме предоставените ни болтове и затягаме диска отстрани.

Извадете устройството от лаптопа естествено, преди да направите това, трябва да го развиете от задната страна на лаптопа. Обикновено се държи с един болт.

След това трябва да развиете стойката на устройството и да я завиете към адаптера. Това е необходимо, за да закрепите адаптера в лаптопа.

Външният вид на тази стойка може да варира в зависимост от лаптопа.
Ако погледнем самия адаптер или опаковката, можем да видим инструкции за инсталиране на твърд диск в него, но това вече сме го направили.
Инсталирайте го на адаптера, има място за него.
Напълно сглобеният адаптер за твърд диск може да бъде поставен в слота за устройство. Щракнете го на място и след това затегнете болта.
Свържете батерията към лаптопа и го включете, да видим какво имаме. Това, което се случи е, че сега имаме допълнителен 1 TB твърд диск.

Ако имате затруднения с инсталирането на адаптера във вашия лаптоп, вижте подробното видео:
Защо трябва да инсталирате твърд диск вместо дисково устройство в лаптоп? Все по-често SSD устройството се използва като основно устройство за съхранение. Инсталирането на SSD в лаптоп кара системата да се зарежда и работи по-бързо. Въпреки това, такива устройства като правило имат скромни обеми - няма къде да съхранявате стотици гигабайти филми, игри и друга важна информация.
С настолен компютър всичко е просто - можете да инсталирате поне няколко допълнителни устройства. В лаптопа няма свободно място. Въпреки това е напълно възможно да премахнете устройството, което става все по-безполезно, и да инсталирате SSD или HDD () в лаптопа вместо DVD устройство. Няма да е възможно да свържете твърдия диск директно - в лаптопите дисковите устройства и устройствата за съхранение използват различни конектори. Адаптери от DVD към HDD-SATA идват на помощ (Можете да намерите и адаптери към HDD-IDE, но те са подходящи само за стари лаптопи).
Сега нека да разберем как да инсталираме втори твърд диск в лаптоп с помощта на адаптер?
Няма значение какъв тип диск е инсталиран в гнездото за оптично устройство на лаптопа - както HDD вместо DVD, така и SSD ще се свържат по един и същи начин. Трябва да се има предвид, че производителите на компютри не предвиждат такава модификация - няма официални адаптери, само китайски модели (например Optibay). Въпреки това, поради много простия дизайн на адаптера, няма нужда да се притеснявате за неговото качество. Но потребителят поема пълна отговорност за възможни проблеми - той ще загуби гаранцията на лаптопа.
Преди да свържете допълнителен SSD към лаптоп или да инсталирате HDD в гнездото за DVD устройство на лаптоп, трябва да осигурите безопасност: изключете батерията и също се заземете - докоснете например батерията, за да премахнете статичното напрежение от ръцете си , което може да унищожи компонентите на дънната платка на компютъра.
Избор на адаптер
Много производители произвеждат HDD шейни за лаптопи. Няма съществена разлика между тях - просто трябва да изберете подходящия размер HDD адаптер. Един лаптоп може да има един от двата вида инсталирани устройства:
- 12,7 мм височина - при по-старите модели;
- 9,5 мм - в съвременните ултратънки компютри.
Добре е, ако тънкият адаптер се използва за лаптоп с висок отсек - инсталирането ще мине без проблеми. Но е по-добре да изберете подходящ адаптер, така че подмяната на CD устройството с SSD в лаптоп да не създава затруднения. Освен това си струва да закупите шейни със специални скоби, с които се придържат към външната част на кутията на компютъра; ще бъде по-лесно да премахнете устройството, ако е необходимо.
Деактивиране на устройството и HDD
Създаването на лаптоп с два твърди диска е възможно във всеки случай, единствените разлики ще бъдат в това как се разглобява кутията на компютъра. Моделите от различни производители могат да имат свои собствени характеристики, но общата процедура е следната:
- Батерията е изключена. Ако не може да се сваля, конекторът на батерията е изключен от дънната платка.
- На долната повърхност на кутията винтовете, държащи устройството, се развиват.
- DVD устройството е премахнато.
- Капакът покриващ основните части на лаптопа се отстранява. Ако има отделно отделение за устройството, както при компютрите Sony, няма нужда да разглобявате напълно кутията.
- HDD се отстранява от устройството.
Ако инсталирате втори твърд диск в лаптоп, без да сменяте стария твърд диск, не е необходимо да го изключвате.
За разлика от настолен компютър, кабелите и щепселите не трябва да се изключват на ръка. Те са здраво фиксирани и ще се изключат сами, когато устройствата бъдат премахнати, така че не трябва да възникват проблеми.
Свързване на твърдия диск към адаптера
- На мястото на стария твърд диск се инсталира твърд диск, а отстраненият твърд диск се свързва към адаптера;
- И двата отделения побират SSD устройства;
- С помощта на слайд устройството се заменя със SSD или друг твърд диск, старият диск остава на мястото си.
Във всеки случай трябва да инсталирате операционната система на по-бързо устройство - или SSD вместо DVD, или диск, инсталиран на основното място. Това се дължи на факта, че SATA кабелът, предназначен за DVD устройството, е 4 пъти по-бавен от кабела, свързващ устройството към дънната платка. Следователно, с инсталиран HDD вместо устройство, системата ще се зарежда много по-дълго и като цяло лаптопът ще работи по-бавно. Производителността на SSD донякъде компенсира тази разлика.
Подмяната на DVD с твърд диск е както следва:
- Дискът се отделя от оригиналната шейна, към която се завинтва с 4 винта;
- Твърдият диск се поставя в адаптера Optibay и се свързва към конекторите. От противоположната страна е поставен пластмасов дистанционер, който идва в комплект с адаптера;
- Винтовете се завинтват в долната страна на плъзгача, за да задържат устройството на място;
- Крепежните елементи се отстраняват от оригиналното устройство и се завинтват към адаптера;
- От външната страна на адаптера е поставен щепсел;
- Устройството се поставя в гнездото за устройство на лаптопа;
- След това остава само да поставите SSD в плъзгача от стария твърд диск, да затегнете винтовете им и да инсталирате устройството на мястото му. След това корпусът на компютъра се сглобява в обратен ред.
Проблеми с лаптопа при откриване на второто устройство
В някои случаи BIOS не разпознава втория твърд диск. Не е проблем. Това се дължи на характеристиките на самия BIOS. Системата ще се зареди както обикновено. Ако сте инсталирали SSD вместо дисково устройство и искате да инсталирате системата на него, програмата обикновено ще открие диска.
Ако съществуващата ОС не вижда втория диск, причината може да е, че не е форматиран. Ако отидете до системната помощна програма за управление на дискове, новият твърд диск ще бъде открит. Трябва да го форматирате във файловата система NTFS и той ще се появи в Explorer.
По този начин дори неопитен потребител може да замени DVD устройство със SSD, тъй като инсталирането на втори твърд диск на лаптоп е много лесно. Основното е да изберете правилния адаптер и да не губите винтовете при разглобяване и сглобяване на компютъра. По-долу можете да гледате видеоклип за инсталиране на твърд диск вместо DVD устройство в лаптоп и MacBook.
Поради постоянното записване на новозаснети снимки, музика и видео, нямаше достатъчно място на 250 GB твърд диск, наричан още твърд диск, инсталиран в моя лаптоп Samsung-R719. Възникна въпросът за избор на нов твърд диск с по-голям капацитет, който да го замени.
Друг въпрос относно избора на нов твърд диск може да възникне, ако той се повреди поради стареене, магнитно покритие, нанесено върху дисковете, или повреда на електронната платка. Сервизните центрове не ремонтират твърди дискове.

HDD (Hard Disk Drive) или неговия модерен аналог SSD (Solid State Drives) в компютър или лаптоп е предназначен за запис, съхранение и четене на информация. Без устройство за съхранение на информация всеки компютърен продукт няма да може да работи пълноценно.
Избор на HDD за лаптоп
За да изберете правилния твърд диск за лаптоп, първо трябва да вземете решение за неговите основни технически характеристики, като например:
- Капацитет на твърдия диск;
- Метод за съхраняване на информация (HDD или SSD);
- Типът конектор (интерфейс), с който твърдият диск е свързан към лаптопа;
- Форм фактор (геометрични размери).
Според капацитета на паметта
Понастоящем в търговската мрежа се предлагат само твърди дискове с капацитет от 500 GB или повече за съхраняване на информационни данни. Това количество твърд диск във вашия компютър ще бъде достатъчно, за да инсталирате целия необходим софтуер, да съхранявате снимки, музика и вашите собствени видеоклипове. Ако трябва да съхранявате архив от филми, ще ви трябва твърд диск с капацитет от 1 TB или повече. Когато избирате твърд диск, имайте предвид, че не всички дънни платки поддържат твърди дискове, по-големи от 2 TB.
Не се изненадвайте, ако твърд диск, инсталиран в компютър, например с капацитет от 1 TB, когато е тестван, има капацитет от 0,93 TB. Факт е, че компютърът обработва информация в двоичната система, в която 1 GB = 1024 MB, а производителите посочват обема на твърдия диск в десетичната система (което не е вярно), като се има предвид, че 1 TB = 1000 GB. Вид маркетингова техника, която заблуждава потребителите. В допълнение, част от паметта на твърдия диск се използва от компютърната система за съхраняване на сервизна информация.
По начин на съхранение на информация
Наскоро на пазара се появи и става популярен нов тип твърд диск, в който информацията се съхранява не на магнитни дискове, а с помощта на микросхеми, които се използват широко във флаш памети, свързани към USB порт. Такива устройства се наричат твърдотелни устройства и накратко се обозначават SSD (Solid State Drives). Поради липсата на механични компоненти, SSD твърдотелните дискове имат висока скорост на работа и висока надеждност. Но тяхната цена е повече от два пъти по-висока от цената на традиционните твърди дискове. Така че изборът зависи изцяло от бюджета, отделен за подмяна на твърдия диск.
Има и трети, комбиниран тип твърд диск за лаптопи. На платката на обикновен твърд диск допълнително се инсталират SSD чипове с памет, които съхраняват информация, често изисквана от компютърната система. Това ви позволява значително да увеличите скоростта на диска като цяло с леко увеличение на цената му.
Когато купувате твърд диск за лаптоп с ограничен бюджет, препоръчвам да обърнете внимание на комбинирания тип твърд диск.
По тип интерфейс на лаптоп
Има два начина да разберете вида на интерфейса, инсталиран в твърд диск на лаптоп - информационен и механичен. Когато използвате информационния метод, трябва да отидете в контролния панел на лаптопа, след това в списъка с оборудване и да разберете модела на инсталирания твърд диск. Използвайки номера на модела в Интернет, е лесно да намерите технически спецификации, от които можете да разберете всички параметри на твърдия диск.
Механичният метод е по-прост, тъй като не изисква търсене и разбиране на техническите характеристики на твърдия диск, достатъчно е да имате под ръка само кръстата отвертка. Първо трябва да затворите всички програми, да изключите лаптопа и да го сгънете. След това обърнете лаптопа и го поставете върху мека повърхност, така че да не надраскате капака. Обикновено на всички подвижни капаци на лаптопи има надпис какво се крие под тях.
Внимание, преди да премахнете твърд диск, SSD, DVD, памети или друго устройство, за да избегнете повреда на лаптопа, трябва да го изключите, да извадите захранващия адаптер и да извадите батерията.

Обикновено батерията в кутията на лаптопа се фиксира с помощта на две подвижни ключалки, които се освобождават чрез преместването им по посока на стрелката на капака на лаптопа с плъзгачи, свързани към тях. Двата плъзгача трябва да се преместят едновременно според стрелките на капака, а батерията трябва да се премести настрани, както е показано на снимката, и да се извади.

На капака на отделението, в което е монтиран твърдият диск, има надпис HDD, а под него има стрелка под формата на триъгълник, показваща в каква посока трябва да плъзнете капака, за да го свалите, след като развиете винтове, разположени върху него.

За отделяне на конектора на твърдия диск има език от дебела пластмаса. Трябва да го хванете и да преместите диска, както е показано на снимката, далеч от конектора.

След премахването на твърдия диск от лаптопа стана очевидно, че за свързване на твърдия диск е използван сериен интерфейс тип SATA Сериен-ATA. Снимката показва този тип конектор, с който днес по-голямата част от лаптопите, независимо от производителя, свързват твърдия диск.

Ето как изглежда Serial-ATA конекторът на твърд или SSD диск. Преди това лаптопите използваха IDE конектор за свързване на твърди дискове.

Конектор IDEТова е набор от два реда щифтове, стърчащи от основата, както е на снимката, така че е лесно да се разграничи от Serial-ATA конектора.
Характеристики на скоростта на интерфейса на спецификацията на SATA Revision
За свързване на твърди дискове компютрите използват Serial-ATA конектори с една от трите спецификации.
SATA конекторите от всички спецификации са взаимозаменяеми. Например, SSD с конектор SATA 3.0 може да се инсталира в лаптоп, който има конектор SATA 1.0. В този случай максималната скорост на трансфер на информация ще бъде ограничена от способността за трансфер на данни на SATA 1.0 конектора.
Спецификацията на конектора определя само неговите възможности, а реалната скорост на запис и четене се определя от техническите характеристики на твърдия диск, инсталиран в лаптопа. Например, един модерен, един от най-добрите твърди дискове Seagate с капацитет 3 TB има максимална скорост на четене/запис само 150 MB/s за големи обеми информация и само 1 MB/s за малки файлове. По този начин всеки твърд диск ще осигури максимална скорост на трансфер на данни, независимо от спецификацията на SATA интерфейса на компютъра.
Друг е въпросът, ако в компютъра е инсталиран твърдотелен SSD. При някои модели скоростта на четене и запис е до 550 MB/секунда. За да реализирате такава скорост, ще ви трябва само интерфейс на спецификацията SATA Revision 3.0.
Определяне на форм фактора на твърдия диск
Форм-факторът определя стандартните геометрични размери на твърдия диск. В лаптопите можете да намерите твърди дискове с форм-фактор 2,5” (ширина 69,9 мм) с дебелина на корпуса 7, 9,5 или 15 мм. По правило производителите инсталират в лаптопите твърди дискове с форм-фактор 2,5” с дебелина 9,5 мм.

Форм-факторът на твърдия диск можете да намерите от техническите спецификации на модела или можете да измерите дебелината на устройството с плоска линийка или шублер.
Допълнителни технически спецификации
SSD устройства
За да изберете правилно нов твърд диск, достатъчно е да вземете предвид неговите технически характеристики, изброени по-горе. Когато избирате резервно твърдотелно SSD устройство, трябва допълнително да обърнете внимание на типа чипове с памет, на които е направен твърдотелният диск, тъй като експлоатационният му живот зависи от това.
Видове SSD чипове памет
В SSD устройствата производителите инсталират чипове с памет от един от трите типа:
- TLC е най-евтиният тип памет с ресурс за презапис от поне 1000 цикъла;
- MLC е оптималният тип памет за домашен компютър с ресурс за презапис от поне 3000 цикъла;
- 3D NAND е най-скъпата и най-бърза памет с живот на презаписване от повече от 10 000 цикъла.
На пръв поглед изглежда, че 3000 цикъла на презаписване на диск не са достатъчни, но ако направите изчислението, тогава за 240 GB SSD диск този ресурс на паметта ще бъде достатъчен за десетилетия интензивна употреба.
Например моят компютър има 240 GB SSD устройство. Работя на лаптоп всеки ден и освен това записва 24/7 от три улични камери за наблюдение с висока разделителна способност.
Нека изчислим действителния ресурс за презапис на SSD диск: - 240 GB × 3000 цикъла = 720 000 GB = 720 TB. На ден се записват не повече от 30 GB видео и друга информация, по-малко от 10,8 TB на година. Нека разделим дисковия ресурс на годишния обем на запис: 720/10,8= 66 години.
Изчисленията показват, че твърдотелен SSD диск, сглобен от микросхеми от всякакъв тип памет в домашен компютър, ще стане морално остарял, преди да изчерпи своя ресурс.
Как да прехвърлите система и файлове
в лаптоп от стария твърд диск на новия
След като сте решили основните технически параметри на твърдия диск, които гарантират възможността за инсталирането му в лаптоп, можете да започнете да го избирате и купувате.
Новите твърди дискове нямат инсталиран Windows и след като го свържете към лаптопа, ще трябва да инсталирате Windows с целия софтуер, необходим за работа. Това е доста трудоемък процес, тъй като изисква грижи, търпение и много време.
Задачата може да бъде опростена с помощта на специални програми за клониране на твърди дискове, например Paragon Drive Copy. Програмата поддържа руски език и всеки потребител на лаптоп може да го разбере.
За да използвате Paragon Drive Copy, трябва да го инсталирате на стария си твърд диск, да свържете новия диск към вашия лаптоп, да стартирате програмата за клониране и да изчакате, докато цялата информация бъде копирана. След това инсталирайте новия диск в лаптопа и веднага можете да работите върху него, сякаш твърдият диск никога не е бил променян.
Как да инсталирате втори твърд диск в лаптоп
За да прехвърлите системата и файловете (клониране) от стар диск, трябва да свържете два твърди диска към лаптопа едновременно, което не е предвидено от неговия дизайн. Има два начина за решаване на този проблем:
- Използвайте специален адаптерен контейнер под формата на външна кутия;
- Инсталирайте адаптерен контейнер вместо DVD устройство, което ще ви позволи да добавите втори твърд диск към вашия лаптоп.
И двата варианта са еквивалентни и всичко зависи от бъдещите ви планове за използване на стария твърд диск. Ако планирате да използвате извадения твърд диск като USB флаш устройство за съхранение и прехвърляне на големи количества информация, тогава трябва да закупите външен адаптерен контейнер. И ако е необходим твърд диск за разширяване на общия капацитет за съхранение на лаптоп, тогава ще трябва да инсталирате адаптерен контейнер вместо стандартно DVD устройство.
Трябваше да използвам и двата варианта. Преди няколко години, когато беше необходимо да се увеличи капацитетът на твърдия диск и DVD устройството все още беше в търсенето, трябваше да купя външен контейнер за USB адаптер под формата на дистанционна кутия. И вторият път, когато исках да заменя механичния твърд диск със SSD устройство, за да повиша производителността на лаптопа и да увелича капацитета за съхранение. DVD устройството вече не беше необходимо и вместо него в лаптопа беше инсталиран адаптерен контейнер за втори твърд диск.
Използване на контейнер за USB адаптер
Пазарът предлага широка гама адаптерни контейнери под формата на външна кутия, които са предназначени за свързване на твърд диск към лаптоп чрез неговия външен USB интерфейс.

При избора основното е форм-факторът и вътрешният интерфейс на адаптера да съответстват на форм-фактора и интерфейса на твърдия диск. Има и адаптери, с които твърдият диск се свързва директно към конектора на лаптопа. Те струват по-малко, но са неудобни за използване, защото при случайно докосване такъв адаптер може лесно да се счупи.

Контейнерът на адаптера за твърд диск е пластмасова или метална кутия с външен mini-USB конектор и LED индикатор за работа. Контейнерът на адаптера е свързан към компютъра с помощта на стандартен гъвкав кабел с конектори в краищата на mini-USB и USB.
Тъй като 2,5-инчовите твърди дискове консумират малко ток, захранването, осигурено от USB шината на лаптопа, е напълно достатъчно и не е необходим допълнителен източник на захранване.

За да инсталирате твърд диск в контейнера на адаптера, трябва да махнете капака от него, да поставите твърдия диск в него и да го плъзнете върху интерфейсния конектор. След това затворете капака и използвайте стандартен USB кабел, за да свържете адаптерния контейнер към компютъра. Сега допълнителният твърд диск ще работи като познато USB флаш устройство. Благодарение на използването на адаптерен контейнер, ще бъде възможно бързо да свържете твърд диск към всеки лаптоп или настолен компютър.
Вместо DVD устройство
Днес DVD дисковете са загубили своята актуалност, а оптичните DVD устройства, инсталирани в лаптопите, само събират прах. За да разшири техническите възможности на лаптопите, индустрията е усвоила производството на специални адаптери, които ви позволяват да инсталирате втори твърд диск в лаптоп вместо безполезно DVD устройство.

Форм-факторът и интерфейсният конектор са еднакви за всички DVD устройства, инсталирани в лаптопи, и се предлагат с дебелина от 9,5 mm и 12,7 mm. Ето защо, преди да закупите адаптер, трябва да разберете дебелината на DVD устройството, инсталирано във вашия лаптоп.
Има два начина за определяне на размера на DVD устройство. Отидете в „Диспечер на устройства“ на вашия компютър и намерете неговите технически спецификации, като използвате модела на устройството в Интернет. Но е по-препоръчително да извадите устройството от лаптопа и да измерите дебелината му, тъй като в същото време ще можете да проучите как е проектирано устройството и да разберете как се отстранява.

За да извадите DVD устройството от кутията на лаптопа, трябва да развиете само един винт с кръстата отвертка, който се намира отстрани на долния капак на лаптопа в областта, където се намира устройството. Този винт обикновено има ODD до него и стрелка, сочеща към главата на винта. След това устройството може лесно да бъде премахнато.

Тъй като дебелината на адаптерите за твърди дискове се различава значително, лесно е да се определи на око, но за да се избегнат грешки, е по-добре да се измери с линийка или дебеломер. Измерването на размера на DVD устройството, инсталирано в моя лаптоп Samsung-R719 с помощта на дебеломер, показа, че дебелината му е 12,7 mm.
Къде мога да купя адаптер за смяна на DVD устройство?
След като определите форм-фактора на DVD устройството, инсталирано в отделението за лаптоп, можете да започнете да купувате адаптер. Магазините за компютърна и цифрова техника имат голям избор от китайски адаптери за твърд диск за инсталиране вместо DVD устройство, струващи около $15.

Точно такива адаптери, произведени в Китай, могат да бъдат закупени в онлайн магазина Aliexpress за $4, въпреки че ще трябва да чакате доставка от месец до два.
Изборът ми падна върху адаптер, изработен от алуминиева сплав, тъй като твърдият диск се нагрява по време на работа, а металът разсейва топлината по-добре. За фиксиране на твърдия диск в адаптера е избран методът на винта, тъй като е по-надежден. 40 дни след плащането на поръчката адаптерът беше получен по пощата. При отваряне на меката опаковка и внимателна проверка не са открити дефекти. В пакета имаше и малка кръстата отвертка.
Смяна на DVD устройство с адаптер с твърд диск
Преди да инсталирате твърдия диск в адаптера, трябва да извършите подготвителна работа, която се състои в прехвърляне на ъгъла с отвора с резба и предния панел от DVD устройството към закупения адаптер.

Ъгъл с резбова ос за фиксиране на DVD устройството в кутията на лаптопа е разположен до неговия интерфейсен конектор и е закрепен с два винта. Адаптерът нямаше ъгъл, но имаше два отвора с резба на необходимото място.

Затова трябваше да премахна ъгъла от DVD устройството и, като спазвах ориентацията, да го закрепя към адаптера с помощта на развитите винтове.

Декоративният пластмасов панел, инсталиран на закупения адаптер (по-долу на снимката), се различава по форма и размер от панела, инсталиран на DVD устройството на лаптопа. Ето защо, за да избегна големи празнини и външния вид на лаптопа, трябваше да премахна панела от кутията на DVD устройството и да го инсталирам върху кутията на адаптера на твърдия диск.

На снимката е лаптоп с монтиран адаптер с монтиран преден панел от производителя. Както можете да видите, външният вид на лаптопа не е приятен за окото.
Смяната на панела не е трудна задача, ако знаете къде са ключалките и как да ги освободите. По-добре е първо да премахнете панела от адаптера, тъй като той вече няма да е необходим и ако ключалките случайно се счупят, това няма да доведе до нежелани последствия.

В DVD устройство, извадено от лаптоп, издърпващата се тава за инсталиране на дискове, върху която е прикрепен предният панел, е вдлъбната и е невъзможно да се достигнат ключалките в това положение. Но за да го удължите, има малък отвор на панела, в който е достатъчно да натиснете метален прът, като игла или изправен кламер, като използвате няколко сантиметра натиск.

Декоративният преден панел на издърпващата се тава на DVD устройството е закрепен с две ключалки. Едното резе, показано на снимката, се намира на ръба на дясната страна на панела. За да освободите ключалката, просто натиснете острието на отвертка върху нея във вдлъбнатината, предназначена за това.

Второто резе се намира от противоположната страна на панела и е леко отстранено от края му. По същия начин се освобождава от оплитане.
Предният панел се отстранява от адаптера по същия начин. След като го премахнете, трябва да инсталирате отстранения преден панел от DVD устройството върху адаптера и можете да инсталирате твърдия диск.

След като инсталирате твърдия диск, трябва да го закрепите в адаптера, като завиете четири винта, които вече са частично завинтени в корпуса на адаптера. Винтовете трябва да бъдат завинтени по такъв начин, че да не стърчат, в противен случай ще бъде невъзможно да поставите адаптера в отделението за лаптоп.

В този модел адаптер за твърд диск, вляво от SATA има превключвател за адаптиране на твърди дискове от различни производители:
- A: за HP/Cony;
- B: за Dell/IBM;
- C: за друга марка.
Беше инсталиран твърд диск Seagate, който не беше в списъка, така че произволно плъзгачът за превключване беше поставен на позиция B.

Адаптерът за твърд диск е готов за инсталиране на мястото на DVD устройството и сега е време да го поставите в гнездото за лаптоп.

Адаптерът лесно се побира напълно в отделението за лаптоп, а предният панел се слива с корпуса, точно както предния панел на инсталираното преди това DVD устройство. Остава само да закрепите адаптера, като затегнете един винт отдолу на лаптопа и можете да проверите работата на твърдия диск.

След инсталиране на батерията и включване на компютъра системата Windows разпозна адаптера, инсталира драйвера и дяловете на допълнителния твърд диск станаха достъпни за работа. При запис и четене от втория хард мигаше синият светодиод на панела на адаптера, а в режим на заспиване светеше постоянно.
С инсталирането на адаптер за твърд диск в лаптоп вместо безполезно DVD устройство стана възможно съхраняването на до 1,1 TB информация. В допълнение, чрез поставяне на системни файлове на Windows и съхраняване на често използвана информация на SSD устройство, акустичният шум, който твърдият диск преди това е излъчвал, е изчезнал, позволявайки на лаптопа да работи почти безшумно.
Ако отдавна сте спрели да използвате DVD устройството във вашия лаптоп, тогава е време да го замените с чисто нов SSD. Не знаехте ли, че това е възможно? Тогава днес ще говорим подробно как да направите това и какво е необходимо за това.
И така, след като претеглихме всички плюсове и минуси, стигнахме до извода, че оптичното устройство вече е допълнително устройство и би било хубаво вместо него да инсталирате SSD. За да направим това, се нуждаем от самото устройство и специален адаптер (или адаптер), който е идеален размер вместо DVD устройство. По този начин не само ще ни бъде по-лесно да свържем устройството, но и самият корпус на лаптопа ще изглежда по-естетически.
Подготвителен етап
Преди да закупите такъв адаптер, трябва да обърнете внимание на размера на вашето устройство. Обикновеният диск е с височина 12,7 мм, а има и ултратънки дискове с височина 9,5 мм.

Сега, когато имаме подходящия адаптер и SSD, можем да започнем инсталацията.
Изключване на DVD устройството
Първата стъпка е да изключите батерията. В случаите, когато батерията не може да се сваля, ще трябва да премахнете капака на лаптопа и да изключите конектора на батерията от дънната платка.
В повечето случаи, за да премахнете устройството, не е необходимо да разглобявате напълно лаптопа. Просто развийте няколко винта и оптичното устройство може лесно да бъде премахнато. Ако не сте напълно уверени в способностите си, тогава е по-добре да потърсите видео инструкции директно за вашия модел или да се свържете със специалист.

Инсталиране на SSD

Това е всичко, нашето устройство е готово за инсталиране.
Сега остава само да поставите адаптера със SSD в лаптопа, да затегнете болтовете и да свържете батерията. Включваме лаптопа, форматираме новия диск и след това можете да прехвърлите операционната система от магнитното устройство към него и да използвате последното за съхранение на данни.