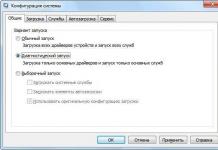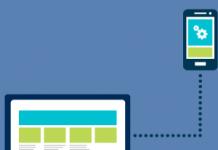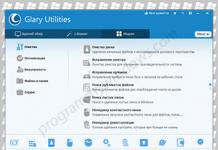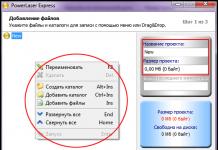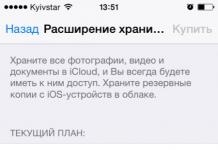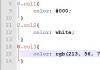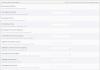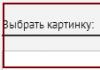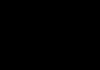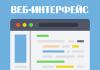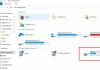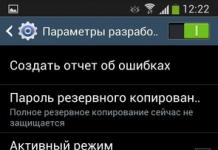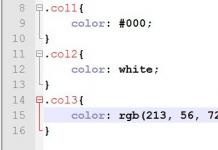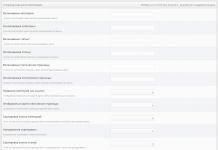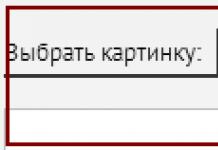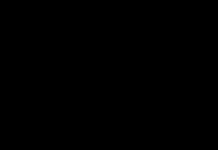За да поставите големи фигури, диаграми или таблици, често се нуждаете завъртане на страница в word. Нека променим ориентацията на страницата за параграф Абзац и разстоянието между редовете.
Има няколко начина за промяна на ориентацията на страницата.
1-ви метод:
Изберете фрагмент от всеки текст, за който трябва промяна на ориентацията на страницата.
Изпълнете специалната команда File/Page Setup.
В раздела Размер на хартията: задайте ориентацията на страницата на пейзаж и в полето Прилагане изберете Към избран текст.
Натиснете OK.
Превключете към нормален режим на гледане. Когато ориентацията на страницата се промени (както например, когато се промени броят на колоните), започва нов раздел и в този момент се появява прекъсване на раздела. Премахнете тези прекъсвания и вашият текст ще се върне в оригиналната си форма.
ВНИМАНИЕ! Когато изтриете прекъсване на раздел, текущият раздел приема настройките за форматиране на следващия раздел.
2-ри метод:
Ако страниците в пейзажна ориентация трябва да бъдат запълнени напълно и не знаете къде ще завършат, тогава е препоръчително да използвате следния метод:
Поставете курсора за въвеждане в началото на фрагмента, за който искате да промените ориентацията на страницата (в началото на заглавието на абзаца и разстоянието между редовете).
Изпълнете тази команда: Настройки на файл/страница.
В раздела Размер на хартията: задайте ориентацията на страницата на пейзаж и в полето Прилагане изберете До края на документа.
Щракнете върху бутона OK. Целият текст, започващ с този абзац, сега се намира на страници в пейзажна ориентация.
Нека върнем страниците в портретна ориентация, като започнем от третата. За да направите това, поставете курсора за въвеждане в началото му и след това извършете същите операции (само в раздела Размер на хартията, задайте портретна ориентация и в полето Прилагане, не забравяйте да изберете режима До края на документа !). Ориентацията на страницата се върна към първоначалната си ориентация.
И накрая, за да изглежда текстът ни непрекъснат, премахнете отстъпа на абзаца в началото на третата страница.
Поздравления! Понякога, когато създавате документ в Word, трябва да обърнете страницата в пейзажна позиция (хоризонтално). По подразбиране всички страници в офис програмата са подредени вертикално (портретна ориентация) и някои потребители не знаят Как мога да обърна страницата хоризонтално?. Днес ще разгледаме как да направите това.
Стъпките, описани по-долу, ще бъдат подходящи за Word 2007, 2010, 2013. И така, обръщането на страницата в Word е лесно като белене на круши, сега ще се убедите сами. Между другото, има два начина: първият е, когато трябва да обърнете всички листове в Word, вторият е, когато трябва да обърнете само една страница. Нека да разгледаме тези две опции.
Как да обърнете всички страници хоризонтално в Word
За да направите това, отидете в раздела „Оформление на страницата“ и намерете бутона „Ориентация“. По подразбиране е зададена портретна ориентация, щракнете върху този бутон и сменете на пейзажна ориентация.
След това всички листове в програмата ще се обърнат в хоризонтално положение. Както можете да видите, всичко това става за няколко секунди.
Как да обърнете само една страница хоризонтално в Word
Понякога е необходимо документът да съдържа листове, както хоризонтално, така и вертикално. Това обикновено е необходимо при писане на книги или ръководства. И така, за да създадем документ със смесена ориентация на страницата, отново трябва да отидем в секцията „Оформление на страницата“ и да щракнете върху бутона, разположен в долния десен ъгъл.
Отваря се прозорецът Page Setup, където можете да зададете ориентацията на страницата на документа. Например, имаме нужда от хоризонтална ориентация, така че ще изберем това. След като изберете ориентацията, обърнете внимание на елемента „Прилагане“, където можете да зададете към какво ще се приложи избраната ориентация на листа (към целия документ или към края на документа).

Трябва да изберем "до края на документа". След това щракнете върху бутона „OK“. Сега можете да видите, че новата страница в долната част е станала различна по позиция от горната. След това нека приемем, че след тази обърната страница трябва да върнем ориентацията към долните листове. Отново отидете на „Настройка на страницата“, задайте необходимата ориентация и я приложете към края на документа.
Приятели, няма нищо сложно, както сами виждате, няма обърнете лист хартия хоризонтално в Wordдори дете може да го направи. Ако имате въпроси, можете да ги зададете в коментарите. Това е всичко, всичко най-добро!
Ако използвате програмата Word доста често за работа, тогава може да се наложи да обърнете страницата хоризонтално. Когато стартирате програмата, документът винаги е разположен вертикално. В тази кратка статия ще разгледаме как да направите страница изцяло и частично хоризонтална.
Правене на цялата страница хоризонтална
Извършваме следните действия:
- Отидете в раздела „Оформление на страницата“.и тук виждаме бутона „Ориентация“. Стандартът тук е портретна ориентация.
- Кликнете върху пейзажна ориентация, и всички наши листове се обръщат в хоризонтално положение.
Това ръководство работи в Word 2007 и по-нова версия.
Направете само една страница хоризонтална
Както можете да видите, правенето на целия документ хоризонтален беше лесно, но има моменти, когато част от документа изисква използване както на портретна, така и на пейзажна ориентация. Обикновено това трябва да се използва, когато човек пише всякакви ръководства, книги и т.н.
За да направим една или повече страници хоризонтални, се нуждаем от:
- Отново отидете в секцията „Оформление на страницата“..
- Идваме тук и гледаме в горния десен ъгъл. Трябва да има бутон „Опции на страницата“. Кликнете върху него и пред вас се отваря допълнително меню, което ви подканва да изберете вида на писане - вертикално (портрет) или хоризонтално (пейзаж). Точно там можете да изберете към какво да приложите - към целия документ или към края му.
- Избираме елемента до края на документа и в Word получаваме един пейзажен лист.
Ако приключите работата върху пейзажен лист и имате нужда следващият лист да е портретен, ние просто вършим цялата работа, само че задаваме опцията „портрет“ в настройките, а не пейзаж. Това е всичко. Това ръководство определено работи във версията на Word 2007, но вероятно ще работи и за по-стари версии на програмата.
Работа в текстообработваща програма "Word" - форматиране не само на текст, но и на всички страници. Можете да промените оформлението на лист в Word, като използвате стандартни програмни функции.
Как да обърнете страница в Microsoft Word 2010Можете да приложите стилове към файл, създаден в Word, и да създадете уникално форматиране. Текстообработващата програма може да спести време при създаване на всеки тип документ.
Стандартен формат на страницата на документа
По подразбиране програмата е настроена на портретна ориентация на документа - страницата е обърната вертикално към потребителя. Повечето файлове са форматирани на страниците на книги: доклади, курсови и дисертации, резюмета, доклади, книги и други.
Понякога, за да поставите таблица или триизмерна картина, страницата се прави в пейзажна ориентация. Промяната на позицията на листа е достъпна в програмата Word. Пейзажната ориентация включва големи илюстрации и диаграми.
Нека да разгледаме как да обърнете лист в Word и как да направите един лист хоризонтален в текстообработваща програма.
Най-лесният и бърз начин да направите пейзажна ориентация в програмата
Нека разгледаме процеса на промяна на позицията, като използваме примера на Word 2013, обикновен актуализиран текстов процесор. За да направите пейзажен изглед в Word, следвайте инструкциите:
- Намерете раздела за оформление на страницата в лентата с инструменти;
- промяната става чрез щракване върху падащия списък в полето „Ориентация“. Изберете хоризонталната версия на страницата. След като завършите това действие, всичко в отворения файл ще стане хоризонтално;
Можете също да зададете пейзажна ориентация в Word, като използвате прозореца Опции на страницата. Кликнете върху иконата за настройки, както е показано на изображението по-долу:
Фигура 2. Втори метод за промяна, през прозореца с параметриЩе се отвори прозорец за подробно редактиране на отворения файлов формат.
Фигура 3. Редактиране на формата в настройките на страницатаВ прозореца могат да се променят следните параметри на листа: позиция на страниците, разлика в горните и долните колонтитули, ширина и височина на полетата, начало и край на секции и размер на хартията. За да обърнете лист хоризонтално в Word, изберете пейзажна ориентация.
Добър ден, скъпи приятели. Отново с вас това, добре, както и да се казва... общо взето аз. И днес искам да започна малка поредица от статии за Microsoft Word. В крайна сметка това е основната офис програма и по-голямата част от хората я използват. Но въпреки това те не знаят много елементарни неща. Занимавам се с това почти всеки ден.
Така че, за да запълня тези празнини, ще подготвя специални статии за вас. И ще започнем с тема, която наистина обърква много хора. Има моменти, когато трябва да напишете текст или нещо друго върху хоризонтален лист хартия, но никой не знае как да го реализира. И днес ще ви кажа как да разгънете хоризонтално лист в Word, за да го приспособите към вашите нужди. Ще направя това като използвам Office 2013 като пример, но за 2010 и 2007 този метод също е подходящ.
Целият документ
Най-лесният начин да разширим нашето работно пространство хоризонтално или вертикално е да отидем в менюто "Оформление", след което да изберете "Ориентация" - "Пейзаж". Готово. Благодарение на този прост метод можете да разширите всички страници на документа.
Конкретни страници
Често има моменти, когато е необходимо да завъртите хоризонтално само един лист или няколко страници. Какво тогава да се прави в такива случаи? Тук е много просто. За да започнете, трябва да изберете един или повече листа, които искате да обърнете. Свършен? Красиви момчета!
Сега отиваме отново в менюто "Оформление на страница", само сега не избираме ориентацията там, а търсим елемента „Опции“, след което щракваме върху малката икона вдясно от него.

Ще се отвори прозорецът с настройки на страницата. Точно това ни трябва. Обърнете внимание на самото дъно. Там, срещу ориентацията, има падащ списък. Разгънете го и изберете „Избрани страници“. Е, сега можете да превключите към пейзажна ориентация.

След тази манипулация само избраните от вас листа ще бъдат завъртяни хоризонтално. Е, съответно можете да върнете вертикалния изглед по същия начин, тоест портретна ориентация. Само имайте предвид, че ако изберете целия текст на вертикална страница, това не означава, че той ще се побере изцяло на една хоризонтална страница. Следователно от един книжен лист можете да получите два пейзажни листа.
Тук завършвам статията си. Май няма какво повече да се добави. Надявам се, че съм ви помогнал да разрешите проблема си. Ако е така, тогава не забравяйте да се абонирате за актуализациите на моя блог и да споделите статията с приятелите си в социалните мрежи. Успех и, разбира се, не забравяйте да посетите моя блог отново. Чао чао!
С най-добри пожелания, Дмитрий Костин