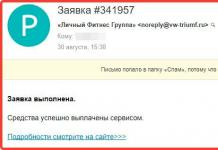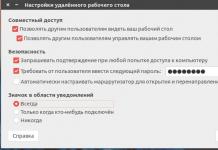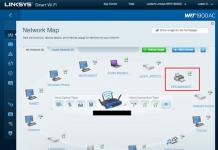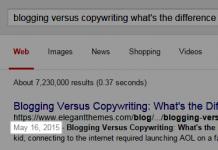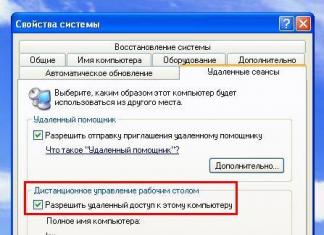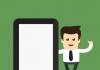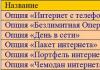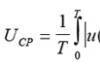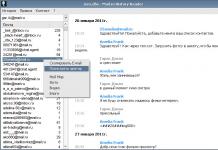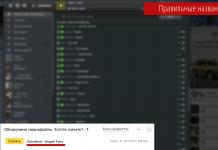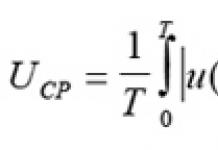Потребителите на операционните системи Windows 8.1 и Windows 10 могат да видят икона на програма, наречена onedrive, в системната област близо до часовника. Малко хора го инсталират нарочно. Onedrive се инсталира автоматично заедно с операционната система, както и по време на системни актуализации. В тази статия ще научите за какво служи OneDrive, какво представлява и как да го премахнете.
Икона в системната област на OneDrive
Какво прави Onedrive?
OneDrive получи това име през 2014 г. До този момент се наричаше SkyDrive.
Yandex и Google имат свои собствени облачни хранилища, които са аналози на OneDrive.
Тази програма е облачно хранилище в интернет с капацитет от 15 до 25 GB. И напълно безплатно. По-просто казано, OneDrive е част от личното пространство в интернет на сървърите на Microsoft, където можете да копирате и съхранявате всякакви ваши данни.
Впоследствие те могат да бъдат достъпни от смартфон или лаптоп от всяка точка на света, където има достъп до интернет.
Благодарение на поддръжката на протокола WebDAV, облачното пространство на OneDrive се свързва лесно с вашия компютър и се появява като отделно локално устройство в „Моят компютър“.

OneDrive е свързан чрез протокол WebDAV
Как да премахнете напълно OneDrive Windows 10?
Ако не планирате да използвате безплатните 25 GB интернет хранилище на Microsoft, тогава просто нямате нужда от OneDrive. И можете спокойно да го изтриете, защото се зарежда заедно с Windows и постоянно виси в RAM.
За да премахнете OneDrive, трябва да отидете на „“ и да намерите „Програми и функции“ там.

Microsoft е преследван от лаврите на най-популярните облачни услуги Dropbox, Goolge Drive или Yandex.Disk, поради което идеята за създаване и разработване на собствено подобно „детище“ се инкубира от доста дълго време. Потребителите можеха ясно да видят резултатите в Windows 10, където се появи клиентска програма, интегрирана в основния пакет от предварително инсталиран софтуер Microsoft OneDrive. Какво е? Позволете ми да започна с факта, че през последните няколко години корпорацията значително увеличи експанзията си в тази област, като съживи почти несъществуващия проект SkyDrive и го преименува на OneDrive. Вторият живот на проекта всъщност започна дори не с Windows 10, а с друг продукт на корпорацията - Office 365, който ви позволява да създавате, редактирате и запазвате документ директно в облака директно в офис програмата Word, Excel, PowerPoint или OneNote, без да го записвате на вашия компютър.
Какви предимства предлага OnDrive?
Всеки регистриран потребител получава безплатно 5 GB пространство. За допълнителни 72 рубли на месец можете да получите 50 GB в облака.
Има друга, по-изгодна тарифа за тези, които са закупили офис пакета Office 365 - 1 TB за един потребител за 229 рубли на месец или 1 TB за 5 потребители за 286 рубли на месец.
За потребителите на Windows 10 има отделна тарифа. 15 GB се предоставят безплатно. Разширяването на пространството до 100 GB ще струва 72 рубли. на месец, 200 GB - 144 rub. на месец и 1 TB за 199 рубли. на месец.
За всеки поканен приятел потребителят може да получи допълнителни 500 MB (Максимум - до 5 GB).
За архивиране на снимки от вашия фотоапарат или телефон можете също да получите до 15 GB в облака.
Сега мисля, че въпросът какъв вид програма OneDrive е това е изчезнал. Нека разберем малко за това как работи. За да получите достъп до услугата чрез клиентското приложение Tens, трябва да имате акаунт в Microsoft. След упълномощаване, помощната програма ще ви помоли да посочите конкретно какво ще синхронизираме в облака OnDrive.
Когато съветникът за първоначална настройка на клиента завърши, папката OneDrive се отваря. Всички синхронизирани данни ще бъдат достъпни в облака на всички устройства, където се използва този акаунт. Много удобна функция за споделяне на файлове.
Забележка:Ако в един момент програмата OnDrive спре да се синхронизира със сървъра, тогава за да възстановите услугата, трябва да натиснете клавишната комбинация Win + R и да въведете командата в реда „Отвори“:
Skydrive.exe /нулиране
След като приключите операцията, натиснете отново същите клавиши и въведете командата:
Ако възнамерявате напълно да деактивирате OnDrive и да го премахнете от вашия компютър, използвайте.
P.S.Като послепис бих искал да отбележа, че услугата беше добре реализирана и ако се предоставяше безплатно по-голям обем, популярността щеше да е много по-голяма. Въпреки че интегрирането на OneDrive в Windows 10 също трябва да доведе много потребители до облачната услуга.
- Как да изключите автоматичното синхронизиране на OneDrive...
- Как да деактивирате защитата за редактиране на документи в...
Windows 10 използва OneDrive като основна услуга за синхронизиране на настройки между устройства, съхраняване на файлове и хостване на резервни копия в облака. Много потребители, които не се интересуват от тези функции или които използват други облачни услуги, се чудят: как да изтриете OneDrive в Windows 10? Ще ви кажем как да направите това в тази статия.
OneDrive е част от самата операционна система, така че не можете просто да го деинсталирате от вашия компютър. Можем или да деактивираме синхронизирането на OneDrive и автоматичното качване, или да го изтрием чрез нестандартен метод.
Изключване на OneDrive
Деактивирането на синхронизацията може да стане по няколко начина.
В настройките
За да деактивирате OneDrive, просто променете настройките му. За това:

След тези промени OneDrive няма да стартира с Windows, но ще остане в самата система.
Използване на редактора на локални групови правила
Microsoft постоянно променя интерфейса за настройки на OneDrive. Следователно редакторът на локални групови правила ще ви помогне да деактивирате синхронизирането на папката „Документи“ в облачно хранилище или да забраните използването на OneDrive за съхраняване на файлове.
важно! Редакторът на локални групови правила е наличен само в Windows 10 Pro. Ако сте собственик на Windows 10 Home, отидете на
Процес на прекъсване на връзката:
- Натиснете клавишната комбинация Win+R и въведете командата: gpedit.msc
- В редактора, който се отваря, отворете Конфигурация на компютъра → Административни шаблони → Компоненти на Windows → клон OneDrive.

- В дясната колона отворете опцията „Запазване на документи в OneDrive по подразбиране“. За да изключите синхронизирането на папка с документи, променете настройката на Забранено.

- За да деактивирате напълно синхронизирането на OneDrive, задайте „Забрана на използването на OneDrive за съхраняване на файлове“ на „Активирано“.

Използване на редактора на системния регистър
важно! Трябва внимателно да работите с редактора на системния регистър. Неправилната промяна на стойността в един параметър може да доведе до критични повреди в Windows 10. За по-сигурно, .
За да започнете с регистъра:

Как да премахнете OneDrive чрез командния ред
За да премахнете OneDrive ще ви трябва:

Изтриването ще се извърши в безшумен режим, без статус на напредъка и никакви диалогови прозорци. Струва си да се каже, че след тези операции все още ще можете да възстановите OneDrive.
Премахване на иконата на OneDrive от File Explorer
Както след прекъсване на връзката, така и след изтриване, иконата на OneDrive в Explorer не изчезва никъде, но също така може да бъде изтрита. За да направите това ви трябва:

Видео
Можете ясно да видите премахването на OneDrive във видео инструкциите.
Заключение
Описаните методи се прилагат успешно, без да причиняват грешки или щети на операционната система. И ако искате да върнете OneDrive след изтриване, просто трябва да отидете в папката System32 (за 32-битова система) или SysWOW64 (за 64-битова) и да отворите OneDriveSetup. След това ще започне инсталирането на облачната услуга и ще можете да я използвате както преди деинсталацията.
В новата „ОС“, наречена Windows 10, се появи неразбираема услуга OneDrive за мнозина, свързана със стандартния „Explorer“, а също така постоянно виси в дървото на фоновите процеси, което според много потребители значително забавя работата както на самата система, така и на интернет връзките. Ето защо почти всеки се чуди как да деактивира OneDrive в Windows 10. Нека да разгледаме най-простите методи за деактивиране и целесъобразността на такива действия.
Какво е OneDrive?
Що се отнася до самата услуга, тя не е нова. Почти всички потребители на всяка версия на Windows са го срещали.
По същество това е така нареченото „облачно“ хранилище, в което се съхраняват потребителски файлове. Той в „десетката“ замени услугата SkyDrive, която присъстваше в Windows 8, а още по-рано беше известна под общото име на комплекс от интернет услуги и услуги на Windows Live. Но нека погледнем тази услуга от другата страна. Как да деактивирате OneDrive в Windows 10, ако такава услуга не се използва или просто не е необходима? Тук няма нищо сложно. Има няколко варианта за това.
Как да деактивирам OneDrive в настройките на груповите правила?
Най-лесният начин да деактивирате този системен компонент е да промените настройките на локалната групова политика.
Редакторът се извиква чрез стандартната команда gpedit.msc, въведена или в командния ред, или в секцията „Изпълнение“, което съответства на комбинацията Win + R.

В конфигурацията на компютъра трябва да отидете в раздела за административни шаблони и да използвате секцията за системни компоненти с текущите настройки. В десния прозорец просто изберете опцията за синхронизиране на данни, съответстваща на секцията OneDrive, където настройките са зададени да забраняват и. след това запазете промените в конфигурацията.
Как да деактивирам синхронизирането на OneDrive Windows 10 чрез системния регистър?
Със системния регистър ситуацията е малко по-сложна. Факт е, че промените във всеки параметър не се запазват автоматично дори когато излезете. Следователно, първо трябва да направите резервно копие, преди да редактирате.
Ако разгледаме въпроса, свързан с това как да деактивирате OneDrive в Windows 10, трябва да влезете в него с помощта на командата regedit, въведена според принципа, описан малко по-горе.

Тук ще трябва да използвате секцията Софтуер, намираща се в клона, и след това (отново) да намерите менюто с настройки на правилата за групови политики и след това да преминете през дървото Microsoft - Windows до секцията OneDrive (услугата SkyDrive ще бъде посочена в регистъра, ако просто е инсталирана актуализация). Вдясно има прозорец с основни ключове и записи. В него трябва да щракнете с десния бутон, за да извикате подменюто и да създадете DWORD параметър, наречен DisableFileSync, на който е присвоена стойност едно („1“). Остава само да рестартирате системата (имайте предвид, както бе споменато по-горе, запазването ще се изисква само при задаване на основния параметър, а не при излизане от редактора на системния регистър).
Пълно деактивиране на OneDrive
По принцип, ако преследвате цел, свързана с проблема как да деактивирате напълно OneDrive в Windows 10, трябва да го изтриете. В същото време трябва да разберете, че ще бъде невъзможно да върнете услугата, дори ако се върнете (възстановите системата) до държавната контролно-пропускателна точка. В този случай може да помогне само пълната преинсталация на Windows.
И така, първо приключваме процеса на OneDrive чрез „Диспечер на задачите“ (но по-добре през командния ред с въвеждането „taskkill“ - интервал - „/f /im“ - интервал „OneDrive.exe“ (всички без тирета и кавички) , защото в някои случаи стандартният метод за прекратяване на процеса може да не работи).

Сега, по въпроса как да деактивирате OneDrive в Windows 10, нека да преминем към най-важното нещо. Използваме командата “/uninstall” (без кавички), въведена чрез интервал в командния ред след запис за 64-битова система “%SystemRoot%\SysWOW64\OneDriveSetup.exe” (също без кавички), за 32-битова системи - „%SystemRoot% \System32\OneDriveSetup.exe." След това услугата се дезактивира (изтрива) завинаги.
Както можете да видите, проблемът с това как да деактивирате OneDrive в Windows 10 е решен, но трябва да действате много внимателно (никога не знаете кога тази услуга може да е необходима в най-неподходящия момент).
В операционната система Windows 10 повечето от вградените приложения са изцяло преработени. Някои от тях току-що получиха ново покритие, което им позволява да работят в прозоречен формат, а не на целия екран, както в Windows 8.1, а някои са претърпели радикален редизайн и всичко, което подобни приложения са наследили от своите колеги в Windows 8.1 е само името. А някои приложения изчезнаха напълно, като например клиента OneDrive Metro.
Функции на стандартния OneDrive в Windows 10
Windows 10 няма отделно приложение за работа с OneDrive, облачна услуга на Microsoft. Можете да взаимодействате с него вътре в операционната система само по един начин - чрез Explorer или файлов мениджър на трета страна.

Както във версия 8.1, така и в Windows 10 облачната услуга OneDrive е интегрирана в системата като отделна услуга, която се активира при първото си стартиране и оторизация чрез Microsoft акаунт.

Външно няма да видите никакви промени в работата на услугата в Windows 10 в сравнение с G8. Както и в последния, облачната услуга във версия 10 е представена от папка с етикет „OneDrive“, която може да бъде бързо достъпна в навигационната област на Explorer. Но начинът, по който работи OneDrive, се промени след Windows 8.1. Така че в последната стандартната папка OneDrive съдържаше само преки пътища към файлове, но всъщност те бяха разположени в облачното пространство. И само когато тези файлове бяха стартирани на компютъра, те бяха изтеглени от Интернет. В Windows 10 съдържанието не на всички, а само на избрани папки и файлове на OneDrive се намира директно на компютъра и постоянно се синхронизира с облачната услуга. По този начин избраните папки и файлове от облачното хранилище са достъпни за потребителя моментално, дори и да няма най-бързия интернет. Друго съдържание на OneDrive, което не е синхронизирано с папката на вашия компютър, може да бъде достъпно в уеб интерфейса на облачната услуга,

както и при свързването му като мрежово устройство с помощта на протокола WebDav.

Както и преди, папките и файловете на вашия компютър (стига размерът им да не надвишава 10 GB) могат лесно да бъдат изпратени в облачната услуга - те трябва да бъдат поставени в стандартната папка OneDrive.

Данните, добавени към синхронизираните папки, скоро ще се появят в уеб интерфейса на услугата, както и в стандартните папки и клиентските приложения на OneDrive на други компютри и мобилни устройства. Същото важи и за преименуването на данни или преместването им в папката OneDrive. Последицата от изтриването на съдържанието на синхронизираните папки на вашия компютър ще бъде съответно изтриването на тези данни както в облачната услуга, така и на други устройства. Ако е необходимо, данните, изтрити в синхронизирани компютърни папки, могат да бъдат намерени в кошчето в уеб интерфейса на OneDrive.


Стартирайте и конфигурирайте услугата OneDrive
Когато стартирате услугата OneDrive за първи път в Windows 10, ще се стартира съветник стъпка по стъпка за настройка на стандартната сервизна папка. Пътят по подразбиране на системното устройство може да бъде променен чрез физическо локализиране на папката, например на несистемен дисков дял, за да не се претрупва пространството на устройство C.


Следващата стъпка е така наречената функция „Достъп до файлове отвсякъде“. Ще видим предварително зададена опция, която позволява на услугата OneDrive да има достъп до всички файлове на това компютърно устройство.

Сега Microsoft усърдно се грижи за мобилността на потребителската информация. Ако оставите тази опция активна, всички съществуващи файлове на потребителя на компютъра ще се показват като преки пътища в отделен раздел на уеб интерфейса на OneDrive. И съответно те могат да бъдат качени в облачна услуга, докато работят на друг компютър. По този начин всеки файл, съхраняван на един компютър, дори ако преди това не е бил поставен в папката OneDrive, ще бъде достъпен в уеб интерфейса на услугата и след това ще бъде синхронизиран на всички други устройства.

За да изтеглите файлове, съхранени на друг компютър, ще трябва да въведете кода за сигурност на Microsoft, изпратен по имейл. Това може да се направи или при свързване с акаунт на Microsoft в Windows, или директно в уеб интерфейса на OneDrive.

Ако такава услуга не е полезна, можете да премахнете отметката от опцията за разрешаване на достъп до всички файлове при свързване на OneDrive. Функцията „Достъп до файлове отвсякъде“ може да бъде активирана по всяко време по-късно в настройките на стандартната облачна услуга.
След стартиране услугата OneDrive ще се установи в системната област, откъдето с помощта на контекстното меню можете бързо да отворите уеб интерфейса на услугата в прозорец на браузъра, както и да направите някои настройки. Нека да разгледаме основните настройки на OneDrive.

В първия раздел с настройки има опции за активиране/деактивиране на гореспоменатата функция „Достъп до файлове от всяко място“ и стартиране на услугата OneDrive заедно със стартирането на самия Windows 10 Опцията за автоматично стартиране на OneDrive е предварително инсталирана и на Разбира се, този ход е насочен основно към грижата за потребителя - така че да има достъп до текущото състояние на неговите синхронизирани данни по всяко време. Въпреки това, допълнителна услуга, която веднага зарежда ресурсите на компютъра чрез достъп до мрежата, докато самата операционна система се стартира, е лукс за устройства с ниска мощност. Синхронизирането на данни с облачната услуга може да се извърши и в момента на стартиране на услугата OneDrive по заявка на потребителя.
Тук, в раздела за настройки, е налична и функцията за деактивиране на услугата OneDrive от конкретен акаунт. След като прекратите връзката на един акаунт и стартирате отново прекия път на OneDrive, можете да настроите друг акаунт за свързване с облачната услуга.

Във втория раздел с настройки можете да преназначите папки на OneDrive за синхронизиране - премахнете някои и добавете други.

OneDrive в Microsoft Office 2016
Твърде рано е да се говори за всички предимства на интегрирането на софтуерни продукти от офис пакет Microsoft Office 2016 с OneDrive, тъй като самият пакет все още не е официално представен. Пробната му версия обаче вече включва функция за споделяне, която ви позволява да запазвате редактирани документи в OneDrive направо в интерфейса на настолните програми на Microsoft Office 2016, както и да каните други потребители да си сътрудничат, както се случва в уеб интерфейса на услугата Office Online .

Друго лице, на което е изпратена връзка за споделяне или редактиране на документ на Microsoft Office, ще има достъп до него в прозорец на браузър в едно от уеб приложенията на Office Online. В този случай няма да има никакво значение дали той има акаунт в Microsoft или не.

За справка
Облачната услуга OneDrive предлага 15 GB безплатно съхранение на файлове от началото на регистрацията, което може да бъде увеличено чрез заплащане на малка месечна такса според увеличения размер.


Можете да увеличите своите начални 15 GB пространство в OneDrive безплатно, като изпълните правилата и условията на Microsoft.
Приятен ден!