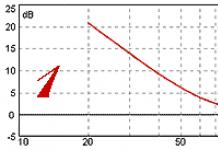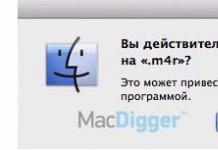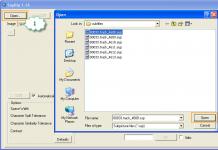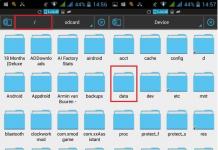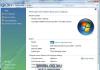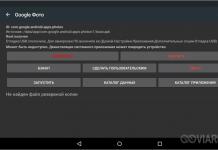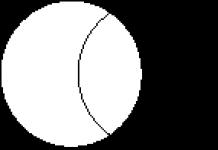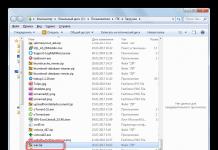След като преминаха към най-новата версия на операционната система на Microsoft, много потребители срещнаха проблем, свързан с постоянното изтегляне на системни файлове. Този процес натоварва много слабите лаптопи и компютри, предотвратявайки нормалната работа. Поради тази причина все по-често започват да се задават въпроси в Интернет: „Как да деактивирам автоматичните актуализации на Windows 10?“
Факт е, че Windows Update винаги е активиран по подразбиране и деактивирането му ще обърка неопитен потребител. Статията предоставя подробни инструкции как да се отървете от досадните актуализации.
Как да деактивирате напълно актуализациите в Windows 10
Въпреки усилията на разработчиците на ОС, които се стремят да автоматизират всички процеси, да направят системата безопасна и лесна за изучаване, произволното изтегляне на нови драйвери или подобряването на инсталираните програми предизвиква недоволство сред мнозинството потребители. Поради тази причина успяхме да намерим „вратички“, които ви позволяват да деактивирате актуализациите на Windows 10 завинаги.
Има няколко работни начина за отстраняване на този проблем. Нека ги разгледаме по-отблизо.
Деактивиране на стандартната услуга Windows Update
Използването на този метод дава възможност за постоянно деактивиране на изтеглянето и инсталирането на нов софтуер. За да използвате този метод, трябва да преминете през следната процедура:
- Отворете прозореца на всички услуги на ОС. За да направите това, отворете прозореца „Изпълнение“, като използвате клавишната комбинация Win + R. В появилото се поле въведете командата services.msc и натиснете клавиша “Enter”.
- В големия списък, който се появява, трябва да намерите единствената услуга, която отговаря за актуализацията. Препоръчително е да сортирате колоната по азбучен ред. Командата, която търсите, е най-долу - „Windows Update“.

- С двойно щракване върху него с левия бутон на мишката ще се отвори „Свойства“. В раздела „Общи“ се променя типът на стартиране. За да деактивирате напълно актуализацията на Windows 10, изберете реда „Деактивирано“.
- За да запазите промените, щракнете върху бутона „Приложи“, след това върху „OK“.

Сега системата няма да може да проверява за актуализации, като постоянно дава грешка.
Използване на възможността за редактиране на групови правила
Този метод не е подходящ за всички версии на Windows 10, а именно за Home. Ако на компютър/лаптоп е инсталирана друга версия на операционната система (Enterprise, Pro), препоръчително е да използвате този метод за изключване, тъй като той е най-модерният.
За да разберете как да деактивирате актуализирането на Windows 10 с помощта на редактора на групови правила, трябва да преминете през определена последователност от стъпки:
- Отворете прозореца Run, като натиснете клавишната комбинация Win+R.
- В полето за въвеждане напишете реда gpedit.msc. Натиснете “Ok” или “Enter”.
- Появява се прозорец с дърво от лявата страна. Изберете „Компютърна конфигурация“ от предоставения списък.

- В централната част се отваря подразделът „Административни шаблони“.

- След това трябва да намерите папката „Компоненти на Windows“.

- Желаната директория се намира в долната част на списъка, който се отваря. За да деактивирате актуализациите на Windows 10 за постоянно, отидете на Windows Update.

- От голям списък изберете реда „Настройка на автоматични актуализации“. Щракнете с десния бутон върху него и изберете опцията „Редактиране“.

- Изскача друг прозорец. Сега трябва да настроите бутона за избор на позиция „Деактивирано“.

- Запазването на промените се извършва чрез щракване върху „Прилагане“ и след това върху „OK“.
След завършване на въвеждането на потребителските настройки в регистъра на операционната система всички отворени прозорци се затварят. Сега можете ръчно да проверите за нови системни файлове. Ако се намерят, няма страшно. Прилагането на новите настройки може да отнеме 10-20 минути. Въпреки това автоматичното търсене на актуализации беше деактивирано веднага след щракване върху „Прилагане“.
Сега всеки потребител има възможност самостоятелно да конфигурира режима на актуализиране на Windows 10 за себе си.
Отменете автоматичните актуализации на Windows 10: Видео
Един от несъмнените недостатъци на операционната система Windows 10 е нейното обсебващо желание да се актуализира без желанието на потребителя. И това често се случва в неподходящ момент. Или актуализациите, инсталирани от самата система, не само не подобриха производителността, но и счупиха някои функции. Следователно е логично потребителят да иска да се намеси в процеса на автоматично актуализиране и да го деактивира или поне да го активира по график.
Как да деактивирате автоматичните актуализации в Windows 10
Нека веднага ви предупредим, че всеки метод, описан по-долу, има ограничения в изданията на операционната система. Нека си припомним, че Windows 10 има 11 от тях:
- У дома;
- Дом за един език;
- У дома с Bing;
- Професионален;
- S (Професионална конфигурация);
- Подвижен;
- Корпоративен;
- Корпоративен с дългогодишен сервиз;
- За учебни заведения;
- Мобилен корпоративен;
- Io T Home.
Можете да научите повече за изданията и техните функции.
Сега нека да разгледаме 3-те основни начина за деактивиране на актуализацията.
Деактивиране на центъра за актуализиране (услуга)
Действаме на етапи:
Сега за версиите. Този метод е подходящ за професионални, домашни и корпоративни.
Деактивиране чрез редактора на локални групови правила
Следният метод е подходящ само за Windows 10 Professional и Enterprise.
- Търсете отново, този път започваме да въвеждаме „Група..“ и щракваме върху елемента на контролния панел, който вече ни е предложен.
- В редактора отидете на клона „Конфигурация на компютъра“. Следва папката „Административни шаблони“. Тук търсим „Компоненти на Windows“. И накрая - „Windows Update“. В прозореца вдясно изберете „Настройка на автоматични актуализации“.
- Кликнете върху „Промяна на настройката на правилата“. В този прозорец активирайте елемента „Забранено“. Приложете промените и затворете.
Чрез изтриване от регистъра
Е, третият метод, който няма да работи само в домашната версия, е чрез редактора на системния регистър на Windows 10.

Програми за деактивиране на актуализацията на Windows 10
Тъй като много потребители са недоволни от „независимостта“ на Windows 10, програмите, които се намесват в работата на системата, не закъсняха. Между другото - Win Updates Disabler. Едно от несъмнените предимства на тази помощна програма е, че е безплатна. Въпреки това, преди да изтеглите и инсталирате версия на тази програма, струва си да я проверите за вируси, за да не навредите на системата. Програмата е интуитивно проста и ясна за използване - поставете отметка до желания елемент (програмата със същото име) и приложете промените.
Самата програма ще деактивира защитната стена и системния защитник, които й пречат, но за да направите това, когато инсталирате и използвате програмата, трябва да действате като администратор.
Сред подобни програми Windows Update Blocker също е в търсенето. Въпреки това ще трябва да платите за използването му.
Официалната помощна програма за управление на актуализации на Windows
Има предположения, че самите разработчици на Windows са осъзнали, че натрапчивостта на системата е леко досадна и стандартните инструменти затрудняват обикновения потребител да управлява този процес или дори го блокират напълно. Освен това започнаха да възникват ситуации, когато пристигналите актуализации не само не подобриха системата, но и нарушиха някои от нейните функции. Следователно самите разработчици създадоха помощна програма за блокиране на актуализации.
Програмата се нарича Show or hide updates.

Има едно нещо: показват се само тези актуализации, които все още не сте инсталирали. Това означава, че ако в системата вече е инсталирана нежелана актуализация, тя трябва първо да бъде премахната (чрез системни средства) и едва след това скрита с помощната програма.
Видео: как да деактивирате актуализациите на Windows 10
Как да активирате автоматичните актуализации
Вече споменахме по-горе как да възобновите услугата за автоматично актуализиране.
Когато работите с политики на Windows, последователността от действия е същата като при изключването им, само този път се нуждаем от елемента „Активирано“.
Сега нека поговорим за управлението на актуализациите и възможните проблеми с него.
Настройка на автоматични актуализации
Вероятно сте доволни от автоматичните системни актуализации, но просто бихте искали да контролирате техния график. След това трябва да направите следното:
- В Търсене потърсете „Опции“.
- Отидете на „Актуализация и сигурност“.
- Щраквайки върху „Разширени опции“, ще можем да изберем подходящия метод за инсталиране на актуализации от два налични: автоматично или след известие за рестартиране.
Също така, както можете да видите, можем да изберем „Отлагане на актуализации“ - в този случай изтеглянето и инсталирането на актуализации ще бъде деактивирано за известно време.
- Е, за да видите актуализациите, инсталирани на вашия компютър, можете да отидете на „Програми и функции“ и да намерите там елемента „Инсталирани актуализации“. Тук потребителят може да изтрие желаната актуализация.
Актуализацията на Windows 10 не се отваря
Тази ситуация може да възникне поради неизправност на цялата система. Възникналият проблем може да бъде решен по универсален начин - чрез Windows Troubleshooting tool.
- В Търсене въведете името на инструмента и щракнете върху резултата със същото име.
Изберете маркирания елемент
- Тук избираме елемента „Система и сигурност“, а в него - първия подточка.
Изберете първия под-елемент в елемента „Система и сигурност“.
- Виждаме прозореца Windows Update. Сега проверяваме дали има отметка под връзката „Разширени“ (както е на снимката по-долу) и щракнете върху Напред, след това отново върху Напред.
Поставете отметка в квадратчето и изберете „Изпълни като...“
- Сега чакаме. Какво се случва сега: инструментът за коригиране на грешки спира услугата за актуализиране; преименува папката, в която се съхранява кеша за актуализиране; рестартира услугата. След приключване на тези действия резултатът ще се покаже на екрана, както е на снимката по-долу.
Имаме доклад пред нас: какво е открил инструментът и какво е коригирал.
- Затворете инструмента за корекция и направете нов опит за инсталиране на актуализации.
Така че, за да управлява автоматичните системни актуализации, средният потребител има достъп както до стандартни инструменти на Windows, така и до помощни програми на трети страни, които са прости и лесни за използване. Невъзможно е да се каже недвусмислено дали актуализацията на системата носи полза или вреда - за всеки е субективно. Но въпреки това никога няма да е излишно да конфигурирате автоматичните актуализации, за да отговарят на характеристиките на вашия компютър. Основното е да следвате инструкциите и да не забравяте, че винаги работите със системни файлове и услуги на свой собствен риск.
Поддържането на операционната система актуална е основната задача на Windows Update. Тази функция позволява на системата Windows да бъде постоянно актуална чрез редовно изтегляне на необходимите файлове от официалния уебсайт. И ако в ранните операционни системи Windows потребителите имаха възможност ръчно да регулират времето за изтегляне и броя на актуализациите, тогава, започвайки с Windows 7, по-специално в домашната версия, тази функция почти напълно липсва. И ако смятате, че автоматичните актуализации, например нови версии на отделни драйвери, могат значително да забавят работата на компютър или лаптоп, тогава въпросът за деактивирането им е много уместен. В допълнение към намаляването на производителността на операционната система, непланираните актуализации могат да причинят намаляване на скоростта или увеличаване на обема на интернет трафика, което е особено неприятно при използване на ограничена връзка. По този начин разбирането къде и как да деактивирате актуализациите на Windows 10 напълно и за постоянно става ключово за много потребители на тази версия. От тази статия ще научите как ръчно да регулирате разпространението на актуализации на Windows с помощника за актуализиране, както и в редактора на системния регистър.
Как да деактивирате актуализирането на Windows 10 (домашна версия) напълно и за постоянно - инструкции стъпка по стъпка със снимки
Моля, обърнете внимание, че е невъзможно да деактивирате актуализациите на домашната версия на Windows 10 напълно и за постоянно, без да използвате допълнителна програма. Но разработчиците на ОС предвидиха необходимостта някои потребители да регулират ръчно нежеланите актуализации и дори преди появата на Windows 10 пуснаха специална помощна програма - инструмент, който ви позволява да деактивирате актуализациите, ако е необходимо. Можете да изтеглите този пакет безплатно от Центъра за изтегляния на Microsoft. След инсталиране на компютър, програмата сканира операционната система и показва опции за възможни актуализации. Потребителят просто трябва да избере функцията Скриване на актуализации и Windows 10 ще спре автоматично да изтегля тези нови актуализации.
Инструкции стъпка по стъпка как да деактивирате за постоянно актуализациите на домашната версия на Windows 10, снимка
Друга възможност за деактивиране на актуализациите на домашната версия на Windows 10 е да зададете ограничения на интернет трафика. Това е един вид байпас на системата, тъй като в условия на ограничен трафик Windows 10 не може да изтегля и инсталира автоматично актуализации. Този метод е подходящ за тези, които използват Wi-Fi връзка към мрежата. За да използвате тази опция, трябва да отворите менюто Настройки и да изберете секцията Мрежа и Интернет. След това трябва да отидете в секцията Wi-Fi и да кликнете върху „Управление на известни мрежи“. От списъка, който се показва, изберете името на вашата Wi-Fi мрежа и отидете на нейните свойства. След това в „Разширени настройки“ трябва да активирате опцията „Задаване на ограничена връзка“. Готов!




Как да деактивирате актуализациите на драйвери за Windows 10 в системния регистър на лаптоп или компютър - инструкции с видео
Следният метод за деактивиране на актуализации и драйвери на Windows 10 в системния регистър на лаптоп или компютър е подходящ за напреднали потребители, използващи Pro версията. За разлика от домашната версия, в професионалната версия разработчиците на Windows 10 оставиха възможността да деактивират актуализациите чрез редактора на системния регистър. За да използвате тази функция, трябва да въведете regedit в лентата за търсене и да отворите редактора на системния регистър. След това трябва да отидете в секцията HKEY_LOCAL_MACHINE\SOFTWARE\Policies\Microsoft\Windows.В този раздел трябва да създадете нова папка Windows Updates и подключ AU. След в последнияразделсъздавам « DWORD стойност"и го наречете NoAutoUpdate, отворете иние питаме стойност "1". Готов!

Инструкции стъпка по стъпка как да деактивирате актуализациите на драйвери на Windows 10 в системния регистър на лаптоп и компютър, видео
Друга подробна инструкция стъпка по стъпка как да деактивирате актуализациите на Windows 10 в системния регистър на компютър или лаптоп е показана в следния видеоклип.
Как да деактивирате напълно автоматичните актуализации на Windows 7, максимална версия - инструкции стъпка по стъпка, видео
Можете напълно да деактивирате автоматичните актуализации на Windows на максималната версия на Windows 7, която остава доста актуална операционна система днес. Именно с появата му разработчиците помислиха за ограничаване на потребителската функционалност за деактивиране на актуализации в ръчен режим. Въпреки това, деактивирането на автоматичните актуализации на Windows 7 сами е доста лесно. За да направите това, отидете на Старт, изберете Контролен панел - Административни инструменти - Услуги. Използвайте колелцето на мишката, за да превъртите през целия списък с услуги и щракнете върху „Windows Update“. В прозореца, който се показва, изберете типа на стартиране „Забранено“. След това трябва да щракнете върху бутона „Стоп“ и след това върху „Приложи“. Това е - автоматичните актуализации вече няма да ви безпокоят!


Видео с инструкции стъпка по стъпка как да деактивирате автоматичните актуализации на Windows 7 в максималната версия
Следващият видеоклип показва инструкции стъпка по стъпка за деактивиране на автоматичните актуализации на Windows 7, максимална версия.
Надяваме се, че успяхме да отговорим на въпроса ви как да деактивирате актуализирането на Windows 10 (домашна и Pro) и Windows 7 (максимална версия) напълно и за постоянно. Сега, когато знаете къде можете да деактивирате функцията за актуализиране на драйвери в системния регистър и как да използвате асистента от Microsoft Update, можете лесно да регулирате автоматичното разпространение на актуализации на вашия компютър или лаптоп.
Всеки знае, че когато има налична нова актуализация, Windows 10 автоматично я изтегля и инсталира във фонов режим. Ако се изисква рестартиране след актуализация, Windows 10 автоматично планира рестартиране извън активния период.
С настройките по подразбиране Windows 10 автоматично проверява за актуализации и ги изтегля, когато са налични. Проблемът е, че може да забележите, че уеб страниците се отварят бавно, докато се изтеглят актуализации.
Потребителите, които имат високоскоростен достъп до интернет, може да не забележат никакъв дискомфорт, но потребителите с бавна интернет връзка често се оплакват от този проблем. Би било удобно да можете да поставите на пауза текущото изтегляне на актуализации на Windows 10!
В момента Windows 10 не предлага лесен начин за пауза на текущи изтегляния на актуализации. Ако по някаква причина искате да спрете изтеглянето на актуализации на Windows 10, временно или постоянно, можете да използвате съветите по-долу.
Важно: Винаги препоръчваме да инсталирате актуализации, когато са налични. Windows 10 получава корекции и нови функции чрез Windows Update, спирането на актуализациите на Windows за постоянно не се препоръчва, препоръчваме да поставите на пауза актуализациите на Windows за кратко време.
Метод 1 от 6
Поставете на пауза изтеглянето на актуализация на Windows с помощта на командния ред.
С няколко прости команди можете да деактивирате услугите за актуализиране на Windows 10. Като изпълните три прости команди, можете лесно да управлявате процеса на актуализиране на Windows 10.
Етап 1:Отворете командния ред като администратор. За да направите това, в менюто "Старт" започнете да въвеждате "Command Prompt" или "CMD", щракнете с десния бутон върху горния резултат и изберете "Run as Administrator". Ако видите подкана за контрол на потребителските акаунти, щракнете върху Да.

Стъпка 2:Въведете следните команди една след друга и не забравяйте да натиснете клавиша Въведетеслед всяка въведена команда.
нетно спиране wuauservСпирането на услугата Windows Update може да отнеме известно време.
нетни стоп битовеСпрете фоновата услуга за интелигентно прехвърляне.
net stop dosvcСпиране на услугата за оптимизиране на доставката.

Стъпка 3:Сега Windows Update трябва да постави на пауза и да спре инсталирането на актуализации, но можете да го включите по всяко време.
Разрешете изтеглянето на актуализации на Windows 10.
Етап 1:Отворете команден ред с администраторски права.
Стъпка 2:Изпълнете следните команди, за да стартирате всички спрени услуги и да възобновите изтеглянията на актуализации на Windows.
- net start wuauserv
- нетни начални битове
- net start dosvc
Стъпка 3:Отидете на приложението " Настройки на Windows" → « Актуализация и защита" → "Актуализация на Windows". Трябва да видите, че актуализациите на Windows възобновяват изтеглянето. Ако не, изчакайте известно време.
Ако Windows 10 не проверява автоматично за актуализации, когато бъдат пуснати, може да се наложи да го направите изчистете кеша за актуализация на Windows. Използване на вградения инструмент на Windows 10 OS за отстраняване на проблеми, свързани с Windows Update.
Метод 2 от 6
Активиране на измерваната връзка.
Тъй като Windows 10 не изтегля актуализации, когато е активиран Ограничете връзката, можете да зададете текущата си интернет връзка като измерена, за да поставите на пауза изтеглянето на актуализации на Windows.
Отидете на " Настроики"→ « Мрежа и интернет"→ « Wi-Fi" или "Ethernet", щракнете върху текущата мрежа и след това активирайте опцията - “ Задаване като измерена връзка".


Метод 3 от 6
Поставете на пауза актуализациите с помощта на приложението Настройки.
Windows 10 не предлага лесен начин да поставите на пауза текущите изтегляния на актуализации. Започвайки с Windows 10 build 14997 October 2018 Update, системата ви позволява да поставите на пауза актуализациите. Добавена е специална опция към страницата Актуализация и защита на приложението Настройки. След като бъдат активирани, актуализациите ще бъдат поставени на пауза за 35 дни.
- Отворете приложението "Настроики"
- Отидете в раздела „Актуализация и защита“ → „Актуализация на Windows“и щракнете върху връзката "Допълнителни опции"(виж снимката).

- На страницата отидете на секцията „Поставяне на актуализации на пауза“и преместете плъзгача на превключвателя на позиция "На."

Когато опцията е активирана, актуализациите ще бъдат поставени на пауза за 35 дни. Ако сте Windows Insider и вашият компютър е настроен да получава предварителни компилации на операционната система, актуализациите ще бъдат поставени на пауза само за 7 дни. Освен това, някои важни актуализации, като дефиниции на Windows Defender, все още ще бъдат изтеглени и инсталирани, независимо от състоянието на " Актуализациите се поставят на пауза».
Метод 4 от 6
Деактивирайте автоматичните актуализации (не проверявайте за актуализации) в Windows 10 с помощта на системния регистър.
Метод 5 от 6
Използване на инструмента Win Update Stop.

Този инструмент може да спре автоматичните актуализации с едно натискане на бутон. Той предлага лесен начин за деактивиране на актуализации на всеки Windows. Не е необходимо ръчно да правите промени в настройките или системния регистър. Само с едно натискане на бутон актуализациите на Windows 10 ще бъдат деактивирани на вашия компютър. Но можете да ги включите, когато пожелаете.
Не само Windows 10, Win Update Stop поддържа всички версии на Windows, включително Windows 8 и Windows 7. Така че във всяка версия можете да спрете всички видове актуализации с помощта на този инструмент.
За да деактивирате актуализациите, просто щракнете върху бутона Деактивиране. За да проверите дали всички системни актуализации са деактивирани, можете да отидете на „Настройки“ → „Актуализиране и защита“. Ще бъдете информирани, че Windows не успя да изтегли актуализациите, което показва, че инструментът работи добре на вашия компютър.
Win Update Stop несъмнено спестява време и е отлична удобна помощна програма страница за изтеглянеможете да изтеглите Преносимверсия, която не изисква инсталация.
Метод 6 от 6
Използване на инструмента StopUpdates10.
Спрете актуализациите10е инструмент, който трябва да инсталирате, за да блокирате актуализациите на Windows 10, въпреки че има ръчен начин за деактивиране на актуализациите. Но за някои потребители е твърде сложно. Поемете контрола върху актуализациите на Windows!
Тази помощна програма има три опции за взаимодействие:
Първо копче „Блокиране на актуализации на Windows“- Блокира всички актуализации на Windows 10.

Втори бутон „Разрешаване на актуализации на Windows“. След като щракнете върху бутона, услугата Windows Update работи както обикновено.
Допълнителна опция „Поставяне на актуализации на пауза“ще ви даде възможност да посочите датата, до която актуализациите ще бъдат спрени.

Може да се интересувате от:
Как да деактивирате напълно актуализациите в Windows 10 е интересен въпрос за повечето потребители, тъй като разработчиците правят този процес все по-сложен с всяка нова версия. Деактивирайки с помощта на обичайните методи, внезапно откриваме увеличение на трафика, нови функции и дълго рестартиране с инсталация. Много хора се оплакват, че новите подобрения на операционната система просто убиват старата версия, предизвикват цикъл на рестартиране и накрая трябва да преинсталират всичко от нулата. Следователно знанието как да деактивирате завинаги актуализациите на Windows 10 е по-подходящо от всякога с тази версия.
Изключете сканирането
Периодично задачата за сканиране по график се стартира в планировчика на ОС, който извиква изпълнимия файл от папката System32 UsoClient.exe. Трябва да го спрем да работи. Вярно, понякога ще изскача грешка при достъп, но това не е страшно. И още нещо: нови пакети за защитника все още ще бъдат инсталирани.
И така, как да деактивирате автоматичното актуализиране в Windows 10 стъпка по стъпка:
1. Стартирайте командния ред от името на администратора (меню „Допълнително се извиква с десен бутон“).
2. Копирайте командата takeown /f c:\windows\system32\usoclient.exe /a. Без него няма да имате достатъчно права, за да предприемете по-нататъшни действия.

3. Намерете необходимия файл и неговите свойства.

4. Преминете към секцията за сигурност и изберете „Редактиране“ за всеки елемент от списъка.

5. Премахнете отметките от ВСИЧКИ квадратчета в колоната за разрешения.

6. Рестартирайте вашия компютър.
Вече можете да търсите и инсталирате нови пакети ръчно, тъй като в Windows 10 успяхме напълно да деактивираме автоматичните актуализации.
Чрез услуги
Отдавна е известно как да изключите актуализациите на Windows 10 чрез пълно деактивиране на услугите, но в последните десетки версии, започвайки от 1709, услугата се включва магически. Следва друга опция за това как да деактивирате автоматичните актуализации на Windows 10:
В търсенето намерете „Услуги“.

- Погледнете в края за центъра, който отговаря за новите пакети.


3. Сега трябва да се уверим, че автоматичните актуализации са напълно деактивирани за постоянно в Windows 10. За да направите това, отидете в раздела "Влизам".

4. Сега стартирането се извършва от системния потребител, който по подразбиране има администраторски права. Но ако посочим „безсилен“ потребител, тогава услугата няма да се включи - няма да има достатъчно права за това. Кликнете върху точката за друг потребител и щракнете върху „Преглед“.

5. Въведете името на потребителя, който има най-малко права. Ако не си спомняте какви потребители имате, щракнете „Разширени“, след това „Търсене“.
6. „Гост“ ще свърши работа, там е по подразбиране. След това OK два пъти и премахнете паролите.

Това е напълно надежден метод и вече знаете как да деактивирате всички актуализации на Windows в Windows 10: работи напълно за повечето потребители. Може да имате нужда от информация за това - просто последвайте връзката.
Чрез регистъра
Можете напълно да деактивирате автоматичните актуализации на Windows 10 чрез основните системни настройки.
Отворете прозореца за изпълнение на директивата (WIN+R) и използвайте директивата regedit.

Щракнете последователно върху Computer\HKEY_LOCAL_MACHINE\SOFTWARE\Policies\Microsoft\Windows\Windows Update и направете друг 32-битов DWORD параметър.

Въведете името DisableOSUpgrade, стойност 1.

След това последователно:
- HKEY_LOCAL_MACHINE\SOFTWARE\Policies\Microsoft\WindowsStore – DisableOSUpgrade (1)
- HKEY_LOCAL_MACHINE\SOFTWARE\Microsoft\Windows\CurrentVersion\WindowsUpdate\OSUpgrade – AllowOSUpgrade (0), ReservationsAllowed (0)
- HKEY_LOCAL_MACHINE\SYSTEM\Setup\UpgradeNotification – Налична надстройка (0)
Това ще деактивира напълно автоматичното актуализиране в Windows 10 и това решение работи на всяка версия: Home, Pro или Enterprise, но може да не работи в някои издания. В друга статия ще разберете за компютър.
Графичен интерфейс
В параметрите (WIN+I) в съответния раздел можете просто да отложите инсталирането на нови файлове за известно време - максимум една година. Как да деактивирате напълно автоматичните актуализации за 365 дни на Windows, вижте по-долу:
1. Отидете до посочения прозорец и щракнете върху промяна на допълнителни параметри.

2. Превъртете надолу и намерете падащия списък.

Това няма да помогне за пълното деактивиране на услугата за актуализиране на Windows 10 завинаги, а само ще забави нейната активност. Понякога това е достатъчно, защото за една година може да се случи много.
Ако се притеснявате за трафика, задайте ограничения. Тук кликнете върху елемента „Оптимизиране на доставката“.

И "Допълнителни опции".

Граничните стойности са 5, но ако внезапно не сте успели напълно да деактивирате изтеглянето на актуализации на Windows 10 и услугата е включена без ваше знание, няма да загубите гигабайти трафик.

Редактор на правила
Пълното деактивиране на актуализациите в Windows 10 чрез този метод е налично само във версиите Pro и Enterprise. Чрез прозореца за изпълнение на директивата извикайте редактора, като въведете командата gpedit.msc.

Кликнете върху връзката вляво, за да конфигурирате вашия компютър. След това щракнете върху администраторските шаблони и отидете на компонентите на ОС. След това трябва да намерите центъра, който отговаря за актуализациите.

Намерете предмет „Настройване на автоматично...“и го изключете, като щракнете двукратно и изберете съответната икона.

След това трябва да влезете отново в настройките и да проверите ръчно, тъй като този метод за пълно деактивиране на автоматичното актуализиране на Windows 10 не винаги работи веднага.
Тук можете също да посочите периода, за който се отлагат действията, ако не можете напълно да деактивирате инсталирането на актуализации на Windows 10. Подобно на предишните стъпки: в централната секция имате нужда от подсекция за бизнес.
Кликнете два пъти върху елемента „Изберете кога да получите...“, активирайте и задайте периода. Максималният брой е 365.

Ако трябва напълно да деактивирате инсталирането на актуализации на Windows 10 поради постоянната промяна на драйверите на универсални, можете да деактивирате съответния елемент.

Също така тук можете напълно да деактивирате актуализацията на Windows 10 в Windows чрез измервани връзки.

Софтуер на трета страна
Един надежден начин за пълно деактивиране на системната актуализация на Windows 10 е да използвате програмата Win-Update-Disabler. Можете да го изтеглите.
Помощната програма е изключително лесна за използване. Изтеглете необходимата версия (в зависимост от битовата дълбочина).

Поставете птиче.

Кликнете "Запиши се сега". Ще е необходимо рестартиране.

Както показа практиката, тази програма определено работи.
Ако сте собственик на лаптоп и не знаете къде да деактивирате напълно проверката за актуализации на Windows 10 на вашия лаптоп, тогава не се губете: всички действия зависят не от хардуера, а от системата, така че чувствайте свободен да опита.
Диспечер на задачите
Създайте bat файл в Notepad. За да направите това, въведете директивите
нетно спиране wuauserv
sc config wuauserv start=забранено

В падащия списък тип изберете „Всички файлове“ и въведете име.

Чрез търсене намираме планировчика на задачи.

Кликнете, за да създадете проста задача.


Сега трябва да създадем тригер. Изберете последния елемент, свързан със списанието.

В следващия прозорец задайте параметъра „Дневник“ на „Система“.

В полето „Източник“ посочваме „Мениджър за управление на услуги“.

Посочваме числото 7040 като код на събитието.

Отидете на следващата стъпка на съветника и изберете "Стартиране на програмата".

Сега трябва да щракнете върху бутона „Преглед“ и да намерите нашия файл с директиви в Explorer. Пътят и името трябва да се показват в реда "програма или скрипт".

Проверяваме отново всички настройки и щракнете върху „Край“.

В библиотеката със задачи можете да видите какво току-що сте създали.

Ако искате да го изтриете, щракнете с десния бутон и изберете съответния елемент.

Резюме
Отговорът на въпроса „Възможно ли е да деактивирате завинаги актуализациите на Windows 10“ е временен набор от методи. Към момента на писане на тази статия, с версията, актуализирана до 1803, всичко по-горе работи. Не е известно какво ще измислят разработчиците на Microsoft. Но ако сте собственик на десетки от тази конкретна компилация, опитайте я и публикувайте вашите препоръки и отчети за резултатите в коментарите. Това е най-сигурният начин за намиране на работещи алгоритми.