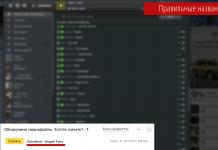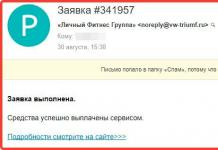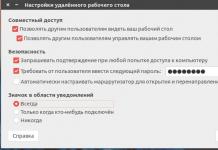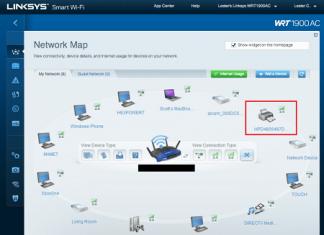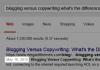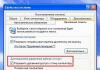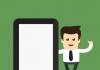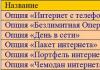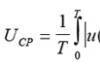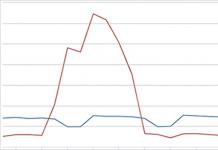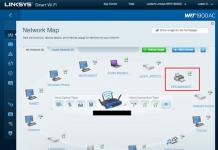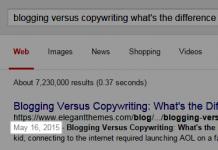Ако има проблеми с Windows 7, не винаги е възможно да преинсталирате операционната система от диск. Причината за това може да е липсата на дисково устройство или неговата повреда. Тъй като дисковите устройства сега се използват все по-рядко, хората не бързат да ги ремонтират или заменят с нови. Затова трябва да има алтернативен вариант за зареждане и то от флашка.
Начинаещите се опитват да копират съдържанието на диска за зареждане на USB устройство или да прехвърлят изображение на диск с комплекти за разпространение там, но нищо не работи. След копиране на файлове и папки компютърът не се опитва да инсталира Windows 7. Това не е изненадващо, тъй като флаш устройството трябва да може да се стартира, за да може дистрибуцията на операционната система да започне да се инсталира от него. Можете да създадете стартиращо USB устройство, като използвате приложения на трети страни или вградената помощна програма на Windows 7.
Използване на вградената помощна програма за дискове
Това е най-трудният метод, но не изисква изтегляне и инсталиране на програми на трети страни. За да започнете да работите с флаш устройство, трябва:
- Отворете менюто "Старт".
- Кликнете върху „Изпълнение“ (вместо това можете да натиснете Win+R).
- В прозореца, който се отваря, напишете „cmd“ (не пишете кавички).
- Кликнете върху „OK“.

В прозореца на командния ред, който се появява, въведете „diskpart“ и натиснете „Enter“. Трябва да се помни, че флаш устройството трябва да бъде свързано към компютъра, преди да извършите всички тези процедури. След като извикате тази команда, прозорецът трябва да изглежда така:

Името на компютъра е подчертано на екранната снимка. Във вашия случай това място трябва да е името на вашия компютър.
Сега трябва да покажете списък с устройства, свързани към вашия компютър. Това става с командата "list disk". Като въведете командата и натиснете "Enter", можете да видите списък с дискове.

Можете да разпознаете флаш устройство по неговия капацитет. В този случай това е диск 1. Преди да продължите, трябва да се уверите, че избраното устройство е флаш устройство, в противен случай можете погрешно да изтриете информация на друг диск. След това трябва да изберете диск. В този пример командата ще изглежда като „изберете диск 1“, но вместо едно трябва да въведете номера на вашето флаш устройство. След като въведете командата и натиснете Enter, ще се покаже ред, потвърждаващ, че устройството е избрано.

За да почистите сменяем диск, използвайте командата "clean".

Сега Windows 7 трябва да създаде нов дял на избраното устройство. Това се прави с командата “create partition primary”.

Новият дял трябва първо да бъде избран, направен активен и след това форматиран. Това става с командите:
- За да изберете - "изберете дял 1".
- Направете активен - „активен“.
- За форматиране - “format fs=NTFS” (NTFS файлова система).

След като форматирането приключи, трябва да зададете буква на флаш устройството. Това става с командата “assign”. Не е необходимо да посочвате самата буква, тя ще бъде определена автоматично от системата.

Трябва да завършите работата с помощната програма с командата „изход“.
След тези стъпки сменяемият диск стана стартиращ. Ако го отворите през File Explorer, няма да забележите никакви промени. но сега можете да инсталирате Windows 7 от такъв диск. За да направите това, трябва да копирате дистрибуцията на операционната система от DVD на флаш устройство. Няма нужда да създавате никакви изображения. Просто копиране на файлове и папки е достатъчно. Като свържете сменяемото устройство към компютъра, преди да го включите, можете да инсталирате Windows 7 от него.
Тези, на които им е трудно да работят с командния ред, могат да използват приложения на трети страни, за да създадат изображение на диск с комплекта за разпространение на флаш устройство.
Работа с UltraISO
Приложението Ultraiso е предназначено за работа с дискове и техните изображения. Платен е, но с пробен период. Този период е напълно достатъчен, за да създадете зареждащ диск за себе си. Въпреки това, за да работите с приложението, трябва да създадете дисково изображение с дистрибуцията във формат *.iso. Ако вече имате такова изображение, можете да го използвате. Ако липсва, трябва да създадете изображение във всяко приложение, предназначено за тази цел за Windows 7 или в самия Ultraiso.
За да създадете изображение в Ultraiso, има специален бутон, който може да се види на екранната снимка:

Освен това, за да извършите това действие, можете да отидете в менюто „Инструменти“ и да изберете „Създаване на CD изображение...“ или да натиснете клавиша F8. В прозореца, който се показва, трябва:
- изберете устройство;
- посочете папката за запазване на изображението;
- маркирайте изходен формат (ISO);
- щракнете върху бутона „Направи“.

Ще започне процесът на създаване на изображение за разпространение на Windows 7.

След като приключи, необходимият файл ще бъде разположен в посочената папка.
Сега имате нужда от:
- отидете в менюто "Файл" - "Отвори";
- намерете файла с изображението;
- щракнете върху бутона „Отвори“.

Преди да направите това, не забравяйте да свържете USB флаш устройството. След това отидете в менюто “Boot” - “Burn hard disk image...”.

В прозореца, който се показва, щракнете върху бутона „Форматиране“ и след като форматирането приключи, щракнете върху бутона „Напиши“.

След записа можете да намерите файлове и папки на дистрибуцията на Windows 7 на сменяемия диск, ако те бяха копирани там по обичайния начин, флаш устройството няма да стане стартиращо и би било невъзможно да инсталирате операционната система от него. Но сега това е лесно да се направи, като свържете устройството към желания компютър.
Работа с UNetbootin
Unetbootin е друго приложение, с което можете да създадете стартираща USB флашка с дистрибуцията на Windows 7, трябва да:
- Поставете отметка в „Изображение на диска“.
- Посочете пътя до папката, в която се намира.
- Натиснете "OK".

Трябва да изчакате, докато изображението се запише на флаш устройството. След това можете да го тествате на практика, като опитате да инсталирате Windows 7 от него.
Можете да намерите много други помощни програми, предназначени за инсталиране на флаш устройства на дистрибуции на Windows 7, но не трябва да изтегляте всички тези приложения. Описаните три метода са достатъчни за създаване на стартиращо USB флаш устройство. Те са тествани на практика и не предизвикват никакви оплаквания. Повечето приложения на трети страни са добър начин да „наградите“ компютъра си с някакъв вид вирус. Ако ги използвате, ще получите допълнителни проблеми със софтуера.
23.08.2012
Честно казано, писна ми от добрите стари оптични устройства. Оптичните дискове имат много недостатъци - драскотини, устройства, които постепенно губят състоянието си и загуба на свойства при излагане на пряка слънчева светлина. Но някои от функциите могат да бъдат прехвърлени на друг тип носител. Например, като създадете „флашка“ с дистрибуцията на Windows 7 Удобно и надеждно.
Защо бях озадачен от тази идея да направя инсталационна флашка с Windows 7? Просто е. В един прекрасен ден добрият ми стар диск с Windows XP, закупен преди много време и все още използван, въпреки миграцията към Windows 7, умря за дълго време.
Не, не стана нечетлив и не се покри с мрежа от драскотини, както често се случва при небрежно боравене. Просто се е спукал, явно е изчерпал експлоатационния си живот. Въпреки това не исках да се сбогувам с платения лиценз и не исках да загубя разпространението. В този момент в главата ми се появи мисълта за прехвърляне на „инсталатора“ на друг носител и остана да се лута там. За пореден път се появи, след като ридаещ съсед почука на вратата ми, убивайки операционната система Windows 7 на току-що закупения си нетбук с неподходящи действия. Естествено, аз се съгласих да му помогна, но когато веселият ми съсед изтича да вземе многострадалния „бук“ и, естествено, няколко бутилки бира (все пак петък вечер), аз, като взех тази работа, си спомних, че такива устройства не са оборудвани с оптични устройства.
Въпреки това имаше изход от тази ситуация; просто трябва да свържете външно устройство и проблемът е решен. Но нито аз, нито щастливият собственик на нетбук имахме такова устройство, а и нямах желание да ходя на работа, за да взема това устройство. В резултат на това в главата ми дойде единствената правилна мисъл в случая. Трябва да направите инсталационна флашка! Ще кажа веднага, не без известно страдание, но беше възможно и затова, след като реших да улесня живота на други страдащи, реших да напиша тези малки инструкции стъпка по стъпка.
Така че ще експериментираме с изображение на оригиналния диск с Windows 7 Ultimate 64-bit. Въпреки това, никой не ви спира да направите това с друга дистрибуция на Windows 7, 8 или Vista (ако изведнъж има отчаян любител на този „тих ужас“)
Инструменти и оборудване
Какво ще ни трябва за това събитие? На първо място, разбира се, инсталационен диск с една от горните операционни системи или, дори по-добре, тяхното изображение в iso формат. Нуждаете се и от флаш устройство с капацитет от поне четири гигабайта, тъй като размерът на дистрибуторския комплект за най-новите версии на операционните системи на Microsoft не е никак скромен. И разбира се, не можете без работещ компютър с инсталиран Windows 7 или Vista. Като се има предвид, че има три варианта за създаване на стартиращо флаш устройство, в различни случаи ще се нуждаем от различни софтуерни продукти. Ще ги разгледам по отделно:
Вариант 1: най-простият. Тук ви трябва само програмата UltraISO, която можете да изтеглите от http://www.ezbsystems.com/dl1.php?file=uiso9_pe.exe. Въпреки факта, че е платена, пробната версия ще бъде достатъчна за нашите цели, така че можете да я изтеглите.
Вариант 2: по-сложен. Тук вече ще ви трябват вашите очи, глава и ръце, както и прост 7-zip архиватор, който можете да изтеглите от тази връзка. Въпреки това, можете да правите без програмата 7-zip и да правите всичко изключително с помощта на Windows. Много потребители, особено не много напреднали, може да имат затруднения. Въпреки че за стари бойци, които все още обичат командния ред, тази опция ще изглежда по-проста и най-важното удобна - поради липсата на необходимост от използване на софтуер на трети страни.
Вариант 3: Използване на помощна програма от Microsoft, създадена специално за създаване на инсталационни флаш устройства с копие на Windows. Можете да го изтеглите от http://images2.store.microsoft.com/prod/clustera/framework/w7udt/1.0/uk/Windows7-USB-DVD-tool.exe. Тази опция е проста до безобразие, но има една особеност - BIOS на не всяка дънна платка може да бъде разпознат от инсталатора на диск, направен с помощта на тази помощна програма.
Започнете
Вариант 1. В този случай няма да е необходимо да правите особено сложни движения. Просто е. Стартираме изтеглената и инсталирана програма UltraISO, като използваме пробния период. Неговата функционалност и време за работа са ни достатъчни.

Първо, трябва да кажете на програмата къде се намира изображението на операционната система във формат .iso, за да направите това, щракнете върху „Файл > Отвори“ или използвайте клавишната комбинация „Ctrl+O“. Тук е много важно да е изображение, а не оптичен диск. Следователно, ако имате само последното, преди да започнете работа, ще трябва да премахнете изображението от него, като използвате възможностите на същия UltraISO („Инструменти> Създаване на CD изображение“) или с помощта на една от многото помощни програми, например Alcohol 120 %.

И така, имаме образ на Windows и той вече е зареден в нашата програма. Започваме да създаваме инсталационно флаш устройство, което до този момент вече трябва да заеме мястото си в USB порта. Сега отидете в менюто “Boot > Burn hard disk image”.
В прозореца, който се показва, в полето „Дисково устройство“ изберете вашето устройство, на което ще бъде поставена инсталационната програма на Windows, и щракнете върху бутона „Форматиране“. Естествено, в този момент вашето флаш устройство не трябва да има никакви важни данни за вас, тъй като всички те ще бъдат загубени по време на форматирането. Форматирането е доста бързо и затова оставяме отметката в този елемент, но променяме типа на файловата система на NTFS и щракнете върху бутона „Старт“.

След няколко секунди форматирането ще приключи и като щракнете върху „OK“, отново ще бъдете отведени до менюто UltraISO, където ще трябва да кликнете върху бутона „Записване“. След няколко потвърждения, че наистина искате да направите това, което искате, като използвате обичайния бутон с надпис „Да“, всичко, което трябва да направите, е да изчакате, докато флаш устройството бъде създадено с необходимия ви инсталатор на Windows, напълно готово за работа.

Вариант 2. В този вариант ще бъде по-сложно, тъй като помощната програма DiskPart, вградена в Windows, която ще използваме, няма интерфейс и работи само от командния ред. Но дори и за начинаещи няма да е трудно да направят всичко според тези инструкции.

Нека започнем с подготовката на флаш устройството. Процесът започва със стартиране на командния ред. Това може да стане или като щракнете върху „Старт > Всички програми > Аксесоари > Команден ред”, или като извикате менюто „Изпълнение”, като използвате комбинацията „Win + R”, напишете там „cmd” и натиснете Enter. Сега въвеждаме командите последователно, като не забравяме да натиснете същия Enter след това. Въведете само това, което е в курсив, няма нужда да пишете наклонена черта и това, което следва след нея!
diskpart/ извикайте помощната програма със същото име
диск със списък/ извикване на списък с дискове, налични в системата
В таблицата, която се показва, трябва да намерите устройството, на което ще копирате инсталатора на Windows. Това може да се направи въз основа на размера на устройството. В този момент е важно да не сбъркате и на следващия ред вместо X да въведете номера на вашето устройство.
изберете диск X/ изберете диска, който ще използваме като инсталационен диск.
чиста/ с тази команда го изчистваме
създаване на основен дял/ създайте дял на диска
изберете дял 1/ изберете създадения дял
активен/ маркирайте секцията като активна
формат fs=NTFS/ и го форматирайте във файловата система NTFS. Това естествено отнема известно време, така че бъдете търпеливи и не изваждайте флашката от конектора.
След като форматирането приключи, трябва да зададете буква на устройството. Тук има две опции: или задайте фиксирана стойност с командата
задайте буква=z/ където вместо Z може да има всяка друга буква от латинската азбука, незаета от твърди дискове и оптични устройства. Или оставете присвояването на буквата на преценката на операционната система. В последния случай просто въведете командата assign.
Това завършва подготовката на задвижването. Въведете командата:
изход/ за да излезете от помощната програма за дискова част, тъй като няма да имаме нужда от нищо друго от нея.

На този етап, след като сме подготвили нашето флаш устройство, имаме две възможности за продължаване на развитието на събитията, тоест прехвърляне на разпределението на Windows и сектора за зареждане към него. Първата опция е проста и удобна, но изисква да имате инсталиран 7-zip архиватор и дисково изображение във формат .iso, тъй като този трик няма да работи с оптичен диск. Така че, за да прехвърлите всичко необходимо на устройството, просто трябва да щракнете с десния бутон върху файла с изображението на диска, да отидете в менюто 7-zip и да изберете „Извличане на файлове“ и да посочите като местоположението, където архивът ще бъде разопаковано вашето флаш устройство. След като процесът на разопаковане приключи, можете да извадите флаш устройството от конектора и да го използвате по предназначение.

Има обаче по-сложен път, който изисква връщане към командния ред. Вече описах как да стигна до там и затова няма да се повтарям и ще премина директно към командите, които трябва да се използват. Преди да направите това, не забравяйте да поставите диска за инсталиране на Windows в устройството или да монтирате изображението във виртуално устройство. Запомняме кои букви сте задали на устройството с Windows диска и флаш устройството, на което искате да прехвърлите инсталатора, и започваме процеса. Първо прехвърляме сектора за зареждане от диска на флаш устройството, като въведете следните команди, където замествате X с буквата на вашето устройство и Y с буквата на вашето флаш устройство:
Х:/ преминете към работа с оптичното устройство
cd X:\boot/ отидете на сектори за зареждане (X е буквата на вашето устройство)
bootsect /nt60 Y/ с тази команда копираме boot сектора от диска на флашката.
След приключване на процедурата затворете командния ред, този път напълно. Това е всичко, остава само да копирате всички файлове от диска на флаш устройството с обичайните движения и сте готови. На екранната снимка можете да видите какво се случва, ако битите на инсталирания Windows и този, чието изображение се обработва, са различни. Запомнете тази тънкост.
Поздрави, скъпи читатели! Когато инсталирате нова операционна система на компютър, ще бъде достатъчно да отворите DVD устройството, след това да инсталирате инсталационната дистрибуция и след като извършите някои операции в BIOS (можете да прочетете какво е BIOS тук), можете да започнете да завършвате задачата.
Но какво да направите, ако трябва да инсталирате операционната система на така наречените преносими нетбуци или лаптопи, които, както вероятно знаете, нямат дисков четец. В този случай операционната система се инсталира от USB устройство.
Самото инсталиране на Windows от флаш устройство не се различава от инсталирането от диск, но процесът на записване на инсталационната дистрибуция на флаш устройство има някои особености. В тази статия ще разгледаме как да запишете Windows 7 на USB флаш устройство по няколко начина. Тук трябва да се отбележи, че освен да запишете дистрибуцията на Windows на флашка, можете да я запишете и на карта с памет, но не всички лаптопи имат възможност да стартират от карта с памет. Ето защо, преди да създадете стартиращо флаш устройство или карта с памет, трябва да се уверите, че вашият лаптоп или нетбук може да стартира от карта с памет. А как точно да проверите можете да разберете, като прочетете статията ми:
Какво е компютърен BIOS и как да го конфигурирате
Всъщност инсталирането на Windows от флаш устройство не се различава от инсталирането от обикновено DVD устройство.
I Метод за създаване на стартиращ флаш носител
И така, първият метод, който ще разгледаме, е инсталирането с помощта на командния ред. Това означава, че чрез задаване на специални команди ще създадем стартиращ сменяем носител. Но първо се нуждаем от флаш устройство с капацитет от поне 4 GB. Този метод е, бих казал, най-трудният за начинаещи, тъй като ще трябва последователно да въвеждате команди, които не са напълно познати на начинаещите потребители. Следователно не трябва да се страхувате от тези непознати команди; целта на всяка команда е описана по-долу.
1. Свържете флаш устройството към компютъра, след което щракнете върху старт и изберете командата „Изпълнение“. В командния ред ще трябва да въведете cmd.exe и да щракнете върху OK. В този случай командата трябва да се стартира като администратор.
2. В прозореца, който се отваря, ще трябва да въведете „diskpart“, за да отворите помощната програма за управление на дискове. След като се появи помощната програма, трябва да въведете командата „list disk“, която ви позволява да видите списъка с използвани дискове във вашия компютър. Ще трябва да изберете вашето флаш устройство. Да кажем, че в моя пример това е диск 1. И така, пишем „изберете диск 1“. По този начин показваме, че всички последващи действия ще бъдат извършени с този диск.
3. В следващата стъпка ще трябва да почистим флаш носителя, на който ще пишем. Въведете командата "почистване".
4. След като се появи съобщението „Почистването на диска завърши успешно“, следващата стъпка е да създадете нов дял, като издадете командата „създайте основен дял“. Тук показваме на системата, че в бъдеще ще работим с този конкретен раздел - „изберете дял 1“.
5. За да изберете този раздел като активен, задайте командата „активен“.
6. След това в следващата стъпка ще трябва да форматирате дяла, който създадохме на флаш устройството във файловата система NTFS - “format fs=NTFS”.

7. След като форматирането на флаш устройството приключи (100%), ще трябва да активирате процеса на свързване на устройството, като посочите командата „assign letter=Z“ и натиснете „Enter“.
8. След това, след като се появи съобщението „успешна връзка“, напишете „Изход“, за да излезете от diskpart в командния ред.
E – дял на диска, съдържащ дистрибуцията на windows;
Z – Обозначаване на USB устройство за съхранение.

Самият процес на копиране отнема около 50 минути. След като копирането приключи, остава само да рестартирате компютъра и да влезете в BIOS. И след това, след като зададете подходящите настройки в BIOS, можете да започнете инсталирането на операционната система.
II Метод за създаване на стартиращ флаш носител
Нека разгледаме втория метод как да напишете Windows 7 на USB флаш устройство. Същността на този метод е, че за създаване на стартиращо флаш устройство ще ни е необходима програмата UltraISO, с която ще създадем стартиращ сменяем носител с операционна система Windows 7.
Ако нямате инсталирана тази програма, можете да я изтеглите от интернет и се разпространява на платена основа. Въпреки това можете да използвате демо версията на тази програма и да я използвате по време на пробния период.
Така че отворете програмата и щракнете върху „Файл – Отваряне“.

В прозореца, който се отваря, ще трябва да отидете до изображението на операционната система и да щракнете върху „Отвори“. Ще разгледаме какво е изображение и как да го създадем в един от следващите уроци. Между другото, нека ви напомня, че в блога се провеждат различни състезания и турнири, участвайте и печелете парични награди. За да имате по-голям шанс да станете ПОБЕДИТЕЛ, трябва да се абонирате за актуализации на блога, за да не пропускате нови статии. Можете да прочетете как правилно да се абонирате за актуализации на блога, като следвате тази връзка.

След това в горното меню щракнете върху „Boot“ и изберете „Burn hard disk image“ от падащото меню.



Ето защо, преди да форматирате, копирайте важните за вас данни на вашия твърд диск.
След като форматирането приключи успешно, щракнете върху „Записване“.

За определен период от време изображението ще бъде записано на флаш устройство или карта с памет. Този метод е най-простият в сравнение с първия метод.

Като цяло, в допълнение към горните методи за създаване на стартиращ флаш носител, има и други различни методи. Например, за да напишете дистрибуция на Windows на карта с памет или флаш устройство, използвайте помощна програма, наречена WinToFlash.
Освен това предлагам да гледате и видеото на живо:
Същността на тази помощна програма е подобна на обсъдената по-рано програма UltraIso. Тоест отваряте програмата, посочвате пътя до местоположението на изображението за разпространение на Windows, копирате и пишете. Какви методи за създаване на стартиращ флаш носител знаете? Освен това ви препоръчвам да прочетете статията за инсталиране на Windows 7 на вашия компютър. От тази статия ще научите как правилно да инсталирате операционната система Windows 7.
След като разгледахме в тази статия въпроса как да запишете Windows 7 на флаш устройство, по този начин можете самостоятелно да преинсталирате операционната система на вашия нетбук или лаптоп с помощта на флаш устройство.
Това е мястото, където ще завърша тази статия. Надявам се материалът да е бил полезен и интересен за вас.
В следващата статия ще ви разкажа => Как спечелих едно състезание в Челябинск в номинацията...
Уважаеми потребители, ако след като прочетете тази статия, имате някакви въпроси или искате да добавите нещо относно темата на тази статия или целия интернет ресурс като цяло, тогава можете да използвате формата за коментари и да зададете вашите въпроси, предложения, желания. .
И така, за днес това всъщност е всичко, за което исках да ви разкажа в днешния епизод. Мога само да се надявам, че сте намерили интересна и полезна информация в тази статия. Е, аз от своя страна очаквам вашите въпроси, желания или предложения относно тази статия или целия сайт като цяло ==>
temowind.ru
Как да запишете Windows на флаш устройство за инсталиране (стартиращо)
В тази статия ще ви кажа как да запишете изображение на USB флаш устройство (в този случай изображение на Windows) за последващо инсталиране на системата на компютър. В днешно време много хора имат лаптопи и нетбуци, които просто нямат оптично устройство или няма начин да инсталират Windows от диск; тук идва на помощ създаването на стартираща флашка с Windows 7. Тази статия е насочена основно тези задачи.
Ще запишем изображението на флашка по два начина. Първият метод ще бъде реализиран с помощта на много добра програма ultra iso, а вторият с помощта на WinSetup From USB. Ще започнем с разглеждане на стъпките за работа с ultra iso, тъй като този метод е по-малко трудоемък и процесът на създаване на стартираща Windows 7 флашка ще бъде доста бърз. Вторият метод ще остане за тези, които по някаква причина „не са се справили“ с първия вариант.
Метод №1
И така, да вървим. Първо изтеглете програмата Ultra ISO. След като програмата бъде изтеглена, инсталирана и стартирана (щракнете върху пробния период, ако не искате да купите), можете да започнете сравнително простия процес на запис на Windows на флаш устройство:
1. Трябва да посочите пътя до изображението, което трябва да бъде поставено на вашия твърд диск: Щракнете върху „Файл“ => Отвори (фиг. 1)

2. След това изберете: Boot => Burn Hard Disk Image (фиг. 2)


Метод № 2
Този метод също ще ви каже как да пишете windows на флаш устройство. Какво ще ви трябва за тази опция:
1. Малко свободно време;
2. Компютър (с хардуер, поддържащ зареждане от флашка);
3. Програма за подготовка на флашка (изтегляне);
4. Самата флашка (дори SD карта ще свърши работа);
5. Изображение на операционната система, която искаме да инсталираме.
Като пример ще покажа как ще запишем изображение на 64-битовата операционна система Microsoft Windows 7 Home Premium върху 4GB SD карта. Бих искал веднага да обърна внимание на избора на операционна система. Ако вашият компютър има по-малко от 4 GB RAM, тогава трябва да инсталирате 32-битова (x86) версия на операционната система, тъй като 64-битова версия просто ще затрупа RAM с ненужни процеси.
Вмъкваме флаш устройството в USB порта и го форматираме във FAT32 или NTFS с помощта на Windows. За да направите това, трябва да отидете в Моят компютър, да намерите там флаш устройството и да щракнете с десния бутон върху иконата му. В контекстното меню изберете „Форматиране...“. В прозореца за формат изберете файловата система FAT32 или NTFS (последната ще бъде по-добра, ако флаш устройството има капацитет над 4 GB), а също така изберете размера на клъстера „Стандартен размер на клъстера“ и щракнете върху бутона „Старт“. Всичко е показано на снимката:

След това изтегляме малка програма, в която ще извършим всички необходими операции. Има няколко програми от този тип, но аз избрах WinSetupFromUSB, защото не изисква инсталация, не заема почти никакво място на диска и е лесна за използване.
Да стартираме програмата. Първо, трябва да изберем устройството, на което ще запишем изображението. Това става в падащото меню най-отгоре (ако флашката не се показва в това меню, щракнете върху бутона Refresh). След това трябва да подготвим флаш устройството за запис на изображението, защото ако просто копираме изображението, ще бъде невъзможно да влезем в инсталатора на системата, тъй като няма сектор за зареждане. За да го създадете, щракнете върху бутона Bootice.

В прозореца на помощната програма Bootice, който се отваря, щракнете върху бутона Process MBR, след това вижте дали квадратчето Grub4Dos е отметнато (ако не, проверете го) и щракнете върху бутона Install/Config. В прозореца Config Grub за DOS щракнете върху бутона „Запазване на диск“, програмата ще покаже прозорец, че записът за зареждане е успешно записан на устройството.

Връщаме се отново в прозореца на помощната програма Bootice, където кликваме върху бутона „Process PBR“ и правим всичко по същия начин, без да променяме нищо в последния прозорец, щракнете върху OK.

Това е всичко, сега остава само да напишем изображението на флашка, това става в главния прозорец на програмата, който видяхме веднага след стартирането. Трябва да поставите отметка в необходимото квадратче - ако ще инсталирате Windows XP, това е първото квадратче, но ако Vista или Seven - второто. След това щракнете върху бутона „…“ от другата страна на квадратчето за отметка и задайте пътя, където нашето разопаковано изображение се съхранява на твърдия диск или просто се монтира във виртуално устройство с помощта на DaemonTools или Alcohol. Кликнете върху бутона „GO“ и изчакайте, докато процесът приключи.

След завършване програмата ще покаже съобщението „Свършена работа!“ Това е всичко, скъпи приятели, можете да рестартирате и да започнете да инсталирате операционната система.
Освен това ви съветвам да прочетете статията относно
оптимизация на операционната система.
we-it.net
Как да запишете windows 7 на флашка
Много потребители поне веднъж са се сблъскали с необходимостта да инсталират или преинсталират операционна система. ОС може да се инсталира на компютър с помощта на диск или флашка. Вторият метод се използва все по-често поради очевидното си предимство в скоростта (процесът на инсталиране е 2-3 пъти по-бърз от използването на оптичен диск). Ето защо искаме да говорим за това как да запишете Windows 7 на USB флаш устройство.
Има доста голям брой начини за запис на операционна система на флаш устройство. Искаме да обърнем внимание само на онези начини, по които можете да запишете Windows 7 на флаш устройство бързо, просто и най-важното безопасно за вашия компютър. В някои случаи ще трябва да използвате допълнителни програми, но те са напълно безплатни и достъпни за безплатно изтегляне (в някои случаи ще използваме безплатен пробен период).
Как да запишете Windows 7 на USB флаш устройство с помощта на UltraISO
Този метод е много популярен сред потребителите. За да го използвате ще ви трябва:
- Програма UltraISO
- Упоритост и малко търпение
Моля, обърнете внимание, че пълната версия на програмата UltraISO е платена. Въпреки това можете спокойно да се възползвате от пробния период, който продължава 30 дни. През това време можете да използвате всички функции на програмата абсолютно безплатно. След като изтеглите, инсталирайте програмата на вашия компютър; този процес няма да повдигне никакви въпроси за вас.
Поставете USB флаш устройството в компютъра и стартирайте програмата UltraISO. След стартиране трябва да се появи прозорец за добре дошли, в който трябва да изберем режима „Пробен период...“.

Изберете вече подготвеното ISO изображение на Windows 7 и щракнете върху „Отвори“.

След това отидете в секцията „Зареждане“ и изберете „Записване на изображение на твърд диск...“.
В полето „Метод на запис“ трябва да изберете „USB-HDD“. Изберете нашето флаш устройство и щракнете върху бутона „Форматиране“ (имайте предвид, че това ще изтрие всички данни от устройството).

След стартиране на помощната програма за форматиране ще се появи прозорец, в който трябва да изберете опции за форматиране на флаш устройството. В елемента „Файлова система“ изберете „NTFS“ и щракнете върху „Старт“.

В предупреждението, което се показва, щракнете върху „OK“.
След успешно форматиране ще се появи съответен прозорец.
Затваряме прозореца за форматиране с помощта на бутона „Затваряне“ и преминаваме към директно решаване на проблема как да напишем Windows 7 на флаш устройство. За да започнете да записвате, щракнете върху бутона „Запис“.

Ще започне процесът на запис на операционната система на USB устройството. Ще можете да проследите скоростта на запис, оставащото време до края на записа и общия процент на вече записаните файлове.

След като Windows 7 приключи със записа на USB флаш устройството, ще се появи съобщението „Записът е завършен!“ Можете спокойно да затворите програмата и да използвате готова стартираща флашка, за да инсталирате операционната система на вашия компютър.
Как да запишете Windows 7 на флаш устройство с помощта на Windows 7 USB/DVD Download Tool
Тази програма е тясно функционална и е предназначена само за запис на ISO образ на операционната система на USB устройство или оптичен диск. Този продукт няма други възможности, но в тази ситуация нямаме нужда от тях.
За да запишете Windows 7 на USB флаш устройство, ще ви трябва:
- Инсталиран Windows 7 USB/DVD Download Tool
- Дисково изображение на операционната система Windows 7 във формат .iso
- Флашка с минимален капацитет на паметта 4 GB
Програмата, която ще използваме е абсолютно безплатна. Можете да го изтеглите от тази връзка. Инсталирането на този софтуерен продукт не се различава от инсталирането на други програми и не би трябвало да ви създава затруднения.
Поставете флаш устройството във вашия компютър и стартирайте предварително инсталирания Windows 7 USB/DVD Download Tool. В прозореца, който се показва, щракнете върху „Преглед“, за да изберете разпространението на операционната система.
Изберете желаното изображение на Windows 7 и щракнете върху „Отваряне“.

След като сте избрали готовото изображение на операционната система, щракнете върху „Напред“.

На тази стъпка на запис на Windows 7 на флаш устройство програмата предоставя на потребителя избор на носител („USB устройство“ - записът ще бъде направен на флаш устройство, „DVD“ - на оптичен диск). Изберете опцията „USB устройство“.
В специален прозорец изберете флаш устройството, на което искате да запишете Windows 7 OS и щракнете върху бутона „Започнете копирането“, за да стартирате процеса.

В прозореца, който се показва, потвърдете необходимостта от изтриване на флаш устройството и щракнете върху „Изтриване на USB устройство“.
След това ще започне процедурата по запис. Процентният индикатор ще покаже състоянието на записа.
След като Windows 7 приключи със записа на USB флаш устройството, под процентната скала ще се появи съобщението „Състояние: Архивирането е завършено“. Затворете програмата и използвайте полученото стартиращо USB флаш устройство за вашите собствени цели.
Как да запишете Windows 7 на USB флаш устройство с помощта на WinSetupFromUSB
Ето едно много ефективно софтуерно решение, което ще ви помогне да създадете стартиращо USB флаш устройство за Windows 7. По отношение на сложността, този метод е малко по-сложен от предишните два, но въпреки това някои потребители го избират.
Ще имаш нужда:
- Програма WinSetupFromUSB
- Програма за монтиране на дискове DaemonTools или Alcohol
- Дисково изображение на Windows 7 във формат .iso
- Флашка с минимален капацитет на паметта 4 GB
Програмата, която ще използваме е абсолютно безплатна. Можете да изтеглите WinSetupFromUSB от тази връзка. Инсталирането на този софтуерен продукт не се различава от инсталирането на други програми и не би трябвало да ви създава затруднения.
Стартирайте програмата (за предпочитане като администратор), като флаш устройството вече е свързано към компютъра. В полето „Избор и формат на USB диск“ трябва да изберете вашето флаш устройство. След това натиснете бутона “RMPrepUSB”.
В прозореца, който се показва, в секцията „Сектор за стартиране“ поставете селектора срещу елемента „Стартиращ се WinPEv2/WinPEv3/Vista/Win7 (CC4)“. В секцията „Файлова система и опции“ изберете селектора до елемента „NTFS“ и поставете отметка в квадратчето до елемента „Зареждане като HDD (C: 2PTNS)“, след което щракнете върху бутона „Подгответе диска“.

Във всички предупреждения, които се появяват, щракнете върху „OK“. След това трябва да се появи прозорец Dos, който не трябва да се затваря, той ще се затвори автоматично.
След като затворите прозореца на Dos, щракнете върху бутона „Изход“. С помощта на квадратчето за отметка трябва да поставите отметка в елемента „Vista / 7 / Server 2008 - Настройка / PE / RecoveryISO“ и след това да кликнете върху правоъгълника вдясно от него.

В специален прозорец посочете предварително изтегления ISO образ на операционната система Windows 7 и щракнете върху „OK“.

Щракнете върху бутона „GO“, за да започнете процеса на запис на Windows 7 на USB флаш устройството. Когато приключите, ще се появи съобщението „Завършена работа“.

заключения
Разгледахме подробно три ефективни начина за запис на Windows 7 на USB флаш устройство. Използвайки предложените методи, можете да пишете на сменяеми флаш носители и други операционни системи. Първите два метода за създаване на работещо стартиращо флаш устройство са прости и удобни, третият метод е по-трудоемък, така че за неопитни потребители препоръчваме да използвате програмите UltraISO и Windows 7 USB/DVD Download Tool.
computer-info.ru
Как да прехвърлите необходимата информация от CD или DVD на флашка
Здравейте, скъпи посетители на блога Start-Luck. Някои читатели си спомнят онези времена, когато споделяхме нашите видеокасети, дискове, книги и след това ги губехме в неизвестност, забравяйки кой конкретен лош приятел взе „нашият чар“.
За съвременните хора това вече е такава рядкост. Цифровите опции включват запис и презапис. Дори и да искате да подарите нещо на някого, винаги можете да направите копие спокойно и да не се притеснявате дали информацията ще ви бъде върната или не. Ще остане под ръка. За това ще говорим днес.
В тази статия ще ви кажа как да прехвърлите от диск на флаш устройство по прост метод и с помощта на ISO изображение. Ще работя на Windows 7, въпреки че по същество това не е толкова важно. Стъпките няма да се различават много, независимо коя версия използвате.
И, разбира се, не можем без видео инструкции, които ще разрешат всяко недоразумение между мен и тези, които искат да знаят информацията.

Мисля, че можем да започнем сега.
Прост начин без програми
Така че, първо отворете секцията „Моят компютър“. След това трябва да поставите вашия CD или DVD в устройството.
Някои лаптопи нямат специално дисково устройство. Какво да направите в този случай? Мисля, че вече знаете отговора на този въпрос и сте използвали дискове за зареждане в ISO формат повече от веднъж. Трябва да го имате сега.
Ако за първи път се сблъсквате с този проблем, ще обясня. Трябва да монтирате изображението, вече описах как да направя това в една от предишните си публикации. Благодарение на програми като Daemon Tools можем лесно да разрешим този проблем.
Няма да имате физически диск, но компютърът ще започне да "мисли", че компактдискът е поставен в правилното устройство. Спрете за секунда, сега трябва да си вземете малка почивка от основната задача и да решите свързана. Моята статия ще ви помогне с това. След като прочетете и „вмъкнете“ изображението в „дисковото устройство“, върнете се тук.
Веднага след като решите най-важната задача и поставите физически диск или неговото изображение, ще видите прозорец за автоматично стартиране. Кликнете върху „Преглед на файлове“.

Ако необходимият прозорец не се покаже, можете да щракнете с десния бутон върху изображението или диска, така че да се появи диалогово меню, в него да изберете функцията „Отвори“ или същото „Автоматично изпълнение“.

Сега поставете флаш устройството в USB порта. Тази доброта е достатъчна за всеки лаптоп или компютър. Изберете отново секцията „Отваряне на папка за преглед на файлове“. Отново, ако това не се случи, десният бутон на мишката и функцията „Отвори“ или „Автоматично изпълнение“ ще ви помогнат.

В резултат на това трябва да имате два прозореца с „вътрешностите“ на всеки диск. Ако това не се случи, просто отворете CD/DVD, след това в нов прозорец отидете в секцията „Моят компютър“ и отворете флаш устройството.
Копирайте файлове от диска. Щракнете върху тези, от които се нуждаете, след това с десния бутон на мишката и функцията „Копиране“.
Можете, разбира се, първо да отворите диска и да копирате файлове от него, а след това да „отворите“ USB и да поставите всичко необходимо там, но не бих искал да се объркате.

Отворете втори прозорец, в който имате файлове от флашката, качете ги там. Десен бутон на мишката и след това опцията "Поставяне".

Това е общо взето. Проблемът е решен.
Видео инструкция
В това учебно видео можете да видите как да заредите музика на флашка от диск - къде се намират бутоните, в какъв ред да ги натискате и т.н. Всичко е много подробно.
Ако сте объркани в моя текст, тогава всичко ще стане ясно само за 3 минути.
Някои лицензирани дискове с аудио файлове имат защита срещу копиране. Какво да правим по въпроса? Най-лесният начин е да използвате специални програми, които помагат да го премахнете.
Този метод трябва да се третира с голямо внимание, тъй като няма лицензирани помощни програми, които да помогнат за изпълнението на тази задача. Тази дейност не е законна! Следователно може да се наложи да изтеглите файлове, които може да съдържат вируси. Мен лично ме е страх от такива неща. На моя компютър има скрити твърде много „ценности“.
Имайки предвид колко активни са хакерите сега, това е наистина сериозен проблем. Можете да прочетете в моя блог статии като „Нов вирус на VKontakte“ или „Ужасен вирус, за който всеки трябва да знае“.
Въз основа на предишните думи, не ви давам конкретна връзка към програмата, но предлагам обучителното видео, в описанието на което можете да намерите URL за изтегляне, само за ваша информация. Знайте, че такъв метод съществува.
Създаване на изображение и след това презаписването му
Преминаваме към дискови изображения. Какво е това, мисля, че вече разбрахте. Същият диск, само че в цифров формат, предназначен за споделяне с приятели, заблуждаване на компютъра, казване, че нещо вече е поставено в него и т.н.
Като цяло, всяко изображение може просто да бъде прехвърлено от компютър на флаш устройство без никакви проблеми, като се използва същият принцип, който вече описах. Има обаче алтернативен метод.
Този блог има подробна статия за това как бързо да изтеглите изображение на диск на флаш устройство с помощта на програмата UltraISO. В него описах подробно как да създадете изображение и да го качите, за да можете да го прочетете, като последвате връзката.
За да направя тази моя публикация по-полезна, ще ви оставя само видео по тази тема, което ще позволи на бързащите да свършат по-бързо тази задача. Съветвам и други, разбира се, да прочетат публикацията. Описва подробно всичко, което може да бъде полезно.
Също така препоръчвам да изтеглите лицензираната версия на тази програма Ultra ISO от уебсайта на Allsoft. Има твърде много важна информация, съхранена на всеки компютър, който хакерите могат да използват, за да използват пиратски помощни програми спокойно. Не бих искал вашите лични данни да бъдат хакнати. Рисковете са твърде големи.

Не забравяйте и антивирусния софтуер. Те, разбира се, едва ли ще получат помощ от известни измамници, които действат в сериозен мащаб, но има само няколко от тях и интересът към компютрите на други хора сега е огромен. Това са много лесни пари. Фразата „Това никога няма да ме засегне“ вече не работи. Всички се интересуват от теб.
Можете да изтеглите добра антивирусна програма от същия уебсайт на Allsoft. Аз например харесвам NOD32.

Това е всичко. Не забравяйте да се абонирате за моята група VKontakte. До нови срещи и успех.
start-luck.ru
Прехвърляне на Windows 7 на USB флаш устройство

Записването на диск с Windows OS за по-нататъшна употреба вече не е ефективно. Дискът може да бъде надраскан, не е компактен като флашка и експлоатационният му живот е много по-кратък от този на сменяемо устройство. Затова нека разгледаме начин за прехвърляне на Windows 7 от компютър на USB флаш устройство.
Има много начини да направите това. Нека да разгледаме примера за използване на програмата Novicorp WinToFlash. Не е необходимо да се инсталира. Изтегля се като архив. Стартираме софтуера и приемаме условията на лицензионното споразумение.


Изберете метод за безплатно копиране. Ще се различава в скоростта на програмата.

Следва серия от повторения „Следващ“. След това ще се появи прозорец на програмата, в който потребителят ще бъде уведомен, че „Съветникът за настройка“ ще подготви флаш устройство за копиране на операционната система Windows към него. Кликнете върху бутона „Езици“ в долната част и след това върху квадратчето за отметка.

Поставете отметка в квадратчето „Винаги да се изпълнява в режим на съветник“ и щракнете върху „Напред“.

Поставете флаш устройството и поставете отметка в квадратчето „Поставих диска в компютъра...“. Кликнете върху "Напред".

Изберете диска, на който е инсталирана операционната система и носителя, на който ще бъдат копирани файловете. Кликнете върху "Напред".

След като файловете бъдат прехвърлени, щракнете върху Готово и премахнете флаш устройството.
Представете си, че трябва да инсталирате Windows XP или Windows 7 на неттоп или нетбук компютър. Какъв е проблемът? Факт е, че Windows идва на CD/DVD диск, а нетбуците нямат устройства. Доскоро имаше само едно решение - да си купите външно CD устройство и да инсталирате операционната система от него. Недостатъците на този метод са очевидни - първо трябва да намерите устройството и след това да платите кръгла сума от 50 долара за него.По-късно се появиха и други методи, които включват използването на флашки, но опциите, които прочетох, ми настръхнаха (предлага се например да изтеглите SP от Windows Server 2003 и да вмъкнете някои файлове от него). Всичко това беше направено под формата на скриптове и предполагаше използването на командния ред. Накратко, ужасно е и не е за начинаещи. Малко по-късно се появиха помощни програми с графичен интерфейс, всяка от които имаше своите недостатъци и предимства.
В крайна сметка в арсенала ми остана само един - Novicorp WinToFlash. У нас тя някак си не се вкорени, въпреки че, съдейки по косвени доказателства, е написана с участието на руснаци (преводът все още понякога куца или това е техният стил?). Размерът му е малък - 8 метра в разопаковано състояние. Тук не мирише на нанотехнология, но не беше задължително :) Както се казва, "Проверихте ли? Не пипайте?" За да бъдем честни, можем да кажем, че ако премахнете всички ненужни езици, като китайски, ще остане метър или един и половина. И да, много е хубаво - първоначално е преносимо, няма да ви трябва тамбурина, за да го прехвърлите на Live CD.
Помощната програма ще прехвърли всички Windows на флаш устройство, започвайки с XP и завършвайки с Windows 7. Поддържа се и DOS, вероятно за естети и ценители на красотата. Можете също така да прехвърлите LiveCD на флаш устройство в Windows и да изчистите напълно флаш устройството.
Така че, изтеглете най-новата версия от официалния уебсайт и я разопаковайте. Стартирайте WinToFlash.exe с администраторски права, ако сте под седем години.
Кликнете за уголемяване
Големият зелен бутон отговаря за извикването на съветник, който ще прехвърли всеки Windows на флашка, без да ви пита нищо допълнително. Чувствайте се свободни да кликнете върху него

Кликнете за уголемяване
Ако сгрешим, ще видим хубав прозорец.

Кликнете за уголемяване

Кликнете за уголемяване
След това те ще ви помолят да приемете лиценза на Microsoft и ще ви попитат за форматирането.

Кликнете за уголемяване

Кликнете за уголемяване
Помощникът ще започне да форматира диска, да копира файлове и т.н. В края ще трябва да щракнете върху следващия и да излезете.

Кликнете за уголемяване
Всъщност това е всичко. За Windows XP, 2003, Vista, 2008 и 7 главният в WinToFlash е един. Без повече настройки.
Ако имате проблеми със зареждането, можете да играете с параметрите в разширен режим. Най-често смяната на файловата система помага.

Кликнете за уголемяване
Ако възникне проблем, има ресурси за решаването му, включително и на руски. Имайте пълно описание на проблема, заедно с регистрационни файлове на програмата - поддръжката определено ще ги поиска.

Кликнете за уголемяване

Кликнете за уголемяване

Кликнете за уголемяване

Кликнете за уголемяване
Преди да инсталирате системата, трябва да разберете как да запишете изображение на Windows 7 на USB флаш устройство, след това конфигурирайте компютъра си за инсталиране на Windows 7 и започнете инсталационния процес. Ако сте посетили тази страница, това означава, че имате затруднения при създаването на стартиращо флаш устройство или диск. Тук ще намерите отговори на всички въпроси.
За да запишете изображение на Windows 7 на флаш устройство, ще ви трябват специализирани инструменти. Има доста от тях, но ще ги опишем всички. Като пример ще говорим за UltraISO, USB/DVD Download Tool и много други.
Стъпка 1: Какво ви трябва, за да запишете изображение на Windows 7
Всякакви изображение на операционната системаили програми е общ формат, който се разпознава от повечето помощни програми. Най-популярният формат за изображения е ISO. Може да се записва на флашки, твърди дискове, CD-DVD носители. Форматът е донякъде подобен на архивния ZIP или RAR. По принцип това е изображение на оптичен диск и представлява един файл или архив, съдържащ всеки друг тип файл. Съвременните операционни системи вече имат вградени инструменти за работа с формата. Можете също да използвате софтуер на трети страни: UltraISO, DAEMON Tools, Alcohol 120%, PowerISO, ImgBurn, ISO Master и много други.
Преди да изберете изображение на ОС, трябва предварително да разберете битовата дълбочина и обема, който ще заема на носителя. Има 32-битови системи (86x) и 64-битови системи (64x). Тук можете да научите за разликите между тези битови дълбочини. Обемът на системите също се различава. По-долу е дадена таблица на всички издания на Windows 7 със системни изисквания:
| Редакция | RAM | Процесори | Ядрапроцесор | ||
| 32x | 64x | 32x | 64x | ||
| Windows 7 Ultimate |
4 ГИГАБАЙТА |
192 GB |
|||
| Windows 7 Professional | |||||
| Windows 7 Enterprise | |||||
| Windows 7 Home Premium |
16 гигабайта |
1 | |||
| Windows 7 Home Basic |
8 GB |
||||
| Windows 7 Starter |
2 GB |
||||
Използвайки тези характеристики, можете да изберете системата за себе си. В този материал ще разгледаме две програми, с помощта на които е възможно да запишете изображение на Windows 7 на флаш устройство: UltraISO, USB/DVD Download Tool.
Можете да изтеглите инструменти от ресурси без вируси от тук:
- USB/DVD инструмент за изтегляне.
- UltraISO.
- Командна линия.
Стъпка 2: Как да запишете изображение на Windows 7 на USB флаш устройство с помощта на UltraISO
Изтеглете програмата от връзката по-горе или от вашия източник и инсталирайте. Използвайки пробната версия на UltraISO, можете да изпълните планираната задача, така че няма нужда да търсите версия с ключ. След като изтеглите и инсталирате, изпълнете следните стъпки (също препоръчвам да прочетете статията, ако работите с оптични носители:)
- Да стартираме програмата. Ако не е пълен, тогава използваме пробен период.
- Поставете флашка с капацитет 4 или 8 GB в USB порта, за предпочитане по-голяма.
- В програмата кликнете върху раздела с мишката "файл" — "Отворено"и изберете файла с изображение на Windows 7 Ultimate (Maximum) или всяка друга версия.
- Файловете ще бъдат автоматично заредени в прозореца на програмата, които се показват в дясната секция. Сега трябва да кликнете върху раздела „Bootboot“ и да изберете опцията „Записване на изображение на твърд диск“.
- На следващата стъпка изберете флаш устройство (Disk Drive), файл с изображение, който вече е регистриран, метод на запис USB-HDD+. Струва си да се отбележи, че файловете, които вече са на флаш устройството, ще бъдат унищожени.
- Кликнете върху бутона "запис".

- Ще се появи съобщение, което показва, че информацията на диска ще бъде изтрита. Съгласяваме се с помощта на бутона „Да“.

- Започва подготовка за запис, а след това и самият процес, който не отнема много време.

- Завършването на операцията се придружава от съобщение „Записът е завършен!“.
Готовата флашка вече може да се използва по предназначение.
Стъпка 3: Как да запишете изображение на Windows 7 с помощта на USB/DVD инструмент за изтегляне
- Стартираме програмата от работния плот. Ще се отвори прозорец с молба да изпълните четири стъпки. Първата стъпка е да изберете ISO изображение на операционната система. Щракнете върху бутона Напред.

- След това изберете типа носител, в нашия случай USB устройство.

- Изберете носителя и щракнете върху „Начало на копиране“.

- След това ще започне форматирането на флаш устройството и копирането на файлове.

След копирането флаш устройството е готово за инсталиране на Windows 7. Заслужава да се отбележи, че с помощта на USB/DVD Download Tool можете да запишете изображението на DVD или Blu-Ray диск.
Стъпка 4: Как да запишете изображение на Windows 7 на USB флаш устройство с помощта на командния ред
Ако имате под ръка операционна система Windows, можете да използвате нейните възможности, за да създадете стартираща USB флаш памет. Ще използваме командния ред. Стартирайте този инструмент като администратор и изпълнете следните стъпки:
- В командния ред (CMD) въведете командата за работа с дискове: diskpart. Използвайки го, ние ще форматираме носителя и ще запишем ISO файлове с изображения върху него.
- След като въведете посочената по-горе команда, потребителят ще се озове в помощната програма за дискове, която се характеризира с реда „DISKPART>“.
- Следващата стъпка включва показване на всички устройства, свързани към компютъра. Има команда за това диск със списък.
- Трябва да изберете носителя, който ще се използва като зареждащ. Тук се фокусираме върху обема. Например, сега тук е свързано флаш устройство от 30 Gb, в колоната „Размер“ този обем е посочен. За да изберете този диск, трябва да се регистрирате изберете диск N(номерът на вашия оператор). Когато избирате, бъдете много внимателни, защото тук е много лесно да направите грешка.
- Нека да преминем към копиране на файлове на флаш устройство. Монтираме системното изображение (така че да се появи в директорията „Моят компютър“) и в командния ред отидете на създадения диск с изображения.
- Използвайки командите, отидете в директорията за зареждане и изпълнете командата bootsect /nt60 N. Където N е буквата на флашката, предназначена за инсталиране на Windows
- Копирайте файловете с изображения на USB флаш устройството.
- Инсталиране на Windows 7.
Някои потребители може да намерят използването на командния ред малко трудно, тъй като има много команди за въвеждане. Вероятността да направите грешка тук се увеличава многократно. Затова се препоръчва да използвате UltraISO или USB/DVD Download Tool. Следните статии ще обсъдят други помощни програми:
Използвайки всички тези инструменти, потребителят бързо ще разбере как да запише изображение на Windows 7 на флаш устройство. В този материал бяха анализирани инструменти на трети страни и стандартни инструменти за създаване на такива медии. Следващият материал ще бъде за това как да създадете стартиращ DVD с Windows 7. Този случай на използване губи популярност всяка година, тъй като DVD устройствата се вграждат в компютърни системи все по-рядко, а оптичните дискове се заменят с флаш носители.