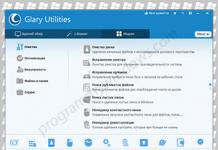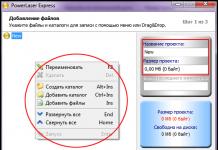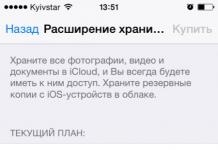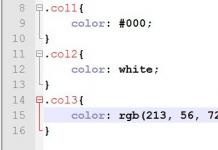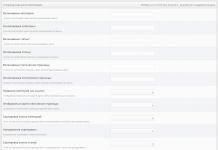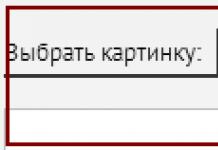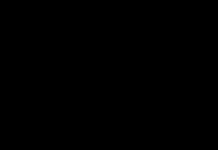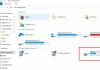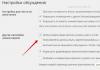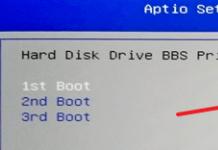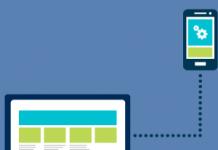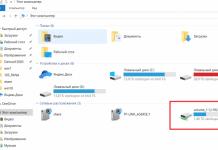Поздрави на всички. Обикновено, ако имате проблеми със стартирането на операционната система или светлините изгаснат по време на работа, се появява списък с възможни стартирания при следващото зареждане на системата.
За да не ви подведа и да ви науча на някои нюанси, ще споделя няколко много полезни съвета. Така че, ако системата не се зареди, но предостави избор за зареждане, препоръчвам да изберете следната опция - Последна известна добра конфигурация или зареждане на последната добра конфигурация.
Тази опция за стартиране отменя всички промени, направени в ключа на системния регистър CurrentControlSetкоето директно е причинило проблема.
Този ключ на системния регистър определя стойностите на хардуерните параметри и всички драйвери, инсталирани в системата. функция зареждане на последната известна известна конфигурацияще замени съдържанието на горния ключ на системния регистър с данните, съхранени в резервното копие, което е било използвано по време на последното успешно стартиране на Windows.
Рестартирайте компютъра. След звуковия сигнал натиснете клавиша F8 и го задръжте, докато се появи менюто за избор на стартиране на операционната система. От списъка с опции за стартиране, който се появява, изберете и го активирайте, като натиснете клавиша "Влез".


Не забравяйте, че имате един единствен опит да възстановите последната известна конфигурация на системата.
Като цяло, ако не сте успели да възстановите системата след стартиране на операционната система от режима, това означава само едно нещо - резервното копие е повредено. В този случай този метод за възстановяване няма да ни помогне.
1 Конзола за възстановяване
Този метод включва използването на помощната програма "конзола за възстановяване". Колкото по-сложен е проблемът със зареждането на операционната система, толкова по-сериозен трябва да бъде подходът към решаването му. CD за зареждане с инсталационната система обикновено съдържа много полезна помощна програма - „Конзола за възстановяване“
За да стартирате автоматично CD за зареждане с операционна система Windows, поставете го в DVD-CD устройството и рестартирайте компютъра. Веднага щом компютърът се рестартира и устройството започне да чете данни от диска, ще видите диалоговия прозорец Съветник за настройка и инсталиране.
Това ще се случи, ако зададете приоритет на зареждане в настройките на BIOS „Стартиране на първо устройство“Сложите "DVD/CD-ROM". Писах за това по-подробно в статията -. След като изтеглянето започне, следвайте всички инструкции, които се появяват на екрана.
Програмата ще ви предостави избор от основни файлове за стартиране на инсталационната програма. Помощникът за инсталиране ви поздравява с фразата „Добре дошли в настройката“. Сега всичко, което трябва да направите, е да натиснете клавиша "R"което улеснява отварянето на конзолата за възстановяване.
Сега диалоговият прозорец на конзолата за възстановяване се отвори пред вас. Тук ще видим папка с файлове, както и заявка за избор на операционната система, с която планирате да започнете работа.
След това трябва да натиснете клавиша с номера, съответстващ на номера на операционната система, след което програмата ще поиска администраторска парола, ако има такава. Е, сега имате пълен достъп до командния ред.
Написах повече за това как да работя с конзолата за възстановяване в статията -
3 Коригиране на повреда на зареждащия файл Boot.ini
В началния етап на стартиране на Windows OS програмата Ntldr получава достъп до файла за зареждане Boot.ini. В резултат на това програмата определя местоположението на системните файлове и наличните опции за продължаване на зареждането.
Ето защо, в случай на повреда на файла за зареждане Boot.ini, операционната система не може да продължи или дори да започне да зарежда правилно.
В случай, че Windows OS не се зарежда и причината за това е повреден файл Boot.iniтогава инструментариумът на конзолата за възстановяване ще ви помогне - Bootcfg.
За да го стартирате Bootcfgще трябва, разбира се, да стартирате системата от диск за стартиране на Windows XP. За да изпълните командата Bootcfg, трябва да въведете в командния ред на конзолата за управление: Bootcfg / параметър
Където / параметър- това е една от функциите, за които ще ви разкажа сега.
Добавете– сканира твърдия диск за всички инсталирани операционни системи. В допълнение, той добавя идентификаторите на новите операционни системи към файла за зареждане Boot.ini.
Сканиране- сканира твърдия диск за всички инсталирани операционни системи.
списък– показва списък със записи във файла Boot.ini.
По подразбиране– показва идентификатора на операционната система, която се изпълнява по време на стартиране
Възстановете– напълно възстановява зареждащия файл Boot.ini. На потребителя се дава възможност да контролира всяка стъпка.
Пренасочване– в административен режим тази функция ви позволява да пренасочвате операциите по изтегляне към друг специално определен порт. Той има няколко подпараметъра, или по-скоро два: | ./Disableredirect – Деактивира пренасочването.
Струва си да се отбележи, че в Windows Xp и Windows 7 boot.ini се формира по различен начин. Написах няколко статии по темата за boot.ini за XP и 7:
4 Поправка на дефектен главен зареждащ запис
Главният запис за зареждане използва първия сектор на твърдия диск и изпълнява процедурата за зареждане за Windows XP. Записът съдържа таблица с всички налични дялове на твърдия диск и малка програма "първичен товарач"Основният буутлоудър от своя страна е отговорен за поставянето на активните или зареждащи сектори в таблицата на дяловете.
Веднъж поставен в таблицата, секторът за зареждане започва да стартира операционната система. Ако изведнъж записът за зареждане е повреден, активният сектор няма да може да стартира системата.
За да коригирате този проблем, конзолата за възстановяване предоставя програмата Fixmbr. Стартирайте от инсталационния диск и активирайте конзолата за възстановяване.
За да изпълните командата Fixmbr, трябва да въведете следното в командния ред на конзолата за управление: Fixmbr
Където
- съставното име на диска, за който е необходимо да се създаде нов главен зареждащ запис. Квалифицираното име за главното стартиращо устройство C:\ ще изглежда така: \Device\HardDisk0
5 Възстановяване на повреден зареждащ сектор на HDD
Секторът за зареждане е малка част от твърдия диск, предназначена за съхраняване на данни в операционната система, имаща файлова система NTFS или FAT32, и също така е доста малка програма, която помага в процеса на зареждане на операционната система.
Ако системата откаже да стартира точно защото секторът за зареждане не работи, инструментът за конзола за възстановяване може да ви помогне FixBoot. За да направите това, трябва да заредите инсталационния диск и да отидете в менюто на конзолата за възстановяване.
Като цяло вече посочих по-горе как да направя това. За да стартирате тази програма, ще трябва да въведете следното в командния ред на конзолата за управление: Fixboot:
Където- буквата на устройството, която изисква създаване на нов дял за зареждане.
6 Бързо преинсталиране на Windows
В случай, че не можете да стартирате системата и нямате резервно копие, можете да извършите бързо преинсталиране на Windows.
Тази процедура включва преинсталиране на операционната система в същата директория (подобно на актуализиране на стара версия на системата с по-нова) и може да коригира почти всеки проблем при зареждане на Windows.
Поставете стартиращия диск в DVD/CD устройството, след което рестартирайте компютъра. След като дискът бъде разпознат и четенето започне, можете да започнете инсталационната процедура. По време на инсталацията ще се появи лицензионно споразумение.
За да се съгласите с условията на споразумението, натиснете клавиша F8. След това програмата ще сканира всички инсталирани версии на Windows. Веднага щом бъде намерена поне една от версиите, ще се появи екранът за инсталиране.
За да започнете да възстановявате версията на системата, от която се нуждаете, трябва да щракнете "R", и за да започнете инсталацията "Esc". Процедурите за възстановяване на системата ще започнат. Съветникът за инсталиране сега ще започне да проверява дисковете за функционалност и след това ще започне бърза преинсталация.
Не забравяйте, че след преинсталиране или възстановяване на повредена инсталация, всички актуализации ще трябва да бъдат преинсталирани отново.
7 Как да отмените автоматичното рестартиране
Като правило, ако възникне грешка по време на стабилна работа на системата, операционната система автоматично се рестартира.
Когато възникне грешка директно при стартиране на системата, възниква цикъл от безкрайни рестартирания. В този случай трябва да деактивирате функцията за автоматично рестартиране на системата при повреда.
В началото на стартирането на операционната система или след POST, натиснете клавиша F8, което ще отвори меню пред вас „Допълнителни опции“.
След това трябва да изберете елемента „Деактивиране на автоматичното рестартиране при повреда на системата“и го активирайте с натискане на клавиша "Влез". Сега, когато Windows XP се стартира, той ще покаже съобщение за грешка, чиято същност ще ни каже за неизправността.
Възстановяване на операционната система Windows от резервно копие.
Ако нито един от методите за възстановяване на системата не ви помогна, тогава има шанс да възстановите операционната система с помощта на резервно копие (ако имате такова).
Алгоритъмът за възстановяване изцяло зависи от програмата, която използвате за извършване на архивирането, която ви предоставя всички необходими инструкции.
Заключение
Може да има много методи за възстановяване и причини, поради които Windows не се зарежда. Основното нещо е, че системата е най-вече възстановима и не е нужно да изпълнявате. Това е всичко. Желая ти успех в справянето с проблема.
Ще коригираме грешки в Windows 10. Но приблизително същото ще трябва да се направи в Windows XP, 7 и 8. В Windows 7 и по-нови версии разработчиците са подобрили системата за възстановяване при проблеми при стартиране. В по-старите версии на системата сериозните грешки често трябва да бъдат разрешени чрез преинсталиране.
Деактивирайте периферните устройства
Опитайте се да си спомните какви промени сте направили наскоро в системата: дали сте инсталирали нови устройства или сте превключили нещо. Възможно е да има проблем с някой от хардуерните компоненти. Опитайте да деактивирате:
- USB устройства.
- Четци на карти.
- Принтери.
- Скенери.
- Фотоапарати.
- Всички други външни устройства.
Ако това не помогне, изключете клавиатурата и мишката: трябва да изключите всички възможни източници на неизправност.
Може да бъде причинено и от вътрешни компоненти, като RAM. На настолен компютър можете да проверите производителността на RAM, като свържете лентите една по една.
Проверете захранването
Ако компютърът изобщо не се включва, обърнете внимание на захранващия кабел и контактите. Не забравяйте превключвателя на захранването на гърба на вашия настолен компютър.
Ако всичко работи на това ниво, но компютърът все още не се включва, тогава най-вероятно проблемът е в захранването, което едва ли ще можете да поправите сами: ще трябва да го смените или да го поправите на специалист специалист.
Възможно е компютърът да се включи, но само за кратко. Същият проблем е и със захранването.
Конфигурирайте диска за зареждане на системата
По време на стартиране могат да се появят грешки: Операционна система не е намерена. Опитайте да изключите всички устройства, които не съдържат операционна система. Натиснете Ctrl+Alt+Del, за да рестартиратеили Грешка при зареждане. Рестартирайте и изберете правилно устройство за зареждане или поставете носител за зареждане в избраното устройство за зареждане.
Настройките на BIOS или UEFI може да са настроени да стартират от външно устройство или друг логически дял, а не от системното устройство. Можете да възстановите настройките по подразбиране по следния начин:
- За да рестартирате компютър.
- Веднага след рестартиране натиснете системния клавиш, например F2. Това може да е друг ключ: обикновено по време на зареждане на системата може да се намери в долната част на екрана с логото на производителя на лаптопа или дънната платка.
- В настройките задайте желания диск на първо място в зареждането.
- Изберете опцията Запазване и изход, за да запазите промените си.
Ако горното не помогне, ще трябва да възстановите системния буутлоудър. За да направите това, ще ви е необходимо стартиращо USB флаш устройство или диск за възстановяване със система с подходящ капацитет. Как да направите стартиращо USB флаш устройство или диск, прочетете Lifehacker за инсталиране на Windows.
Стартирайте системата от флаш устройство или диск, като изберете желаната опция в менюто за зареждане. В менюто за инсталиране на Windows, което се отваря, изберете „Възстановяване на системата“.

От менюто за възстановяване изберете Отстраняване на неизправности → Разширени опции → Поправка при стартиране. След това системата ще се опита автоматично да коригира буутлоудъра. В повечето случаи решава проблема.
Същото може да се направи ръчно чрез командния ред, но е по-добре да изберете автоматичната опция, за да не влошите ситуацията.
Ако този метод не помогне, проблемът вероятно е в хардуера: твърдият диск е повреден.
От менюто за възстановяване изберете Отстраняване на неизправности → Разширени опции → Команден ред.

В командния ред трябва да въведете следните команди една по една: diskpart → list volume (не забравяйте да запомните името на диска на Windows) → exit.
За да проверите диска за грешки и повреди, въведете командата chkdsk X: /r (където X е името на диска с Windows). Проверката обикновено отнема доста време, ще трябва да изчакате.
Стартирайте Windows в безопасен режим
Поради внезапно изключване на компютъра по време на инсталирането на актуализации на операционната система, почистване на вируси и ненужни записи в системния регистър или поради грешка на помощни програми за ускоряване на Windows, системните файлове могат да бъдат повредени. В този случай при зареждане на системата ще се появи „син екран на смъртта“.

Опитайте да стартирате Windows в безопасен режим, без да зареждате драйвери и програми при стартиране. Ако компютърът работи в този режим, ще трябва да премахнете драйверите, да извършите възстановяване на системата и да сканирате за вируси.

Ако имате точки за възстановяване, този проблем е доста лесен за решаване. Просто трябва да се върнете към предишната стабилна конфигурация.
Преинсталирайте системните файлове
Горните стъпки може да не помогнат. След това ще трябва да нулирате настройките на Windows и да инсталирате отново системата, докато запазвате файловете. За съжаление, всички програми ще трябва да бъдат преинсталирани.

В средата за възстановяване изберете Отстраняване на неизправности → Нулиране на този компютър → Запазване на моите файлове → Нулиране.
Системата ще се върне към първоначалните настройки.
Не искам да бъда тривиален, но така нареченият „проблем с черен екран“ при зареждане на операционната система след включване на компютъра е един от най-често срещаните проблеми, с които се сблъскват собствениците както на настолни компютри, така и на . Операционна система, която не се зарежда, или модел твърд диск нямат особено значение при диагностицирането на проблема. По-нататък ще ви разкажем как да премахнете черния екран при зареждане на Windows 7, 10 на компютър и лаптоп и причините за неуспеха.
Това ръководство ще бъде актуализирано, така че не се колебайте да задавате въпроси, аз ще изясня техническите точки възможно най-добре и ще разреша проблемите ви с черния екран.
Най-вероятните причини за черен екран при зареждане
Първо, трябва да изброите най-често срещаните проблеми, които причиняват черен екран, след което операционната система не се зарежда (с други думи, черен екран, когато включите компютъра). В редки случаи след зареждане потребителят вижда не само черен екран, но и курсор. Причини:
- Има конфликт в операционната система, поради което тя не може да зареди нормално графичната среда.
- Проблем с видео драйвер (несъвместимост с текущата операционна система: например Windows 10 или Windows 7, до XP)
- Твърдият диск на вашия компютър или лаптоп е повреден
- Windows OS се срина и не се зарежда правилно (не е в безопасен режим)
- Други хардуерни проблеми или системни конфликти
- Windows не може да се събуди от състояние на заспиване
Стартирайте Windows в безопасен режим на вашия компютър
Една от най-вероятните причини, поради които Windows или друга операционна система не се зарежда, е системен конфликт, поради който операционната система не може да работи правилно след включване на компютъра. Това може да се дължи например на факта, че потребителят инсталира несъвместима програма или драйвери, които са в конфликт с Windows, и при включване на лаптопа/компютъра конфликтът ще се прояви по неприятен начин - под формата на черен екран. Как мога да го премахна?
За щастие разработчиците на Windows са предоставили възможност за влизане в операционната система в безопасен режим, който е проектиран специално за премахване на различни проблеми със съвместимостта. Като влезете в безопасен режим, можете да коригирате всички проблеми на вашия компютър, да разрешите конфликти и след това да стартирате Windows в нормален режим.
И така, за да влезете в безопасен режим на вашия компютър:
- Премахнете от компютъра всички носители и устройства, които могат да повлияят на зареждането на Windows (флаш памети, дискове и др.)
- Рестартирайте или включете компютъра си в зависимост от текущото му състояние.
- За да влезете в безопасен режим, задръжте натиснат клавиша F8, докато стартирате. Ако вашият компютър (версия за лаптоп или настолен компютър) има няколко операционни системи, изберете подходящата от списъка и след това натиснете F8 отново, за да влезете в режим на безопасно зареждане на Windows.
Проблеми с монитора или компонентите
Причината за черния екран може да е очевидна: мониторът не работи. Това може да се дължи на факта, че контактът между монитора и видеокартата е загубен или захранващият кабел е повреден/не е включен в контакта. Така че не забравяйте да проверите връзката си.
Що се отнася до лаптопа, малко вероятно е матрицата да е „паднала“ от дънната платка. За да го деактивирате, имате нужда от основателни причини: например механично въздействие върху дисплея. В този случай ще видите, че има очевидна повреда на екрана: драскотини, мъртви пиксели и т.н.
В допълнение към монитора препоръчваме да проверите системния блок. Проверете дали видеокартата е закрепена в съответния контакт на дънната платка и дали се подава напрежение към всички компоненти на компютъра. Това трябва да се прави само ако имате умения да сглобявате/разглобявате компютър/лаптоп.
Разрешаване на конфликти с видео драйвера, ако компютърът не стартира, се показва черен екран
Пример за подобен проблем:
Инсталиран Windows 7, 10, възстановен до фабричните настройки (родно изображение на Windows). Но нищо не помага. Най-просто казано, когато включите Windows 10 за първи път, всичко е наред и всичко е наред, но когато се инсталират драйвери на видео картата (intel hd3000 и radeon 7600), се появява трептене и черен екран, след което възстановяване и безопасен режим не работят. Тоест Windows 10 умира, след инсталиране на драйверите има черен екран.
Ако смятате, че проблемът с черния екран може да се дължи на конфликт на драйверите на видеокартата на вашия компютър или лаптоп, тогава:
- В менюто Secure Boot изберете „Активиране на видео режим с ниска разделителна способност“.
- След успешно влизане в акаунта на вашата операционна система чрез диспечера на устройствата или контролния панел, премахнете конфликтния видеодрайвер ATI/NVIDIA.
- Рестартирайте компютъра си
- Възможно е да има конфликт между драйверите на дънната платка и видеокартата. Трябва да опитате различни комбинации от драйвери. За да избегнете повторно инсталиране на Windows всеки път, когато експериментирате, създайте точка за възстановяване и когато се появи черен екран, върнете се към предишната точка за възстановяване.
- Ако операционната система се зарежда правилно в нормален режим (показва се курсорът Desktop и Windows), тогава проблемът с черния екран наистина е свързан с неправилно поведение след инсталиране на драйверите. Отидете на уебсайта на производителя на видеокартата и изтеглете най-новата версия на вашия твърд диск, опитайте да актуализирате драйверите отново.
- Ако черният екран продължава да се появява, опитайте други решения на проблема, описани в това ръководство - например деинсталиране на опасни програми.
Ние премахваме програми, които са в конфликт и блокират зареждането на ОС, когато е включена
Windows 7 не се стартира при мен, когато включа компютъра, след думите „start Windows“ се появява черен екран и компютърът не се зарежда. Няма курсор. Рестартирам компютъра, дава ми се избор как да стартирам Windows, избирам нормален режим - и всичко се включва, понякога трябва да рестартирам няколко пъти. Обикновено изобщо не се включва, имам CCleaner, използвам го, антивирусната е Avast, не актуализирам никакви драйвери. Какъв може да е проблема?
В този случай последователността от действия за отстраняване на проблема ще бъде приблизително същата като в горния случай. Единственото нещо е, че в безопасен режим на Windows трябва да изберете опцията „Активиране на безопасен режим“. След това в този режим на изтегляне трябва да отидете в контролния панел и в прозореца „Програми и функции“ да сортирате по дата на инсталиране на приложението. Анализирайте какво сте инсталирали наскоро: може би конфликтни приложения са причината за черния екран и неадекватното зареждане на Windows от системното устройство на вашия компютър. Една от най-добрите програми за деинсталиране на приложения е безплатната помощна програма CCleaner.
Деактивирайте ненужните програми и услуги при стартиране на Windows
Има чудесна помощна програма, наречена msconfig, с нейна помощ можете да ускорите зареждането на Windows. Въпреки че съвременните компютри зареждат операционната система бързо, оптимизирането на зареждането може да премахне черния екран за няколко секунди.
- Старт - Бягай. Въведете msconfig в прозореца.
- Раздел Услуги - тук можете да деактивирате ненужните услуги.
- Раздел Startup - за активиране/деактивиране на програми по време на стартиране.
В Windows 10 елементите за стартиране могат да бъдат деактивирани чрез диспечера на задачите (раздел Стартиране). Колоната за състояние показва състоянието на приложението.
Ние използваме точка за възстановяване, за да извършим възстановяване на системата на компютъра и да коригираме проблеми на компютъра
Случва се причината за повредата на операционната система да не може да бъде идентифицирана; премахването на драйвери и програми, които причиняват конфликти, не помага: черен екран все още се появява, когато компютърът се зарежда.
Ако компютърът не се стартира, използвайте предишната точка за възстановяване на Windows
Използваме диск за стартиране (Live CD), за да коригираме грешки и да диагностицираме черен екран
Когато се появи черен екран, препоръчително е да проверите компютъра и операционната система за вируси. Това може да стане с помощта на "live CD". Препоръчваме да използвате това, за да влезете в режим на възстановяване на системата. В допълнение към самото сканиране за вируси, livecd 4MRescueKit включва модули за възстановяване на данни, архивиране на файлове и дисков мениджър като PartitionMagic. Дори ако това не помогне да се отървете от черния екран на смъртта, можете поне да се подготвите да преинсталирате операционната система или да диагностицирате производителността на твърдия диск в този режим. Live CD коригира проблеми независимо от версията: може да бъде както Windows, така и Linux.
Комплектът за зареждане 4MRescueKit помага за коригиране на софтуерни грешки на диска
Черен екран по време на преинсталиране на Windows
Получавам черен екран и курсор, преинсталирах Windows и все още не мога да го преинсталирам напълно. След първото рестартиране, по време на инсталационния процес, при зареждане на Windows има черен екран и курсор.
Решение на проблема.
- Опитайте да използвате различен инсталационен диск или версия на Windows OS.
- Причината за появата на черен екран и прекъснато зареждане може да бъде софтуерна или хардуерна. Например твърдият диск съдържа лоши сектори или USB флаш устройството или дискът, от който е инсталиран Windows, е повреден.
- Опитайте да инсталирате операционната система на друг дял на вашия твърд диск.
Вирусите са повредили системните файлове на Windows
Много компютърни вируси могат да изтрият или повредят важни системни файлове. В резултат на това след зареждане на Windows OS се появява черен екран, въпреки че курсорът все още може да се показва и да реагира на вашите движения. Премахването на вируси не винаги помага за решаването на проблема, но можете да опитате.
Как да проверите твърдия си диск за вируси, ако? Имате нужда от работещ компютър, към който можете да прикачите хард диск. След като стартирате Windows, инсталирайте безплатната антивирусна програма Dr Web CureIt. Помощната програма CureIt съдържа текущи бази данни с вируси.
Видео инструкция:
Изберете твърдия диск за сканиране и стартирайте скенера.
Ако след откриване на вируси все още се появява черен екран при зареждане на Windows, тогава трябва да потърсите други причини.
Запишете флаш устройство за възстановяване и преинсталирайте Windows
След актуализиране на Windows 7 - черен екран във всеки режим: нормален, безопасен - няма разлика. Опитах да възстановя Windows през инсталационния диск - без резултат.
Отговор. Инсталирайте Windows 7 от нулата или незабавно инсталирайте Windows 10, като по този начин убиете две птици с един камък: актуализирайте и решете проблема с черния екран при зареждане на Windows 7.
Една от най-добрите програми за запис на Windows на USB флаш устройство е Руфъс. Помощната програма е достъпна на руски език, безплатна е и като правило записва безпроблемно USB флаш устройства за инсталиране на Windows.
Най-лошото нещо, което може да се случи: твърдият диск се поврежда
И накрая, един от най-песимистичните резултати. Ако видите черен екран и курсорът все още се вижда, тогава твърдият диск работи. Ако няма нищо друго освен черен екран и операционната система не се зарежда, тогава е напълно възможно компютърът да не вижда твърдия диск и съответно Windows да не се зарежда. Следвайки връзката, можете да прочетете ръководствата, които ще ви позволят да диагностицирате вашия твърд диск и да разберете дали е възможно да направите ремонт, да възстановите данни чрез зареждане на операционната система или е по-добре веднага да отидете в магазина и да закупите нов HDD за вашия компютър или лаптоп.
Резюме. В това ръководство се опитах да запомня и събера от интернет най-пълния списък с проблеми, които причиняват появата на черен екран на компютър. Версията на операционната система няма особено значение, независимо дали е Windows 8, Windows 10 или остарялата XP. Ако нито един от методите не помогна, нещо не е ясно или имате свои собствени начини за решаване на този проблем, моля, задавайте въпроси и добавете идеите си в коментарите.
Отговори на читателски въпроси
Имам черен екран след зареждане на Windows, опитах всичко, но нищо не помага: Включвам компютъра - черен екран и нищо не може да се направи по въпроса. Изводът е, че черният екран се появява само след като актуализирам драйверите на видеокартата. Ако инсталирате стандартен VGA, тогава всичко започва и работи добре.
Преди това напълно преинсталирах Windows и всичко започна някак си неочаквано с „нищо“. Как да коригирам черен екран при зареждане на windows?
Отговор. Един от най-сигурните начини за разрешаване на конфликти между ОС и драйвери на вашия компютър е да отидете на уебсайта на производителя на вашата видеокарта и да изтеглите най-новите драйвери или стабилни, не в бета версия, на диск. Когато изтегляте, уверете се, че сте посочили вашата операционна система със същата битова дълбочина (32- или 64-битова). Също така е възможно вашата видеокарта да е остаряла и да не се поддържа от модерни операционни системи, по-специално Windows 10.
Ако вашият лаптоп има черен екран, опитайте да актуализирате драйверите
Имам инсталиран Windows 10 Неуспешен опит за възстановяване на ОС от системен образ. Сега има черен екран с мигащ курсор в горния ляв ъгъл, когато е включен. Всичко, което мога да направя, е да включа компютъра и да вляза в Bios.
Отговор. Ако виждате само черен екран и курсор, това е сигурен знак, че операционната система не може да стартира (вече разбрахте проблема).
Ако конзолата за възстановяване или инсталационният диск на Windows 10 не помогне за връщане на операционната система до първоначалното й състояние или точка за възстановяване, създайтеили нов диск за възстановяване или инсталиране на операционната система от нулата.
Нито една папка не се отвори, затова реших да пусна . На лаптопа се появи черен екран с курсор при включване / стартиране на Windows OS. Направих всичко според вашата статия, но екранът все още е черен. Помогнете ми моля.
Отговор. Ако се появи черен екран, когато стартирате Windows дори след възстановяване, има смисъл да преинсталирате операционната система на вашия лаптоп по друг начин - например в режим на зареждане от флаш устройство или диск. Тъй като, според вашето описание на проблема, курсорът все още се появява при зареждане, това е софтуерна грешка, а не хардуерна грешка.
Външна кутия беше свързана чрез USB за форматиране на ext3 с помощта на PartitionMagic. След като форматирането приключи, лаптопът се рестартира и няма рестартиране, а на черния екран се появи съобщение: грешка при зареждане на операционната система... Лаптопът вече не се зарежда, не отговаря на никакви клавиши... OS XP... какво да правя, практически е. Това е, има 2-ри компютър с Windows 10. С други думи, лаптопът работи - но екранът е черен.
Отговор. За щастие вашият лаптоп се занимава със софтуерен проблем, а не с хардуерен срив. Всичко, от което се нуждаете, е да преинсталирате операционната система Windows. След това черният екран на смъртта вече няма да се появява. Ако вашият лаптоп има дисково устройство, използвайте диск за зареждане, за да възстановите операционната система. В противен случай ще ви помогне, не е трудно да го запишете, прочетете инструкциите на връзката.
Получавам черен екран, когато включа компютъра си. Нищо не се появява на монитора, когато включа компютъра и системният модул работи. Направих един трик: извадих захранването, задържах бутона за захранване за 5 секунди, пуснах го, поставих захранващия кабел, включих компютъра - всичко работи добре. След 3 дни се случва същото, но този трик не работи. Мисля, че това е неправилно изключване. Изключих го последния път, когато някои програми все още работеха (при мен Windows 7) и работният плот не се появи след зареждане. Какво да направите, ако компютърът ви има черен екран?
Отговор. Трябва да подходите към проблема изчерпателно: разберете дали дънната платка и захранването работят правилно като цяло, дали всички кабели са свързани към точно правилните захранващи конектори, дали компютърните компоненти са плътно свързани към гнездата (например много често „черният екран на смъртта“ е свързан с неправилна връзка на видеокартите). Може би проблемът не е хардуерен, а софтуерен (просто не става ясно от въпроса ви дали Windows се зарежда). В този случай преинсталирането от диск за зареждане или възстановяването в режим LiveCD ще помогне.
Помогнете ми да разбера какво не е наред с компютъра. Имам Windows 7. След като стартира стартирането, се появяват черен екран и курсор, след което ще бъдете помолени да изберете Windows 7 OS и препоръчаното зареждане или нормалното. След като щракнете върху тях, изтеглянето започва и ви връща в същите настройки при зареждане в безопасен режим. Не предлага нищо повече, няма прозорец за въвеждане на explorer.exe.
Отговор. Ако, когато се опитате да стартирате Windows 7, черен екран и курсорът продължават да се появяват, без значение кой режим сте избрали, най-вероятно системните файлове на Windows са изтрити или променени. Чисто преинсталиране на операционната система или възстановяване от диск за зареждане на Windows 7 ще ви помогне в менюто за зареждане изберете „Възстановяване на системата“ и след това използвайте помощната програма Bootrec.exe. Описани са по-нататъшни действия.
Имам видеокарта AMD Radeon с 512 MB памет, не поддържаше нови играчки и намерих в интернет как да увелича паметта на вградената видеокарта чрез bios. Промених някои настройки в BIOS и инсталирах 1 GB памет, компютърът ми се рестартира и погледнах характеристиките на видеокартата и да, наистина паметта се увеличи. След това започнах да играя игри, мина около час и мишката ми започна да замръзва, да се включва и изключва и след това спря да работи напълно, реших да рестартирам компютъра и тогава на монитора си видях само черна картина с някакво число в ъгъл. Компютърът отказа да се включи, след може би половин час щракане на мишката и клавиатурата, на екрана се появи „добре дошли“. Компютърът се включи, но мишката все още не работи, рестартирах отново - и отново имаше черен екран за много дълго време, когато компютърът се зареди. Какво може да е това и как мога да се отърва от него?
Отговор. Ето до какво води овърклокването на видеокартата. Трябва да влезете в BIOS и да върнете настройките към фабричните (по подразбиране). Може би поради настройките на BIOS Windows не стартира.
Имате късмет: при такъв овърклок на видеокарта могат да възникнат проблеми с температурата на видеокартата, до повреда на един от компонентите (например процесора).
Като цяло не винаги можете да се доверите на такива инструкции за овърклок. Дори ако съдържа правилна информация, ако нямате необходимите умения, можете да получите не само черен екран, но и черен дим от системния блок :).
Не знам защо започна, може би след дефрагментиране на твърдия диск, след актуализиране на драйвери и т.н. Всеки път, преди да стартира Windows, се показва черен екран за 10 минути и едва след това се появява прозорецът за добре дошли. BIOS определено се зарежда първи, натиснах F2, за да проверя приоритета на устройството за зареждане в BIOS. Също така, по време на черен екран понякога се появява каретката на конзолата (долната наклонена черта). Какво може да причини черен екран при зареждане на Windows?
Отговор. В BIOS можете не само да зададете приоритет на зареждане, но и да деактивирате ненужни устройства (например дисково устройство). Това обаче няма да спаси положението.
Може би причината е, че когато Windows се зарежда, той се опитва да намери необходимата библиотека или да зареди несъществуващ компонент. Отидете в менюто за стартиране и деактивирайте всички ненужни елементи. Можете също така да деактивирате неизползваните услуги на Windows чрез msconfig и да премахнете ненужните приложения на вашия компютър. Като цяло е желателно да се оптимизира работата на операционната система и да се премахнат конфликтите.
Можете също така да анализирате етапите на зареждане на Windows с помощта на вградения инструмент за преглед на журнала на събитията. Тази помощна програма ще покаже колко време отнема зареждането на всеки процес при стартиране на операционната система.
Ако времето позволява, преинсталирайте операционната система. На съвременните компютри преинсталирането отнема не повече от половин час и това е по-рационален начин за решаване на проблема с черния екран, отколкото да прекарвате часове в отстраняване на неизправности. Рано или късно всяка операционна система Windows създава проблеми.
Черен екран при зареждане на Windows 10. Това се случи след инсталиране на драйвери от driverpack. След стартиране на системата се показва черен екран с видим курсор и звуци от програми, които са били отворени в браузъра (VK). Не реагира на нищо, рестартирането не помогна и също не влиза в безопасен режим.
Отговор. Можете да използвате диск за стартиране на Windows 10 или флаш устройство, да изберете режим на възстановяване и да изберете точка за връщане назад, преди да инсталирате драйверите. Черният екран ще изчезне след зареждане на Windows 10. Можете да влезете в безопасен режим на Windows чрез инсталационния диск на Windows;
Ако можете да поставите друга видеокарта в системната платка, можете да я пробвате в системата и да премахнете драйверите ръчно. След това сменете видеокартата на старата - трябва да работи.
Имам Windows 7 на компютъра си, но един ден след въвеждане на паролата за BIOS нямаше икона за зареждане на Windows и мониторът се изключи (премина в енергоспестяващ режим), клавишът f8 не работи. Не мога да вляза в биос, защото монитора не работи.
Отговор. Опитайте да нулирате BIOS, като извадите батерията от дънната платка.
Да продължим. Енергоспестяващият режим няма да работи веднага след стартиране на компютъра; по-скоро проблемът е свързан с един от компонентите. Проверете връзката между видеокартата и дънната платка, видеокартата и монитора и т.н.
Ако всичко е наред с BIOS и Windows 7 не се зарежда, преинсталирайте операционната система. Очевидно това е най-лесният начин да се отървете от черния екран.
Инсталирана е Windows 7 32bit OS. След смяна на Windows 7 64bit започна да се появява черен екран. Когато е свързан към телевизора, всичко работи, всичко се показва, всичко е наред. Но не вижда през VGA монитора и екранът все още е черен.
Отговор. Може би 64-битовата версия не е инсталирала драйвери за монитора или видеокартата. Проверете на уебсайта на производителя дали мониторът поддържа тази операционна система. Има подозрение, че вашият конкретен VGA монитор не се поддържа от това издание на Windows. Опитайте да стартирате Windows в безопасен режим или с опцията „Активиране на видео режим с ниска разделителна способност (640×480)“.
Използвам VirtualBox. Инсталирах Linux, работих върху него, след което изключих виртуалната машина. Когато се опитах да го стартирам, след зареждане имаше черен екран с долна черта горе вляво. Самият лаптоп работи, виртуалната машина не.
Отговор. Ако запазите състоянието (Suspend) на виртуалната машина, по принцип не трябва да възникнат проблеми. Ако изключите виртуалната машина, тогава Linux се опитва да стартира, когато я включите. Защо се появява черен екран с подчертаване след рестартиране на Linux е отделен въпрос. Проверете основните настройки на виртуалната машина. Ако грешката продължава, опитайте да инсталирате Linux на Vmware Player.
Имам този проблем. Това е Windows 8.1, инсталирах тема на трета страна, реших да я изтрия, изтрих цялата папка с теми от Windows, въпреки че не всички файлове можеха да бъдат изтрити, това е добре, рестартирах компютъра и след като избрах ОС, получих черен екран и, не, не, курсорът се появява и изчезва и долната лента с инструменти, кажете ми как да се отърва от черния екран? Няма точка за възстановяване, няма изображение и няма диск с ОС.
Отговор. Ако е възможно, намерете стартиращо изображение на USB Boot или подобно в интернет, запишете го на флашка. Намерете папката Themes в интернет или на диск и с администраторски права я копирайте на предишното място, от което сте изтрили файловете.
Без инсталационен диск е малко вероятно да можете да се отървете от черния екран по друг начин.
Когато включих компютъра, нищо не се появи. Светлината показва, че камерата работи и компютърът е включен, но на екрана показва нула. Какъв е проблемът - RAM или хард диск? Как да проверя?
Отговор. За да диагностицирате проблема, препоръчително е да си припомните предишни събития. Вашият компютър показа ли някакви симптоми на повреда (шум от твърдия диск), изтрихте ли системни файлове на устройството и т.н. Това ще помогне да стесните списъка с възможни причини. След това вижте на какъв етап се появява черният екран. Ако хардуерната инициализация е успешна, тогава проблемът е в операционната система - тоест Windows не стартира. В този случай препоръчваме да преинсталирате операционната система от стартиращо USB флаш устройство или диск.
Много потребители се страхуват до смърт, като рестартират компютъра си.
Този процес трябва да е лесен и независим от потребителя, но понякога може да отнеме минута или две или да изглежда като цяла вечност.
Това е доста противоречива тема, тъй като много от това, което се знае за зареждането на компютър, е мит.
Но все пак операционната система не трябва да се зарежда повече от 90 секунди. Ако потребителят е принуден да издържи повече, струва си да започнете да предприемате действия.

Компютърна диагностика

Много често потребителят става нервен без причина.
Диагнозата отнема много време. Въпреки че причината може да се крие в най-обикновените неща.
Съвет: Ако използвате компютъра си често, можете да го оставите включен или да го настроите на хибернация, когато натиснете бутона за захранване. В този случай няма смисъл да го изключвате всеки път. Тогава потребителят се отървава от необходимостта да се справя с бавно зареждане.
Всичко опира до организационни умения и дисциплина. Вземете този пример: много малко софтуерни инсталации изискват редовно рестартиране.
Някои промени изискват принудително рестартиране, докато други просто ви „подканват“ да рестартирате сега или по-късно.
И нека бъдем честни, понякога потребителите искат да спестят време, което означава, че избират да рестартират по-късно... а понякога това „по-късно“ се случва много по-късно.
И тогава няколко актуализации, корекции и игнорирани заявки за рестартиране просто се натрупват една върху друга.
Системата се обърква в реда на актуализиране и възникват забавяния, които не са видими за окото на обикновения потребител.
След такова дългоочаквано рестартиране устройството отнема известно време, за да обработи всички тези промени. Това е нормално, но все още може да бъде досадно за повечето потребители.
Мнозина дори не чакат това необходимо изтегляне и рестартират злополучното устройство отново. След това всички актуализации се нулират. Това не може да се направи.
Деактивирайте програмите за автоматично стартиране

Програмите, които се зареждат при стартиране, остават активни в паметта.
Следователно те са една от основните причини Windows да се зарежда бавно. Деактивирането на програми, които потребителят не използва, може да работи.
За да управлявате стартиращи програми, можете да инсталирате много интересен инструмент, контролния панел за стартиране на Mike Lin.
С негова помощ потребителят може лесно да премахне неизползваните програми от списъка с резидентни програми и стартиращи програми.
Програма Scandisk и дефрагментиране

Използвайки Microsoft Scandisk и дефрагментиране на диск, можете да се уверите, че вашият твърд диск работи без грешки.
Тези програми също са необходими, за да се гарантира, че данните се съхраняват по най-ефективния начин.
Дори опитни потребители стартират и двете програми поне веднъж на няколко месеца.
Да, отнемат известно време за използване. Но е по-добре да го похарчите веднъж, отколкото да чакате болезнено изтеглянето всеки път.
Няма достатъчно свободно място на вашия твърд диск

За да работи персоналният компютър оптимално, той трябва да има поне 250 MB свободно пространство на твърдия диск, на който е инсталирана операционната система.
Ако количеството свободно пространство е по-малко, общата производителност и времето за зареждане може да бъдат значително намалени.
Самата операционна система заема много място, но освен това се използва допълнително пространство за временно съхраняване на файлове, необходими по време на работа.
Определяне на свободното място на вашия твърд диск.
За да определите наличието на свободно място на вашия твърд диск, трябва да отворите „Моят компютър“.
В прозореца, който се отваря, ще има колона „Устройства и дискове“, след което трябва да щракнете с десния бутон върху Disk C. И изберете опцията „Свойства“ от падащото меню.
Новият екран ще покаже общия обем, свободния обем и използваното пространство. Необходимо е да проверите данните на Drive C, тъй като операционната система най-често е инсталирана на него.
Ако няма достатъчно свободно място, трябва да изтриете временните файлове, да почистите системата от неизползвани програми и да проверите отново свободното място.
Актуализиране на драйвери и Windows

Персонализирани, неправилно инсталирани или остарели драйвери могат да доведат до редица различни конфликти.
Необходимо е редовно да актуализирате драйверите на операционната система, самата операционна система Windows, както и да актуализирате софтуера, използван на устройството.
Това е единственият начин да се гарантира, че няма да възникнат проблеми със софтуера.
Всички изброени по-горе проблеми все още не са свързани с хардуерни повреди. Това е съвсем различен слой проблеми.
Актуализиране на операционната система до нова версия
Все още работите с Windows 7? Надграждането до Windows 8 или 10 ще ускори сериозно времето за зареждане.
Не е задължително всяка актуализация на операционната система да бъде по-бърза, но скокът от 7 на 8 беше огромен.
Как да актуализирате операционната система Windows.
За да получите необходимите актуализации на операционната система, трябва да отидете в контролния панел.
Ако бъдат намерени необходимите актуализации, системата ще предложи автоматично да инсталира най-новите актуализации.
Потребителят може само да изчака инсталираните актуализации и да рестартира устройството.
Почистване на системния регистър

Ако потребителят вече е изпълнил всички предишни препоръки от този списък, но дългоочакваният резултат все още не е пристигнал, можете да почистите системния регистър. За да направите това, можете да инсталирате всяка програма от интернет.
Самият процес на почистване на системния регистър рядко зависи от потребителя. Повечето програми работят автоматично.
Преинсталиране на Windows
Въпреки че това може да изисква време и безплатно сменяемо устройство за запазване на важни файлове, това е едно от драстичните решения.
Освен това, самият процес може да бъде малко трудоемък, изисквайки да изтриете напълно всички данни и да преинсталирате Windows.
Този процес ще доведе до това компютърът на потребителя да работи по същия начин, както когато е бил нов.
Модернизация на оборудването

Подобряване на хардуера
Това е хардуерен метод за решаване на проблема. Тук има повече финансови разходи, отколкото времеви и морални.
Разбира се, това е един от най-ефективните начини за увеличаване на производителността и намаляване на времето за зареждане.
Достатъчно е да се обадите на всяка фирма, която се занимава с модернизация или надграждане и да поръчате съответната услуга от тях.
Можете също така да надстроите компютъра си сами, като замените остарелите компоненти с нови.
Добавяне на RAM
Инсталирането на допълнителна памет (RAM) за вашия компютър помага да се увеличи общата скорост на компютъра и в някои случаи може да намали времето за зареждане няколко пъти.
Ако вашето устройство работи с по-малко от два гигабайта RAM, трябва да помислите за надграждане или разширяване.
Добавяне на SSD
SSD устройството е най-ефективният начин за подобряване на цялостната производителност на системата.
На настолни и преносими компютри можете да преместите Windows от обикновен твърд диск на SSD. Това значително ще намали времето за зареждане.
Твърдотелните дискове са по-бързи, по-надеждни, по-устойчиви и по-стабилни. В момента това е най-добрият избор сред твърдите дискове.
Нулиране на настройките на BIOS

Когато за първи път настройвате компютъра си в BIOS Setup, администраторът може да е деактивирал някои настройки.
За да проверите какво е забранено там, трябва да натиснете дълго клавиша del при стартиране на компютъра.
Това е най-често срещаният ключ, който производителите на дънни платки задават за влизане в BIOS Setup.
Ако не работи, трябва да потърсите в интернет как да влезете в BIOS Setup, като изберете конкретен модел дънна платка.
След като влезете в BIOS, можете да активирате режима „опция за бързо зареждане“ и да преместите твърдия диск на първо място в списъка с приоритети за зареждане. Също така трябва да изключите "Лого" при зареждане.
Така компютърът няма да губи време за показване на красива картина, а ще изразходва цялата си енергия за стартиране на операционната система.
Деактивирайте неизползвания хардуер
Всеки компютър зарежда много драйвери при първото си стартиране, въпреки че някои от тях не се използват.
Трябва да отидете в Диспечер на устройства от лентата за търсене в менюто "Старт".
Там трябва да намерите всичко, което не се използва на компютъра, например Bluetooth и контролери на трети страни, модеми, виртуални Wi-Fi адаптери и друг хардуер, който не е в системата. Щракнете с десния бутон върху записа, който искате да деактивирате, и щракнете върху „деактивиране“.
Не забравяйте да проверите отново дали всички други периферни устройства все още работят. Ако компютърът е част от безжична мрежа, виртуалните Wi-Fi адаптери трябва да останат активирани.
Антивирусен софтуер
Това се счита за очевиден факт, но все пак си струва да се отбележи отделно.
За да поддържате компютъра си бърз, трябва да инсталирате добра антивирусна програма, да я поддържате актуална и да извършвате редовни сканирания.
Това е по-скоро превантивна мярка, отколкото истинско решение на проблема с дългите времена на зареждане. Но много често именно вирусите карат компютъра да се зарежда дълго време.
Освен това всяка антивирусна програма ще гарантира, че вашите файлове ще останат непокътнати.
Неизползвани шрифтове
От незапомнени времена зареждането на допълнителни шрифтове при стартиране забавя времето за зареждане на системата.
Сега това е по-малък проблем, отколкото беше, но все още може да бъде разочароващо.
Windows 7 зарежда повече от 200 шрифта при стартиране; още повече, ако имате инсталиран Microsoft Office.
Вероятно използвате много малко от тези шрифтове, така че може да искате да ги скриете, за да ускорите процеса.
В Windows 7 трябва да отворите папката Fonts от лентата за търсене в менюто Start и да проверите за всички шрифтове, които не ви трябват. След това щракнете върху бутона „скриване“ в лентата с инструменти.
По този начин, ако ги искате, можете да ги върнете, но Windows не ги зарежда при стартиране.
Моля, имайте предвид, че като просто премахнете няколко шрифта, няма да видите забележима разлика.
За да бъдат забележими резултатите, трябва да се отървете от няколкостотин неизползвани шрифта.
Тук има повече фактор на търпение; когато можете да маркирате повече от сто шрифта, всичко няма да изглежда толкова смешно. И ще разберете защо толкова много забавят зареждането на вашата операционна система.
Смяна на дънната платка

Смяна на дънната платка
Това е едно от много драстичните решения, тъй като най-често е свързано със смяна на процесора и RAM паметта. Но това сериозно ще намали времето за зареждане на компютъра.
Понякога дънната платка все още работи, но хъбовете на нея вече са подути. Което значително намалява скоростта на неговата работа. И само специализиран специалист може да прецени дали може да се ремонтира.
Отново, това не са единствените неща, които можете да направите, за да намалите времето за зареждане на вашия компютър, но те са едни от най-известните и надеждни методи.
Важно е да разберете, че като ускорите времето за зареждане на компютъра, искате да постигнете полза, а не вреда.
Добър ден.
Всеки потребител влага различно значение в понятието „бърз“. За един човек включването на компютъра за минута е бързо, за друг отнема изключително много време. Доста често ми задават въпроси от подобна категория...
В тази статия искам да дам някои съвети и трикове, които ми помагат [обикновено] да ускоря времето за зареждане на компютъра си. Мисля, че като използвате поне някои от тях, компютърът ви ще зареди малко по-бързо ( тези потребители, които очакват 100-кратно ускорение, не могат да разчитат на тази статия и след това пишат гневни коментари ... И ще ви кажа една тайна - такова увеличение на производителността е нереалистично без подмяна на компоненти или преминаване към други операционни системи).
Как да накарате вашия компютър с Windows да стартира по-бързо (7, 8, 10)
1. Промяна на BIOS
По подразбиране в оптималните настройки на BIOS проверката на възможността за зареждане от флашки, DVD и т.н. винаги е активирана. По правило тази функция е необходима при инсталиране на Windows (рядко при лечение на вируси) - през останалото време само забавя компютъра (особено ако имате CD-ROM, например, често се поставя някакъв диск).
Какво трябва да се направи?
1) Влезте в настройките на BIOS.
За да направите това, има специални клавиши, които трябва да бъдат натиснати след включване на бутона за захранване. Обикновено това са: F2, F10, Del и т.н. Имам статия в блога си с бутони за различни производители:
Ориз. 1. BIOS - Опашка за зареждане (лаптоп Dell Inspiron)
3) Активирайте опцията Fast boot (в новите версии на BIOS).
Между другото, в новите версии на BIOS има такава функция като Fast boot (ускорено зареждане). Препоръчително е да го активирате, за да ускорите времето за зареждане на компютъра.
Много потребители се оплакват, че след активиране на тази опция не могат да влязат в BIOS (очевидно зареждането е толкова бързо, че времето, дадено на компютъра да натисне бутона за влизане в BIOS, просто не е достатъчно за потребителя да го натисне). Решението в този случай е просто: натиснете и задръжте бутона за влизане в BIOS (обикновено F2 или DEL) и след това включете компютъра.
ПОМОЩ (Бързо зареждане)
Специален режим на зареждане на компютъра, при който ОС поема контрола още преди оборудването да е проверено и готово (инициализира се от самата ОС). По този начин Fast boot елиминира двойната проверка и инициализация на устройствата, като по този начин намалява времето за зареждане на компютъра.
В „нормален“ режим BIOS първо инициализира устройствата, след което прехвърля управлението на операционната система, която отново прави същото. Ако вземем предвид, че инициализирането на някои устройства може да отнеме сравнително дълго време, тогава печалбата в скоростта на изтегляне е видима с просто око!
Има и другата страна на монетата...
Факт е, че Fast Boot прехвърля управлението на операционната система преди USB инициализацията, което означава, че потребител с USB клавиатура не може да прекъсне стартирането на операционната система (например, за да избере друга операционна система за зареждане). Клавиатурата няма да работи, докато не се зареди ОС.
2. Почистване на Windows от боклуци и неизползвани програми
Бавната работа на Windows OS често се свързва с голям брой „нежелани“ файлове. Ето защо една от първите препоръки при подобен проблем е да почистите компютъра си от ненужни и „нежелани“ файлове.
В моя блог има доста статии по тази тема, за да не се повтарям, ще дам няколко връзки тук:
2) След това в прозореца за системна конфигурация, който се отваря, изберете секцията „“. Тук трябва да деактивирате всички програми, които не ви трябват (поне всеки път, когато включите компютъра).
В Windows 8 можете да конфигурирате стартиране по същия начин. Между другото, можете веднага да отворите „Диспечер на задачите“ (бутони CTRL + SHIFT + ESC).
4. Оптимизация на Windows OS
Настройването и оптимизирането за конкретен потребител значително ускорява работата на Windows (включително зареждането му). Тази тема е доста обширна, така че тук ще дам само връзки към няколко мои статии...


Ориз. 5. Твърд диск (SSD) - Kingston Technology SSDNow S200 120GB SS200S3/30G.
Основни предимства пред обикновен HDD:
- Бързина на работа - след смяна на HDD със SSD, няма да разпознаете компютъра си! Поне това е реакцията на повечето потребители. Между другото, преди появата на SSD, най-бавното устройство в компютъра беше HDD устройството (като част от зареждането на Windows);
- Няма шум - в тях няма механично въртене, както при HDD устройствата. Освен това те не се нагряват по време на работа, което означава, че няма нужда от охладител, който да ги охлажда (отново намаляване на шума);
- Висока удароустойчивост на SSD диска;
- По-ниска консумация на енергия (не е от значение за повечето);
- По-малко тегло.
Разбира се, такива дискове имат и недостатъци: висока цена, ограничен брой цикли на запис/презапис, невъзможност* за възстановяване на информация (при непредвидени проблеми...).
PS
Това е всичко. Бърза работа с компютър за всеки...