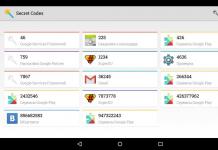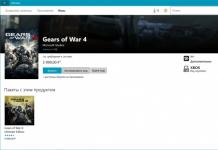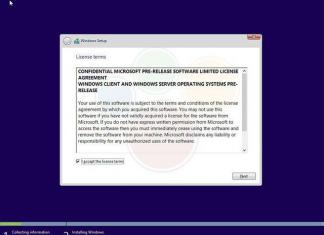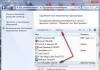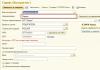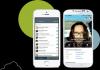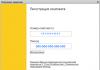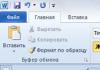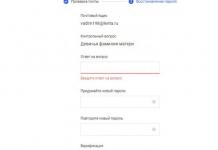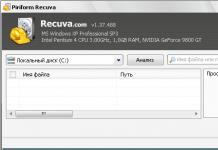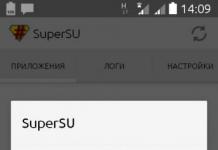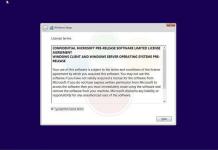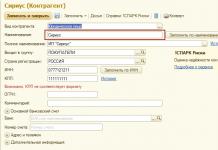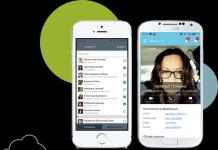Твърд диск с важна информация може да се счупи по време на работа поради случаен удар или удар. Ако сте предпазливи, някои от файловете могат да бъдат запазени. За да избегнете ненужни рискове, винаги правете резервно копие и превантивна проверка за грешки и лоши сектори веднъж на всеки шест месеца, след изтриване на нежелани файлове.
Ако по време на работа забележите, че файловете и папките внезапно започват да изчезват, при достъп до файл компютърът се забавя, информацията отнема много време, за да се копира от един дисков дял на друг, тогава трябва също да проверите.
HDD диагностика
Твърдият диск се състои от голям брой отделни клетки, наречени сектори. Всеки сектор съхранява информация. За проверка на сектори се използват специални програми. По време на тестването програмите имат достъп до всяка клетка и измерват времето за реакция. За норма се счита 1 отговор на всеки 3 милисекунди. Ако програмата генерира резултат от 600 милисекунди или повече, резултатът се счита за критичен и клетката се дезактивира.
Всички съвременни HDD за самодиагностика на дискове. Идеята на технологията е, че по време на зареждане, когато HDD се инициализира от дънната платка, се извършва тест за самоконтрол. Собственикът на компютъра може да прегледа данните от SMART и, ако има проблеми, има възможност предварително, преди те да бъдат загубени.
Дефектният диск може да намали скоростта на четене/запис на главите и следователно скоростта на трансфер на данни ще намалее. Това значително ще намали неговата производителност. Компютърът ще бъде по-бавен при зареждане, копиране на данни от/на диска и стартиране на програми.
За диагностициране на твърди дискове за грешки, лоши сектори, за получаване на S.M.A.R.T. , тестването на скоростта използва специални програми.
Програми за проверка на твърдия диск

SeaTools е набор от патентовани помощни програми, които се разпространяват безплатно. Може да се изтегли от официалния сайт. Предложените помощни програми проверяват диска за грешки от различни марки и могат да се използват за коригиране на сектори.
SeaTools за Windows извършва проверката в интерфейса на Windows. Помощната програма на DOS е iso изображение, от което можете да направите диск за зареждане за тестване. Тази версия е за предпочитане, ако потребителят иска да избегне проблеми, свързани с достъпа на операционната система до диска по време на сканиране.
Western Digital Data Lifeguard Diagnostic
Western Digital Data Lifeguard Diagnostic е разработена помощна програма, особено популярна сред руските потребители. Също като предишния, той е безплатен и има версия за Windows и ISO. Предоставя информация за S.M.A.R.T.


CrystalDiskInfo и CrystalDiskMark
CrystalDiskMark може да измерва средните скорости на четене и запис на различни секции на диска. Тази безплатна, многоезична програма е предназначена специално за измерване на скоростта. Работи с най-популярните версии на Windows. Освен за HDD, може да се използва за SSD и флашки. Представен в две версии: за монтаж и преносим.
CrystalDiskInfo е проектиран да диагностицира вашия твърд диск и SSD. Можете да видите здравословното състояние и температурата на диска. Можете да видите показанията на S.M.A.R.T. като например и много повече.
Вградени помощни програми на Windows
Проверка с вградени инструменти на Windows. Отидете на „Моят компютър“ („Този компютър“ за Windows 8.1). Щракнете с десния бутон върху устройството, за да отворите Properties. Изберете „Услуга“ от менюто и щракнете върху бутона „Проверка“. Изчакайте, докато процесът на проверка приключи и компютърът покаже резултата.


HDDScan
HDD Scan е добра безплатна програма. Поддържа твърди дискове с IDE/SATA/SCSI интерфейси, RAID масиви, външни USB/FireWire устройства, SSD и флаш карти. Позволява ви да проверявате твърди дискове, лоши сектори, да получавате SMART данни и да извършвате различни видове тестове на дискове.
Виктория HDD
Victoria HDD е популярен софтуер за диагностика на твърди дискове: тества повърхността на диска, за да открие възможни повреди, проверява лоши сектори и маркира лоши блокове.
Victoria HDD е сравнително проста и мощна програма за тестване на твърд диск, която е създадена за оценка на производителността, тестване, отстраняване на дребни проблеми и форматиране на устройството.
Всички съвременни домове имат настолен компютър или лаптоп. Някои хора се нуждаят от него за игри, други за работа или учене. Във всеки случай на компютъра се съхраняват снимки, някои важни записи, данни за контакт на хора, необходими адреси и т.н. И мястото, където се съхранява цялата тази информация, е твърд диск.
Не без причина опитни програмисти казват, че в ситуация, в която компютърът има грешка на твърдия диск, форматирането му е истинска катастрофа. В крайна сметка форматирането е изпълнено със загуба на цялата информация. Но това е така, ако не се вземат подходящи мерки. Но ако забележите някои грешки и неизправности в диска навреме и ги коригирате, тогава можете да избегнете тази глобална катастрофа
Основните причини за проблеми с HDD са „лошите“ сектори – участъци от дисковото пространство, които по някакъв начин са повредени.
Те се делят на физически и логически. Последните се появяват поради софтуерни грешки и могат да бъдат коригирани, докато физическите не могат да бъдат коригирани. В последния случай ще трябва да смените твърдия диск.
Такива повредени области могат да се появят както на магнитни, така и на стандартни SSD устройства.
Причини за лоши сектори и грешки
Повредите на твърдия диск зависят от вида на повредените зони:
- главоблъсканица“broken” - показва се при наличие на зловреден софтуер или вируси, както и при внезапна загуба на захранване или захранващ кабел по време на запис;
- физически„счупен“ - намерен на напълно нов продукт. След това трябва да се свържете с производителя с искане за замяна на продукта.
В магнитните устройства "счупените" сектори могат да се появят в резултат на износване на движещите се части на устройството, когато чужди тела попаднат в дисковия механизъм или от просто падане на пода. В последния случай магнитната глава на диска се надрасква, което води до грешки.
SSD устройствата дават грешки, защото много пъти са се опитвали да запишат каквато и да е информация.
Напълно възможно е да проверите твърдия диск за "счупени" сектори. Windows има приложение, наречено "chkdsk" (проверка на дискове). Трябва да отворите папката на вашия работен плот или в менюто "Старт". "Моя компютър"като щракнете върху устройството за сканиране. С помощта на контекстното меню изберете „Свойства“ - „Услуга“. Под фразата „Проверка“ ще има бутон, като кликнете върху който ще можете да видите броя на „счупените“ сектори.
По време на теста компютърът ще елиминира грешки в логически „счупени“ сектори, както и ще маркира области с физически повреди.
внимание!Можете да стартирате системата за сканиране ръчно, но ако Windows независимо открие „лоши“ сектори, помощната програма ще се стартира сама при стартиране на системата.
Проверка на комунални услуги
Някои софтуери нямат вградена проверка. За такива случаи има специални програми, които помагат да се идентифицират „счупени“ сектори и грешки и, ако е възможно, да се коригират.
"Виктория"
Това е популярен софтуер за търсене на повредени зони. В допълнение към различни методи за анализ и преназначаване на проблемни зони, той има функция за търсене на повредени контакти в кабела, както и функция за оценка на производителността на твърдия диск. Единственият „недостатък“ на програмата е липсата на официални събрания. Ето защо експертите препоръчват да го използвате отделно от операционната система.
"HDD регенератор"
Тази помощна програма използва свои собствени методи за възстановяване на „лоши“ сектори (комбинация от високи и ниски сигнали) и поддържа всякакви интерфейси за свързване на устройства.
Недостатъкът е високата цена на лиценза ($90).
Една от най-добрите и многофункционални помощни програми за проверка на устройство за повредени зони. Има следната функционалност:
- възстановява и преконфигурира сектори;
- фиксира преградни маси;
- възстановява файлове и създава резервни копия;
- избира файлове в таблицата;
- копира данни от отдалечени дялове;
- създава резервни копия на данни.
Тази помощна програма използва няколко метода за идентифициране на проблеми, както и възможност за наблюдение на SMART атрибути и почистване на твърдия диск.
важно!Програмата поддържа всички версии на Windows, но не сканира/тества устройството, на което е инсталирана ОС.
С него можете да сканирате един или няколко твърди диска едновременно.
"Seagate Seatools" за Windows
Приложението поддържа всички съвременни Windows системи. Може да се използва както за основно, така и за разширено тестване. По-просто от "Seagate Seatools" за DOS, но по-малко мощен.
- 1. Как да проверите вашия твърд диск?
- 2. Помощни програми за проверка на системния твърд диск
- 3. Други начини за проверка на твърдия диск за повреда
- 4. Анализ на диска с помощта на командния ред
Твърдият диск на компютъра е основният блок от неговата памет, частта, отговорна за съхраняването, разпространението и преместването на информация. Като всеки физически носител, твърдият диск има способността да се провали и да се повреди, което е критично неприемливо в случаите, когато на него се съхранява жизненоважна информация. Проверката на вашия твърд диск за функционалност е първото нещо, което трябва да знаете как да направите, когато купувате компютър. Ние ще ви помогнем да разберете тънкостите на този процес.
Как да проверите вашия твърд диск?
Първото нещо, което трябва да направим, е да копираме съществуващите важни файлове на друг физически носител, било то Flash карта или HDD на трета страна. Ако вашият SDD или HDD издава странни звуци, щракане или просто буди съмнения относно функционалността му, можете да прибегнете до различни методи за проверка, преди да го занесете в специализиран сервиз. Има много различни приложения за проверка на диск за лоши сектори, софтуерна съвместимост, хардуер и т.н. Откъде да започнете проверката? 
Помощни програми за проверка на системния твърд диск
Microsoft е известен със своя голям набор от инструменти за работа с различни системни компоненти, като един от тях е стандартната вградена програма CHKDSK за проверка и поправка на лоши сектори. В този случай можем да проверим диска, без да инсталираме приложения на трети страни. Ако файловата система на диска има грешки, chkdsk е наш помощник при намирането и отстраняването им.
Основни функции на вградената помощна програма:
- Намиране и коригиране на грешки във файлови системи NTFS/FAT
- Идентифициране на физически повредени лоши сектори
- Проверка на носители на трети страни (USB флаш устройства, SD карти и др.) за грешки

Стартирането на сканиране на системата е много просто: отворете стандартния прозорец „Изпълнение“ в менюто „Старт“ на „Windows“ или, ако нямате основни умения за взаимодействие с командния ред, намерете менюто, от което се нуждаем, чрез „Explorer“ ”. За това:
- Намерете секцията „Моят компютър“ в Explorer;
- Щракнете с десния бутон върху носителя, който изисква проверка
- Отворете секцията „Свойства->Услуга“;
- Щракнете върху горния бутон „Изпълни проверка“. Тази команда работи само ако имате администраторски права;

- Рестартираме компютъра, докато проверяваме диска, Windows автоматично търси проблеми и коригира откритите проблеми;
- Ако няма проблеми, дискът ще бъде проверен без коригиране, но ако има проблеми, бъдете готови за факта, че проверката на диска ще отнеме доста време;
- Системата проверява физическите носители на трети страни незабавно, без рестартиране.
Обърнете внимание, че вграденият инструмент на Windows извършва само повърхностна проверка и далеч не открива точно проблеми с медиите. За да извършите по-задълбочен и задълбочен анализ, ще трябва да изтеглите и инсталирате помощни програми на трети страни, най-популярните от които ще разгледаме по-долу.
Други начини да проверите твърдия си диск за повреда
Полезни помощни програми за проверка на изправността на диска и отстраняване на проблеми:

Seagate Seatools е също толкова полезна помощна програма, която обаче няма гъвкавостта на предишната и е съвместима само с твърди дискове Seagate; за други модели анализът ще бъде фрагментарен или напълно погрешен. Използването на Stools е съвсем просто - избирате елементи за диагностика, а програмата извършва автоматичен тест. Ако анализът приключи успешно, ще се покаже PASS, в други случаи ще видите съобщението FAIL. Проблеми като:
- Грешки във файловата система на HDD;
- Проблеми с дисковия буутлоудър на Windows MBR;
- Хардуерен конфликт и несъвместимост на Windows драйвери;
- Наличие на лоши сектори;
- Наличието на троянски коне, вируси и други приложения, които нарушават работата на диска.

В много случаи Seagate Tools автоматично коригира откритите проблеми; в редки случаи това изисква намеса на потребителя. Струва си да се отбележи, че ще трябва да бъдете търпеливи, преди да проверите и коригирате грешки. Един усърден анализ на твърд диск не е моментна задача и продължителността на процеса се увеличава пропорционално на обема на записаната памет.
Анализ на диска с помощта на командния ред

Ето как можете да проверите дали твърдият ви диск работи, като използвате прости комбинации. Дискът трябва да се проверява, когато току-що сте закупили нов компютър, както и след грешки при инсталиране на програми или преместване на голям брой файлове. Ако рядко използвате компютъра си, струва си да го включите понякога, за да овърклокнете физическия носител - всеки твърд диск има определен ресурс за запис и презапис, а методът за запис на данни на голям носител не предвижда статично съхранение.
Дори ако твърдият диск е напълно работещ и производителят е надежден, препоръчително е винаги да запазвате копия на най-важните файлове на носители на трети страни. Въпреки че е възможно да възстановите изгубени или повредени файлове с помощта на някои програми, този метод не е абсолютен и дори компютърен сервизен център не винаги ще ви помогне да възстановите изтрити данни от физически повреден носител.
Или сменяемите USB HDD устройства са почти най-често срещаните. Ето защо трябва да се обърне приоритетно внимание на комплексните мерки за проверка на твърдия диск. Сега ще се опитаме да разгледаме накратко какво представлява проверката на HDD в няколко основни области и ще дадем разбиране на основите на методологията за коригиране на различни видове грешки.
Защо възникват грешки на твърдия диск?
Има много причини за повреди, както в софтуерно, така и във физическо отношение. На първо място, това включва внезапно прекъсване на захранването, което е придружено от краткотрайно повишаване на напрежението. И ако смятате, че в този момент, да речем, данните се копират, тогава става ясно, че грешките не могат да бъдат избегнати.
Нещо подобно се наблюдава в случай на неправилно изключване на операционната система, когато компютърен терминал или лаптоп се изключва принудително чрез продължително натискане на бутона за захранване.
Добре е, че следващия път, когато го включите, стандартната програма за проверка на HDD, която първоначално присъства във всяка операционна система Windows, стартира автоматично. Вярно е, че и тук не всичко е толкова просто. Факт е, че проверката на HDD може да започне отново и отново по време на следващите зареждания на системата. Това се дължи на факта, че „родното“ приложение просто не може автоматично да коригира системни грешки на твърдия диск. Как да се отървете от постоянното стартиране на този процес ще бъде обсъдено малко по-късно.
Проверка на HDD: основни насоки
Преди да започнем да разглеждаме работата на множество инструменти за тестване на твърди дискове и коригиране на грешки, нека разгледаме основните насоки, които са предоставени за цялостната система за проверка.

Например, най-простият метод се счита за преглед на подробна информация за устройството. Днес има доста различни помощни програми като Everest, CPU-Z или CPUID Hardware Monitor. Трябва да се каже, че такива програми осигуряват най-подробните характеристики на устройството и при стартиране дори проверяват скоростта на твърдия диск (или по-скоро скоростта на шпиндела).
Друга посока е тестване на твърдия диск за системни грешки с оглед последващото им коригиране. В този случай твърдият диск се проверява за лоши сектори.
Този процес донякъде напомня на дефрагментиране, само в случай на дефрагментиране на твърдия диск, често използваните файлове и приложения се преместват в най-бързите области на HDD (с промяна на физическия, а не на логическия адрес). Проверката на HDD за лоши сектори работи по подобен начин. Самата програма чете текущия адрес от повредения сектор и след това го пренаписва в нормално функциониращ. Както вече стана ясно, в този случай логическият адрес остава непроменен.
Третият приоритет е да проверите повърхността на диска, тъй като твърдите дискове имат ограничен експлоатационен живот и физическите повреди просто не могат да бъдат избегнати. Ясно е, че до края на експлоатационния си живот твърдият диск може просто да се разпадне и в повечето случаи ще трябва да бъде изхвърлен. Въпреки че, ако повредата не е твърде сериозна, можете да възстановите твърдия диск, например, като използвате специални помощни програми за възстановяване. Ще ги разгледаме отделно.
От само себе си се разбира, че не можете да пренебрегнете възстановяването на данни на неработещи твърди дискове. Всъщност това често се прави от различни федерални служби при разследване на компютърни престъпления, извършени от хакери и изземване на съответното оборудване от тях. Но да не навлизаме в плевелите. HDD секторите могат да бъдат проверени и от обикновен потребител. Основното нещо е наличието на набор от специални помощни програми.
Проверка на HDD и коригиране на грешки с помощта на Windows
Сега няколко думи за вградените инструменти на операционните системи Windows. Те също така включват проверка на HDD. Windows 7, например, не се различава от своите предшественици и наследници (XP, Vista, 8, 10).

Този инструмент се извиква от обичайния „Explorer“ чрез щракване с десния бутон върху манипулатора (компютърна мишка) върху съответния диск или логически дял. В менюто се избират свойства, след което отивате в съответните раздели, където можете да извършите поддръжка.
Когато се обаждате на такава услуга, силно се препоръчва да зададете параметри, които при активиране ще сканират HDD. Windows също ще може автоматично да коригира системни грешки. Вярно е, че този подход не винаги може да помогне. Случва се системата да издаде предупреждение, че не е възможно автоматично коригиране на грешки.

В този случай е по-добре да използвате командния ред или менюто „Изпълнение“, където са написани различни команди в зависимост от това какво точно трябва да се направи. Най-простата команда от този тип е “chkdisk c: /f” (тестване с автоматична корекция на системни грешки). За файлови системи NTFS можете да използвате "chkntfs /x c:". Между другото, манипулациите от този тип ви позволяват да се отървете от досадната проверка на твърдия диск при рестартиране на компютърния терминал.
Като цяло е по-добре да прочетете справочна информация за използването на тази или тази команда, тъй като проверката на HDD може да се извърши по напълно различни начини, в зависимост от това какви букви ще бъдат въведени след въвеждане на основната команда.
Информационни програми
Що се отнася до информационните приложения, можете да намерите доста от тях. Както бе споменато по-горе, най-известните са помощни програми като CPU-Z или Everest. Но това са, така да се каже, програми с общо предназначение.

CrystalDiscInfo се счита за най-приемливата и най-мощна помощна програма, която съчетава функциите на информатор и скенер. Между другото, той е способен не само да показва информация на устройството, но и дори да контролира някои основни параметри, да речем, промяна на скоростта на шпиндела.
Програма за проверка на твърдия диск за лоши сектори
Говорейки за това каква е програмата за проверка на HDD за лоши сектори, заслужава да се спомене такава мощна помощна програма като Victoria, създадена от беларуски разработчик.

Приложението може да работи както в стандартен режим в Windows среда, така и в DOS емулация. Най-интересното е, че в DOS помощната програма показва максималните си възможности.
Проверка на повърхността на диска
Тестването на повърхността на твърдия диск (режим Surface Test) може да се използва в стандартните инструменти на Windows OS или можете да използвате специализирани помощни програми като HDDScan.
Трябва да се отбележи, че самият софтуерен пакет се предлага под формата на преносима версия и не изисква инсталиране на твърд диск. От само себе си се разбира, че можете да стартирате процеса на сканиране дори от обикновено флаш устройство, като използвате настройките по подразбиране или приложите свои собствени (те се намират в секцията Процес).
Разбира се, програмата ще може да идентифицира проблеми с целостта на повърхността на HDD, но няма да може да съживи повреден твърд диск. Но и тук има изход.

Реанимационни програми
Дори повреден твърд диск или сменяем USB HDD може да бъде възстановен благодарение на уникалната разработка, наречена HDD Regenerator, която още с появата си предизвика голям фурор в областта на съвременните компютърни технологии.
Според самите разработчици, това приложение е в състояние да възстанови физически повредени сектори от повърхността на HDD с помощта на технология за обръщане на магнетизацията. За обикновения потребител няма смисъл да се рови във всички тънкости на технологичния процес. Основното е, че програмата работи перфектно. Отвън това може да изглежда странно: как можете да ремагнетизирате твърд диск с помощта на софтуер? Въпреки това, в комбинация с използването на физически методи, този процес стана възможен за използване в стационарни компютърни системи. Твърдият диск дори не е необходимо да се демонтира.
Възстановяване на данни
При възстановяването на данни ситуацията е малко по-лоша. Това е разбираемо, защото не всяка помощна програма може да работи като HDD Regenerator.
Разбира се, можем да препоръчаме използването на някои софтуерни пакети като Acronis True Image. Но такава помощна програма работи на принципа на създаване на резервно копие. В случай на повреда на твърдия диск или случайно изтриване на информация, по-добре е да използвате инструменти като Recuva, PC Inspector File Recovery или Recover My Files. Но те не могат да осигурят пълна гаранция за възстановяване на данни, например в случай на физическа повреда на HDD.
Като цяло, ако твърдият диск е достатъчно голям, се препоръчва предварително да създадете резервни копия на данните. Тогава няма да се налага да търсите специализирани помощни програми или да си блъскате мозъка как да възстановите изгубена информация.

Цялостни решения за HDD тестване
За да се извърши цялостна проверка, включително своевременно получаване на информация за устройството, действия, които включват пълна проверка и коригиране на повреди и повреди на HDD, възстановяване на данни и т.н., е по-добре да използвате няколко софтуерни пакета заедно. Например в най-крайния случай комбинацията може да изглежда така:
- информационен етап - CrystalDiscInfo;
- пълна проверка на HDD - Виктория;
- повърхностен тест - HDD Scan;
- възстановяване на повреден твърд диск - HDD Regenerator.
Коя програма е по-добра?
Не е възможно да се каже коя програма за проверка на HDD или сменяем носител е най-добрата, тъй като почти всички помощни програми имат своя специфична посока.
По принцип сред основните приложения за проверка и автоматично коригиране на грешки може да се подчертае пакетът Victoria (висококачествена проверка на грешки на HDD), а по отношение на възстановяването на диска първенството несъмнено принадлежи на HDD Regenerator.
Заключение
Накратко говорихме за това какво е проверка на HDD и за какво са предназначени някои видове софтуерни продукти. В заключение обаче си струва да се отбележи, че не се препоръчва да довеждате твърдия си диск до екстремно състояние, трябва да го проверявате поне веднъж месечно. Този подход ще избегне много проблеми в бъдеще.
По принцип можете да настроите автоматична проверка на твърдия диск по график, дори като използвате стандартния „Планировчик на задачи“ на Windows, за да не извиквате процеса ръчно всеки път. Можете просто да изберете правилното време, но тук трябва да вземете предвид факта, че когато процесът на тестване тече, ще бъде изключително трудно да работите със системата.
Между другото, дори инсталирането на конвенционално непрекъсваемо захранване или стабилизатор ще предпази твърдия диск от вредните ефекти, свързани с пренапрежение или прекъсване на захранването.
Повечето стари твърди дискове съдържат грешни записи и т.н. лоши блокове. Някои от тях водят до тъжни последици; Въпрос на време е това да се случи с вашия твърд диск.
Windows OS предлага инструменти за намиране на грешки на HDD, но те не са предназначени за диагностика и тестване. Каним ви да се запознаете с много по-ефективни инструменти.
И така, как можете да проверите твърдия си диск за грешки? Ето списък с препоръчани програми:
HDD Regenerator – програма за тестване на вашия твърд диск и лечение на лоши сектори
HDD Regenerator е помощна програма за проверка на вашия твърд диск, професионален инструмент за диагностика, намиране и коригиране на грешки. Думата "Regenerator" пояснява: програмата е способна не само да открива възможни неизправности, структурни грешки и лоши сектори, но е подходяща и за коригирането им.
Интерфейс на програмата HDD Regenerator
HDD Regenerator е програма за проверка на вашия твърд диск и коригиране на грешки. Може да се използва и като цялостен инструмент за възстановяване на повредени файлове. Ако информацията не е четлива, повторното генериране ще ви позволи да заобиколите лошите блокове и да прочетете проблемните файлове.
За да определите състоянието на HDD, трябва да преминете специален тест. Допълнителна информация може да бъде извлечена от S.M.A.R.T данни. HDD Regenerator има съответните инструменти.
Други характеристики на програмата:
- Поддържат се файлови системи FAT и NTFS, но типът на системата няма значение при тестване
- Показване на подробна статистика за работата и състоянието на твърдия диск
- Създаване на стартиращо регенериращо флаш устройство или CD/DVD на базата на HDD Regenerator
- Режим Prescan: бърза диагностика на твърдия диск (повърхностно сканиране)
- Мониторинг на HDD в реално време
- Сигурност на данните: програмата работи в режим на четене (с изключение на презаписване на лоши сектори)
Цената на PRO версията на HDD Regenerator е $79,99/година. Има налична безплатна пробна версия, която ви позволява да възстановите 1 лош сектор безплатно.
Hitachi Drive Fitness Test (WinDFT) – програма за тестване и проверка на състоянието на твърдия диск
Hitachi Drive Fitness Test е програма за диагностика на твърд диск и намиране на грешки при четене. Помощната програма ви позволява бързо да проверите състоянието на вътрешни и външни твърди дискове, които поддържат G-Technology.
Seagate Seatools за Windows: Тестване на производителността на устройството
Seatools от Seagate е безплатен инструмент за HDD диагностика за Windows и DOS. Помощната програма ще ви позволи да идентифицирате някои проблеми на твърдия диск, преди да се свържете с гаранционния сервиз за ремонт на диска (В нашите реалности вместо ремонт ще ви бъде предложено устройство за смяна, в резултат на което ще загубите всички запазени данни) .
Забележка. Програмата не е съвместима с всички модели HDD, важи само за твърди дискове от Seagate.
Проблеми, които програмата може да открие:
- Нарушаване на структурата на файловата система на HDD
- Лоши сектори и грешки при четене
- Грешки в драйверите и системни проблеми на Windows
- Несъвместимост на оборудването
- Повреда на буутлоудъра на Windows (MBR) на диска
- Наличие на вируси, кийлогъри или други злонамерени приложения
Seatools работи по следния начин: потребителят избира тестове за диагностика, изпълнява ги и в резултат получава подробен отчет. Ако тестът е преминал, ще се покаже знакът PASS, в противен случай FAIL. Моля, обърнете внимание, че тестването на HDD може да отнеме до 4 часа. За да спестите време, можете да изберете един от трите режима на тестване.
Seagate Seatools може да се използва и за „третиране“ на вашия твърд диск. Тоест, програмата е в състояние да открие лоши блокове и да се опита да ги възстанови или презапише с нули (този метод ви позволява впоследствие да игнорирате проблемните блокове при четене/запис на дисковата структура).
HDD Health програма: проверка на диска и четене на SMART атрибути
HDD Health е друга безплатна програма за тестване на вашия твърд диск и наблюдение на неговата производителност. Помощната програма проверява твърдия диск за грешки (SSD / HDD) и прави прогноза (индикатор за здраве като процент).
Предварителна проверка на диска за грешки чрез основни SMART индикатори. Интерфейс на програмата HDD Health
Основният прозорец на програмата показва следната информация:
- производител, модел, версия на фърмуера
- текуща температура на HDD (SSD) (достъпна през областта за уведомяване)
- общо състояние на дисковата структура
- други атрибути (чрез менюто с разширена информация)
Подобно на други инструменти за диагностика, HDD Health чете S.M.A.R.T индикатори, което ви позволява да изясните текущата производителност на хардуера. Програмата няма други инструменти за изчисляване на грешки или проверка за лоши блокове.
HDD Health 4.2: проверка на състоянието на SSD диска
По този начин инструментите на програмата HDD Health ще бъдат полезни за тези, за които индикаторите S.M.A.R.T са достатъчни за проверка на състоянието на твърдия диск (и ако състоянието на устройството не е критично). За щастие най-новите HDD/SSD устройства имат S.M.A.R.T технология. изпълнени.
HDDScan - програма за проверка на вашия твърд диск за лоши сектори
HDDScan е безплатна програма за диагностика на твърди дискове, четеща S.M.A.R.T. и други параметри. След тестване ще получите подробен лог файл с подробности за състоянието на диска.
HDDScan поддържа различни видове устройства за съхранение:
- RAID масиви
- HDD дискове с IDE/SATA интерфейс
- SATA/ATA SSD
- USB флашки
Нека отбележим най-полезните функции на HDDScan:
- Проверка на твърдия диск за грешки, които не се откриват от стандартните помощни програми на Windows: лоши блокове и лоши сектори
- Тестване на твърдия диск (четене/изтриване)
- Проверка на температурата за всички твърди дискове, свързани към компютъра
- Експортирайте всяка информация като персонализиран отчет
CHKDSK е помощна програма за Windows OS за проверка на грешки и коригиране на лоши блокове
Можете да проверите твърдия си диск за грешки, без да инсталирате програми на трети страни. Операционната система Windows ви позволява да направите това чрез помощната програма за проверка на диска.
Помощната програма CHKDSK се появи в DOS. Той не само търси, но и коригира основните грешки на файловата система. Трябва да се изясни, че не е предназначен за търсене на всички видове грешки и не е инструмент за диагностика на HDD.
С помощта на CHKDSK обаче можете да коригирате грешки на различни устройства за съхранение: не само на вашия твърд диск, но и на флаш устройство и SD карта. Започвайки с Windows NT, той коригира лоши блокове (физически лоши сектори), като ги маркира по съответния начин. Впоследствие тези области се заобикалят от други програми при четене/запис.
HDDLife - програма за следене на състоянието на вашия твърд диск
Обикновено сърцето на компютъра се нарича процесор или дънна платка. Но те служат вярно няколко години, а след това твърдият диск внезапно се проваля. По отношение на загубата никой компонент не може да се сравни с него.
Твърдият диск е компютърна памет, която, разбира се, трябва да бъде защитена. За да предотвратите внезапна загуба на данни, трябва редовно да архивирате вашите данни на друг твърд диск или носител за съхранение. Въпреки това, ако искате да предотвратите повреда на твърдия диск предварително, трябва да определите текущото му състояние. Програмата HDDLife ще ви помогне с това.
HDDLife има няколко много полезни функции. На първо място, следете състоянието на твърдия диск. „Здравото състояние“ на HDD е показано като цветна скала. Ако всичко е наред, скалата е зелена, ако дискът е работил приличен период от време, цветът е жълт. Червената скала вече е сигнал за предаварийно състояние: твърдият диск е работил и е готов да се пенсионира. В този случай е по-добре да не поемате рискове и бързо да смените компонента. В професионалната версия на HDDLife можете да настроите известие по имейл за състоянието преди повреда на твърдите дискове. Ако има много компютри в мрежата, тогава опцията за диагностика ще бъде полезна. Графиката на състоянието също ви информира колко време е работил дискът. Това си струва да се обърне внимание, особено ако купувате употребявано устройство или просто искате да сте сигурни, че е ново.
Вторият важен раздел показва температурата на диска. Всяка електроника работи или по-скоро се износва по-бързо при високи температури. И твърде високата температура, като правило, води до катастрофални последици. Ако текстът на индикатора е зелен, значи всичко е наред и дискът е в добро термично състояние. В противен случай трябва да закупите специално охлаждане или да проверите вентилацията на слота, в който се намира дискът. На някои твърди дискове програмата ви позволява да регулирате нивото на шума и производителността. Това става с помощта на плъзгач, който определя връзката между характеристиките. Или това е възможността за специална версия за лаптоп, или ограничение на пробната версия - но опцията не беше достъпна за нас. Някои функции на HDDLife не могат да се нарекат уникални: например индикатор за налично пространство. Ако няма достатъчно място на дяловете, се показва вече познатото предупреждение. Наблюдението на свободното пространство е налично в Windows, както в почти всяка операционна система, така че съобщението е по-скоро досадно, отколкото информативно.
Програмата се разпространява в три версии: безплатна, HDDLife Professional и HDDLife за преносими компютри. Разликите могат да бъдат намерени на страницата http://www.hddlife.ru/rus/compare.html.
Отговори на читателски въпроси
Често прибягвам до възстановяване на системата поради срив. Често замръзва, процесорът е постоянно претоварен, вече съм изтрил ненужните програми. Доколкото можах, затворих всички фонови програми. Експертите казват, че трябва да смените твърдия диск, те казват, че има много повредени (счупени) сектори. Искам да пробвам тази програма за проверка на сектори. Как да проверите твърдия си диск за грешки?
Отговор. Наистина, ако изпитвате проблемите, описани във вашия въпрос, проверката на вашия твърд диск за лоши сектори няма да навреди. Като минимум препоръчваме да сканирате диска с помощта на приложения като HDD Regenerator и Victoria. Можете да разберете как да проверите твърдия си диск за лоши сектори директно в документацията. Независимо дали си струва или не, формулировката не е много правилна. Трябва редовно да проверявате твърдия си диск за грешки, ако данните имат дори минимална стойност за вас.
Първо! Всичките ви програми не са русифицирани, което създава неудобства при използване, дълги неточни преводи и работа по прищявка. Проблемът с твърдия ми диск е I/O грешка на устройството по време на инициализация. Не ми трябват данните. Сектор 0 е нормален, останалите трябва да бъдат възстановени. Няма физически и други щети, параметрите са добри, без прегряване. Предполагам, че с помощта на HDD Regenerator всичко може да се коригира или чрез ръчна редакция на секторния запис с програми, които предоставят тази възможност, това е дълга процедура, така че нещо по-бързо е за предпочитане. Диск Seagate Barracuda 1T! Всичко хубаво и успех!