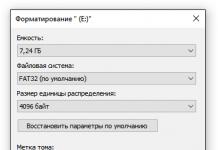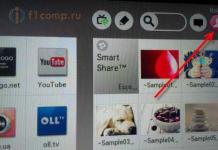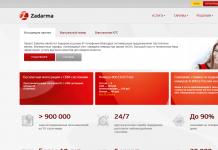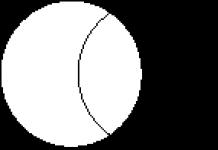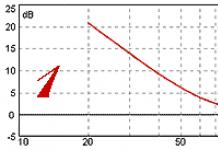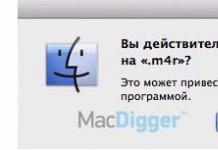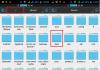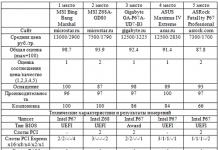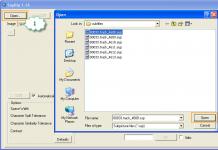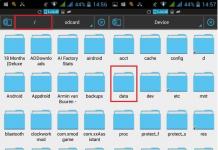Актуализирането на фърмуера на TP-Link ви позволява да коригирате откритите грешки, да добавите нова функционалност и да осигурите по-стабилна работа на устройството.
Определяне на версията на хардуера и фърмуера на TP-Link
За да мигате TP-Link, първо трябва да определите хардуерната версия на устройството и текущата версия на фърмуера. Изборът на фърмуер зависи от хардуерната версия на устройството TP-Link. Ако се опитате да инсталирате фърмуер от устройство с различна версия на хардуера, можете да повредите трайно устройството и дори сервизен център няма да може да го възстанови.
Можете да определите версията на хардуера, като погледнете стикера в долната част на устройството. На стикера до серийния номер Сериен номерима линия като Версия: X.Y(Например, Версия: 2.0). Първа цифра х- това е хардуерната версия на устройството TP-Link. Ако на стикера пише Версия: 2.1,означава хардуерната версия на устройството - V2.
По-долу са дадени примери за стикери:
Версията на фърмуера, както и версията на хардуера, могат да бъдат определени чрез уеб интерфейса в настройките на устройството на TP-Link.
Версия на фърмуера- това е версията на фърмуера;
Хардуерна версия- това е хардуерната версия на устройството.
За да определите версията на фърмуера и версията на хардуера в рутери или точки за достъп на TP-Link, изберете менюто или Статус.


В ADSL модем изберете меню Информация за устройството - Резюмеили Статус - Информация за устройството.

На превключвателя изберете меню Системни настройки - системна информация.

Търсете и изтеглете нов фърмуер
След като определите версията на хардуера и фърмуера на Tp-Link, ние ще намерим фърмуера за това устройство.
Отидете на уебсайта www.tp-linkru.com и отворете менюто Поддръжка → Изтегляния

Изберете модела на вашето устройство, като изберете Вид на продукта,МоделиИ Хардуерна версия.

Проверяваме дали в списъка има по-нов фърмуер. Моля, обърнете внимание, че името на фърмуера съдържа номера на хардуерната версия на устройството, за което е предназначен. От дясната страна има описание на фърмуера и списък с промени и поправки. Щракнете върху връзката, за да изтеглите фърмуера и да запишете файла на диска на вашия компютър.

Запазване на настройките
Преди да започнем да мигаме TP-link, можете да запазите настройките на устройството, тъй като след мигането настройките ще бъдат нулирани до фабричните настройки. По-късно ще заредите вашите запазени настройки, така че да не се налага да настройвате устройството си отново.

Фърмуер на TP-Link
Разопаковайте ZIP архива с изтегления фърмуер.
внимание!Не можете да изключите TP-Link по време на актуализация на фърмуера и да флашнете устройството чрез Wi-Fi.
Отворете менюто Системни инструменти - Надстройка на фърмуера, Натисни бутона Преглед...и изберете файла с фърмуера в разопакованата папка. След това щракнете върху бутона Подобряване наза флашване на устройство TP-Link.

Възстановяване на настройките
След като актуализираме фърмуера, ние ще възстановим настройките на TP-Link. За да направите това, отидете в менюто Системни инструменти - архивиране и възстановяване, Натисни бутона Преглед..., изберете запаметения файл с настройки на диска на компютъра и натиснете бутона Възстанови.
Как да флашна рутер?




Има много модели безжични рутери. Те могат да се различават по обхват, честотен диапазон, мощност на приемник/предавател, максимална скорост на трансфер на данни, цена и т.н. Ако се направи правилно, той ще работи без най-малък проблем няколко месеца или дори години 24/7. Разбира се, понякога може да възникнат софтуерни или хардуерни проблеми, които изискват да рестартирате устройството си, за да го върнете в работно състояние.
В някои случаи потребителите могат доста често да изпитват следните проблеми с рутера: загуба на сигнал, загуба на връзка с рутера, загуба на входен сигнал, замръзване на администраторския панел или пълна загуба на достъп до него и др. Ако сте собственик на такова проблемно устройство, не бързайте да го носите за ремонт или да го изхвърлите, първо опитайте да актуализирате софтуера на рутера и да коригирате настройките на него; може би всички грешки вече са коригирани от производителя. Нека да разгледаме процеса на мигане на фърмуера на рутерите на TP-Link.
Как да флашнете рутер TP-Link TL-WR841N?
Процесът на мигане на всички рутери от TP-Link е доста подобен. Те имат почти идентични контролни панели, което прави това ръководство идеално за много други модели.
Преди да стартирате фърмуера, трябва да запомните няколко прости правила:
- След инсталиране на фърмуера всички настройки и параметри на рутера ще бъдат нулирани до фабричните настройки, както и статистиката за използване;
- Ако имате устройства, които са свързани към рутера чрез Wi-Fi, изключете ги;
- Фърмуерът не може да се актуализира чрез Wi-Fi, трябва да свържете рутера към компютъра чрез мрежов кабел;
- Преди да мигате фърмуера, трябва да изключите кабела от вашия интернет доставчик (който е свързан към WAN гнездото) от рутера;
- Използвайте само тези фърмуери, които са предназначени за вашия модел рутер, в противен случай той може да стане неработещ.
Сега трябва да изтеглите най-новата версия на фърмуера от официалния уебсайт на TP-Link. За това:
- Отидете на главната страница на сайта, намерете лентата за търсене в горния десен ъгъл и въведете модела на вашия рутер в нея (например TL-WR841N);
- Изберете вашия рутер от моделите, които ще бъдат показани на страницата за търсене;
- Сега погледнете хардуерната версия на вашия рутер на табелката отдолу на устройството (написано е вдясно под горния баркод, например Ver: 7.2);
- На страницата с вашия рутер отидете в секцията „Изтегляния“;
- Сега изберете версията на вашия рутер и кликнете върху елемента „Фърмуер“ срещу него;
- В списъка, който се показва, изберете най-новата версия на фърмуера по дата и я изтеглете на вашия компютър;
- Отворете изтегления архив и плъзнете файла с фърмуера (има разширение .bin) на работния плот.
Актуализация на фърмуера през административния панел:
- Влезте в админ панела, за да направите това:
- Отидете в браузъра на вашия компютър и въведете 192.168.1.1 или 192.168.0.1 в реда за адрес на сайта (в зависимост от настройките на вашия рутер);
- Сега въведете администраторското име и парола, по подразбиране е съответно администратор и администратор;
- Щракнете върху бутона "Изпрати";
- Сега намерете секцията „Системни инструменти“ в колоната от лявата страна и изберете подпозицията „Надстройка на фърмуера“ в нея;
- След това щракнете върху бутона „Преглед“ и изберете файла на фърмуера, който сте разопаковали на вашия работен плот;
- Кликнете върху бутона „Надстройка“;
- Изчакайте, докато се инсталира новият фърмуер и рутерът се рестартира.
Ако искате да изберете оптималния рутер точно за вас, вижте статията
Днес искам да ви дам пълни инструкции за мигане на фърмуера на рутера Asus (възстановяване на фърмуера). Но преди това бих искал да отбележа един факт. Когато извадите ново устройство от кутията, не предполагайте, че то има най-новия официален софтуер. Не е известно кога вашата проба е била освободена или колко време е била на съхранение. И през това време може да се появят допълнителни услуги и функции, които вашият конкретен фърмуер на Asus не поддържа.
Официален фърмуер Asus WRT
Но вероятно вече е пусната актуализация за него; като го изтеглите и инсталирате, можете да използвате тези услуги. Например, много често възниква ситуация, когато рутерът не поддържа 3G модеми, въпреки че има USB порт.
В тази статия ще обсъдя как да актуализирам фърмуера на рутер Asus, като използвам примера на модела RT-N14U от официалния уебсайт с родната версия от производителя. Но тези инструкции са подходящи за цялата гама модели - RT-N10, RT-N16, RT-N11P, RT-G32, RT-N12 VP, WL-520GU, WL-520GC, RT-N10P, RT-AC66U и др.
Подготовка за актуализация на фърмуера - версия на ревизия
Да започнем с факта, че всеки модел може да има няколко версии или ревизии, както ги наричаме. Случва се така, че е модифициран и е инсталиран нов хардуер. Съответно версията на софтуера също е малко по-различна. И ако инсталирате фърмуера на рутер в нечия друга версия, той може да спре да функционира.
Как мога да разбера версията на моето устройство? Първо, това е посочено на стикер на кутията. Погледнете внимателно - номерът и версията трябва да са посочени там.
- F/W е фърмуера на рутера
- H/W е ревизия на модела Asus
Ако искате автоматично да актуализирате фърмуера на Asus от официалния уебсайт чрез администраторския уеб интерфейс на рутера, тази информация няма да е необходима.
Софтуерът сам ще избере подходящата опция за него. Но ако го направите ръчно или използвате фърмуер за Asus от разработчик на трета страна. Такива също съществуват, произвеждат се от ентусиазирани програмисти и често имат повече функции. И когато ги инсталирате, трябва да вземете предвид и този ревизионен номер. Ако е пуснат за вашия модел, но с друга ревизия, няма да работи.
Инструкции за актуализиране на фърмуера на Asus
Да преминем от думи към дела. Разделът за актуализация на рутерите на Asus може да се нарича „Фърмуер“ на английски, ако имате неруски интерфейс.
Последователността на действията е следната:
- Разберете вашата преработена версия от стикера
- Запасете се, в случай че нещо се обърка и може да бъде възстановено
- Изтеглете файла с новия софтуер за рутера
- Свържете рутера чрез кабел
- Импортирайте фърмуера чрез уеб интерфейса на администратора на рутера
- Изчакайте, докато рутерът се актуализира и рестартира
Как да изтегля фърмуера за рутер Asus от официалния сайт?
Да започваме. Отиваме в администраторския панел на http://192.168.1.1, потребителското име и паролата по подразбиране са admin, те също са посочени на този много ценен стикер

В контролния панел на рутера Asus в горната част на интерфейса има информация за текущия софтуер. Има и версия на фърмуера под формата на активна връзка.

Кликнете върху него и ще бъдете отведени до секцията за актуализиране. Можете също да отидете тук, като отворите раздела „Актуализация на фърмуера“ в менюто „Администриране“.
Обърнете внимание на бутона „Проверка“. С негова помощ можете автоматично да разберете за наличността на най-новата версия.
Има и връзка, която води към уебсайта на компанията. На теория можете да го използвате, за да намерите цялата информация за рутера, но по някаква причина той води до английската версия. Затова използвайте моята връзка към руската версия на сайта за поддръжка на Asus.

Отиваме на уебсайта и във формата за търсене въвеждаме модела на вашия рутер Asus - имам RT-N14U. Веднага ще изскочи подсказка с модели, произведени през различни години под този номер или подобен на него - следвайте линка към вашия.

На страницата с описание на рутера, която се отваря, изберете „Поддръжка“ от менюто.

И отидете в раздела „Драйвери и помощни програми - BIOS и фърмуер“. Тук разглеждаме най-новата версия на фърмуера за вашата редакция. Имам само един, така че мога безопасно да изтегля този файл на моя компютър.


По правило той е опакован в архив; За да направите това, щракнете с десния бутон върху архива, който сте запазили на вашия компютър, и изберете „Извличане на всички“. И след това в следващия прозорец отново „Извличане“.

За Asus този файл има име като „ RT-N14U_3.0.0.4_380_4057-g0643d8e.trx»
Фърмуер за wifi рутер asus
Преди да флашнете вашия Asus рутер, не забравяйте да го свържете към компютъра чрез кабел (patch cord). В противен случай, по време на актуализацията, wifi сигналът може да бъде прекъснат, връзката с компютъра ще бъде прекъсната и актуализацията няма да завърши. Това може да доведе до критични грешки в работата на устройството.
Сега се връщаме към админ панела.
- С помощта на бутона „Избор на файл“ изберете разопакования файл на фърмуера с разширение TRX.
- Кликнете върху бутона „Изпращане“.
- И чакаме, докато всичко приключи.

И след като приключите, насладете се на новия интерфейс и възможностите за използване на вашия рутер!
Алтернативен фърмуер за рутери Asus
- Фърмуерът „от Олег“ е най-известният и популярен неофициален фърмуер. Те разполагат с постоянна поддръжка и чести актуализации за рутери, базирани на чипсет Broadcom: RT-N10U, RT-N12 C1, RT-N15U, RT-N16, WL-500Gp, WL-500GpV2, WL-520GU/GC
- Wive-NG-RTNL - увеличава пропускателната способност и отваря някои нови възможности за рутери, базирани на чипсета Ralink 3050/3052: RT-G32 C1, RT-N10 C1, RT-13U B1
- DD-WRT - фърмуер, разработен от цял екип от специалисти за различни модели на много компании
- Padavan FirmWare - фърмуер за рутери RT-N11P, RT-N14U, RT-N56U и RT-N65U
- Open WRT - също огромен брой рутери. Пълен списък с модели
- Vampik е друга добра вътрешна разработка за най-популярните модели на Asus и D-Link. Фърмуерът „от Олег“ е финализиран и постоянно се актуализира
- Tomato е полска разработка. Поддържа много различни Asus рутери, интерфейсът е само на английски и полски
- Tomato USB е подобрена версия на предишния фърмуер с поддръжка на USB модеми. Поддържа повече модели рутери - Linksys, Asus, Buffalo, ZTE
Е, както винаги, има инструкции, които да ви помогнат в секцията с често задавани въпроси на уебсайта за поддръжка на Asus.
Видео за фърмуера на рутер asus
ДЯЛ
Знаете ли кога вашият рутер трябва да се актуализира? Макар и не толкова често, колкото смартфон. Смяната на вашия стар модел определено ще се изплати. Днес ще ви разкрием 5 причини да надстроите вашия рутер и да увеличите скоростта на Wi-Fi.
Логото на Wi-Fi се използва за украса на устройства, които могат да работят с помощта на един от стандартите за безжична комуникация IEEE 802.11. От тях се интересуваме само от 802.11g, 802.11n, 802.11ac. По-старите и бюджетни устройства най-често използват стандарта 802.11g, характеризиращ се със скорост на трансфер на данни до 54 Mbit/s при работна честота 2,4 GHz.
По-новият и по-разпространен 802.11n може да работи със скорости до 600 Mbps при 2,4 или 5 GHz. Най-модерният стандарт до момента, 802.11ac, доставя поток със скорост от 6,77 Gbit/s и използва честота от 5 GHz.
Всички те са обратно съвместими. N-устройствата могат да се свързват към AC мрежи и да работят, но, разбира се, на по-ниски скорости.
Практическата скорост на Wi-Fi мрежа с едно предаващо и едно използващо устройство е поне два пъти по-ниска от теоретичната скорост, която е посочена в описанието на стандарта.
Рутерът комуникира само с едно устройство в даден момент. Докато смартфонът изтегля нещо, други устройства в мрежата са в режим на забавяне. Закъсненията са кратки, но могат да бъдат забележими при използване на старо оборудване, неправилна конфигурация или голям брой джаджи, свързани към мрежата.
Освен това има допълнителни източници на проблеми - смущения. В жилищните сгради основната причина за това са рутерите на съседите. Днес има много от тях и за да не се намесват, е необходимо да се използват други канали за предаване на данни. Оптимална скорост може да бъде постигната, ако има поне още пет канала между вашия и този на вашия съсед (тоест, ако рутерът на вашия съсед е на канал девет, трябва да превключите на канал четири).
Няколко други източника на смущения: Bluetooth, микровълнови печки и бебефони. Всички работят на 2,4 GHz и задръстват канала. Не е за нищо, че някои таблети и смартфони не могат да използват два интерфейса едновременно.
802.11 безжичните комуникации са проектирани така, че максималната скорост в мрежа на рутер и няколко потребителя не може да бъде по-висока от тази на най-бавното устройство в тази мрежа.
5 причини да надстроите вашия рутер
Увеличаване на скоростта
Ако искате повече скорост, преминете към нов стандарт. Вярно е, че си струва да смените всички устройства, консумиращи Wi-Fi, в противен случай скоростите на 802.11ac няма да бъдат постигнати.
Малко вероятно е вашият доставчик да предоставя реален интернет достъп със скорости, по-високи от поддържаните от 802.11n. Но ако стане, трябва да смените рутера.
Може да има няколко причини за бавния интернет
Увеличаващ се брой домашни джаджи, използващи интернет.
Проблеми с мрежата. В същото време си струва да проверите дали има някакво забавяне с кабелна връзка. Ако скоростта в безжичната мрежа е ниска, тогава първо трябва да опитате да изберете канал, който е свободен от други устройства.
Ако това не помогне, време е да бягате за двулентов рутер.
Остарелите устройства може да не работят добре поради слаб хардуер. Рутерът не изпраща информация директно, той я обработва, криптира и декриптира и я пренасочва. Мощният процесор и голямото количество RAM позволяват на рутера да не затваря по време на работа.
Безжична връзка с принтер
Много съвременни устройства за разпространение на Wi-Fi имат отделна системна услуга - Print Server. Осигурява директна работа на рутера с принтер, свързан към безжична мрежа.
Драйверите се инсталират директно в рутера и можете да печатате от всяко устройство, което използва тази Wi-Fi мрежа.
По-удобен фърмуер
Много рутери имат проблеми с фърмуера, причинявайки прекъсвания на връзката, затруднения при свързване на устройства към мрежата и други подобни. За да премахнете това, струва си да актуализирате фърмуера или дори да инсталирате такъв на трета страна.
Един от най-добрите днес е OpenWrt. Но за да флашнете рутера, може да ви е необходим USB порт. Ето защо, ако искате опции за персонализиране, ще трябва да похарчите малко пари и да закупите по-модерно устройство.
Освен това може да е необходимо по-голямо количество постоянна памет: това е, което гарантира работата на устройството с допълнителни функции и възможност за флашване.
Създаване на торент или медиен сървър
USB портът може да е необходим за други цели. Например за свързване на външен твърд диск. Много модерни модели рутери с собствен фърмуер или фърмуер на трети страни не само имат инструменти за създаване на домашно облачно хранилище, но също така ви позволяват да инсталирате „торент изтегляне“ в собствената му памет.
Някои модели рутери дори могат да се превърнат в медийни центрове. Ако вградената памет позволява, разбира се. За да направите това, ще трябва да инсталирате като firmware една от специализираните *NIX системи, изчистени от всички ненужни неща. Резултатът е отличен енергоефективен домашен сървър, който може да бъде достъпен от всяка една от джаджите, които използвате.
Рутерът консумира значително по-малко електроенергия от компютъра. За мнозина тази конфигурация замества NAS - пълноценен мрежов домашен сървър.
Въпреки това фърмуерът, дори и най-малкият, изисква поне 64 MB памет. За ефективно използване на рутера като сървър е за предпочитане 128 MB.
Увеличена зона на покритие
Колкото по-висок е стандартът за предаване на данни, толкова по-голяма е зоната на покритие. Честотната лента от 5 GHz, използвана в по-модерния 802.11ac/n, е по-добра при проникване през бетонни стени на къси разстояния.
От друга страна, най-често за увеличаване на зоната на покритие е достатъчно или да преместите рутера, или да смените антените, или да инсталирате ретранслатор на сигнала (ретранслатор). Но може да се избере нова джаджа, така че определено да има по-добро предаване и по-голяма зона на покритие.
За да направите това, имате нужда от две антени (за предпочитане сменяеми: те са с по-добро качество и могат да бъдат заменени, ако е необходимо) с усилване от 5dBi и поддръжка на MIMO. Последното означава, че антените са раздалечени така, че да осигурят максимална производителност и да не си пречат една на друга.
Няма смисъл да използвате повече от две антени у дома. Евтините устройства могат да създадат смущения от третата антена към себе си, а скъпите рядко се изплащат.
заключения
Рутерът трябва да се смени само ако има проблеми с предаването на данни чрез Wi-Fi. Или ако вашите джаджи поддържат по-модерни стандарти от текущия дистрибутор. Тъй като скоростта на вашия кабелен интернет се увеличава и вашият парк от оборудване се разширява, трябва да помислите и за закупуване на ново устройство.
Но ако всичко е инсталирано, всичко работи и нищо не се променя, запазете парите си за себе си.
В тази статия искам да говоря за това как да актуализирам фърмуера на рутера TP-Link TL-WR841N. Тези инструкции ще работят и за модела TL-WR841ND. След актуализиране на фърмуера на рутерите на TP-Link настройките се нулират до фабричните настройки. Следователно, след актуализацията, ще трябва да го конфигурирате според инструкциите: .
Определяне на хардуерната версия на рутера
TL-WR841N и TL-WR841ND се различават само по това, че ND има подвижни антени, докато N няма. Техният фърмуер е съвместим един с друг, при условие че устройствата имат една и съща хардуерна версия. Но хардуерните версии са различни, те могат да бъдат объркани е строго забранено!
Ето защо, преди да изтеглите фърмуера, трябва правилно да определите хардуерната версия на вашето устройство. Можете да го намерите на стикер на гърба на рутера, до думите Ver. В моя случай това е Ver. 8.2. Съответно ще трябва да изтегля фърмуера за V8.
Къде мога да изтегля фърмуера?
Сега, след като определихме хардуерната версия на нашия рутер, трябва да изтеглим нов фърмуер от официалния уебсайт за TL-WR841N или за TL-WR841ND.
На уебсайта на производителя в полето „Избор на хардуерна версия:“ трябва да изберете хардуерната версия, която е посочена на стикера на рутера. Имам версия 8.2, така че избирам фърмуера V8. След като страницата се опресни, изберете „Фърмуер“ от менюто по-долу.
Трябва да се появи списък с наличните версии на фърмуера за вашия рутер; изберете най-новата версия на фърмуера, обикновено тя е първата в списъка. Изтеглете го на вашия компютър на удобно място, като щракнете върху връзката на снимката по-долу.
Процес на актуализиране на софтуера
Изтегленият архив трябва да бъде разопакован. След разопаковането трябва да имате файл на твърдия диск с разширение .bin. Сега трябва да отидете в интерфейса за конфигуриране на рутера. За да направите това, въведете в адресната лента на вашия браузър по подразбиране този адрес е 192.168.0.1. Трябва да се отвори прозорец за оторизация, в който трябва да въведете admin в полето Username и admin в полето Password.
След това ще се отвори страницата на WEB конфигуратора. От менюто вляво изберете " Системни настройки" и тогава " Актуализация на фърмуера" Кликнете върху бутона „Преглед“ или „Избор на файл“ (това зависи от вашия браузър). След това в прозореца, който се отваря, намерете и изберете вашия .bin файл. След това кликнете върху бутона "Актуализиране". Трябва да се появи лента за зареждане на софтуера. Изчакайте, докато процесът приключи.
Не изключвайте рутера от захранването, докато лентата не достигне края.
Актуализацията на фърмуера е завършена и всичко, което трябва да направите, е да преконфигурирате рутера за вашия доставчик. Дадох линк как да направите това в началото на статията. За по-голяма яснота можете да гледате видеоклипа:
.