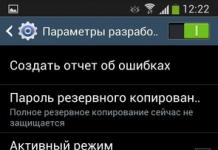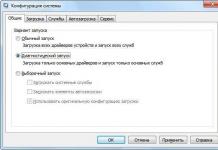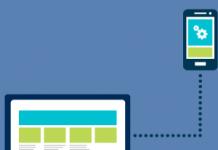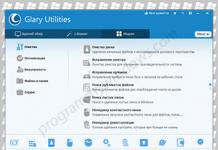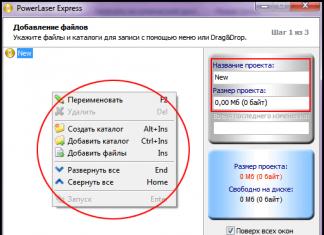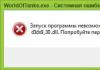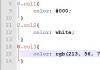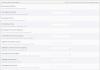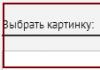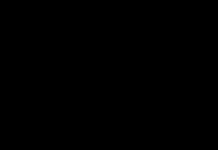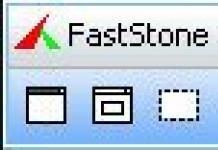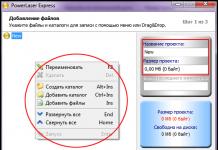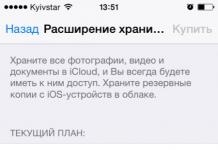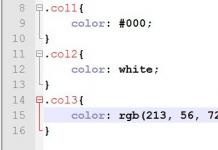Щастливите собственици на устройства на Apple са изправени пред проблема с изтриването на приложения от своя iPhone, iPad и iPod Touch. Ще разгледаме няколко прости метода за премахване, които могат да се използват на всички устройства на Apple.
Метод номер 1. Премахване на приложения от iPhone.
Етап 1.Докосваме дисплея и задържаме приложението, което трябва да премахнем, докато иконите започнат да треперят на екрана.
Стъпка 2.Изберете приложението, което искате да изтриете, щракнете върху кръста в левия ъгъл и потвърдете изтриването.
Използвайки този метод, можете да изтриете игра или приложение на iPhone или iPad. При по-стари версии, след деинсталиране на програмата, производителят може да ви помоли да я оцените.
Метод № 2. Премахване на приложения от iPhone чрез настройки.
В този метод ще се опитаме да премахнем приложения от iPhone чрез приложението Настройки (Стандартни настройки).
Етап 1.Отворете „Настройки“ и изберете „Общи“ от менюто от списъка и отидете в секцията Статистика, където ще бъдат всички приложения, които сме инсталирали преди това и техния размер на заето пространство на устройството. За да покажете всички програми, щракнете върху „Покажи всички програми“.
Стъпка 2.Изберете ненужно приложение и отидете до него, щракнете върху бутона „премахване на програма“, след като щракнете върху програмата, ще ви помоли отново да потвърдите премахването на приложението, където ще трябва да щракнете отново върху „премахване на програма“.
Метод No3. Премахване на програми от iPhone и iPad чрез iTunes.
Нека да разгледаме пример за изтриване на програма с помощта на iTunes от iPad (или iPhone). Преди да изтриете, свържете вашия iPhone или iPad към компютъра чрез стандартен USB кабел и не забравяйте да инсталирате iTunes на вашия компютър.

Етап 1.След като стартирате iTunes, изберете вашето устройство (iPhone и iPad) в менюто отляво. В някои версии страничното меню може да не се показва, натиснете клавишната комбинация Ctrl + S, за да го активирате.
Стъпка 2.В менюто за връщане щракнете върху раздела програма, където ще има целия списък с нашите приложения.
Стъпка #3.Преместваме курсора на мишката върху желаното приложение, което трябва да премахнем, и щракваме върху кръста.
Стъпка #4.За да потвърдите премахването на програми от iPad, щракнете върху бутона „Приложи“. Ако сте изтрили приложението по погрешка, щракнете върху бутона „Връщане“.
Метод No4. Приложенията не се премахват от iPhone или iPad.
Този метод се използва, ако не сте успели да премахнете приложения чрез първите три метода. Ако възникне тази ситуация, тогава вашето устройство има активирано ограничение, което не ви позволява да изтриете приложението от вашия iPhone или iPad. Основните характеристики на активирано ограничение са следните фактори:

1. Липса на кръст при задържане на приложение на работния плот.
2. Липсата на бутон за изтриване на нашата програма, в раздел Настройки --> Общи --> Статистика.
3. Програмата iTunes не премахва приложения от iPhone.
Разрешаване на проблема.
Етап 1.Можете да деактивирате ограничението за изтриване на приложения в секцията Настройки --> Общи --> Ограничения.

Стъпка 2.Трябва да въведете парола (паролата, която сте задали сами) и да включите превключвателя, за да разрешите премахването на софтуер (софтуер).
важно!
След като изтриете приложение от вашия iPhone или iPad, не можете да го възстановите, просто трябва да преинсталирате програмата през AppStore. Можете да възстановите само ако не забравите да направите резервно копие на вашия iPhone или iPad.
Видео. Как да изтрия приложение на iPhone, iPad, iPod touch?
Таблетите на Apple са известни със своя интуитивен интерфейс. Въпреки това може да бъде трудно да разберете как да премахнете приложение, музика или снимка от вашия iPad. Тайната ще бъде разкрита в тази статия.
Премахване на приложения от iPad
Деинсталирането на програма от вашия iPad е много лесно. Просто докоснете иконата на всяко приложение на началния екран и я задръжте за известно време. След няколко минути всички икони ще започнат леко да се люлеят и в горния ляв ъгъл на всяка от тях ще се появи кръст. Ако щракнете върху този кръст, програмата ще бъде изтрита.
Ако имате инсталирани много приложения, в този режим можете свободно да скролирате през екраните на iPad и да изтривате програми на всеки от тях. След като премахнете всички ненужни приложения, натиснете кръглия начален бутон под екрана, за да излезете от режима за деинсталиране.
По този начин можете да премахнете всяко приложение от вашия iPad. Не се премахват само основните програми, които са предварително инсталирани на iPad по подразбиране: App Store, FaceTime, Game Center, iTunes, Photo Booth, „Видео“, „Бележки“, „Календар“, „Камера“, „Карти“ , „Контакти“, „ Музика“, „Напомняния“, „Съобщения“, „Снимки“ и „Часовник“. Между другото, можете да възстановите всяко изтрито приложение от App Store, ако имате нужда от него отново.
Премахване на музика от iPad
За да изтриете музика от вашия iPad, стартирайте приложението Музика и отворете секцията Песни. От дясната страна на екрана докоснете песента, която искате да изтриете, и плъзнете наляво. Ще се появи бутон Изтриване. Щракнете върху него и песента ще бъде изтрита.
Изтриване на видеоклипове от iPad
Видеоклиповете от iPad се изтриват почти по същия начин като музиката, само че трябва да стартирате приложението „Видео“. Докоснете нежелания видео файл от дясната страна на екрана и го плъзнете наляво, за да видите бутона Изтриване.
Изтриване на снимки от iPad
Изтриването на снимки от iPad е може би дори по-лесно от изтриването на музика или видеоклипове. Стартирайте приложението Снимки, отворете секцията Снимки и докоснете снимката, която искате да изтриете. Ще се появи в центъра на екрана, а долу вдясно ще видите икона на кошче. Докоснете го и щракнете върху „Изтриване на снимка“.
Премахване от iPad чрез iTunes
Има друг начин да изтриете всякакви файлове от iPad. За да направите това, инсталирайте iTunes на вашия компютър и свържете таблета си. Ако правите това за първи път, iPad ще ви попита дали да се доверите на този компютър. Изберете опцията „Доверие“.
Стартирайте iTunes. В горния десен ъгъл ще видите бутон "iPad". Кликнете върху него, за да видите съдържанието на таблета. Отидете на На този iPad. Тук ще видите песните, филмите, телевизионните предавания и книгите, съхранени на вашия таблет. Можете да изберете произволен файл от списъка, да щракнете с десния бутон върху него и да изберете „Изтриване“ или просто да натиснете клавиш на клавиатурата. Потвърдете изтриването в диалоговия прозорец, който се появява.
В секцията „Приложения“ можете да видите какви файлове се изтеглят в приложенията, инсталирани на iPad. За да направите това, изберете приложението в долната част на прозореца в списъка „Програми“ - и ще видите файловете вдясно в списъка „Документи“. Изберете ненужния файл и натиснете клавиш на клавиатурата, след което потвърдете изтриването, като щракнете върху бутона „Изтриване“ в прозореца, който се показва.
Деинсталирайте от iPad в Windows Explorer
И накрая, друг начин за изтриване на файлове от iPad е чрез Windows Explorer. Отворете този компютър („Моят компютър“ или просто „Компютър“ в по-ранните версии на операционната система) и щракнете двукратно върху iPad под „Устройства и устройства“. След това щракнете двукратно върху обекта "Internal Storage", а вътре - върху папката "DCIM". В него ще видите подпапки, в които се съхраняват снимки и видеоклипове на таблета. Можете да отворите всяка от тези подпапки с двойно щракване, да прегледате файловете и да изтриете ненужните по обичайния начин - като щракнете с десния бутон и изберете командата „Изтриване“ или просто натиснете клавиша.
Докато използвате iPad, той натрупва много различен софтуер и игри, които се използват много рядко или изобщо не се използват от потребителя. Ето защо много потребители на мобилни устройства на Apple имат въпрос как да изтрият приложение на iPad.
Има няколко начина за изтриване на приложения на iPad и iPhone:
- по стандартен начин през интерфейса на менюто на приложението;
- използване на настройките на устройството;
- чрез компютър (лаптоп).
Нека веднага да отбележим, че методите за изтриване на приложения на iPad, разгледани по-долу, се отнасят изключително до софтуера, който е инсталиран от потребителя на таблета по време на неговата работа. Няма безопасни и ефективни методи за премахване на стандартни iOS приложения (въведени от създателя в системата) без джейлбрейк. Те могат да бъдат само скрити.
Премахване на приложения от iOS по стандартния начин
Този метод е идеален, ако трябва да се отървете от едно или две неизползвани приложения. За да изтриете, трябва да кликнете върху необходимата икона и да задържите пръста си за няколко секунди. Трябва да го пуснете, след като всички икони на дисплея започнат да трептят. Черен кръст ще светне над тези програми, които могат да бъдат премахнати (в горния ляв ъгъл).
Кликнете върху кръста и в изскачащия прозорец потвърдете намерението си да изтриете приложението, като щракнете върху бутона „Изтриване“. Избраното от потребителя действие се потвърждава и на устройството вече няма нежелан софтуер.
Деинсталирайте чрез настройки
Този метод е подходящ, ако трябва да премахнете игра от вашия iPad или да се отървете от голям брой приложения. Премахването на програми с този метод ви позволява да видите колко място заема всеки софтуер, инсталиран на таблета, следователно е най-рационално в случай, че трябва да освободите място в паметта на устройството, за да инсталирате нови програми.
Отидете в настройките на iPad и отидете на елемента от менюто „Общи“. След няколко секунди на екрана ще се покаже целият списък с инсталирани програми, които ще бъдат подредени според количеството място, което заемат. Първият в списъка ще бъде най-тежкият софтуер.
важно!Ако искате да научите как да премахвате игри от iPad правилно, тогава е по-добре да се запознаете със следния метод за деинсталиране на приложения, тъй като това е най-оптималният начин за премахване на игри.
Деинсталирайте iOS програми с помощта на вашия компютър

Въпреки че този метод за деинсталиране на програми е най-трудоемкият и не много удобен, използването му ви позволява да премахнете правилно софтуера, тоест той е най-безопасен за стабилността на iOS.
Стартирайте го на вашия компютър и свържете своя iPad към него. Отиваме в менюто на iTunes и отиваме до елемента „Програми“, щракнете върху него и вижте целия софтуер, който е инсталиран на устройството на Apple. Поставете отметка до програмите за изтриване или щракнете върху „Изтриване“ (в зависимост от версията на iTunes). След като изберете всички игри и приложения за деинсталиране, щракнете върху бутона „Прилагане“. След това програмата ще се синхронизира с таблета и ще премахне всички ненужни „боклуци“.
Ако приложенията не са деинсталирани
Ако не сте успели да изтриете игри на вашия iPad или други програми, като използвате методите, описани по-горе, тогава в системата се активират някои ограничения, които предотвратяват тази операция. Те трябва да бъдат премахнати. За това:
- отидете на настройките на таблета;
- отидете на елемента „Основни“ и след това „Ограничения“;
- въведете паролата;
- Кликнете върху изскачащия прозорец „Разрешаване на премахване на софтуер“.
Ограничението е премахнато, ненужните приложения и игри могат да бъдат премахнати.
Нищо не помага
Ако игра (в много редки случаи програма) не иска да бъде изтрита дори след деактивиране на ограниченията, тогава тя заема повече от 20 GB памет. За да го деинсталирате, трябва да изключите вашето устройство от интернет и да използвате някой от методите, описани по-горе.
Сега знаете как да премахнете приложение на iPad в случай на възникнали затруднения, без да причинявате никаква вреда на устройството и инсталирания на него iOS.
Привидно проста операция като изтриване на приложения на iOS устройства понякога повдига въпроси, особено сред новодошлите, които едва наскоро са се присъединили към армията от собственици на мобилни устройства на Apple.
Във връзка с
Има два основни начина за премахване на приложения от iPhone и iPad. Нека разгледаме всеки по-подробно:
Как да изтриете приложение на iPhone 2G, 3, 3Gs, 4, 4s, 5, 5c, 5s, 6 и iPhone SE и всички iPad чрез десктоп (начален екран)
Може би най-простият и удобен метод, използван от повечето собственици на iOS устройства.
Просто натиснете пръста си върху произволен пряк път на работния плот и го задръжте за няколко секунди, докато иконите започнат да се движат. Сега в горния ляв ъгъл на иконите се появи кръст, след като щракнете върху него, ще се появи предупреждение, че изтриването на приложението ще изтрие всичките му данни.

След като щракнете върху бутона „Изтриване“, прекият път ще изчезне, както и самото приложение.

Струва си да се отбележи, че кръстът не се появява на някои стандартни приложения, които не могат да бъдат изтрити от устройство с iOS, а приложенията в папките се изтриват по същия начин, просто отидете в папката. Самите папки изчезват, когато в тях не останат преки пътища.

Как да изтриете приложение на модели смартфони iPhone X и Apple с поддръжка на 3D Touch (iPhone 6s, 6s Plus, 7, 7 Plus, 8, 8 Plus)
Деинсталирането на програми, инсталирани на iPhone или iPad, никога не е било трудно, а деинсталирането на приложения отнема само няколко секунди. Моделите iPhone X и iPhone с поддръжка на 3D Touch също ви позволяват да премахвате приложения от началния екран, но поради някои хардуерни характеристики процесът може да изглежда необичаен. Например, когато изтриват програма, потребителите може да срещнат липсващ кръст или поклащащи се икони или изскачащо меню, което се появява вместо бутона „×“, което им позволява да изтрият приложението. По-долу ще ви кажем как да премахнете програми на най-новите модели iPhone, както и на смартфони, които поддържат 3D Touch.
iPhone X предоставя възможност за премахване на приложения от началния екран, но с няколко предупреждения. Ето как работи процесът на устройства без бутон Начало:
1. Докоснете и задръжте иконата на приложението, което искате да премахнете—не натискайте твърде силно 3D Touch*.

2. След като иконата започне да мърда, щракнете върху кръста (×), който се появява в ъгъла на иконата.

3. Потвърдете изтриването, като натиснете "Изтрий"в изскачащ прозорец.

4. Повторете горните стъпки за други програми, които искате да премахнете.
5. Когато приключите, натиснете "Готов"в горния десен ъгъл на екрана на iPhone X (до прореза) или плъзнете в долната част на дисплея, за да имитирате бутон "У дома".
Може би основната отличителна черта на изтриването на приложения на iPhone X в сравнение с други модели iPhone е, че няма бутон "У дома", което ви позволява да излезете от режима на изтриване. Вместо това трябва или да имитирате бутон "У дома", или натиснете "Готов"в ъгъла на дисплея на iPhone X до прореза.
* Функцията 3D Touch може да причини объркване и раздразнение, когато се опитвате да деинсталирате приложение на смартфони. Когато използвате жеста 3D Touch за изтриване на приложение, на екрана ще се появи малко подменю, но няма опция "Изтрий", а бутонът „ד не се появява. В този случай е много важно просто да натиснете и задържите върху екрана, за да активирате режима на разклащане на иконите, а не да натискате със сила, в противен случай 3D Touch ще включи екрана на iPhone. Тази функция може да подведе не само собствениците на iPhone X, но и потребителите на други модели с 3D Touch, като iPhone 8, iPhone 8 Plus, iPhone 7, iPhone 7 Plus и др.
Ето как работи механизмът за премахване на приложения на устройства с 3D Touch:
1. Намерете иконата на приложението, което искате да деинсталирате, на началния екран на iOS.
2. Докоснете и задръжте иконата - не натискайте силно, в противен случай ще активирате функцията 3D Touch.
3. Щракнете върху бутона „×“, за да премахнете приложението и да потвърдите действието в диалоговия прозорец.


4. Натиснете бутона Начало, за да излезете от режима на изтриване, или плъзнете нагоре в долната част на екрана, ако вашият смартфон поддържа този жест.
3D Touch предлага много функционалност, но също така може да бъде объркващо, ако не разбирате напълно как работи или колко чувствителна е функцията. Ако желаете, чувствителността на функцията може да се регулира по пътя Настройки → Основен → Универсален достъп → 3D докосване.

Важно е собствениците на iPhone с 3D Touch да помнят, че когато изтриват приложение или го преместват, не трябва да натискат силно екрана, освен ако не искат да активират функционалността. Просто докоснете иконата на приложението, без да натискате силно. Можете да улесните нещата за себе си, като изключите изцяло 3D Touch, което ви позволява безопасно да изтривате или премествате приложения, точно както при по-старите модели iPhone.

Имайте предвид, че горният метод работи само за по-нови модели iPhone (поне засега), тъй като текущата гама iPad има бутон Home и не поддържа 3D Touch. Може да се използва за премахване както на стандартни iOS приложения, така и на програми от разработчици на трети страни.
Тъй като това беше първата ми близка среща с продуктите на Apple, рано или късно в мен изникваха разумни въпроси - как да изтрия приложение, как да преместя икона на приложение на друг екран, как да сортирам програми на iPad. Възникнаха въпроси, но как да ги разрешим? Да вървим по ред.
Метод 1 - Стандартно премахване
Методът е удобен, ако виждате и познавате конкретно ненужно приложение на екрана на вашия iPad.
Просто задръжте пръста си върху иконата на някое приложение за няколко секунди. И всички икони ще започнат да трептят и върху тях ще се появи кръст. Струва си да се отбележи, че кръстът няма да се появи за предварително инсталирани приложения (FaceTime, App Store и други) - те не могат да бъдат премахнати от iPad.
Щракнете върху кръста на програмата, която искате да изтриете и ще получите следното съобщение:

Щракнете върху бутона „Изтриване“. Ако приложението, което се изтрива, е игра, системата допълнително ще попита за Game Center. Тук сами решавате дали трябва да запазвате данни за вашите подвизи в Game Center.

Метод 2. Премахване чрез настройки
Методът е удобен в случай на голям брой приложения на iPad. Също така препоръчвам този начин за изчисляване на програмите, които отнемат най-много място. Пиша отделна версия за iOS 5 (в края на краищата iPad 1 работи най-много на тази система) и за .
За iOS 5:
Отидете на Настройки -> Общи -> Статистика.

Изчакваме известно време (в зависимост от броя на инсталираните приложения на iPad), докато се появи списъкът с приложения.

Програмите в списъка са подредени по мегабайти, заети на iPad. Кликнете върху бутона „Покажи всички програми“ и намерете ненужната в списъка.

Кликнете върху приложението и вижте голям червен бутон Деинсталиране на програма . Кликнете и се съгласете.

Това е всичко, приложението (и всичките му данни) се изтриват.
За iOS 9:
Отидете на Настройки->Общи->Съхранение и използване на iCloud:


Появява се списък с приложения, сортирани по използвано пространство. Боцкаме се в ненужни неща.

Кликнете върху бутона „Деинсталиране на програма“.

Метод 3: Чрез iTunes
Методът е удобен за тези, които в същото време са решили да синхронизират своя iPad с компютър, за тези, които по принцип разбират какво е синхронизация.
Екранните снимки ще бъдат базирани на най-новия iTunes 12.
Свържете iPad към компютъра. Чакаме да вземе решение за програмата.

Кликнете върху iPad. И отидете на раздела програми. Ще има списък, в който намираме ненужна програма и щракнете върху бутона „Изтриване“ ( прибл. от:във версии на iTunes под 11 вместо това има бутони за отметка).

Бутонът ще се промени на „Ще бъде изтрит“.

Кликнете върху бутона по-долу Приложи

След това iPad ще се синхронизира с компютъра и приложението/или приложенията ще бъдат премахнати от самия таблет.
Допълнение
В същото време си струва да знаете, че приложението остава на компютъра и заема място. Можете да го изтриете за постоянно в iTunes.
Отидете в iTunes в раздела на библиотеката: „Моите програми“. Там намираме приложение, което трябва да бъде напълно разрушено. Щракнете с десния бутон върху него. Изберете бутона „Изтриване“ от падащото меню.



И накрая, има един важен въпрос. Винаги отговарям на „Преместване“, така че приложението да отиде в кошчето, тоест да бъде премахнато физически от твърдия диск. След това изпразвам кошницата и това освобождава място. Ако щракнете върху бутона „Запази“, програмата физически ще остане в папката Mobile Applications, но няма да се появи в библиотеката на iTunes. Това няма много смисъл.

Как да прехвърлите приложение за iPad
Всичко също е много просто - в същия режим на разклащане на икони - хващаме иконата с пръст и я издърпваме от екрана. Ако плъзнете към нов екран, тогава на вашия iPad се появява друг прозорец с програми. Много е удобно да сортирате програмите - игри на отделен екран, софтуер на отделен. Или, например, ако сте музикален фен, пуснете музикални програми отделно. Освен това е възможно да създавате папки.