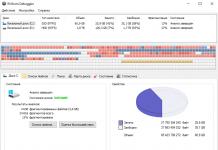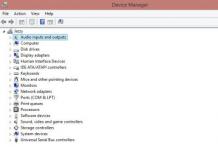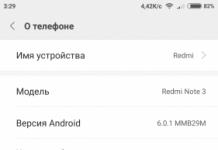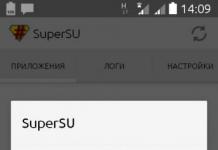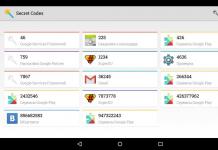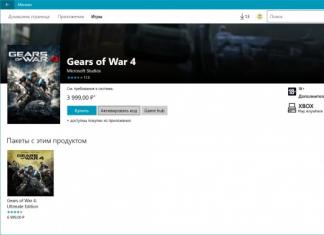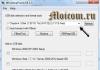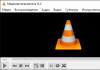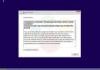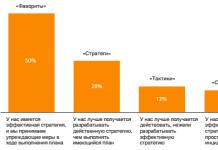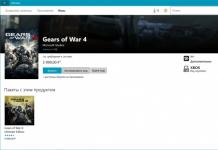Как да инсталирате Windows 10 на лаптоп е първият въпрос, който възниква сред потребителите на модерни лаптопи. Въпреки факта, че новата версия на Windows 10 беше пусната през 2015 г., дебатът за предпочитаната операционна система между привържениците на старите версии и новата не стихва. През годините Win10 показа своята надеждност и стабилност. Затова няма да поддържаме спорове, а ще се опитаме да отговорим на въпроса за процеса на инсталиране и предимствата на Windows 10.
Предимствата на Windows 10
Тези потребители, които вече са имали опит в работата в новата версия на операционната система Windows, ще отбележат, че няма фундаментални промени в интерфейса. Предимствата се разкриват по време на употреба, като по-висока скорост на обработка на действията, информацията, използваемостта и контролируемостта на системата се промениха към по-добро.
Основните характеристики са следните:
- Много необичаните „плочки“, които се появиха в Win8, могат успешно да бъдат заменени с традиционното меню „Старт“ чрез извършване на прости манипулации в контролния панел. Принципът на работа на менюто "Старт" също е променен, за да търсите и избирате приложение, трябва да започнете да въвеждате името му и системата автоматично ще избере желаната опция.
- Стандартните програми за поща и календар са модифицирани и подобрени, което прави възможно работата с поща във вградения софтуер.
- Microsoft най-накрая се отказа от Internet Explorer и включи в новата версия свежия браузър Edge, който радва със своята скорост и наличието на признаци на интелигентност.
- Контролният панел е значително преработен и сега съдържа само 9 елемента. Намирането на опцията, от която се нуждаете, просто започва да пишете в областта на настройките, от които се нуждаете, като например „Звук“, и резултатът предлага опции, свързани с вашите нужди.

- Възможността за синхронизиране с облака One Drive с поддръжка за смартфони, работещи на добре позната мобилна операционна система, е значително променена към по-добро.
На кои лаптопи може да се инсталира Windows 10?
На страницата за поддръжка има специално приложение, което ще ви позволи да тествате вашия лаптоп за пригодност за инсталиране на Win10.
Като цяло списъкът с минимални изисквания е дефиниран, както следва:
- Поддържана резолюция на екрана 800x600.
- Най-малко 20 GB свободно място на основния диск.
- RAM трябва да бъде поне 1 Gb за 32-битова система и 2 Gb, ако е инсталирана 64-битова система.
- Видеокартата трябва да поддържа поне DirectX
- Процесор с тактова честота поне 1 GHz.
- Поддържа PAE, NX, SSE2.
През последните няколко години бяха пуснати доста модели лаптопи, които отговарят на тези минимални изисквания. Опитите да инсталирате Windows 10 на по-стари модели може да са безполезни. За да определите вероятността за успешен опит, ви съветваме да разговаряте или да потърсите впечатления от други собственици на подобен модел.
Колко време отнема инсталирането на Windows 10?
Традиционно цялата процедура отнема от 30 минути до няколко часа. Скоростта на инсталиране се влияе от вида на твърдия диск, скоростта на интернет връзката и броя на вериги за актуализиране, необходими за инсталиране. Във всеки случай бъдете търпеливи. Инсталирането от нулата обикновено отнема по-малко време. Опцията за инсталиране на актуализация стъпка по стъпка отнема повече време.
Как да инсталирате Windows 10 на лаптоп стъпка по стъпка
За да получите всичко необходимо, следвайте връзката към официалния уебсайт на Microsoft.

Използването на приложения на трети страни може да доведе до непредвидими последици. По-добре е да се доверите на официална компания. Може би това е първият път, когато разработчиците се опитаха да опростят процеса на преминаване към нова версия на операционната система, доколкото е възможно.
Какви са начините за инсталиране на Win 10?
Има 2 опции за инсталиране на Windows 10:
- Инсталиране от диск за зареждане или флаш карта.
- Актуализиране от версия 8.1 чрез центъра за актуализиране.
По време на процеса на надграждане на Windows 8.1 ще бъдете подканени да надстроите до новата версия. Размерът на изображението е 3,5 Gb, проверете наличието на неразпределено място в дяла на твърдия диск, предоставен за инсталираната система.
Процесът на инсталиране на Windows 10 от флаш карта или диск
Windows 10 се инсталира от файл с изображение, който е записан на флаш карта или диск. За да запишете изображение, има специална програма, която ви позволява да създавате стартиращ носител. Всичко необходимо за инсталиране може да бъде изтеглено от официалния сайт на Microsoft.
За да изтеглите програмата за създаване на стартиращо флаш устройство, щракнете върху съответната версия.
 Помощната програма се нарича Инструмент за създаване на мултимедия.
Помощната програма се нарича Инструмент за създаване на мултимедия.
- Когато стартирате програмата, трябва да изберете една от предложените опции: създаване на стартираща флаш карта или запис на изображение на DVD.

- В следващата стъпка изберете архитектурата, версията и предпочитания език на интерфейса. Когато избирате битова дълбочина, обърнете внимание на поддържаната от процесора архитектура и количеството инсталирана RAM.

- След това трябва да посочите типа носител: флаш карта или DVD. Във всеки случай размерът трябва да е по-голям от 4 GB.
- За да започнете инсталационния процес, рестартирайте вашия лаптоп. Процесът на инсталиране трябва да започне. Ако по една или друга причина инсталацията не започне, проверете настройките на BIOS и изберете флашката като първо устройство в реда на зареждане.
На какво да обърнете внимание по време на процеса на инсталиране на ОС
Процесът на преминаване към Windows 10 има свои собствени характеристики:
- Направете си правило да разделяте системните файлове и личната информация, документи, снимки и др. Ако трябва да нулирате системата, потребителската информация може да бъде загубена. От друга страна, процесът на възстановяване на работното състояние на операционната система е значително опростен. Съхранявайте документите си на друго устройство на вашия твърд диск.
- Осигурете достъп до интернет по време на инсталационния процес на Windows 10, който е необходим за изтегляне на актуализации и драйвери.
- Възможно е да липсват драйвери за лаптоп устройства. Препоръчително е предварително да се уверите, че имате най-новите драйвери за Win. Може да срещнете подобна ситуация, когато инсталирате на лаптоп, по-стар от 5-6 години. Можете да намерите необходимите драйвери на официалните уебсайтове на производителите. Също така препоръчваме да използвате услугата www.drp.su, която е огромна база данни за съхранение на драйвери за различни версии и предоставя възможност за автоматично инсталиране или актуализиране.
- Ако операционната система не работи, за да възстановите целостта и да отстраните проблеми, можете да използвате запазеното флаш устройство или да го създадете отново, като следвате инструкциите по-горе.
- Използването на модули от разработчици на трети страни може да доведе до неизправности и невъзможност за инсталиране на актуализации при последваща употреба.
- Не забравяйте за необходимостта от инсталиране на антивирусни програми като Avast, Comodo и др.
Днес разгледахме как да инсталираме Windows 10 на лаптоп. Като се има предвид стабилната работа, необходимостта от минимални настройки, надеждност, качество на поддръжката и редовни актуализации от компанията разработчик, определено препоръчваме надграждане до нова версия.
Как да инсталирате Windows 10 на лаптоп
За да инсталирате Windows 10, трябва да знаете минималните изисквания към компютъра, разликите между неговите версии, как да създадете инсталационен носител, да преминете през самия процес и да извършите първоначалните настройки. Някои елементи имат няколко опции или метода, всеки от които е оптимален при определени условия. По-долу ще разберем дали е възможно да преинсталирате Windows безплатно, какво е чиста инсталация и как да инсталирате операционната система от флаш устройство или диск.
Минимални изисквания
Минималните изисквания, предоставени от Microsoft, ви позволяват да разберете дали си струва да инсталирате системата на вашия компютър, тъй като ако нейните характеристики са по-ниски от представените по-долу, това не си струва да се прави. Ако минималните изисквания не са изпълнени, компютърът ще замръзне или няма да стартира, тъй като неговата производителност не е достатъчна, за да поддържа всички процеси, изисквани от операционната система.
Моля, обърнете внимание, че това са минималните изисквания само за чиста операционна система, без никакви програми или игри на трети страни.Инсталирането на допълнителен софтуер увеличава минималните изисквания, до какво ниво зависи от това колко взискателен е самият допълнителен софтуер.
Таблица: минимални изисквания
Колко място ви трябва?
За да инсталирате системата, имате нужда от около 15-20 GB свободно пространство, но също така си струва да имате около 5-10 GB на диска за актуализации, които ще се изтеглят скоро след инсталирането, и още 5-10 GB за папката Windows.old, който ще бъде в В продължение на 30 дни след инсталирането на новия Windows ще се съхраняват данни за предишната система, от която сте актуализирали.
В резултат на това се оказва, че около 40 GB памет трябва да бъдат разпределени на основния дял, но препоръчвам да му дадете възможно най-много памет, ако твърдият диск го позволява, тъй като в бъдеще пространството на този диск ще бъде заето от временни файлове, информация за процеси и части от програми на трети страни. Не можете да разширите основния дял на диска, след като инсталирате Windows върху него, за разлика от допълнителните дялове, чийто размер може да се редактира по всяко време.
Колко време отнема процесът?
Процесът на инсталиране може да продължи от 10 минути до няколко часа. Всичко зависи от производителността на компютъра, неговата мощност и натоварване. Последният параметър зависи от това дали инсталирате системата на нов твърд диск, преди това сте премахнали стария Windows или поставяте системата до предишния. Основното нещо е да не прекъсвате процеса, дори ако ви се струва, че е зависим, тъй като шансът да замръзне е много малък, особено ако инсталирате Windows от официалния сайт. Ако процесът все още замръзва, изключете компютъра, включете го, форматирайте дисковете и започнете процедурата отново.
Коя версия на системата да изберете
Версиите на системата са разделени на четири типа: домашни, професионални, корпоративни и за образователни организации. От имената става ясно коя версия за кого е предназначена:
- начало - за повечето потребители, които не работят с професионални програми и не разбират дълбоки системни настройки;
- професионални - за хора, които трябва да използват професионални програми и да работят със системни настройки;
- корпоративен - за компании, тъй като има възможност за настройка на споделен достъп, активиране на няколко компютъра с един ключ, управление на всички компютри в компанията от един основен компютър и т.н.;
- за образователни организации - за училища, университети, колежи и др. Версията има свои собствени функции, които улесняват работата със системата в горепосочените институции.
Освен това горните версии са разделени на още две групи: 32 и 64 бита. Първата група е 32-битова, преназначена за едноядрени процесори, но може да се инсталира и на двуядрен процесор, но тогава няма да се използва едно от ядрата му. Втората група е 64-битова, предназначена за двуядрени процесори, което ви позволява да използвате цялата им мощност под формата на две ядра.
Подготвителен етап: създаване на медия чрез командния ред (флаш устройство или диск)
За да инсталирате или актуализирате системата, ще ви трябва изображение с нова версия на Windows. Може да бъде изтеглен от официалния сайт на Microsoft (
https://www.microsoft.com/ru-ru/software-download/windows10) или, на ваш собствен риск, от ресурси на трети страни.
Има няколко начина за инсталиране или надграждане до нова операционна система, но най-лесният и практичен начин е да създадете инсталационен носител и да стартирате от него. Това може да стане с официалната програма на Microsoft, която можете да изтеглите от връзката по-горе.
Носителя, на който записвате изображението, трябва да е напълно празен, форматиран във формат FAT32 и да има поне 4 GB памет. Ако едно от горните условия не е изпълнено, няма да можете да създадете инсталационен носител. Можете да използвате флаш устройства, MicroSD или дискове като носители за съхранение.
Ако искате да използвате неофициален образ на операционната система, тогава ще трябва да създадете инсталационен носител не чрез стандартна програма на Microsoft, а чрез командния ред:
Чиста инсталация на Windows 10
Можете да инсталирате Windows 10 на всеки компютър, който отговаря на горните минимални изисквания. Можете да го инсталирате и на лаптопи, включително на компании като Lenovo, Asus, HP, Acer и други. За някои типове компютри има някои специални функции при инсталирането на Windows, това се обсъжда в следващите параграфи на статията, прочетете ги, преди да продължите с инсталацията, ако сте част от група специални компютри.
- Процесът на инсталиране започва с факта, че поставяте предварително създаден инсталационен носител в порта, едва след това изключвате компютъра, започвате да го включвате и веднага щом процесът на стартиране започне, натиснете клавиша Delete на клавиатурата няколко пъти, докато влезете в BIOS. Клавишът Delete, който използвате, може да се различава в зависимост от модела на вашата дънна платка, но можете да разберете по подканата за бележка под линия, която се появява, когато включите компютъра си.
- След като отидете в BIOS, отидете в секцията „Изтегляне“ или „Зареждане“, ако имате работа с версия на BIOS, която не е руска.
- По подразбиране компютърът се стартира от твърдия диск, така че ако не промените реда на зареждане, инсталационният носител ще остане неизползван и системата ще се зареди в нормален режим. Следователно, докато сте в секцията Boot, инсталирайте инсталационния носител на първо място, така че зареждането да започне от там.
- Запазете променените настройки и излезте от BIOS, компютърът ще се стартира автоматично.
- Процесът на инсталиране започва с поздрав, изберете езика за интерфейса и метода на въвеждане, както и формата на часа, в който се намирате.
- Потвърдете, че искате да продължите с процедурата, като щракнете върху бутона „Инсталиране“.
- Ако имате лицензен ключ и искате да го въведете веднага, направете го. В противен случай щракнете върху бутона „Нямам продуктов ключ“, за да пропуснете тази стъпка. По-добре е да въведете ключа и да активирате системата след инсталацията, тъй като ако това се направи по време на инсталацията, по-късно може да възникнат грешки.
- Ако сте създали медия с няколко варианта на системата и не сте въвели ключа в предишната стъпка, тогава ще видите прозорец с избор на версия. Изберете едно от предложените издания и преминете към следващата стъпка.
- Моля, прочетете и приемете стандартното лицензионно споразумение.
- Сега изберете една от опциите за инсталиране - актуализация или ръчна инсталация. Първата опция ще ви позволи да не загубите лиценза си, ако предишната ви версия на операционната система, от която надграждате, е била активирана. Освен това при актуализиране нито файлове, програми, нито други инсталирани файлове се изтриват от компютъра. Но ако искате да инсталирате системата от нулата, за да избегнете грешки, както и да форматирате и правилно преразпределите дисковите дялове, изберете ръчна инсталация. При ръчна инсталация можете да запазвате само данни, които не са на главния дял, тоест на дискове D, E, F и т.н.
- Актуализацията става автоматично, така че няма да я разглеждаме. Ако сте избрали ръчна инсталация, ще видите списък с дялове. Щракнете върху бутона Настройка на диска.
- За да преразпределите пространството между дисковете, изтрийте всички дялове и след това щракнете върху бутона „Създаване“ и разпределете неразпределеното пространство. Дайте поне 40 GB на основния дял, но още по-добре повече, а останалите на един или повече допълнителни дялове.
- Малкият дял съдържа файлове за възстановяване на системата и връщане назад. Ако определено не ви трябват, можете да го изтриете.
- За да инсталирате системата, трябва да форматирате дяла, на който искате да я поставите. Не е нужно да изтривате или форматирате дяла със старата система, но инсталирайте новата на друг форматиран дял. В този случай ще имате две инсталирани системи, изборът между които ще бъде направен при включване на компютъра.
- След като изберете устройството за системата и преминете към следващата стъпка, инсталацията ще започне. Изчакайте процеса да завърши; може да продължи от десет минути до няколко часа. Не го прекъсвайте при никакви обстоятелства, докато не се уверите, че е замръзнало. Шансът да замръзне е много малък.
- След като първоначалната инсталация приключи, подготвителният процес ще започне и не трябва да се прекъсва.
Видео урок: как да инсталирате операционна система на лаптоп
Първоначалната настройка
След като компютърът е подготвен, ще започне първоначалната настройка:
- Изберете региона, в който се намирате в момента.
- Изберете оформлението, върху което искате да работите, най-вероятно „руски“.
- Не е нужно да добавяте второ оформление, ако ви е достатъчно да имате руски и английски, които присъстват по подразбиране.
- Влезте във вашия акаунт в Microsoft, ако имате такъв и интернет връзка, в противен случай продължете към създаване на локален акаунт. Създаденият от вас локален запис ще има администраторски права, тъй като е единственият и съответно основният.
- Разрешете или забранете използването на облачни сървъри.
- Персонализирайте настройките си за поверителност, активирайте това, от което се нуждаете, и деактивирайте онези функции, от които не се нуждаете.
- Сега системата ще започне да записва настройки и да инсталира фърмуер. Изчакайте, докато тя направи това, не прекъсвайте процеса.
- Готово, Windows е конфигуриран и инсталиран, можете да започнете да го използвате и да добавяте програми на трети страни.
Актуализиране до Windows 10 чрез програмата
Ако не искате да извършвате ръчна инсталация, можете незабавно да надстроите до новата система, без да създавате инсталационна флашка или диск. За да направите това, изпълнете следните стъпки:
- Изтеглете официалната програма на Microsoft (https://www.microsoft.com/ru-ru/software-download/windows10) и я стартирайте.
- Когато бъдете попитани какво искате да направите, изберете „Актуализиране на този компютър“ и продължете към следващата стъпка.
- Изчакайте, докато системата се зареди. Осигурете на вашия компютър стабилна интернет връзка.
- Поставете отметка в квадратчето, че искате да инсталирате изтеглената система и опцията „Запазване на лични данни и приложения“, ако искате да оставите информацията на компютъра.
- Стартирайте инсталацията, като щракнете върху бутона "Инсталиране".
- Изчакайте, докато системата се актуализира автоматично. Не прекъсвайте процеса при никакви обстоятелства, в противен случай ще възникнат грешки.
Условия за безплатна актуализация
След 29 юли все още можете да актуализирате безплатно до новата система официално, като използвате описаните по-горе методи. По време на инсталацията пропускате стъпката „Въведете вашия лицензен ключ“ и продължавате с процеса. Единственият недостатък е, че системата ще остане неактивирана, така че ще бъде обект на някои ограничения, които засягат възможността за промяна на интерфейса.
Функции при инсталиране на компютри с UEFI
Режимът UEFI е усъвършенствана версия на BIOS, има модерен дизайн, поддръжка на мишка и тъчпад. Ако вашата дънна платка поддържа UEFI BIOS, тогава има една разлика в процеса на инсталиране на системата - когато променяте реда на зареждане от твърдия диск към инсталационния носител, трябва да поставите на първо място не само името на носителя, а неговото име започвайки с думата UEFI: „Име на превозвача“. Тук свършват всички разлики в инсталацията.
Характеристики на инсталиране на SSD диск
Ако инсталирате системата не на твърд диск, а на SSD устройство, тогава отговаряйте на следните две условия:

Останалите стъпки при инсталиране на SSD устройство не се различават от инсталирането на твърд диск. Моля, имайте предвид, че в предишните версии на системата беше необходимо да деактивирате и конфигурирате някои функции, за да не счупите диска, но в новия Windows това не е необходимо, тъй като всичко, което преди това е навредило на диска, сега работи за оптимизирането му.
Как да инсталирате системата на таблети и телефони
Можете също така да актуализирате своя таблет с Windows 8 до версия десет, като използвате стандартна програма от Microsoft (
https://www.microsoft.com/ru-ru/software-download/windows10). Всички стъпки за актуализиране съвпадат със стъпките, описани по-горе в раздела „Актуализиране до Windows 10 чрез програмата“ за компютри и лаптопи.
Телефоните от серията Lumia се актуализират с помощта на стандартно приложение, изтеглено от Windows Store, наречено Update Advisor.
Ако искате да инсталирате от нулата с инсталационна флашка, ще ви трябва адаптер от входа на телефона към USB порт. Всички други действия също са подобни на описаните по-горе за компютъра.
За да инсталирате Windows 10 на Android, ще трябва да използвате емулатори.
Можете да инсталирате новата система на компютри, лаптопи, таблети и телефони. Има два начина - актуализиране и ръчна инсталация. Основното е да подготвите правилно носителя, да конфигурирате BIOS или UEFI и да преминете през процеса на актуализиране или след форматиране и преразпределение на дяловете на диска да извършите ръчна инсталация.
- Надстройте тези компютри на Windows® 10 с помощта на инструментите (тук можете да добавите повече информация или да получите информация)
Diese Anweisungen gelten fØr folgende Fälle:
- Sie besitzen eine Lizenz zur Installation von WindowsВ 10 В и führen auf diesem PC nun ein Upgrade von WindowsВ 7 или WindowsВ 8.1 durch.
- Ако инсталирате Windows В 10 на нов компютър, Windows В 10 ще бъде активиран.
Ако инсталирате Windows 10 на един компютър с Windows XP или Windows Vista, или ако инсталирате Windows 10 на един друг компютър, можете да инсталирате следния файл за инсталиране на Windows 10.
Хинвайс: Гњberprјfen Sie vor der Installation von WindowsВ 10, or Ihr PC die erfјllt. WeiterfØhrende Informationen zu aktualisierten Treibern und Hardwarecompatibilit¤t finden Sie auf der Website des PC-Herstellers.
- Wöhlen Sie Инструментът е зареден und anschlieџend Ausführen
- Wеhlen Sie auf der Seite mit den LizenzbedingungenZustimmen aus, wenn Sie mit diesen einverstanden sind.
- Wеhlen Sie auf der Seite Was möchten Sie tun?Jetzt Upgrade fØr diesen PC ausfØhren und anschlieџend Weiter aus.
- Falls Sie keine Lizenz zur Installation von Windows 10 besitzen und zuvor kein Upgrade auf WindowsВ 10 durchgeführt haben, können Sie WindowsВ 10 unter erwerben. .
- Falls Sie auf diesem PC bereits zuvor ein Upgrade auf Windows 10 durchgeführt haben und das Betriebssystem neu installieren, muss kein ProduktschlØssel eingegeben werden. Ihr Windows 10 wird später mithilfe Ihrer digitalen Lizenz automatisch aktiviert.
След като инструментът е зареден и инсталиран, можете да добавите Schritt-fØr-Schritt-Anleitung zum Einrichten von Windows 10 auf Ihrem PC. Alle Versionen von Windows 10 sind verfügbar, wenn Sie Windows 10 auswéhlen, mit der Ausnahme von Enterprise. Weitere Informationen zu Enterprise finden Sie im .
- Sobald WindowsB 10 installiert werden cann, erhalten Sie eine Zusammenfassung Ihrer Auswahl sowie der Elemente, die nach dem Upgrade beibehalten werden. Wöhlen Sie G„ndern der zu behaltenden Elemente aus, um festzulegen, ob Sie wеhrend des Upgrades Persönliche Dateien und Apps behalten, Nur persönliche Dateien behaltenодер Nichts behalten m¶chten.
- Speichern und schließen Sie alle ge¶ffneten Apps und Dateien. W¤hlen Sie dann Инсталация aus.
- Инсталиране на WindowsIn 10 канн einige Zeit dauern. Der PC wird mehrmals neu gestartet. Schalten Sie den PC nicht aus.
- Използване на тези инструменти за инсталиране на инсталационен носител (USB устройство, DVD или ISO-Datei) за инсталиране на WindowsВ 10 на друг компютър (за да видите повече информация или да кликнете тук)
Befolgen Sie diese Schritte zum Erstellen von Installationsmedien (USB-Laufwerk или DVD), mit denen Sie eine neuf Version von WindowsВ 10 installieren, ine Neuinstallation durchführen or WindowsВ 10 erneut installieren können.
Vor dem Herunterladen des Tools muss Folgendes vorhanden sein:
- Eine Internetverbindung. (Es fallen GebØhren des Internetdienstanbieters an.)
- Ein Computer mit ausreichend verfügbarem Speicherplatz, ein USB-Laufwerk oder eine externe Festplatte fØr den Download.
- Айнен подигравател USB-Speicherstick mit mindestens 8GB Speicherplatz oder eine leere DVD (плюс DVD-Brenner) ist zum Erstellen von Medien erforderlich. Wir empfehlen, ein leeres USB-Speichermedium or eine leere DVD zu verwenden, da s¤mtliche gespeicherten Inhalte gel¶scht werden.
- Wenn beim Brennen einer ISO-Datei auf eine DVD gemeldet wird, dass die Datentr¤gerabbilddatei zu groß ist, müssen Sie eine doppelschichtige DVD (Dual Layer, DL) verwenden.
Гњberprјfen Sie einige Punkte auf dem PC, auf dem WindowsВ 10 installiert werden soll:
- 64-битов или 32-битов процесор (CPU). Sie erstellen entweder eine 64-Bit- or ine 32-Bit-Version von WindowsВ 10. Welche Version Sie ben¶tigen, können Sie in den PC-Instellungen unter PC-Инфо oder in der Systemsteuerung unter Система ermitteln. Die entsprechenden Informationen finden Sie unter Тип система.
- Systemanforderungen. Stellen Sie sicher, dass der PC die fÜr Windows® 10 erfØllt. WeiterfØhrende Informationen zu aktualisierten Treibern und Hardwarecompatibilit¤t finden Sie auf der Website des PC-Herstellers.
- Spracheinstellung fØr Windows. Bei der Installation von WindowsВ 10 müssen Sie eine Sprache auswéhlen. Um Ihre aktuelle Spracheinstellung zu GјberprØfen, rufen Sie in den PC-Einstellungen die Option Zeit und Sprache Регион auf.
- Издание на Windows. Darüber hinaus sollten Sie die gleiche Windows-Edition auswéhlen. Wenn Sie GјberprØfen möchten, welche Edition derzeit ausgefØhrt wird, rufen Sie in den PC-Einstellungen die Option PC-Инфо orer in der Systemsteuerung die Option Система auf. Suchen Sie dort nach Издание на Windows. WindowsB 10 Enterprise ist im Medienerstellungstool nicht verfügbar. Weitere Informationen finden Sie im .
- Microsoft Office продукт.Когато се появи нова работа с Office 365, можете да видите продуктовия ключ за изтегляне и да умрете инсталацията на Office преди надграждането на Windows 10 да бъде инсталирано (инсталирано). Informationen zum Einlösen Ihres Product Keys fØr Office finden Sie unter Herunterladen und Installieren von OfficeВ 365 Home , Personal or University auf Ihrem PC. Weitere Informationen finden Sie unter Durchführen eines Upgrades auf WindowsВ 10 auf neuen Geräten, die OfficeВ 365 enthalten .
Wenn Sie OfficeВ 2010 orer eine frØhere Verwenden und eine Neuinstallation von WindowsВ 10 durchführen m¶chten, benötigen Sie Ihren Product Key fØr Office. Hinweise zum Ermitteln Ihres Product Keys finden Sie unter So finden Sie Ihren OfficeB 2010-Product Key orer unter Suchen des Product Keys fØr OfficeB 2007 .
Erstellen von Installationsmedien mithilfe des Tools:
- Wöhlen Sie Tool jetzt herunterladen und anschlieџend Ausführen aus. Можете да използвате този инструмент като администратор.
- Wöhlen Sie Zustimmen aus, wenn Sie mit den Lizenzbedingungen einverstanden sind.
- Wеhlen Sie auf der Seite Was möchten Sie tun? die Option Installationsmedien fØr einen anderen PC erstellen und anschlieџend Weiter aus.
Wöhlen Sie Sprache, Edition und Architektur (64-Bit или 32-Bit) за Windows 10 aus. Тази таблица е снабдена с инсталирано, богато издание на Windows 10:
Имам актуално издание на Windows Windows 10-издание Windows 7 Starter
Windows 7 Home Basic
Windows 7 Home Premium
Windows 7 Professional
Windows 7 Ultimate
Windows 8/8.1
Windows 8.1 с Bing
Windows 8 Pro
Windows 8.1 Pro
Windows 8/8.1 Professional с Media Center
Windows 8/8.1 на един език
Windows 8 на един език с Bing
Windows 10 Начало
Windows 10 ProWindows 10 Издание на китайски език на Windows 8/8.1
Издание на китайски език на Windows 8 с BingWindows 10 Home Китай - W¤hlen Sie aus, welches Medium Sie verwenden m¶chten:
- Nachdem Erstellen wenden Sie das Installationsmedium mithilfe der folgenden Schritte an.
Nachdem Sie diese Schritte zur Installation von Windows 10 durchgeführt haben, vergewissern Sie sich bitte, dass alle erforderlichen Ger¤tetreiber installiert sind. Um jetzt nach Updates zu suchen, wћhlen Sie die Schaltflћche “Start” aus und gehen Sie dann zu “Einstellungen” > “Update und Sicherheit” > “Windows Update” “. W¤hlen Sie dort “Nach Updates suchen” aus. Bei Bedarf erhalten Sie zusötzliche erforderliche Gerütetreiber auch auf der Support-Website Ihres Gerüteherstellers.
Hinweis: Treiber fÃr Surface-Geräte finden Sie auf der Seite .
- Verwenden des erstellten Installationsmediums (zum Anzeigen von mehr orer weniger Informationen hier klicken)
Vor der Installation von WindowsB 10 sollten Sie alles speichern, woran Sie arbeiten, und ein Backup Ihres PCs erstellen. Dann können Sie loslegen. Wenn Sie mithilfe des Medienerstellungstools eine ISO-Datei fØr WindowsВ 10 heruntergeladen haben, mÝssen Sie diese zunächst auf eine DVD brennen und anschließend die folgenden Schritte durchführen.
- Натиснете USB-Laufwerk на компютъра си, след като сте инсталирали Windows 10, или изберете DVD в Laufwerk на този компютър.
- Starten Sie Ihren PC neu.
Falls Ihr PC nicht automatisch mit den USB- or DVD-Medien startet, müssen Sie möglicherweise ein StartmenØ G¶ffnen orer die Startreihenfolge in den PC-, BIOS- or UEFI-Einstellungen G¤ndern. Um ein StartmenØ zu G¶ffnen oder die Startreihenfolge zu G¤ndern, mßssen Sie fÜr gewöhnlich sofort nach dem Einschalten Ihres PCs eine Taste drØckenВ – etwa F2, F12, L¶schen oder ESC. Prјfen Sie die Bedienungsanleitung Ihres PCs oder besuchen Sie die Website des Herstellers, um zu erfahren, wie man auf ein Startmenј zugreift und die Startreihenfolge Ihres PCs G¤ndert. Sollte Ihnen das USB-or DVD-Mediengerät in Ihren Startoptionen nicht angezeigt werden, wenden Sie sich an den PC-Hersteller. Er wird Ihnen erkl¤ren, wie Sie „Sicheres Booten“ in Ihren BIOS-Einstellungen vorübergehend deaktivieren können.
Falls Sie das Startmenј oder die Startreihenfolge nicht ver¤ndern k¶nnen und Ihr PC sofort in dem Betriebssystem hochf¤hrt, das Sie ersetzen m¶chten, wurde Ihr PC m¶glicherweise nicht vollst¤ndig heruntergefahren. Um sicherzustellen, dass Ihr PC vollst¤ndig herunterf¤hrt, tippen Sie auf das Netzschaltersymbol auf dem Anmeldebildschirm oder im StartmenØ und wеhlen Sie “Herunterfahren”.
- Wеhlen Sie auf der Seite Инсталатор на Windows Ihre Sprach-, Zeit- und Tastatureinstellungen und anschließend Weiter aus.
- Wöhlen Sie Инсталатор на Windows aus.
- Weitere Methoden zum Installieren von WindowsВ 10 mithilfe der ISO-Datei (zum Anzeigen von mehr orer weniger Informationen hier klicken)
Wenn Sie eine ISO-Datei fØr WindowsВ 10 heruntergeladen haben, wurde diese Datei lokal an dem von Ihnen ausgew¤hlten Speicherort gespeichert. Wenn auf Ihrem PC ein DVD-Brennprogramm von Drittanbietern installiert ist, das Sie zum Erstellen der Installations-DVD verwenden m¶chten, k¶nnen Sie das Programm möglicherweise G¶ffnen, indem Sie zum Speicherort wechseln und auf die ISO-Datei doppelklicken. Andernfalls klicken Sie mit der rechten Maustaste auf die ISO-Datei, klicken auf G–ffnen mit und wählen Ihre bevorzugte DVD-Brennsoftware aus.
Wenn Sie zum Erstellen einer Installations-DVD den Windows Disk Image Burner verwenden m¶chten, wechseln Sie zum Speicherort der ISO-Datei. Clicken Sie mit der rechten Maustaste auf die ISO-Datei und wählen Sie Eigenschaften aus. Щракнете върху регистрационната карта „Allgemein“ auf G„ndern Гњбернемен aus. Clicken Sie anschlieğend mit der rechten Maustaste auf die ISO-Datei und w¤hlen Sie Datentr¤gerabbild brennen aus.
Ако имате Windows 10 DVD или USB-Laufwerk директно от инсталирането на ISO-Datei, можете да инсталирате ISO-Datei, след което да получите ISO-Datei. Dadurch wird ein Upgrade des aktuellen Betriebssystems auf WindowsВ 10 ausgeführt.
Така стелен Sie die ISO-Datei bereit:
- Wechseln Sie zum Speicherort der ISO-Datei, f¤hren Sie einen Rechtsklikk auf die Datei aus und w¤hlen Sie Eigenschaften aus.
- Щракнете върху регистрационната карта „Allgemein“ auf G„ndern... und wéhlen Sie Windows Explorer als das Programm aus, mit dem Sie ISO-Dateien G¶ffnen g¶chten. W¤hlen Sie dann Гњбернемен aus.
- Clicken Sie mit der rechten Maustaste auf die ISO-Datei und wählen Sie Bereitstellen aus.
- Doppelklicken Sie auf die ISO-Datei, um die darin enthaltenen Dateien anzuzeigen. Doppelklicken Sie setup.exe, um das Setup von WindowsВ 10 zu starten.
От края на 2019 г. изтеглянето на Windows 10 за инсталиране чрез методите, описани по-долу, ще изтегли актуализацията на Windows 10 1909 ноември 2019 г. Ако вече сте инсталирали лицензиран Windows 10 на вашия компютър или лаптоп, получен по някакъв начин, не е необходимо да въвеждате продуктов ключ по време на инсталацията (трябва да щракнете върху „Нямам продуктов ключ“ на съответния етап). Прочетете повече за характеристиките на активирането в статията: (можете да работите без активиране, вижте). Ако трябва само да коригирате проблеми с инсталираната операционна система, докато се стартира, можете да използвате по-прост метод: .
- На първия екран на инсталационната програма ще бъдете помолени да изберете език, формат на часа и метод на въвеждане от клавиатурата - можете да оставите стойностите по подразбиране, руски.
- Следващият прозорец е бутонът „Инсталиране“, върху който трябва да щракнете, за да продължите, както и елементът „Възстановяване на системата“ в долната част, който няма да бъде обсъждан в тази статия, но е много полезен в някои ситуации.

- Ще бъдете отведени до прозорец, за да въведете своя продуктов ключ, за да активирате Windows 10. В повечето случаи, освен ако не сте закупили продуктов ключ отделно, всичко, което трябва да направите, е да щракнете върху „Нямам продуктов ключ“. Активирането ще се извърши автоматично след свързване с интернет, ако на този компютър или лаптоп вече е инсталиран лицензиран Windows 10. Допълнителните опции и кога да ги използвате са описани в раздела „Допълнителна информация“ в края на ръководството.

- Следващата стъпка (може да не се появи, ако изданието е определено от ключ, включително от UEFI) е избирането на изданието на Windows 10 за инсталиране. Изберете опцията, която е била инсталирана преди това (ако се изисква активиране на зададения цифров лиценз).

- Прочетете условията на лицензионното споразумение и ги приемете. След като това е направено, щракнете върху бутона "Напред".
- Един от най-важните моменти е изборът на типа инсталация на Windows 10. Има две опции: Актуализация (може да се направи само ако е инсталирана нова система, когато старата версия на операционната система е инсталирана на диска) - в това случай, всички настройки, програми, файлове на предишната инсталирана система се запазват, а самата стара система се записва в папката Windows.old (но тази опция не винаги е възможна за стартиране). Тоест, този процес е подобен на обикновена актуализация; няма да бъде разглеждан тук. Персонализирана инсталация - този елемент ви позволява да извършите чиста инсталация, без да запазвате (или частично запазвате) потребителски файлове, а по време на инсталацията можете да разделите дисковете и да ги форматирате, като по този начин изчистите компютъра от предишни файлове на Windows. Именно този метод ще бъде описан.

- След като зададете потребителска инсталация, ще бъдете отведени до прозорец за избор на дисков дял за инсталация (възможните грешки при инсталацията на този етап са описани по-долу). Освен това, ако това не е нов твърд диск или SSD, ще видите много по-голям брой дялове, отколкото сте виждали преди в Explorer, пример е показан на екранната снимка. Ще се опитам да обясня опциите (също във видеото в края на инструкциите, което показвам и ви разказвам подробно какво и как можете да правите в този прозорец).

- Ако вашият компютър има няколко физически диска, те ще се показват като Диск 0, Диск 1 и така нататък. Всеки може да има няколко секции. Без значение на какъв диск инсталирате Windows 10, Disk 0 ще се използва за запис на системни файлове, скрити дялове и буутлоудъра. Затова в идеалния случай инсталирайте ОС на диск 0 (в противен случай, ако този диск е прекъснат, системата на другия диск няма да стартира). Ако например сте закупили нов SSD и той се показва като Disk 1, можете да опитате да намерите отделен елемент в BIOS, за да посочите реда на твърдите дискове и да поставите SSD на първо място или да смените SATA кабелите ( ако се използва този интерфейс) между двете устройства, така че желаният диск да се появи в инсталационната програма като Диск 0.
- Ако сте имали предварително инсталиран Windows от производителя, тогава в допълнение към системните дялове на диск 0 (техният брой и размери могат да се различават: 100, 300, 450 MB), ще видите друг (обикновено) дял с размер 10-20 гигабайта. Не препоръчвам да го докосвате по никакъв начин, тъй като съдържа изображение за възстановяване на системата, което ви позволява бързо да върнете вашия компютър или лаптоп до фабричното му състояние, ако възникне необходимост. Освен това не трябва да променяте системно запазените дялове (освен ако не решите да изтриете напълно твърдия диск).
- По правило при чиста инсталация на системата тя се поставя на дял, съответстващ на устройство C, и се форматира (или изтрива). За да направите това, изберете този дял (можете да го определите по размер), щракнете върху „Форматиране“. И след това, като го изберете, щракнете върху „Напред“, за да продължите инсталирането на Windows 10. Ако се появят съобщения за невъзможността за инсталиране на този дял, щракнете върху съобщението, за да получите информация за грешката (те се обсъждат по-късно в инструкциите). Данните на други дялове и дискове няма да бъдат засегнати. Ако сте имали инсталиран Windows 7 или XP на компютъра си, преди да инсталирате Windows 10, по-надеждна опция би била да изтриете дяла (но не и да го форматирате), да изберете неразпределената област, която се появява (неразпределено място на диска) и да щракнете върху „Напред ”, за да накарате програмата автоматично да създаде необходимата инсталация на системни дялове (или използване на съществуващи, ако има такива).
- Ако пропуснете форматирането или изтриването и изберете да инсталирате дял, на който операционната система вече е инсталирана, тогава предишната инсталация на Windows ще бъде поставена в папката Windows.old и вашите файлове на устройството C няма да бъдат засегнати (но ще има да има доста боклук на твърдия диск).
- Най-добър метод:ако няма нищо важно на вашия системен диск (Диск 0), можете напълно да изтриете всички дялове на този диск един по един, да изберете едно неразпределено място на Диск 0 и да щракнете върху бутона „Напред“, това ще избегне почти всякакви грешки и проблеми. Можете да създадете диск D (ако е необходимо) след инсталиране на системата.
- Ако предишната система е инсталирана на дял или устройство C и изберете друг дял или устройство, за да инсталирате Windows 10, тогава в резултат ще имате две операционни системи, инсталирани на вашия компютър едновременно и изберете тази, от която се нуждаете, когато стартирате компютъра.

Забележка: Ако, когато изберете дял на диска, видите съобщение, че Windows 10 не може да бъде инсталиран на този дял, щракнете върху този текст и след това, в зависимост от пълния текст на грешката, използвайте следните инструкции:
- След като изберете опцията за дял за инсталиране, щракнете върху бутона „Напред“. Файловете на Windows 10 ще започнат да се копират на вашия компютър.

- След рестартирането няма да се изискват никакви действия от вас за известно време - ще се появят „Подготовка“ и „Конфигуриране на компоненти“. В този случай компютърът може да се рестартира и понякога да замръзне с черен или син екран. В този случай просто изчакайте, това е нормален процес - понякога се проточва с часове. Важно:Ако получите настройка на Windows 10 отново след рестартиране, просто задайте зареждане от HDD или SSD в BIOS или Windows Boot Manager в UEFI, или изключете USB флаш устройството, или не натискайте никакъв клавиш, когато бъдете подканени да го направите.

- Следващият етап е настройка на основните параметри на системата. Първата точка е изборът на регион.

- Вторият етап е да потвърдите, че клавиатурната подредба е правилна.

- След това инсталаторът ще ви подкани да добавите допълнителни клавиатурни подредби. Ако не се нуждаете от опции за въвеждане, различни от руски и английски, пропуснете тази стъпка (английският е наличен по подразбиране).

- Ако имате активни мрежови адаптери, ще бъдете подканени да се свържете с интернет. Може да искате да направите това, особено ако планирате да използвате акаунт в Microsoft. Ако имате нужда от локален акаунт, бих препоръчал да не се свързвате с мрежата, докато инсталацията на Windows 10 не приключи. За да направите това, щракнете върху „Нямам интернет“ и „Продължаване на ограничената инсталация“ в следващия прозорец.

- Ако имате интернет връзка, ще ви бъдат предложени две опции за настройка на Windows 10 - за лична употреба или за организация (използвайте тази опция само ако трябва да свържете компютъра си към вашата работна мрежа, домейн и Windows сървъри във вашия организация). Обикновено трябва да изберете опцията за лична употреба.
- Следващата стъпка от инсталирането е настройка на вашия акаунт в Windows 10. Ако имате активна интернет връзка, ще бъдете подканени да настроите акаунт в Microsoft или да въведете съществуващ. Можете да щракнете върху „Офлайн акаунт“ в долния ляв ъгъл, за да създадете локален акаунт (в най-новите версии на Windows 10 Home няма опция „Офлайн акаунт“, но създаването на такъв все още е възможно, вижте). Ако няма интернет връзка, се създава локален акаунт. Когато инсталирате най-новите версии на Windows 10, след като въведете вашето потребителско име и парола, ще трябва също да зададете въпроси за сигурност, за да възстановите паролата си, ако я загубите.

- Ако използвате акаунт в Microsoft, ще бъдете подканени да използвате ПИН за влизане. Освен това ще бъдете подканени да настроите OneDrive.
- Ако изберете офлайн акаунт, ще ви бъде казано отново за предимствата от използването на акаунт в Microsoft (отказ) и след това ще бъдете помолени да въведете потребителското име на вашия компютър. Не въвеждайте името Администратор, защото е присвоено на скрит системен акаунт. Потребителят, който създадете с произволно име, при всички случаи ще бъде администратор на Windows 10.

- Въведете паролата за акаунта си, потвърдете я и след това изберете и дайте отговори на въпросите за сигурност, които ще бъдат използвани, ако забравите паролата си.

- Ще бъдете помолени да активирате Windows 10 Activity History, нова функция, която съхранява историята на използваните програми, документи и сайтове, с възможност за достъп от други устройства със същия акаунт в Microsoft. Активирайте или деактивирайте - по ваша преценка.
- Последната стъпка от настройката е да конфигурирате настройките за поверителност на Windows 10, които включват споделяне на местоположение, разпознаване на реч, споделяне на диагностични данни и създаване на вашия рекламен профил. Прочетете внимателно и деактивирайте това, което не ви трябва. Изключвам всички опции, но ако имате лаптоп или таблет, препоръчваме да оставите местоположението и търсенето за вашето устройство включени, това може да ви помогне да го намерите, ако го загубите.

- След това ще започне последният етап - настройка и инсталиране на стандартни приложения, подготовка на Windows 10 за стартиране, на екрана ще изглежда като надпис: „Това може да отнеме няколко минути.“ Всъщност това може да отнеме минути или дори часове, особено на слаби компютри; през това време не трябва да се изключва или рестартира.
- И накрая, ще видите работния плот на Windows 10 - системата е инсталирана успешно, можете да започнете да я конфигурирате и изучавате.

Видео инструкции за инсталиране на Windows 10 от USB флашка
В предложените видео инструкции се опитах ясно да покажа всички нюанси и целия процес на инсталиране на Windows 10 от началото до края.
Действия след инсталиране на ОС на вашия компютър
Първото нещо, за което трябва да се притеснявате след чиста инсталация на системата на вашия компютър, е инсталирането на драйвери. В същото време Windows 10 сама ще зареди много драйвери на устройства, ако има интернет връзка. Повечето драйвери ще работят добре, но за всеки случай имайте предвид, че те могат да бъдат изтеглени:
- За лаптопи - от официалния сайт на производителя на лаптопа, в секцията поддръжка, за конкретния модел лаптоп. В същото време, дори ако официалният уебсайт има драйвери само за Windows 8.1, 8 и 7, те могат да бъдат инсталирани в Windows 10 и обикновено ще работят. См.
- За компютър - от сайта на производителя на дънната платка за вашия модел.
- За видео карта - от съответните сайтове на NVIDIA или AMD (или дори Intel), в зависимост от това коя видео карта се използва. См. .
Второто действие, което препоръчвам, е след успешно инсталиране на всички драйвери и активиране на системата, но преди инсталиране на програми (чрез вградени инструменти на ОС или чрез програми на трети страни), за да се ускори значително преинсталирането на Windows в бъдеще, ако е необходимо .
Ако след чиста инсталация на системата на вашия компютър нещо не работи (например) или трябва да конфигурирате нещо (например), най-вероятно ще можете да намерите възможни решения на проблема на моя уебсайт , или използвайте търсенето в сайта в менюто, като зададете въпрос със свои думи: с голяма вероятност ще бъде намерено решение.
Windows 10 е операционна система, която отново се представи старт меню. Отваря се както в Windows 7, въпреки че интерфейсът на Metro остава и може да се активира през лентата на задачите. Също нов тук виртуални десктопи, стартиране на Metro приложения в windows, леко променен интерфейс и други по-дребни детайли.
Да започнем с менюто "Старт". В Windows 8 много хора го пропуснаха и тогава специални програми дойдоха на помощ (и все още идват), които изключиха началния екран на Metro. Microsoft осъзнаха, че не всеки има сензорни екрани (и не всеки има нужда от тях) и в новата версия избутаха интерфейса в стил Metro на заден план. Менюто "Старт" вече е по подразбиране и интерфейсът с плочки може да се активира в "Настройки" в контролния панел. Менюто "Старт" вече съдържа плочки за Metro приложения и настолни програми във вида, с който сме свикнали. Това меню вече може да бъде промяна в размера, а именно да увеличите или намалите височината му.
Ако сте използвали приложения в стил Metro, сега ще оцените, че те работят не само в режим на цял екран, но и в прозорци, точно като десктоп програми. Windows 8 има Функция за захващане, който разделя работния плот на две части: едната показва приложението Metro, а втората показва работния плот или която и да е програма от обикновения интерфейс. Тук, в Windows 10, тази функция не само остана, но и се разви. И сега тя може да раздели екрана колкото 4 приложения, независимо от интерфейса, за който са предназначени. За да го използвате, трябва да издърпате прозореца с мишката до ъгъла на екрана или отстрани.
В допълнение, новата система е оборудвана с виртуални десктопи, които не бяха налични преди. В лентата на задачите има Бутон за преглед на задачите. Когато щракнете върху този бутон, можете да видите всички работещи приложения, както и да създадете нови (празни) работни плотове, на които можете да поставите нови програми. Това може да бъде полезно за разделяне на дейности. Например програмите за работа могат да се съдържат на един работен плот, а програмите за забавление на друг. Също така, използвайки виртуални настолни компютри, можете да организирате работата на няколко души на един компютър. В същото време работещите програми се показват по интересен начин в лентата на задачите. Програмните икони на текущия (в момента активен) десктоп се показват в нормален режим, а програмните икони на други виртуални десктопи са маркирани само с малка ивица в долната част (вижте екранните снимки). По този начин виждаме всички програми, работещи на компютъра, но в същото време можем да ги разпознаем по принадлежност към различни настолни компютри.
Десен вертикален панел, който в Windows 8 се разширява, когато преместите курсора в един от ъглите, също присъства в новата система, но сега не реагира на курсора, а се извиква с клавишна комбинация Win+C. Чрез него (ако ви е удобно да използвате клавишни комбинации) е удобно да отворите контролния панел, диалога за системна информация и диалога за персонализиране. Има също бутон за захранване и плъзгач за сила на звука, но потребител на Windows 10 рядко ще прибягва до техните услуги, тъй като изключването на компютъра и регулирането на силата на звука може да бъде по-лесно.
Има промени в интерфейса. Взеха го от прозорците рамка, но направиха по-ефективни начални и затварящи анимации за тях. Някои икони са променени, въпреки че до излизането на окончателната версия на Windows 10 изглежда, че всички стандартни икони ще бъдат актуализирани.
Ако сте от онези, които харесват Интерфейс в стил метро, тогава можете да го активирате. Щракнете с десния бутон върху лентата на задачите и изберете Свойства, след което в прозореца, който се отваря, отидете в раздела на менюто "Старт" и премахнете отметката от "Използване на менюто "Старт" вместо начален екран". Така разработчиците на Windows 10 потвърждават намерението си да направят система, която да е подходяща за всички устройства.
Като цяло, въпреки всички нови функции, широко поле за критика отново се отваря за „хейтърите“ на Microsoft. Компанията отново се опитва да ни продаде нещо, което като цяло може да бъде имплементирано в новия сервизен пакет за Windows 8. Ние обаче вече сме свикнали с това и Windows 10, няколко години след окончателното издание, най-много вероятно надминава Windows 8 по брой потребители.