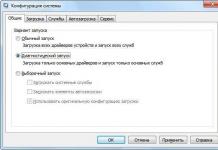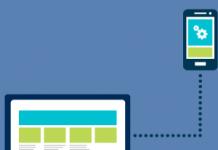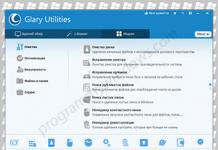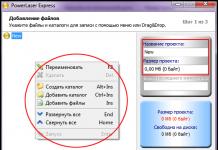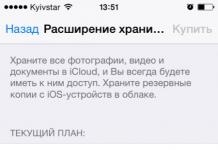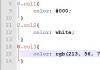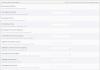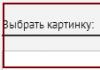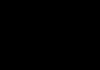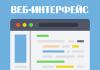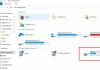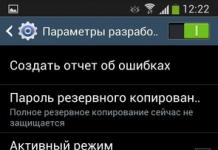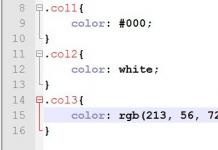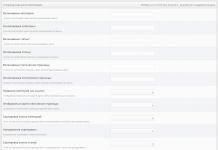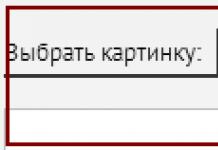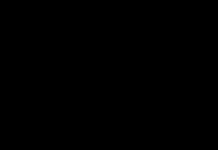Много е вероятно на вашия компютър с Windows да намерите две папки „Програмни файлове“ и „Програмни файлове (x86)“. Ако ви омръзне, ще видите, че някои от вашите програми са инсталирани в една папка, а други в друга.
32-битов и 64-битов Windows
Първоначално Windows беше достъпен само в 32-битова версия. В 32-битови версии на Windows– дори на 32-битови версии на Windows 10, които все още са налични днес – ще видите само папка „Програмни файлове“.
В 64-битови версии на Windows 64-битовите приложения се инсталират в папката Program Files. Въпреки това, 64-битовите версии на Windows поддържат и 32-битови програми и Microsoft не иска 32-битов и 64-битов софтуер да се смесват на едно и също място. Така 32-битовите програми се инсталират в папката "Program Files (x86)".
Windows изпълнява 32-битови приложения на 64-битови версии на Windows, използвайки WOW64.
Когато стартирате 32-битова програма на 64-битова версия на Windows, емулационният слой WOW64 безпроблемно пренасочва достъпа до файла от „C:\Program Files“ към „C:\Program Files (x86)“. 64-битовите програми все още използват обикновената папка Program Files.
Какво има във всяка папка?
Така че на 32-битов Windows имате само папка "Program Files". Той съдържа всички програми, които сте инсталирали, всички от които са 32-битови.
В 64-битов Windows 64-битовите програми се съхраняват в папката Program Files, а 32-битовите програми се съхраняват в папката Program Files (x86).
Ето защо различни програми се разпределят между две привидно произволни папки Program Files. Папката Program Files съдържа 64-битови приложения, а папката Program Files (x86) съдържа 32-битови приложения.
Защо са разделени?
Тази функция за съвместимост е предназначена за по-стари 32-битови програми. Тези 32-битови програми може да не знаят, че дори съществува 64-битова версия на Windows, така че Windows ги изолира от 64-битов код.
32-битовите програми не могат да зареждат 64-битови библиотеки (DLL файлове) и може да се сринат, ако се опитат да заредят конкретен DLL файл и срещнат 64-битова версия вместо 32-битова. Същото важи и за 64-битовите програми. Запазването на различни програмни файлове за различни процесорни архитектури предотвратява подобни грешки.
Например, да кажем, че Windows използва една папка Program Files. 32-битово приложение може да потърси DLL файла на Microsoft Office, намиращ се в C:\Program Files\Microsoft Office, и да се опита да го зареди. Ако обаче имате инсталирана 64-битова версия на Microsoft Office, приложението ще се срине и няма да работи правилно. С отделни папки това приложение изобщо няма да може да намери DLL, тъй като 64-битовата версия на Microsoft Office ще бъде в C:\Program Files\Microsoft Office, а 32-битовото приложение ще търси в C:\ Програмни файлове (x86)\Microsoft Office.
Също така помага, когато програмист създава както 32-битова, така и 64-битова версия на приложение, особено ако и двете трябва да бъдат инсталирани наведнъж. 32-битовата версия се инсталира автоматично в C:\Program Files (x86), а 64-битовата версия се инсталира автоматично в C:\Program Files. Ако Windows използва една папка, разработчикът на приложението ще трябва да зададе 64-битовата папка на друга папка, за да ги раздели.
Защо 32-битовата папка се нарича (x86)
Няма винаги да виждате термините „32-битов“ или „64-битов“. Вместо това понякога може да видите "x86" и "x64", за да се отнасят до тези две различни архитектури. Това е така, защото ранните компютри са използвали оригиналния чип Intel 8086, но по-новите версии са станали 32-битови. „X86“ вече се отнася до 32-битова архитектура – независимо дали е 16-битова или 32-битова. Новата 64-битова архитектура се нарича "x64".

Това означава, че "Program Files (x86)" е реализация на папката Program Files за програми, използващи по-старата x86 архитектура на процесора. Имайте предвид обаче, че 64-битовите версии на Windows не могат стартирайте 16-битов код .
Обикновено това няма значение
Обикновено няма значение дали програмните файлове се съхраняват в Program Files или Program Files (x86). Windows автоматично инсталира програми в правилната папка, така че не е нужно да мислите за това. Програмите се появяват в менюто "Старт" и функционират нормално, независимо къде са инсталирани. Просто оставете вашите програми автоматично да решат коя папка Program Files да използват.
Ако ти с помощта на преносимо приложение, може да се стартира от всяка папка на вашата система, така че не е нужно да се притеснявате къде да го поставите.
Понякога обаче трябва да знаем къде се съхранява програмата. Например, искате да отидете във вашата Steam директория, за да архивирате някои файлове. Ще го намерите в C:\Program Files (x86), тъй като Steam е 32-битова програма.
Понякога program_files_x86__676bbe2c7241b694.cdf-ms и други системни грешки на CDF-MS могат да бъдат свързани с проблеми в системния регистър на Windows. Няколко програми могат да използват файла program_files_x86__676bbe2c7241b694.cdf-ms, но когато тези програми бъдат премахнати или модифицирани, понякога остават "осиротели" (неправилни) записи в системния регистър на CDF-MS.
По принцип това означава, че докато действителният път на файла може да се е променил, неправилното му предишно местоположение все още се записва в системния регистър на Windows. Когато Windows се опитва да търси тези неправилни препратки към файлове (местоположения на файлове на вашия компютър), могат да възникнат грешки program_files_x86__676bbe2c7241b694.cdf-ms. Освен това, инфекция със злонамерен софтуер може да е повредила записи в регистъра, свързани с Microsoft Windows. Следователно тези повредени записи в системния регистър на CDF-MS трябва да бъдат коригирани, за да се реши проблемът в основата.
Ръчното редактиране на системния регистър на Windows за премахване на невалидни ключове program_files_x86__676bbe2c7241b694.cdf-ms не се препоръчва, освен ако не сте специалист по обслужване на компютри. Грешки, допуснати при редактиране на регистъра, могат да направят вашия компютър неработещ и да причинят непоправими щети на вашата операционна система. Всъщност дори една запетая, поставена на грешното място, може да попречи на компютъра ви да се зареди!
Поради този риск силно препоръчваме да използвате доверен инструмент за почистване на регистър като WinThruster (разработен от Microsoft Gold Certified Partner), за да сканирате и поправите всякакви проблеми в системния регистър, свързани с program_files_x86__676bbe2c7241b694.cdf-ms. С помощта на инструмент за почистване на регистъра можете да автоматизирате процеса на намиране на повредени записи в регистъра, липсващи препратки към файлове (като този, причиняващ грешката program_files_x86__676bbe2c7241b694.cdf-ms) и повредени връзки в регистъра. Преди всяко сканиране автоматично се създава резервно копие, което ви позволява да отмените всички промени с едно щракване и ви предпазва от евентуална повреда на вашия компютър. Най-добрата част е, че елиминирането на грешки в регистъра може драстично да подобри скоростта и производителността на системата.
Внимание:Освен ако не сте опитен потребител на компютър, НЕ препоръчваме ръчно редактиране на системния регистър на Windows. Неправилното използване на редактора на системния регистър може да причини сериозни проблеми, които може да изискват преинсталиране на Windows. Ние не гарантираме, че проблемите, произтичащи от неправилно използване на редактора на регистъра, могат да бъдат коригирани. Вие използвате редактора на системния регистър на свой собствен риск.
Преди да поправите ръчно регистъра на Windows, трябва да създадете резервно копие, като експортирате част от регистъра, който е свързан с program_files_x86__676bbe2c7241b694.cdf-ms (напр. Microsoft Windows):
- Кликнете върху бутона Започнете.
- Въведете " команда" В лента за търсене... ОЩЕ НЕ КЛИКАЙТЕ ENTER!
- Докато държите натиснати клавишите CTRL-Shiftна клавиатурата натиснете ENTER.
- Ще се покаже диалогов прозорец за достъп.
- Кликнете да.
- Черната кутия се отваря с мигащ курсор.
- Въведете " regedit" и натиснете ENTER.
- В редактора на системния регистър изберете ключа, свързан с program_files_x86__676bbe2c7241b694.cdf-ms (напр. Microsoft Windows), който искате да архивирате.
- В менюто Файлизберете Експортиране.
- В списъка Запази визберете папката, в която искате да запазите резервното копие на ключа на Microsoft Windows.
- В полето Име на файлВъведете име за архивния файл, като например „Microsoft Windows Backup“.
- Уверете се, че полето Експортна гамаизбрана стойност Избран клон.
- Кликнете Запазване.
- Файлът ще бъде записан с разширение .рег.
- Вече имате резервно копие на записа в системния регистър, свързан с program_files_x86__676bbe2c7241b694.cdf-ms.
Следните стъпки за ръчно редактиране на системния регистър няма да бъдат описани в тази статия, тъй като има вероятност да повредят вашата система. Ако желаете повече информация относно ръчното редактиране на регистъра, моля, разгледайте връзките по-долу.
Всеки потребител на компютър поне веднъж е разглеждал компютъра си, изучавайки папки и програми, най-често с цел да освободи място на твърдия диск и да изтрие ненужните файлове. По правило най-големите папки включват програмни файлове (x86) и програмни файлове за собственици на 64-битови операционни системи. Те се намират в корена на OS диска на адрес: C:\Program Files (x86) и C:\Program Files.
Въведение
Внимание!!!Уважаеми читатели, преди да започнете каквито и да било действия с папката „Програмни файлове“, ви моля да помислите няколко пъти, защото това е системна. Искам веднага да ви предупредя, че всяка погрешна намеса може да наруши работата на операционната система и просто ще загубите част от вашите данни, програми или изобщо няма да можете да включите компютъра. Тази статия е написана за тези, които разбират какво правят и с каква конкретна цел. не препоръчвамДори мислите за евентуално изтриване на папката.
64-битовите програми се инсталират в папката Program Files, а 32-битовите се инсталират в папката Program Files (x86). Някои от тях може да са абсолютно необходими за стабилната работа на вашия компютър. Например, ако сте инсталирали чиста операционна система без драйвери, тогава при инсталиране на аудио драйвера може да бъде избран пътят по подразбиране към една от тези папки. Ако в този случай изтриете папка, вече няма да имате звук.
Microsoft се погрижи да не изтриете цялата папка с няколко щраквания, следователно, когато се опитате да я премахнете, Explorer ще ви даде съобщения, че програмите, които се премахват, вече се изпълняват и няма да ви позволи да завършите работата. Разбира се, можете да заобиколите това, като отидете в диспечера на задачите и деактивирате процесите, принадлежащи на програми, но това не се препоръчва. Този метод може да бъде полезен при премахване на малки вируси или помощни програми.
Възможно ли е да изтриете папката x86 на програмните файлове?
Можем да кажем с увереност, че не трябва да изтривате цялата папка, но ако все пак трябва да освободите място на твърдия диск, можете да премахнете ненужните програми, но не ръчно (чрез изтриване на папки), а чрез контролния панел. Този метод също е много по-добър, тъй като не можете да направите грешка, когато изберете ненужно приложение. Често се случва при инсталиране на програма тя да бъде поставена в папка с името на компанията, която я е създала, например: Microsoft, Adobe и др. В контролния панел ще видите имената на програмите и техните икони, което ще ви помогне да се ориентирате по-лесно. По-долу е даден списък с папки и програми, които не трябва да се изтриват.
Папки:
- 7-цип;
- Общи файлове;
- Internet Explorer;
— Microsoft Games;
— Microsoft Office;
— MSBuild;
— NVIDIA Corporation;
— Realtek (драйвер за звукова карта) – вашият може да е различен;
— Референтни възли;
— Всички папки на Windows;
- WinRAR;
— Папка с антивирус (Avast, Kaspersky, Dr. Web и т.н.).
програми:
— Антивирусна;
— Драйвери (Intel, NVIDIA, ADM, Realtek и др.);
— Всички програми на Microsoft;
- Windows драйвери.
За пълно премахване на програми използвайте контролния панел. Следвай тези стъпки.
- Отворете панела "Старт".
- Изберете „Контролен панел“
- Кликнете върху „Програми и функции“
- В списъка по-горе щракнете двукратно върху желаната програма, за да я премахнете, с изключение на написаните по-горе.
Също така си струва да се има предвид, че ако твърдият диск е разделен на няколко, не всички програми ще бъдат на устройство C, например сте инсталирали игри на устройство D, така че бъдете внимателни при избора на програми и приложения.
Как да изтрия програмни файлове x86 на старата система?
Има и по-необичайни обстоятелства, когато е необходимо да се изтрият компоненти на програмните файлове x86 или папката с програмни файлове. Тази ситуация може да възникне, ако вашият диск е разделен на няколко части. Например, ако вашата ОС е била на устройство C и сте инсталирали друга на устройство D и я използвате, тогава всичко ще остане на устройство C. Тук възникват въпросите: как да изтрия папките Windows и Program files?
Най-лесният начин е да изтеглите полезната помощна програма LockHunter. Когато се опитате да изтриете тези папки, ще получите съобщение, че нямате достатъчно права. Помощната програма ви позволява да си затворите очите за това и да изтриете абсолютно всички файлове на вашия компютър. След инсталирането щракнете с десния бутон върху необходимите папки и изберете LockHunter. В прозореца, който се показва, щракнете върху „DeleteIt!“ и папките ще бъдат изтрити. Въпреки лекотата на използване и неограничените възможности, трябва да използвате тази помощна програма с повишено внимание и в нормални случаи да използвате познатия „Контролен панел“
Приятно използване!
Вероятно сте виждали папките "C:\Program Files" и "C:\Program Files (x86)" на вашия компютър. И вероятно сте забелязали, че програмите се инсталират както в един пакет, така и в друг. Нека да разберем защо това е така.
32-битов и 64-битов Windows
Първоначално Windows беше достъпен само в 32-битови версии. В тези версии виждаме само папката „C:\Program Files“, която е препоръчителното място за инсталирани програми.
В 64-битовите версии на Windows 64-битовите приложения се инсталират в папката Program Files. Въпреки това, 64-битовите версии на Windows също поддържат 32-битови програми и Microsoft не иска 32-битов и 64-битов софтуер да се смесват на едно и също място. И така, 32-битовите програми се инсталират в папката "C:\Program Files (x86)" по подразбиране.
Windows изпълнява 32-битови приложения на 64-битови версии на Windows, използвайки WOW64. Когато стартирате 32-битова програма на 64-битова версия на Windows, емулационният слой WOW64 безпроблемно пренасочва достъпа до файла от „C:\Program Files“ към „C:\Program Files (x86)“.
Какво има във всяка папка?

Така че на 32-битов Windows имате само папка "C:\Program Files", която съдържа всички инсталирани 32-битови програми.
В 64-битов Windows 64-битовите програми се съхраняват в папката "C:\Program Files", а 32-битовите програми се съхраняват в папката "C:\Program Files (x86)".
Ето защо различни програми се инсталират в различни папки.
Защо са разделени?
Функция за съвместимост, предназначена за по-стари 32-битови програми, които може да не знаят, че 64-битов Windows изобщо съществува, така че Windows им пречи да говорят директно с 64-битов код.
32-битовите програми не могат да зареждат 64-битови библиотеки (DLL файлове) и може да се сринат, ако се опитат да заредят определен DLL файл и срещнат 64-битова версия вместо 32-битова. Същото важи и за 64-битовите програми. Наличието на независими програмни файлове за различни процесорни архитектури предотвратява подобни грешки.
Например, да кажем, че Windows просто ще използва една папка Program Files. 32-битовото приложение ще потърси DLL файла на Microsoft Office в C:\Program Files\Microsoft Office и ще се опита да го зареди. Ако обаче имате инсталирана 64-битова версия на Microsoft Office, приложението ще се срине и няма да работи правилно, защото... то изобщо няма да може да намери DLL, защото 64-битовата версия на Microsoft Office ще се намира в C:\Program Files\Microsoft Office, а 32-битовото приложение ще търси C:\Program Files (x86 )\Microsoft Office.
Също така помага, когато програмист създава както 32-битова, така и 64-битова версия на приложение, особено ако те трябва да бъдат инсталирани наведнъж в някои ситуации. 32-битовата версия се инсталира автоматично в C:\Program Files (x86), а 64-битовата версия се инсталира автоматично в C:\Program Files. Ако Windows използва една папка, разработчикът на приложението ще трябва да зададе 64-битовата папка на друга папка, за да ги раздели. И вероятно няма да има истински стандарт, където разработчиците да задават различни версии.
Защо 32-битовата папка се нарича (x86)?

Няма винаги да виждате „32-битов“ и „64-битов“. Вместо това понякога виждате "x86" и "x64" за обозначаване на тези две различни архитектури. Това е така, защото ранните компютри са използвали оригиналния чип Intel 8086, но по-новите версии са станали 32-битови. „X86“ вече се отнася за всички „версии“ до 64-битова архитектура – независимо дали е 16-битова или 32-битова. Новата 64-битова архитектура се нарича още “x64”.
Папката "Program Files (x86)" е папка за програми, използващи старата процесорна архитектура x86. Имайте предвид обаче, че 64-битовите версии на Windows не могат да изпълняват 16-битов код.
Обикновено няма значение
Обикновено няма значение дали програмните файлове се съхраняват в Program Files или Program Files (x86). Windows автоматично инсталира програми в правилната папка, така че не е нужно да мислите за това. Програмите се показват в менюто "Старт" и функционират нормално, независимо къде са инсталирани. Както 32-битовите, така и 64-битовите програми трябва да съхраняват вашите данни в папки като AppData и ProgramData, а не в папка Program Files. Просто оставете вашите програми автоматично да решат коя папка Program Files да използват.
Понякога трябва да знаете къде се съхранява дадена програма. Да приемем, че искате да влезете във вашата Steam директория, за да архивирате някои файлове. Ще го намерите в C:\Program Files (x86), тъй като Steam е 32-битова програма.
Ако не знаете коя версия на програмата сте инсталирали, 32 или 64 бита, тогава можете да погледнете в диспечера на задачите на Windows.

В 64-битовите версии на Windows 32-битовите програми са маркирани с допълнителен текст „(32-битов)“, което ви подсказва, че ще ги намерите в C:\Program Files (x86).
Когато започнете да разглеждате вашето устройство, на което е инсталирана операционната система, можете да намерите много неща. Например преди време говорих за. Днес ще говорим за папка, наречена Program Files (x86): какво има в нея и може ли да бъде изтрита?
Можете да намерите папка, наречена Program Files (x86), в основата на системното устройство, обикновено устройство C. Вероятно знаете, че самата папка Program Files е необходима за инсталиране на различни програми - по подразбиране програмите се инсталират в нея. Но това е папка без никакви анотации, но тук говорим за папка с допълнително име x86. Освен това, ако имате папка с това име, тогава в корена ще намерите папката Program Files без допълнителни добавки.
Ковчегът, както се казва, се отваря просто. Има две версии на операционната система Windows - . Накратко, разликата между тях е, че за един такт от процесорно време системата може да обработи команда от съответно 32 или 64 бита. Освен това 64-битовата операционна система поддържа много по-голямо количество RAM, докато 32-битовата операционна система поддържа не повече от 4 GB (всъщност дори по-малко).

Ако говорим за 32-битовата версия на Windows, тогава тя поддържа само 32-битови програми. Съответно, ако искате да стартирате 64-битова програма на 32-битова система, ще получите грешка. Вярно е, че в много случаи такова приложение все още може да бъде стартирано, но само чрез „танцуване с тамбура“. 64-битовата операционна система поддържа както 32-битови, така и 64-битови програми и приложения. Съответно 32-битовите програми и приложения се инсталират в папката Program Files (x86), а 64-битовите се инсталират в папката Program Files. Поради тази причина виждате две папки с почти еднакви имена в корена на папката. И това не е грешка или проблем в системата, както смятат някои потребители. Между другото, папката Program Files (x86) носи името си от ранните процесори на Intel: 8086, 80186, 80286 и т.н. Така че във всеки случай се вярва.
Как да изтрия папката Program Files (x86)?
Тази папка може да бъде изтрита също толкова лесно, колкото и другите папки. Възможно е да са необходими администраторски права. Друг въпрос е защо да правите това, ако в тази папка са инсталирани 32-битови приложения? Освен това вече инсталираните приложения ще бъдат изтрити заедно с папката. Защо ти трябва всичко това?
Смятам, че тази папка изобщо не трябва да се пипа. В крайна сметка тя не пречи на никого.