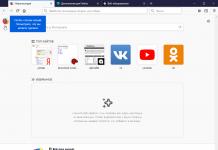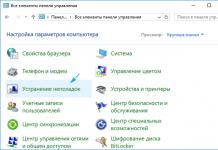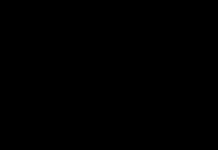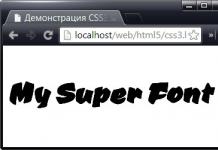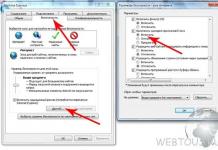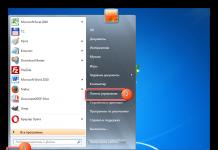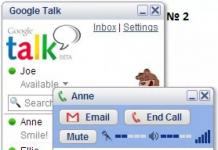Ако вашият компютър работи дълго време без подходяща поддръжка, работата му ще се влоши. Ако производителността на вашия компютър се е забавила значително или трябва да накарате стария си компютър да работи отново, следвайте тези стъпки. За да коригирате грешки или да отстраните проблеми, просто рестартирайте компютъра си. Ако системата е заразена със зловреден код, сканирайте я с подходящи програми.
стъпки
Част 1
Основни стъпки- изключете захранващия кабел от модема и рутера (ако имате);
- изчакайте около тридесет секунди и след това свържете захранващия кабел към модема;
- когато индикаторите на модема светнат, свържете захранващия кабел към рутера; След минута опитайте да се свържете с мрежата.
-
Проверете часовника на вашия компютър.Ако системният часовник е неправилен, системата не изтегля сертификати за сигурност от уебсайтове. Това може да причини проблеми при зареждането на много уеб страници. Проверете системния часовник и задайте правилното време.
Рестартирайте принтера, ако не можете да се свържете с него.Направете това, ако принтерът не се появи в прозореца за печат. Изключете принтера чрез бутона за захранване или извадете захранващия кабел от принтера. Изчакайте около тридесет секунди и след това свържете кабела или натиснете бутона.
Рестартирайте компютъра си, ако възникнат проблеми.Не забравяйте, че рестартирането на компютъра може да реши повече проблеми, отколкото изглежда. Не забравяйте да запазите всички отворени документи, преди да рестартирате.
Възстановете мрежата, ако не можете да се свържете с интернет.За да направите това, рестартирайте мрежовото оборудване. Това често може да реши проблеми със свързването към вашия модем и рутер.
част 4
Как да оптимизирате компютъра си (Windows)- В Windows 10 отворете Настройки, след което щракнете върху Актуализация и защита > Актуализация.
-
По правило това не оказва значително влияние върху производителността на компютъра, но ако свободното пространство на системния диск падне под 20%, системата ще се забави леко. Windows използва свободно пространство за преместване и съхраняване на временни файлове, така че без свободно пространство производителността на системата ще намалее. За да поддържате производителността на системата на правилното ниво, редовно изтривайте стари и ненужни файлове.
- Отворете прозореца на компютъра. Кликнете ⊞ Win + Eи намерете системното устройство (обикновено C: устройство). За да се осигури максимална производителност, свободният капацитет на това устройство трябва да бъде поне 20% от общия капацитет на устройството.
-
Стартирайте Disk Cleanup, за да намерите и премахнете стари временни файлове.Отворете менюто "Старт" и въведете "почистване на диска", за да намерите тази помощна програма. Изберете системното устройство и изчакайте помощната програма да го сканира. Поставете отметки в квадратчетата до всеки тип файл, който искате да изтриете. До типовете файлове ще се покаже томът, който ще бъде освободен след изтриването на файловете.
-
Премахване на стари и неизползвани програми.Докато работите на вашия компютър, на него са инсталирани много програми, някои от които не използвате. Такива програми заемат дисково пространство, а някои от тях работят във фонов режим и заемат системни ресурси. Затова редовно премахвайте неизползваните програми, за да поддържате компютъра си безпроблемно работещ.
- Отворете контролния панел и изберете „Деинсталиране на програма“ или „Програми и функции“. Прегледайте списъка с инсталирани програми и премахнете тези, които вече не използвате. Маркирайте програма и щракнете върху Деинсталиране, за да я премахнете. Ако не знаете програмата, потърсете информация за нея в интернет.
- Безплатната програма PC Decrapifier сканира компютъра ви за ненужни програми. Понякога такива програми се наричат bloatware. PC Decrapifier може да бъде изтеглен безплатно от pcdecrapifier.com. Не е необходимо да инсталирате тази програма - просто я стартирайте и тя ще сканира вашия компютър. Ако PC Decrapifier открие раздута програма, тя ще бъде премахната.
-
Много програми се стартират при зареждане на Windows. Така че някои необходими програми стартират по-бързо, но прекомерният брой програми при стартиране може значително да забави зареждането на системата Windows:
- в Windows 8/10 натиснете Ctrl + ⇧ Shift + Escза да отворите диспечера на задачите. Щракнете върху Още подробности, за да разгънете Диспечер на задачите и след това отидете на раздела Стартиране. Изберете програмите, които искате да премахнете от стартиране, и щракнете върху Деактивиране. Ако не знаете за какво служи дадена програма, потърсете информация за нея в интернет;
- в Windows Vista/7 щракнете ⊞ Win + Rи въведете msconfig. Отидете в раздела Стартиране. Премахнете отметката от квадратчето за всяка програма, която искате да премахнете от стартиране. Ако не знаете за какво служи дадена програма, потърсете информация за нея в интернет - просто въведете името на програмата в търсачката и вижте първите резултати от търсенето.
-
Използвайте аналози на някои програми.Много популярни програми са лошо оптимизирани и забавят вашия компютър. Такива програми са Norton Antivirus, iTunes и Adobe Reader. Тези програми имат безплатни аналози, чието използване ускорява компютъра ви.
- Вместо Norton, използвайте предварително инсталираната антивирусна програма Windows Defender. Можете също да инсталирате безплатна антивирусна програма Avast или Bit-Defender. Прочетете, за да научите как да използвате Windows Defender.
- Вместо iTunes можете да използвате foobar2000 или MediaMonkey media player (и двете програми поддържат синхронизация с iOS устройство).
Актуализирайте Windows.Инсталирането на наличните актуализации коригира грешките, осигурява стабилна работа на компютъра и повишава неговата сигурност. Можете да проверите за актуализации и да ги изтеглите с помощта на Центъра за актуализация. Отворете менюто "Старт" и въведете "актуализации", за да намерите Windows Update.
част 5
Как да оптимизирате компютъра си (Mac OS X)-
Инсталирайте наличните актуализации. Mac OS X и софтуерните актуализации помагат за безпроблемната работа на вашата система. По подразбиране актуализациите се инсталират автоматично, но трябва да ги проверявате ръчно от време на време, за да не пропуснете важни актуализации.
- Отворете Mac App Store и отидете на раздела Актуализации в горната част на прозореца. Прегледайте и инсталирайте всички налични системни и програмни актуализации.
-
Проверете свободното място на системния диск.Ако няма достатъчно свободно място, производителността на вашия компютър ще намалее. В този случай премахнете старите и ненужни файлове и програми, за да подобрите скоростта на вашия компютър.
- За да премахнете стари програми, плъзнете ги от папката с приложения в кошчето.
- Потърсете ненужни или стари файлове в папките за изтегляния и документи.
- Програмите CleanMyMac3, Disk Inventory X и DaisyDisk се използват за намиране и изтриване на ненужни файлове. С помощта на тези програми можете да освободите значително количество системен диск.
- Използвайте Monolingual, за да премахнете неизползваните езикови файлове. Тази програма може да бъде изтеглена безплатно от monolingual.sourceforge.net/. Не премахвайте желаните езици (включително руски и английски), тъй като това може да причини проблеми с операционната система.
-
Премахнете ненужните икони от вашия работен плот.Ако вашият работен плот е пълен с икони, това може да забави системата ви. Премахнете преки пътища и файлове от вашия работен плот, за да подобрите производителността на системата.
-
Премахване на програми от стартиране.Много програми се стартират, когато Mac OS X стартира. Това ще стартира някои програми, от които се нуждаете, но твърде много програми при стартиране могат значително да забавят зареждането на системата.
- отворете менюто на Apple и изберете „Системни предпочитания“;
- Щракнете върху Потребители и групи > Елементи за вход;
- Изберете програмата, която искате да премахнете от стартиране, и щракнете върху „–“. Може да се наложи първо да щракнете върху иконата на катинар и да въведете администраторската си парола.
-
Проверете вашия твърд диск с помощта на Disk Utility.Понякога файловете и разрешенията се повреждат, което може да причини проблеми със системата. Предварително инсталираната Disk Utility ще сканира диска и ще коригира всички намерени проблеми.
- отворете папката Applications > Utilities и щракнете върху Disk Utility;
- изберете системното устройство в левия панел;
- Отидете в раздела Първа помощ и щракнете върху Проверка на диска. Дискът ще започне да сканира и може да отнеме известно време;
- Щракнете върху „Ремонт на диска“, ако сканирането открие грешки.
Съветникът за отстраняване на неизправности в Windows е вградена помощна програма, която отговаря за отстраняването на проблеми с операционната система. С помощта на тази програма можете да „коригирате“ Windows Update, софтуерни грешки в USB входове, повреди на Wi-Fi адаптери и много други.
Диагностика на проблеми в Windows 7
Помощната програма, която отговаря за намирането и коригирането на грешки в различни компоненти на системата Windows, е вградена в операционната система и се стартира ръчно от потребителя, когато бъдат открити грешки. Има няколко начина за достъп до съветника за отстраняване на неизправности:
Главният прозорец на съветника за отстраняване на неизправности е списък с категории, върху които, когато се щракне, се стартира инструмент за отстраняване на грешки за конкретен системен елемент. Събрани тук:
- инструменти за диагностика и конфигуриране на програми, адаптирани за друга версия на Windows OS;
- помощни програми за настройка и използване на устройства и принтери;
- съветник за отстраняване на проблеми при записване и възпроизвеждане на звук;
- Инструменти за намиране и отстраняване на проблеми с Интернет;
- настройки на дизайна;
- помощни програми за отстраняване на проблеми с Windows Update;
- програми за оптимизиране на потреблението на енергия;
- Инструменти за отстраняване на проблеми с производителността.
Помощната програма „Отстраняване на неизправности в компютъра“ не е просто малка програма за коригиране на грешки, а цялостна система, която включва способността да коригира всеки отделен елемент.
 Главният прозорец за отстраняване на неизправности включва категории, за които можете да стартирате отстраняване на грешки
Главният прозорец за отстраняване на неизправности включва категории, за които можете да стартирате отстраняване на грешки Ако се интересувате от настройка или отстраняване на грешки на конкретен елемент, тогава специално за такива случаи е добавен бутон „Преглед на всички категории“ в лявата част на главния прозорец. Той променя дизайна на главния прозорец на помощната програма, така че неговите компоненти да не са групирани по категории, а да се показват в списък по ред. Това е по-удобно, ако знаете точно какво искате: няма нужда да се лутате из категории, чудейки се къде точно се намира необходимият дебъгер.
 Функцията View All Category показва всички елементи в съветника за отстраняване на неизправности като списък, от който можете да изберете елемента, който искате
Функцията View All Category показва всички елементи в съветника за отстраняване на неизправности като списък, от който можете да изберете елемента, който искате Двойното щракване върху елемент го стартира и отваря програма, която сканира избрания елемент и уведомява потребителя за всички открити грешки. Преди да започнете диагностика, в прозореца, който се отваря, можете да поставите или премахнете отметката от квадратчето „Автоматично прилагане на корекции“ - присъствието му означава, че ако програмата открие проблеми, тя ще ги коригира автоматично. Ако квадратчето не е отметнато, помощната програма ще поиска от потребителя разрешение да го коригира или изобщо няма да докосне грешките.
 Преди да стартирате диагностика и лечение, можете да разрешите на програмата автоматично да прилага корекции
Преди да стартирате диагностика и лечение, можете да разрешите на програмата автоматично да прилага корекции След като отстраняването на неизправности приключи, помощната програма ще предостави на потребителя отчет за своята работа, който ще посочи кои грешки са открити и кои са отстранени.
 Когато помощната програма анализира и поправи елемента, тя ще даде на потребителя отчет за работата си
Когато помощната програма анализира и поправи елемента, тя ще даде на потребителя отчет за работата си Примери за използване на програмата
„Центърът за отстраняване на неизправности“ се препоръчва да се използва първо, когато се открият проблеми с определен системен компонент. Програмата не е перфектна, но ви позволява да коригирате грешки с две кликвания, които могат да бъдат трудни за „третиране“ ръчно.
Проблеми с Windows Update
“Windows Update” е подсистема, която отговаря за изтеглянето, инсталирането и деинсталирането на актуализации за операционната система.
Неизправностите в Windows Update ще накарат системата да спре да се актуализира и това ще се отрази негативно на нейната работа. Повечето грешки при актуализиране могат да бъдат коригирани с помощта на съветника за отстраняване на неизправности.
За да отворите съветника за отстраняване на неизправности, за да коригирате грешки в Windows Update, трябва да извикате опцията „Отстраняване на проблеми с помощта на Windows Update“ от главното меню на съветника (как да получите достъп до него е описано по-горе). Сега трябва да щракнете върху „Напред“ и да наблюдавате грешките, които програмата открива.
 За да отстраните проблеми с Windows Update, изберете подходящата помощна програма от списъка в главното меню на съветника
За да отстраните проблеми с Windows Update, изберете подходящата помощна програма от списъка в главното меню на съветника Също така се случва проблемът с Windows Update да бъде разрешен, но неуспешната актуализация остава. В този случай трябва да го върнете обратно и това се прави в Windows 7 по следния начин:

Видео: Как да премахнете актуализацията на Windows 7
Проблеми със звука
Неправилен звук или пълна липса на звук е проблем, който може да бъде решен и с помощта на съветник.
Трябва да се помни, че ако проблемът е в самия хардуер, тогава програмата няма да помогне по никакъв начин. Помощната програма не винаги е в състояние да реши откритите проблеми, но успешната диагностика във всеки случай дава намек как да коригирате грешката.
Помощната програма, която трябва да извикате от съветника, се нарича „Отстраняване на неизправности при аудиозапис“, ако имате проблеми със записването на аудио, или „Отстраняване на неизправности при възпроизвеждане на аудио“, ако възпроизвеждането не работи.
 Отстраняване на аудио проблеми и Отстраняване на аудио проблеми могат да ви помогнат да разрешите аудио проблеми.
Отстраняване на аудио проблеми и Отстраняване на аудио проблеми могат да ви помогнат да разрешите аудио проблеми. Отстраняване на проблеми с USB
Няма стандартен предварително инсталиран инструмент за решаване на USB проблеми в Windows. Въпреки това Microsoft пусна набор от помощни програми, наречен Fix It (известен още като Easy Fix), който е нещо като разширена версия на стандартния съветник за отстраняване на неизправности. Неговите функции включват помощна програма за отстраняване на проблеми с USB.
Можете да изтеглите USB Troubleshooter от уеб сайта на Microsoft. Помощната програма се изтегля във формат .msi или .diagcab: и двата са изпълними файлове и могат да бъдат стартирани чрез двукратно щракване с левия бутон на мишката.
- След като стартирате файла, оставете го да инсталира данни на вашия компютър. В някои случаи може да са необходими администраторско име и парола.
 За да стартира Easy Fix, трябва да му дадете разрешение като администратор
За да стартира Easy Fix, трябва да му дадете разрешение като администратор - В прозореца, който се отваря, щракнете върху „Напред“. Ако искате предварително да конфигурирате помощната програма, така че да прилага корекции независимо или, напротив, да иска разрешение за определени действия, вече познатото квадратче за отметка „Автоматично прилагане на корекции“ се намира под бутона „Разширени“.
 Тук можете да настроите автоматично прилагане на промените и да стартирате помощна програма за намиране и отстраняване на проблеми
Тук можете да настроите автоматично прилагане на промените и да стартирате помощна програма за намиране и отстраняване на проблеми - Изчакайте известно време, докато помощната програма потърси и отстрани проблемите.
 Откриването и отстраняването на проблеми ще отнеме известно време
Откриването и отстраняването на проблеми ще отнеме известно време - Вижте отчета, който Easy Fix ще ви предостави след работата. Всички грешки и проблеми, които програмата е коригирала, ще бъдат изброени там.
 След приключване на работата помощната програма ще предостави отчет, посочващ точно какви грешки е открила и какви корекции е направила.
След приключване на работата помощната програма ще предостави отчет, посочващ точно какви грешки е открила и какви корекции е направила.
Код на грешка 43
Грешка 43 показва, че Device Manager е спрял работата на дадено устройство поради проблем, открит в него. Първоначално тази грешка показва проблем с хардуерната конфигурация на компютъра. С други думи, ако мишката дава грешка 43, вероятно мишката е повредена, а не Windows.
Въпреки това, в допълнение към хардуерните проблеми, причината за грешка 43 може да бъде софтуерни повреди: най-често в драйвери. Не е факт, че Easy Fix ще помогне с тях. Най-вероятно ще трябва да го направите сами.
- Първо опитайте да рестартирате компютъра си. Може би това е единичен проблем и след рестартиране всичко ще работи.
- Ако рестартирането не помогне, отворете диспечера на устройствата. За да направите това, натиснете клавишната комбинация Win + X и изберете „Диспечер на устройства“ от менюто, което се показва.
 За да влезете в Device Manager, трябва да изберете подходящата опция в менюто
За да влезете в Device Manager, трябва да изберете подходящата опция в менюто - Ако устройство, свързано чрез USB, генерира грешка, трябва да актуализирате драйверите на USB порта. В диспечера на устройства изберете раздела USB контролери и щракнете с десния бутон върху някое от изброените там устройства. Изберете опцията „Актуализиране на хардуерна конфигурация“ или „Актуализиране на драйвери“.
 За да актуализирате драйвер на устройство, щракнете с десния бутон върху него и изберете „Актуализиране на драйвери“
За да актуализирате драйвер на устройство, щракнете с десния бутон върху него и изберете „Актуализиране на драйвери“ - Когато системата ви попита дали искате да потърсите драйвери в интернет или да посочите съществуващ, изберете въз основа на това дали имате файл с драйвери във вашата система. Ако има такъв, посочете този, който вече имате и го изберете, а ако няма, започнете търсене в интернет. В някои случаи не работи перфектно, така че най-добрият вариант е, ако е възможно, сами да намерите драйвери в интернет.
 За да актуализирате драйвера, трябва или да кажете на системата пътя до него, или да й дадете възможност да го търси сама
За да актуализирате драйвера, трябва или да кажете на системата пътя до него, или да й дадете възможност да го търси сама - Повторете актуализацията на драйвера едно по едно с всички USB устройства, с изключение на виртуалните.
- Ако горните стъпки не помогнат, потърсете драйвера за неработещото устройство в Интернет по неговото име. Системата няма да може да намери този драйвер, защото не разпознава устройството.Единственият изход е да търсите сами, като използвате информацията, предоставена на устройството или на опаковката му.
- Когато драйверът бъде намерен, инсталирайте го (просто го стартирайте).
- Ако това не помогне, препоръчително е да проверите системата за вируси и също да почистите системния регистър с помощта на една от специалните програми (например CCleaner). За да направите това, отидете в раздела „Регистър“ в главния прозорец на програмата и щракнете върху „Търсене на проблеми“.
 CCleaner има раздел Registry Cleaner, който ви позволява да коригирате грешни записи в системния регистър
CCleaner има раздел Registry Cleaner, който ви позволява да коригирате грешни записи в системния регистър
Ако никой от горните методи не помогне, най-вероятно проблемът е свързан с хардуера и не може да бъде коригиран чрез софтуерни методи.
Видео: как да коригирате грешка 43
Отстраняване на проблеми при стартиране
Не съветникът се занимава с проблеми при стартиране на компютъра, а друга помощна програма, но нека да разгледаме и това. Ако вашият Windows 7 откаже да стартира, тази програма е незаменим помощник. Помощта й обаче ще работи само ако проблемите са софтуерни.Ако проблемът не е в Windows, а в хардуера, тогава изтеглянето дори няма да стигне до стартирането на тази помощна програма.

Видео: как да коригирате грешки при стартиране на Windows 7
Ако инструментът за отстраняване на неизправности не работи
Troubleshooter е системна програма и ако не работи, нещо сериозно се е случило. Неизправността може да се дължи на грешки при актуализиране, неуспешни промени в системата (това може да се направи например от програми на трети страни), както и хардуерна повреда на диска. И ако нищо не може да се направи за последното, освен замяната на твърдия диск, тогава останалото може да бъде премахнато.
- Първо опитайте да деинсталирате най-новите актуализации. Как да направите това е описано подробно по-горе.
- Ако деинсталирането на актуализации не помогне, използвайте командния ред. За да направите това, натиснете Win + R и въведете cmd в прозореца Run.
 За да отворите командния ред, натиснете Win + R и в прозореца Run въведете cmd
За да отворите командния ред, натиснете Win + R и в прозореца Run въведете cmd - В командния ред въведете следните команди:

- Рестартирайте компютъра си.
- Ако инструментът за отстраняване на неизправности все още не се включва, проблемът е по-сериозен. Ако имате резервни копия (системни архиви, които могат да се използват за връщане на операционната система), сега е моментът да ги използвате. За да направите това, отидете на "Старт" - "Контролен панел" - "Възстановяване" и изберете опцията "Изпълнение на възстановяване на системата".
 Първоначалният прозорец на помощната програма подканва потребителя да избере резервно копие - препоръчително или друго
Първоначалният прозорец на помощната програма подканва потребителя да избере резервно копие - препоръчително или друго - Самата програма ще ви предложи оптималното резервно копие за възстановяване. Ако не сте съгласни с него, изберете друго архивиране от списъка.
 От този списък можете да изберете всяко резервно копие и да върнете вашия Windows към него
От този списък можете да изберете всяко резервно копие и да върнете вашия Windows към него - Ако искате да видите какво точно ще се промени в системата след архивирането, щракнете върху „Търсене на засегнати програми“. Ще се отвори прозорец, в който ще видите списък с промените.
 Програмата ще покаже кои програми и файлове ще бъдат променени след връщане към резервното копие
Програмата ще покаже кои програми и файлове ще бъдат променени след връщане към резервното копие - В последния прозорец щракнете върху „Край“ и изчакайте системата да се върне обратно към състоянието по време на архивирането. Ще отнеме известно време.
 За да започнете връщане на системата към резервно копие, щракнете върху „Край“ и изчакайте малко
За да започнете връщане на системата към резервно копие, щракнете върху „Край“ и изчакайте малко - Ако случайно изберете грешна точка за възстановяване, архивирането може да бъде отменено в същата помощна програма „Изпълнение на възстановяване на системата“. За да направите това, отворете го и изберете опцията „Отмяна на възстановяването на системата“ и Windows ще се върне в състоянието, в което е бил преди архивирането.
 За да отмените неуспешно възстановяване на системата, стартирайте програмата отново и изберете „Отмяна на възстановяването на системата“
За да отмените неуспешно възстановяване на системата, стартирайте програмата отново и изберете „Отмяна на възстановяването на системата“
Програми за отстраняване на проблеми
Вграденият съветник е, разбира се, полезен, но не идеален. Той не се справя напълно с почистването на системния регистър или коригирането на повечето грешки. За щастие на потребителя, има много програми на трети страни, които могат да се използват за коригиране на грешки и поддържане на компютъра ви в работно състояние.
FixWin 10
Въпреки името си, тази безплатна програма е предназначена не само за Windows 10, но и за по-ранни версии на операционната система, включително Windows 7. Основният прозорец на програмата има няколко раздела, а всички грешки, специфични за Windows 10, се поставят в отделен едното се отнася за всички версии на Windows.
 Основният прозорец на FixWin 10 съдържа информация за вашата система; Можете също така да стартирате помощни програми за отстраняване на неизправности от тук
Основният прозорец на FixWin 10 съдържа информация за вашата система; Можете също така да стартирате помощни програми за отстраняване на неизправности от тук За да започнете автоматично коригиране на грешки, трябва да отидете в интересуващия ви раздел и да намерите грешката, за която искате да намерите корекция. Тук можете да видите как да разрешите този проблем ръчно.
 Разделите FixWin10 изглеждат така: описание на грешката и бутон „Коригиране“, както и помощ за ръчно решаване на проблема
Разделите FixWin10 изглеждат така: описание на грешката и бутон „Коригиране“, както и помощ за ръчно решаване на проблема Основният недостатък на тази програма е липсата на руска локализация. Така че е подходящ за онези потребители, които повече или по-малко уверено знаят английски.
Можете да изтеглите FixWin 10 от официалния сайт на разработчиците на The Windows Club.
Видео: как да работите с FixWin 10
Anvisoft PC Plus
Тази програма е подобна на предишната: безплатна е, лесна за използване и се разпространява на английски език. Интерфейсът е удобен и приятен за окото. Основният прозорец представя най-често срещаните проблеми, а щракването върху желаната грешка отваря меню с бутон „Коригиране“. Помощната програма изтегля файлове за поправка от мрежата, така че за нейната работа е необходима интернет връзка.
 В главния прозорец на програмата Anvisoft PC Plus можете да изберете интересуващата ви грешка и ще се отвори прозорец, където можете да я коригирате
В главния прозорец на програмата Anvisoft PC Plus можете да изберете интересуващата ви грешка и ще се отвори прозорец, където можете да я коригирате Можете да изтеглите програмата от уебсайта на Anvisoft.
Видео: Програма Anvisoft PC Plus
Kaspersky Cleaner
Помощната програма от създателите на известната антивирусна програма е насочена към почистване на компютъра. Но има и инструменти за „лекуване“ на някои проблеми. Програмата е на руски, безплатна и много лесна за използване: започвате да търсите грешки и след това помощната програма прави всичко сама.
 В Kaspersky Cleaner просто стартирайте търсене за грешки и самата помощна програма ще намери и поправи всичко
В Kaspersky Cleaner просто стартирайте търсене за грешки и самата помощна програма ще намери и поправи всичко Тази помощна програма може да бъде изтеглена напълно безплатно от уебсайта на Kaspersky.
Видео: преглед на помощната програма Kaspersky Cleaner
Ремонт на NetAdapter всичко в едно
От всички представени програми това е най-сложната, но и най-напредналата. Той е предназначен основно за „поправяне“ на мрежови грешки: изчистване на хостове, SSL, DNS кеш, управление на адаптери и мрежови карти. Тук има много функции, но се препоръчва само за опитни потребители, които знаят какво правят.Недостатъкът на програмата е англоезичният интерфейс.
 Главното меню на NetAdapter Repair All in One изброява значителна част от неговите функции, без да включва разширени
Главното меню на NetAdapter Repair All in One изброява значителна част от неговите функции, без да включва разширени Стандартният инструмент за отстраняване на неизправности на Windows 7 не е перфектен, но може да бъде от голяма полза, ако откриете грешки. И ако не се справи, винаги можете да използвате програми на трети страни.
Програма за коригиране на грешки в Windows 7 Ако това е, което търсите, значи сте попаднали на правилното място.
За да се справите със системните грешки, често трябва да прибягвате до помощта на програми на трети страни. Днес ще се запознаем с възможностите на петте най-популярни от тях.
Microsoft Fix it
И основният им недостатък е, че често са неефективни.
Ремонт на NetAdapter всичко в едно

Предназначен за опитен потребител, който разбира същността и предназначението на елементите на мрежовата подсистема: файла Hosts, TCP/IP протокола, DNS услугите, DCHP, NetBIOS и останалите.
NetAdapter Repair All In One не поправя автоматично грешки. Той приканва потребителя да реши сам и да посочи какво да коригира.
В допълнение, помощната програма включва инструменти за диагностика и преглед на мрежовите настройки.
Прегледът е достъпен за всички, но функциите за коригиране са достъпни само за компютърния администратор.
Използването на помощната програма за начинаещи прави англоезичния интерфейс много труден, но за тези, към които е адресирано, това няма да е проблем.
NetAdapter Repair ви позволява да коригирате:
- DHCP настройки;
- DNS адреси (заменете с публични от Google);
- таблица за маршрутизиране;
- работа на протокола NetBIOS;
- криптография и онлайн настройки за поверителност;
- Настройки на мрежовите услуги на Windows.
Помощната програма NetAdapter Repair All In One е удобна и полезна за тези, които разбират значението на задачите, които решава, и няма много от тях сред обикновените потребители на компютри.
Доктор Кериш

Anvisoft PC PLUS

Anvisoft PC PLUS е друг инструмент за коригиране на всякакви системни и програмни грешки, но този път е безплатен.
Списъкът с функциите на Anvisoft PC PLUS:
- решаване на проблеми с икони и преки пътища на работния плот;
- отстраняване на проблеми с мрежовите връзки;
- премахване на софтуерни грешки, включително липсата на необходимите библиотеки (dll);
- коригиране на системни грешки, информиране на потребителя за проблеми;
- решаване на често срещани проблеми в популярни игри, например FIFA World и Angry Birds;
- изчистване на кеша на браузъра;
- 24/7 техническа поддръжка (за съжаление, само на английски).
Програмата няма руска локализация, но според разработчиците дори начинаещ може да я използва.
Въпреки това, той ще бъде полезен и за напреднали потребители и особено за любителите на игрите.
Ремонт на системния регистър

Registry Repair от Glarysofte е лесна за използване програма за коригиране на грешки в системния регистър в Windows 7, 8 и XP.
Той проверява системния регистър за грешки, неправилни пътища и непълни записи и автоматично ги коригира.
Registry Repair, за разлика от аналозите си, може да разпознае до 18 вида грешки в системния регистър. Добре обмислената технология за сканиране пести системните ресурси и не забавя вашия компютър.
Функции за поправка на системния регистър:
- сканиране на целия регистър или само избрани области (меню "Старт", системни услуги, шрифтове, пътеки към програми, стартиране, файлови асоциации, разширения, списъци с хронология, звуци и събития, помощ и ресурси, потребителски елементи и други);
- търсене и изтриване на записи, направени от рекламен и шпионски софтуер (рекламен и шпионски софтуер);
- дълбоко сканиране на системния дял, дяла на всички потребители и само на текущия акаунт;
- създаване на персонализиран списък с изключения от сканиране;
- отмяна на промените, направени от програмата (създаване на резервни копия на системния регистър преди коригиране);
- запазване на история на промените с функция за преглед.
Registry Repair поддържа много езици, включително руски, разпространява се под безплатен лиценз и е насочен към обикновения потребител.
Разработчикът гарантира, че програмата няма да прави случайни грешки, които биха могли да нарушат зареждането и работата на Windows.
Какво да избера?
Коя програма е най-добрата за коригиране на грешки в Windows 7, 8 и XP? Kerish Doctor има най-голям набор от функции - единственото платено решение в днешния преглед.
Най-професионалната помощна програма е NetAdapter Repair, която, за съжаление, не е за всеки. Registry Repair работи само в системния регистър, но Anvisoft PC PLUS прави по малко от всичко.
Помощните програми на Microsoft Fix it са най-„родните“ за Windows - близки и безопасни.
С една дума, всяка от програмите е „най-добрата“ по свой начин. И кое е по-добре - нека всеки потребител реши сам за себе си.
Програма за коригиране на грешки в windows 7
5 най-добри безплатни програми за коригиране на грешки в Windows 7
Основната задача, която изпълнява компютърната диагностична програма, е да получи възможно най-много информация за софтуера и хардуера на устройството.
С негова помощ те определят дали има достатъчно ресурси за изпълнение на определено приложение, проверяват характеристиките на системата, компонентите и тяхното състояние.
Такива програми са особено важни за човек, който по някаква причина трябва да знае параметрите на компютъра на някой друг и да коригира грешки.
Необходимостта от мониторинг на системата
Приложенията, които могат да ви помогнат да диагностицирате вашата система, са необходими за получаване на важна информация, която ще ви помогне:
- Определете колко памет е инсталирана на вашия компютър, нейния тип и брой слотове. След това ще бъде много по-лесно да изберете нова подходяща RAM или да заключите, че си струва да смените цялата дънна платка или компютър (лаптоп);
- Разберете как точно да се подготвите за излизането на очакваната игра - добавете памет, инсталирайте по-мощен процесор, закупете допълнителен твърд диск или видеокарта;
- Определяне на температурата на графичния и централния процесор, идентифициране на необходимостта от подмяна на термопаста;
- Разберете защо инсталираните програми не работят и компютърът замръзва - поради неправилни драйвери, недостатъчна видео памет или хардуерен срив.
CPU-Z
Безплатната програма CPU-Z има непретенциозен интерфейс и ви позволява да получите техническа информация за почти всички елементи на компютъра:
- Процесор (включително неговия модел, архитектура, сокет, напрежение, честота, множител, размер на кеша и брой ядра);
- Дънна платка (марка, модел, версия на BIOS, поддържани типове памет);
- RAM (обем, тип и честота);
Основните предимства на приложението са възможността за получаване на подробна и точна информация на руски език за всички компоненти на системата.
Това може да бъде полезно за професионални потребители и любители.
Сред недостатъците е невъзможността да се определи температурата на процесорите.
Speccy
Друга безплатна програма ви позволява да получите подробна информация за всички основни компоненти и софтуер, от процесора и платката до RAM и оптичните устройства.

Освен това, използвайки Speccy, можете да получите данни от сензори за измерване на температурата, намиране на начини за коригиране на грешки при свързване или инсталиране на вентилационната система.
Естествено приложението определя и броя на RAM слотовете, което може да бъде важен фактор при определяне на необходимостта и възможностите за ъпгрейд на компютъра.
И когато подготвяте устройство за продажба, Speccy може да се използва за бързо съставяне на списък с компоненти.
В крайна сметка, въпреки че вградените помощни програми ви позволяват да правите почти същото, това ще отнеме повече време и няма да можете да намерите някои данни.
Струва си да се отбележи, че разработчиците на програмата са автори на такъв полезен софтуер като CCleaner и Defraggler.
И сред неговите предимства те отбелязват:
- Ясен и практичен интерфейс;
- Бърз достъп до важна информация;
- Не е необходимо да инсталирате приложението, което може да е необходимо, например, ако нямате достъп до администраторския акаунт;
- Възможност за наблюдение на избрания параметър в реално време, като го зададете като икона в трея;
- Стартирайте едновременно със системата;
- Свободен достъп.
HWiNFO
Благодарение на системното приложение HWiNFO можете да получите максимално полезна информация за системата.
И също така сравнете производителността на отделните хардуерни компоненти със стандартни параметри и индикатори на популярни аналози.

В допълнение, програмата ви позволява да създавате отчети, които могат да се използват за сравняване на производителността на отделните елементи на компютъра.
Цялата информация е доста подробна, но се отнася само за оборудването - няма да можете да разберете за драйверите, които го използват.
Този недостатък обаче е практически единственият, тъй като приложението може да събира данни за всякакви устройства, включително дори остаряло оборудване (например IDE и комутируеми модеми), стари BIOS и видеокарти от всякакъв тип.
Освен това приложението може да тества процесори, памет и дискове. Данните, получени в резултат на теста, могат да се съхраняват в дневници.
И можете да контролирате отделни параметри с помощта на икони в областта, които се променят периодично.
AIDA64 Extreme
Името му може да се дешифрира като System Info за Windows.

Той има малък размер и опростен интерфейс, напомнящ стандартните помощни програми на Windows и е в състояние да предостави цялата информация, която е най-необходима за потребителя.
Например, като използвате SIW, можете да разберете за най-новите системни актуализации, да получите информация за системни файлове или папки, както и драйвери, работещи процеси и услуги.
Освен това, в по-подробна форма, отколкото ви позволява да направите „Диспечер на задачите“.
За търговска или корпоративна употреба трябва да се закупи лиценз.
заключения
Броят на програмите за проверка на хардуера и операционните системи е доста голям.
Почти непрекъснато се създават нови приложения, които помагат за наблюдение на компютърните параметри и хардуерни грешки.
Но програмите, представени в списъка, ви позволяват да направите това възможно най-ефективно, като инсталирате само 2-3 приложения, а не цяла дузина.
Това спестява време и избягва изтеглянето на ненужни файлове от мрежата, рискувайки случайно въвеждане на вирус в компютъра ви.
Освен това, ако няма достъп до мрежата, Windows има редица помощни програми, които също ще ви позволят да разберете някои параметри.

Видео материал:
За отстраняване на някои проблеми в Windows има вграден компонент "". Въпреки че няма да реши всички проблеми, той е доста подходящ като диагностичен инструмент за определяне на посоката на отстраняване на неизправности. За да видите всички вградени инструменти, отворете в Контролни панелипараграф . Или натиснете клавишите Win + R и въведете командата:
control.exe /име Microsoft.Отстраняване на проблеми
Главният прозорец ще се отвори " Отстраняване на неизправности на вашия компютър"
Първо, проверете в раздела Настройкипараграф Компютърна поддръжка, където е необходимо, този елемент трябва да бъде включен. За да видите всички категории, изберете " Вижте всички категории"

Сега просто трябва да изберете елемента, който искате да проверите. Най-често това е елемент, свързан с производителността на „производителност“. Ако щракнете върху връзката Допълнителнои премахнете отметката Автоматично прилагане на корекции, тогава ако бъде открит проблем, ще се покаже списък с възможни решения.

Забележка: Когато работи, инструментът за отстраняване на неизправности може да ви зададе няколко въпроса или да нулира често използваните настройки. Ако инструментът за отстраняване на неизправности е успял да разреши проблема, можете да го затворите. В противен случай ще бъдете подканени с няколко опции за избор, за да потърсите решение онлайн. Във всеки случай потребителят винаги ще може да види пълен списък с направени промени

Допълнителна информация