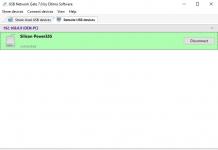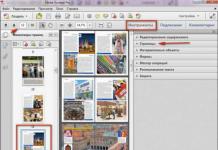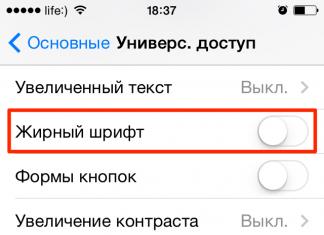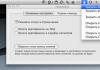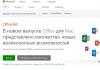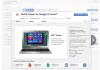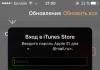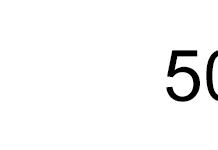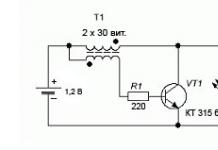Често при работа с таблични данни или ценови листи има нужда от импортиране на изображения или снимки на продукти. Но как да се уверите, че картината се показва правилно и има красив външен вид според таблицата?
Нека да разгледаме как можете да вмъкнете изображение в Excel по няколко начина.
За да вмъкнете изображение в работното пространство на книга, трябва да го изтеглите на вашия компютър или да го копирате в клипборда. Струва си да се има предвид, че както в други редактори на електронни таблици, изображението се вмъква, без да е обвързано с конкретен адрес на клетка, а просто върху всичко в избраната позиция.
Има няколко начина за вмъкване на изображение. Най-лесният начин е да отидете в раздела "Вмъкване" - "Картина". Това ви позволява да отворите Explorer, където потребителят директно ще посочи адреса на местоположението на картината на компютъра.
След това трябва да кликнете върху бутона "Вмъкване".

Изображението ще бъде импортирано в документа, като запазва разделителната си способност и няма да бъде прикрепено към никоя клетка - изображението лежи върху всички данни. При вмъкване на изображение, за по-голямо удобство, съветникът за изображения автоматично се отваря в лентата на задачите.

За да промените картината или да я приспособите към размера, да промените нейните свойства, трябва да я изберете и да отворите контекстното меню, където изберете "Размери и свойства".

В диалоговия прозорец за формат на картината, който се появява, можете да промените различни свойства - да приложите сенки, да запълните, преоразмерите, да промените свойствата, да завъртите изображението, да промените цвета му и много други.

За по-бърз достъп до редактора на изображения, в Excel, когато импортирате изображение, автоматично се отваря менюто за работа с изображения, където същите свойства и още няколко допълнителни са готови за работа по желание на потребителя.

За да може импортираното изображение да изглежда красиво в документа, размерите му трябва да бъдат доведени до общ изглед и директно вмъкнати в клетката.
Това може да стане чрез контекстното меню, в диалоговия прозорец "Размери и свойства" или просто да промените ръчно границите на самото изображение.

Често се изисква да се уверите, че картината е директно в самата клетка, тоест тя става едно цяло с масата. Ако в предишната версия изображението при плъзгане на таблицата щеше да остане на мястото си, в този случай то ще бъде в самата клетка, подобно на други стойности и данни.
Има няколко начина да закачите изображение в клетка.
1. Защитете листа от редактиране.
Първо трябва да съобразите размера на изображението с размера на избраната клетка. След манипулациите трябва да отворите контекстното меню на изображението и да изберете "Форматиране на клетки" в него.

В диалоговия прозорец за форматиране на клетки, който се показва, отидете в раздела „Защита“ и поставете отметка в квадратчето до полето „Защитена клетка“. След това трябва да щракнете върху „OK“.

Тази процедура ще заключи изображението в клетката, така че да не може да бъде модифицирано или редактирано, докато защитата не бъде премахната. Всички останали диапазони са достъпни за потребителя в стандартен режим.
2. Режим за програмисти.
Можете също така да свържете импортирано изображение към клетка, като използвате режима за програмисти и менюто ActiveX.
В стандартната версия на програмата режимът за разработчици е деактивиран, за да работите с обекти, трябва да активирате режима. За да направите това, отворете менюто "Файл" - "Опции" и в настройките на лентата поставете отметка в квадратчето до менюто "Режим за програмисти".

Опитвали ли сте някога да вмъкнете изображение в клетка? Тук в този урок се споделят два метода за вмъкване на множество изображения в отделни клетки в Excel. Единият е нормалният начин за вмъкване на изображения в клетки едно по едно, другият е усъвършенстваният начин за групово вмъкване на изображения в клетки и определяне на размера на клетката.
Вмъкване на снимки въз основа на имена в клетка на Excel
|
| Ето списък с имена на снимки, сега искате да вмъкнете снимки в ред въз основа на дадени имена, освен да поставите снимки една по една, можете да опитате Kutools за Excel" s е помощна програма, която може бързо да търси изображения от папка въз основа на дадени имена на изображения и след това да вмъква съвпадащи имена на изображения. Кликнете, за да получите 60% напълно функционален безплатен пробен период! |
 |
| Kutools за Excel: С повече от 300 удобни добавки за Excel, без ограничение от 60 дни. |
Инструменти за продуктивност на Excel
Вмъкнете изображения в клетки едно по едно
В Excel, ако искате да вмъкнете изображения в клетки, можете да ги вмъкнете едно по едно ръчно.
1. Изберете клетка и щракнете Поставете > Рисуване, след което отидете до папката с изображения, за да изберете изображението, което искате да вмъкнете в клетката. Вижте екранна снимка:

2. След това натиснете Поставетеза вмъкване на изображение. Сега трябва да преоразмерите изображението, за да пасне на размера на клетката. Вижте екранна снимка:

3. След това щракнете с десния бутон върху снимката, за да изберете Формат на изображениетоот контекстното меню. Вижте екранна снимка:

4. в Формат на изображениетощракнете върху раздела Свойства и проверете Преместване и размер с клетки, след това натиснете близоВижте екранна снимка:

Сега трябва да повторите стъпките, за да вмъкнете изображения в клетки едно по едно.
Бакшиш:В Excel 2007 можете да намерите Преместване и размер с опционални бутони като този: активиране Инструменти за изображенияс избраното изображение щракнете върху котвата на долен десен ъгълна Размергрупи за отваряне Размер и свойствадиалог и проверка Преместете и оразмерете с celе в раздела Свойства. Вижте екранна снимка:

Групово вмъкване на изображения и размер на клетката
С обичайния начин ще загубите много време, ако стотици снимки трябва да бъдат вмъкнати в клетките. В този случай можете да използвате Kutools за ExcelАвтор Импортиране на изображенияза бързо вмъкване на няколко изображения в клетки едновременно.
След монтажа Kutools за Excel, моля, направете следното: (Изтеглете Kutools за Excel сега!)
1. Щракнете Компания > Внос износ >Импортиране на изображенияВижте екранна снимка:

2. След това в Импортиране на изображениядиалогов прозорец, направете следното:
(1) Посочете Поръчка за импортиранеколкото ви трябва, можете да изберете Запълване на вертикална клетка след клеткаили.

(2) Щракнете Добаветеза добавяне на изображения или добавяне на всички изображения в указаната папка.

(3) След това натиснете Импортиранеза да изберете желания размер на изображението Импортиране на размера на изображениетоДиалог.

3. Щракнете Добре > Импортиранешоу Импортиране на изображенияи изберете диапазон от клетки за поставяне на изображения

4. Щракнете Добре, Сега изображенията са вмъкнати.

Ако решите Попълнете хоризонтална клетка след клетка, изображенията ще бъдат вмъкнати както следва:

Всъщност в Kutools за Excel, можеш да използваш Сравнение на импортиране на изображенияза групово вмъкване на изображения въз основа на стойности на клетки.

Инструменти за продуктивност на Excel
300+ разширени функции ще повишат продуктивността ви със 70% и ще ви помогнат да се откроите от тълпата!
Искате ли да свършите ежедневната си работа бързо и перфектно? Kutools за Excelноси 300+ страхотни и мощни разширени функции(Комбинирайте книги, сумирайте по цветове, отделете съдържанието на клетките, дата на преобразуване и т.н.) За 1500+ работещи сценарияви помага да решите Проблеми с 80% Excel.
- Справете се с всички сложни задачи за секунди, помогнете да подобрите производителността сиВъзползвайте се от тежката конкуренция и никога не се притеснявайте, че ще бъдете уволнени.
- Спестете много работно време, оставете много време да обичате и да се грижите за семейството си и се наслаждавайте на комфортен живот сега.
- Намалете хилядите натискания на клавиши и клавиатури всеки ден, облекчете умората на очите и ръцетеи ви дават здраво тяло.
- Станете експерт по Excel за 3 минути и получете възхитени погледи от вашите колеги или приятели.
- Вече няма да се налага да помните никакви болезнени формули и VBA кодове, имат релаксиращ и приятен ум, дават ви тръпка, каквато не сте изпитвали досега.
- Похарчете само $39, но си струва повече от $4000 да преподавате на другиИзползва се от 110 000 елита и 300+ известни компании.
- 60-дневен неограничен безплатен пробен период, 60-дневна гаранция за връщане на парите. Безплатна актуализация и 2 години поддръжка. Купете веднъж, използвайте завинаги.
- Променете начина си на работа сега и имайте по-добър живот за нула време!
Office Tab предоставя ефективни и удобни за потребителя раздели за Office (включително Excel) като Chrome, Firefox и новия IE
- Увеличава продуктивността ви с 50% при преглеждане и редактиране на множество документи.
- Намалете стотиците кликвания на мишката за вас всеки ден, кажете сбогом на ръката на мишката.
- Отваряйте и създавайте документи в нови раздели на същия прозорец, вместо в нови прозорци.
- Помогнете ви да работите по-бързо и лесно да се откроите от тълпата! Една секунда за превключване между десетки отворени документи!
Нека разгледаме два начина как да вмъкнете изображение в клеткаExcel и го закачете в клетка
за да не мърда при сортиране и филтриране.В Excel има такава функция, но за да работи, трябва да защитите листа. Сортирането и филтрирането ще работят. Как да зададете филтър, вижте статията "Филтър в Excel" .
Но всичко е наред. При всички описани методи размерът на клетките НЕ трябва да бъде по-малък от размера на картинките.
Първи начин.
ДА СЕкак да закачите изображение в клеткапревъзходен.
Вмъкна снимка. Как да вмъкнете снимка, как да я промените, коригирате настройките, прочетете статията "Как да вмъкнете снимка, картина в Excel".
Щракнете с десния бутон върху изображението и изберете функцията "Размер и свойства ..." от контекстното меню.
В първия раздел на диалоговия прозорец задайте размера на изображението (НЕ по-малък от размера на изображението, по-добре - размера на изображението). След това поставете отметки в квадратчетата за функциите „Запазване на пропорциите“ и „Спрямо оригиналния размер“.
Във втория раздел на диалоговия прозорец "Свойства" проверете функциите "преместване и промяна на обекта заедно с клетките", "отпечатване на обекта" и "защитен обект". Кликнете върху „Затвори“.
Сега, за да коригирате чертежите, трябва да защитите листа, но първо изберете таблицата, премахнете защитата от останалите клетки.
Как да защитим отделните клетки впревъзходен, оставяйки достъп до останалите клетки, прочетете статията „Парола за Excel. Защита на Excel.
Всичко. Сега филтърът ще работи и снимките няма да се движат. Имаме такава маса със снимки и филтър.  Опитваме. Нека филтрираме само клетките с номер 2. Получи се така.
Опитваме. Нека филтрираме само клетките с номер 2. Получи се така. Нашите рисунки не изплуваха никъде.
Нашите рисунки не изплуваха никъде.
Втори вариант.
Вмъкване на бележка в клеткапревъзходен.
Как да вмъкнете бележка, прочетете статията "Как да направите бележка в Excel» .
Вмъкнете снимка в бележката и настройте бележката така, че да не е минимизирана, а винаги видима.Как да вмъкнете картина, снимка в бележка, вижте статията „Как да вмъкнете картина в бележка в Excel“.
Можете да правите много бележки във всяка клетка на колона. Ще получите колона със снимки, снимки. Например, да.  Настройте бележката по същия начин, както е описано в първата опция. В диалоговия прозорец "Формат на бележка..." премахнете отметката от функцията "Защитен обект". Поставете отметка във функцията "Преместване и промяна на обекта с клетки" в секцията "Свойства".При работа с филтър и сортиране снимките от клетките няма да се местят.
Настройте бележката по същия начин, както е описано в първата опция. В диалоговия прозорец "Формат на бележка..." премахнете отметката от функцията "Защитен обект". Поставете отметка във функцията "Преместване и промяна на обекта с клетки" в секцията "Свойства".При работа с филтър и сортиране снимките от клетките няма да се местят.
По какви начини можете визуално да представите, покажете данните от таблицата, вижте в статията "
Много често в работен документ потребителят може да се сблъска с необходимостта да вмъкне снимка или, обратно, да я запази на компютъра си. Например, получили сте ценоразпис или каталог и илюстрациите в него са ви необходими, за да попълните вашия онлайн магазин. Може да изглежда, че всичко е доста лесно, но мнозина се сблъскват с проблеми, опитвайки се да ги извадят от документ на Excel. Нека разберем какви стъпки да предприемете, за да вмъкнете или извадите бързо и лесно изображение от Excel.
Можете да добавяте или изтегляте снимки в Excel с помощта на обикновени инструменти за редактор
Поставете снимка или рисунка
За да поставите картина върху лист, отидете в раздела "Вмъкване", там ще намерите областта "Илюстрации". Изберете клетката, в която искате да го вмъкнете, щракнете върху бутона "Картина" или "Картина" и изберете желаното изображение в появилото се меню. По подразбиране се отваря папката "Картини", в която по правило се записват всички файлове, изтеглени от интернет. Ако желаното изображение се намира на друго място, след като отидете в менюто "Картина", обърнете внимание на прозореца, който се появява вляво. Това е основната структура на всички медии и папки на компютъра. Благодарение на нея можете да намерите точно папката, в която сте запазили снимката.

Отвореното изображение може да бъде подложено на всякакви промени, например увеличаване, намаляване или завъртане. Като щракнете върху снимката и по този начин я изберете, ще забележите, че тя ще бъде затворена в рамка с кръгове и квадрати. Плъзгайки ги, вие ще увеличавате или намалявате размера на картината, а зеленият кръг отгоре ще ви позволява да я разширявате, както желаете. Също така, картината може да бъде подложена на по-сериозни настройки, като изберете и щракнете с десния бутон и в контекстното меню, което се показва, изберете елемента „Размер и позиция“. В появилия се прозорец е предоставена информация за оригиналния размер на изображението, има възможност за задаване на точни параметри за височина, ширина и ротация. Ако искате да запазите съотношението на изображението, поставете отметка в квадратчето до „Запазване на съотношението“ и „Спрямо оригиналния размер“. Тези настройки са главно за промяна на размера и формата, но можете също да промените самия чертеж, например да му придадете определен нюанс или дори да го преоцветите. След като го изберете, най-долу ще видите елемента "Формат на картината". Тук можете да използвате функциите за даване на сянка на изображението, регулиране на неговия цвят и ъгъл на падане. Освен това можете да персонализирате отражението му, като регулирате посоката, в която ще се отразява, размер, прозрачност, разстояние и т.н. Всъщност има много различни параметри, коригирането на които в крайна сметка ще промени изображението до неузнаваемост.

Запазване на картинка, снимка и др.
И така, разбрахме как да копираме снимка и да я поставим в документ, а освен това разбрахме къде и на какви промени може да бъде подложена. Понякога обаче възниква въпросът как да „извадите“ или запазите изображения, които са поставени в документ на Excel, изтеглен от интернет? Вариантите са няколко.

- Запазете документа във формат на уеб страница, т.е. html. Изберете „Меню“ и след това „Запазване като“. В падащия списък на елемента "Тип файл" изберете уеб страницата. Има няколко от тях и можете да изберете всеки. Отидете до директорията, в която е записан вашият документ, и го отворете с браузър. В него ще видите самия текст и всички изображения, които лесно ще изтеглите, като просто щракнете с десния бутон върху тях и изберете командата „Запазване на изображението като“. Името на самата команда може да варира в зависимост от инсталирания браузър.
- Ако изображението първоначално има добра разделителна способност и качество, можете да го разтегнете, да го копирате с комбинацията от клавиши Ctrl + C и след това да отворите стандартната програма Paint и да го поставите. След това запазваме и получаваме PNG файл.
- В допълнение към горните прости операции, популярността на програмата Excel й предостави допълнителен софтуер, който е предназначен за решаване на различни специфични и специфични задачи. Именно за тази цел е създадена добавка, наречена PastePictures. Благодарение на нея програмата търси снимки в посочената папка въз основа на съдържанието на клетките на таблицата и след това ги вмъква в съседни клетки или бележки към тях. В допълнение, неговата функционалност ви позволява да изтегляте изображения от връзки и да ги запазвате в определени папки и след това да ги поставяте в бележки в клетка. След като изтеглите добавката и я отворите, ще ви бъде дадена възможност за тестване, по време на което ще видите нейните основни характеристики на примера на специално създаден документ, където след това ще бъдат добавени снимки и форматът на таблицата ще бъде променен . Освен това има много други опции, които ще ви позволят удобно да работите върху таблици, да вмъквате и запазвате изображения. Процесът на вмъкване на картини в документ е описан по-горе. За да ги запазите, изберете инсталираната добавка и в горния ляв ъгъл щракнете върху командата "Изображения". В него ще видите елемента "Запазване на снимки от листа във файлове", благодарение на който ще прехвърлите изображенията в паметта на вашия компютър. Можете да изтеглите добавката, като кликнете върху тази връзка - http://excelvba.ru/programmes/PastePictures.
Горните стъпки ще ви помогнат да разрешите проблема със запазването и поставянето на различни изображения в документи на Excel, а някои от тях са приложими и в Word.