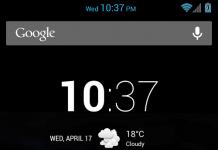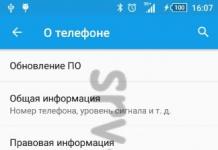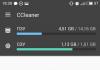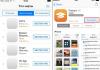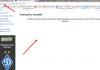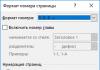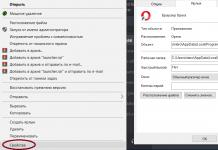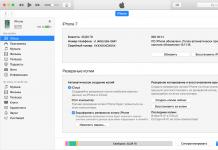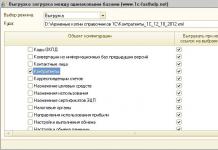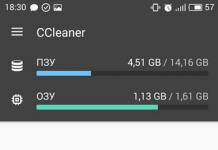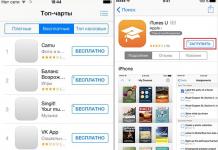Промяната на свойствата на папките ви позволява да персонализирате техния външен вид, търсене, показване на скрити и системни елементи, показване на файлови разширения и много други. Но за да направите тези корекции, първо трябва да отидете в прозореца с опции за папка. Нека да видим как можете да изпълните тази задача в Windows 7.
Въпреки че често използваме по-познатия термин „Опции за папки“, наследен от Windows XP, в Windows 7 тази настройка е по-правилно да се нарича „Опции за папки“.
Има глобални опции за папки и индивидуални свойства на директорията. Необходимо е да се прави разлика между тези понятия. По принцип ще опишем само прехода към глобални настройки. Има няколко начина за достъп до настройките на папката. За тях ще говорим подробно по-късно.
Метод 1: Подредете менюто
Първо, нека разгледаме най-популярната опция за отваряне на Folder Options в Windows 7 - чрез менюто "Подреди".


внимание! Въпреки че отидете на свойства в отделна директория, промените, направени в прозореца с опции за папка, ще засегнат всички директории в операционната система.
Метод 2: Меню Explorer
Можете също да отидете до инструмента, от който се нуждаем, директно през менюто Диригент. Но факт е, че за разлика от Windows XP, на „седемте“ това меню е скрито по подразбиране. Следователно ще трябва да извършите някои допълнителни манипулации.


Метод 3: Комбинация от клавиши
Можете също да покажете свойствата на директорията с помощта на клавишна комбинация.


Метод 4: Контролен панел
Можете също така да разрешите поставения пред нас проблем с помощта на контролния панел.

Метод 5: Инструмент за изпълнение
Можете да отворите прозореца с настройки на директорията с помощта на инструмента "Бягай".

Метод 6: Команден ред
Друг вариант за решаване на този проблем включва въвеждане на команда през интерфейса на командния ред.


Метод 7: Приложете търсене в менюто "Старт".
Тази опция включва използване на инструмента за търсене през менюто "Старт".

Метод 8: Въвеждане на израз в адресната лента на Explorer
Следващият метод е може би най-оригиналният от всички изброени. Това включва въвеждане на конкретна команда в адресната лента Диригент.

Метод 9: Отидете до свойствата на отделна папка
Ако по-рано разгледахме възможността да отидем до прозореца с общи параметри на папката, сега нека да разберем как да отворим свойствата на отделна папка.


Както можете да видите, свойствата на папката могат да бъдат глобални и локални, т.е. тези, които се отнасят за системните настройки като цяло и за конкретна директория. Отиването до глобалните настройки може да стане по няколко начина. Въпреки че не всички от тях са удобни. Най-удобно е да направите прехода от Диригент. Но свойствата на конкретна директория могат да бъдат достъпни само по един начин - чрез контекстното меню.
Както в предишните версии, настройките на папките в Windows 10 могат да се променят и коригират, за да отговарят на вашите нужди. Това ви позволява да направите операционната система на компютъра възможно най-функционална и разбираема.
Къде да намерите свойства на папка
Показване на скрития елемент Опции за папка
Ако имате злонамерен софтуер или вируси на компютъра си, елементът Опции за папка и търсене може да е скрит (ако трябва да покажете скрити файлове и папки, можете да научите как да направите това в статията „Показване на скрити папки в Windows 10“). Първо сканирайте устройството си с антивирусни програми, след което продължете да възстановявате скрития дял.

Настройка на споделен достъп до папки и файлове
Достъпът до папки и файлове ви позволява да преглеждате и използвате данни, съхранени на друг компютър във вашата домашна мрежа. За да използвате тази функция, първо я конфигурирайте.
Проверка на работна група

Ако компютърът има друга работна група, променете я:
Система → Всичко за системата → Промяна на настройки → Редактиране → въведете името на работната група и потвърдете действията.
Избор на необходимите обекти
Можете да изберете файлове и папки, които членовете на групата могат да преглеждат. Можете да отворите достъп до отделни директории или цял локален диск.

Настройки на сигурността
За да отворите файлове на друго устройство, трябва да въведете потребителското име и паролата на акаунта на хост компютъра, където се намират файловете. Потребителите рядко задават защита с парола на домашния си компютър, но според политиката за сигурност на Windows 10 не можете да използвате празни пароли за достъп до мрежата. Следователно трябва да деактивирате защитата с парола за достъп до мрежата или да разрешите използването на празни пароли. След това достъпът до файловете на другото устройство ще бъде отворен.
Деактивиране на защитата с парола


Заключение
Конфигурирането на настройките на папката и отварянето на достъп до тях за потребителите на домашна мрежа ще направи използването на компютъра по-удобно и функционално. Можете да извършвате всички действия без помощни програми или програми на трети страни, като използвате приложението Настройки.
Особеностите на работата с папки се състоят не само във възможността да ги отворите и да видите съдържанието. Достатъчно е да задържите курсора на мишката върху обекта и да натиснете десния бутон на мишката и веднага ще се появи падащо меню с необходимите елементи за работа.
Използвайки тези елементи от менюто, можете да правите много полезни неща с папката:
- отворено, по-специално - в нов прозорец;
- конфигуриране на споделен достъп до папка в мрежата;
- пресъздайте предишната версия, ако е активирано създаването на точки за възстановяване на системата;
- добавете към една от съществуващите библиотеки или създайте нова;
- четири начина за създаване на архив с папка;
- изпращане по имейл, факс или преместване на определено място на вашия твърд диск;
- изрязване/копиране/създаване на пряк път/изтриване/преименуване;
- промяна на свойствата на конкретна папка.
- Когато щракнете върху последния елемент, ще се появи прозорец за общи свойства на директорията (папката).

Има само две действия, които можете да извършите тук. Първо - (скрито), това е необходимо, за да е невъзможно да се види папката, но при определени системни настройки тя все още може да бъде открита. Второ, направете съдържанието на папката само за четене за други потребители; те няма да могат да променят файловете.
- Има и бутон „Други“, като кликнете върху който можете да видите меню за промяна на други атрибути на директория - архивиране, индексиране, компресиране и криптиране.

- Полето „Папката е готова за архивиране“ е параметър за системните и компютърните администратори; отметката означава, че тази директория все още не е архивирана.

- Индексиране – когато изберете тази опция, папката ще бъде добавена към специална база данни, което ще улесни търсенето в Windows при необходимост.

- Компресиране на папка – този елемент трябва да бъде маркиран, ако в папката има много текстови файлове и общият обем на папката е наистина голям. След това съдържанието на цялата директория ще заема по-малко място, без да се жертва производителността.

- Шифроване - настройка на папка, според която, дори ако твърдият диск бъде откраднат, ще бъде много трудно да се прочете съдържанието. Можете да шифровате само папки, които не са били компресирани. Настройките се правят след редактиране на собствен акаунт, по отношение на опциите за криптиране на файлове и папки.

- Разделът "Преглед"/"Настройки" ви позволява да промените картината, която представлява директорията, като изберете от колекция от стандартни картини (1) или от отделен файл (2), или възстановите картината по подразбиране (3).

- Разделът „Предишни версии“ предоставя възможност за възстановяване на папка във формата и състоянието, които са били уловени от контролната точка на Windows.

Настройки за права за достъп
Тук можете да определите кой може да преглежда, редактира и изтрива съдържанието на тази папка.
- Когато изберете бутона „Споделяне“, ще се появи нов прозорец, където можете да определите на кого трябва да бъде разрешено да взаимодейства с файловете на директорията.

- По подразбиране само администраторът на компютъра и собственикът, създал папката, имат всички промени и достъп. Ако искате да отворите възможността за гледане за всички потребители, изберете „Всички“ в горния списък. Можете веднага да идентифицирате конкретен потребител или да създадете нов акаунт в системата.

- Бутонът „Разширени настройки“ ще ви позволи да предоставите достъп до ресурса не само на отделни потребители, но и на цели групи.

Внимателно!Трябва ясно да разберете какви цели трябва да бъдат постигнати, когато променяте правата за достъп, тъй като в резултат на необмислени действия можете да си забраните всяко взаимодействие със собствената си папка.

- Защитата с парола на директорията ще бъде възможна след подходяща конфигурация.

- Продължение на настройката на достъпа до папката е разделът „Сигурност“, в който можете да промените както собственика, така и създателя на директорията и неговите права за достъп.

И тук трябва да внимавате, за да не загубите възможността да управлявате папката.
Настройки на папките
Има обаче и други начини за промяна на свойствата на папката.

Въпреки че в този случай дори няма да можете да отворите файла с виртуална памет, понякога може да се нуждаете от достъп до скритите ресурси на някои програми, така че е по-добре да деактивирате възможността за преглед на скрити данни, но имайте предвид метода за отваряне на достъп.
Как да отворите достъп в Windows 8 и 10
Достъп в Windows 8

Достъп в Windows 10

Подобна функция за отваряне на достъп до системни обекти (в Windows 7 „Опции за папки“) в десетата версия на системата е опцията „Опции на Explorer“.

съвет!Не се препоръчва непрекъсната работа в операционната система като администратор. Най-добре е да влезете като обикновен потребител, без възможност да правите критични промени, както се изисква от повечето Linux-подобни операционни системи. В този случай рискът от повреда на системата ще бъде много по-малък.
Други полезни функции
Показване на информация за размера на папката.

Това е важно, защото понякога е трудно бързо да се прецени колко повече информация ще се побере на определен носител (например флаш устройство).
Ако трябва да деактивирате кеширането на миниатюри, ще трябва да поставите отметка в съответното поле.

Сега, вместо изображения на графични файлове, ще се показват само безлични стандартни изображения на файлове.

Това ще спести малко място на твърдия диск на компютъра, но ако работната станция е необходима специално за редактиране на снимки, тогава няма смисъл да деактивирате кеширането, защото напротив, това намалява времето, необходимо за търсене на необходимите данни, но имате нужда от прилично количество RAM, в противен случай системата ще се „забави“.
Ако изберете опцията за маркиране на компресирани и криптирани NTFS файлове в различни цветове, ще можете да разберете къде се намират тези типове файлове. Системата не може да компресира някои системни данни и криптирани папки, но може да е необходимо намаляване на дисковото пространство за удобна работа. В някои случаи може да е препоръчително да премахнете криптирането от определени големи директории и да компресирате тази папка.

Често не всеки разбира каква е тази функция. Трябва да се изясни, че системата работи със специална услуга за улесняване на извличането на данни. Той управлява специална база данни на твърдия диск, ако папката или файлът участват в програмата за индексиране, услугата ще предложи този обект по време на търсене, когато името на директорията или файла е подобно на данните, които потребителят търси.
Има смисъл да активирате частично индексирането, ако често трябва да търсите конкретни файлове, например музика или видео. След това всички папки с подобно съдържание трябва да бъдат индексирани.
Коментирайте!На слаби компютри индексирането може да намали скоростта на системата.
Услугата се включва и изключва в съответния списък със системни услуги, наречен Windows Search.

Оптималната настройка на папката ще доведе до по-продуктивна работа. Но трябва да внимавате, когато променяте системните настройки и периодично да създавате контролни точки за възстановяване на системата.
Гледайте видеоклипа за настройка на свойствата на папки и файлове.
Видео - Опции за папка в Windows 7
Много потребители търсят да подобрят функционалността на Explorer и много повече. Това може да стане чрез настройките на папката. В този материал ще разгледаме, как да отворите свойствата на папката в Windows 7, 8, както и активирането на тези опции и на кои параметри си струва да се обърне внимание.
Къде да намерите свойства на папка в Windows 7, 8
Има няколко начина за отваряне на свойствата на папката. Разгледайте ги и изберете най-добрия:
2. Методът е да се използва търсене. Щракнете върху бутона Старт, въведете „опции на папката“ във формуляра за търсене и изберете първия намерен елемент.

Във фигура осем на работния плот можете да натиснете (клавиш с лого) + W, за да извикате пердето с търсене. Изберете „опции“, за да отрежете всички ненужни неща, въведете „опции на папката“ и натиснете Enter.

3. В Windows 7 Explorer щракнете върху „организиране“, след което изберете „опции за папка и търсене“ (отляво). Има алтернативен начин за отваряне на свойствата на папката, щракнете върху Alt, за да се покаже скритото меню, щракнете върху „инструменти“ и изберете „опции за папка“ (вдясно).

4. В Windows 8 Explorer посетете раздела „Преглед“. След това щракнете върху бутона "опции".

След като използвате един от методите, ще видите прозореца със свойства на папката на Windows 7, 8, съдържащ разделите: „общи“, „изглед“ и „търсене“. В различните версии на ОС прозорецът изглежда почти идентичен, но с 8 опции има малко повече.

Описание на полезни параметри
Разделът „общи“ (снимката по-горе) показва ограничен набор от конфигурации. Тук можете да настроите папката да се отваря в същия или отделен прозорец. Можете да изберете да отваряте файлове и папки с едно или двойно щракване.
Разделът Изглед съдържа много опции. Потребителят решава кои опции да използва индивидуално. Препоръчвам да обърнете специално внимание на следните настройки на свойствата на папката:
- Винаги показвайте икони, а не миниатюри– тази опция е полезна, когато работите с големи обеми файлове и папки. Ако компютърът ви зарежда миниатюри бавно, активирайте тази опция.
- Скриване на празни устройства в папка– ако поставите празна флашка или друг преносим диск, тя няма да се появи в Explorer, което може да предизвика объркване. Силно се препоръчва да премахнете отметката от тази опция.
- Скриване на разширения за регистрирани типове файлове– деактивирането на това свойство показва файлови разширения. Това ще помогне да се разграничат нормалните файлове от вирусните. Има зловреден софтуер, който посочва две разширения, например filename.doc.exe. Ако параметърът е активиран, ще видите само file_name.doc и ще го третирате като обикновен текстов файл. Премахнете отметката от тази опция.
- Използвайте квадратчета за отметка, за да изберете елементи– позволява маркиране на елементи с мишката. Настройката е еквивалентна на задържане на Ctrl и след това щракване с бутона на мишката върху избраните елементи. Свойството е полезно, когато имате нужда от него за последващи действия.
- Скрити файлове и папки – Съдържа две опции, които показват или скриват елементи със съвпадащи атрибути.

Разделът „търсене“ съдържа опции за търсене на файлове и папки. Конфигурацията по подразбиране работи много добре. Ако не сте доволни, тогава експериментирайте с наличните опции, за да подобрите резултата.

Не забравяйте, след като направите промени в свойствата на папката, щракнете върху OK, за да запазите.
Как да активирате свойствата на папката
Понякога има ситуация, при която параметрите на папката в Windows 7, 8 не могат да бъдат отворени чрез методите, изброени по-горе. Това се дължи на факта, че вирусът е блокирал възможността за отваряне или администраторът е ограничил достъпа ви до този компонент.
За да разрешите проблема, проверете компютъра си с антивирусна програма. Получете административен достъп и изпълнете следните методи за активиране:
1. Натиснете Win + R, копирайте gpedit.msc и щракнете върху Enter (не работи във всички издания на Windows). В прозореца на редактора на групови правила отидете на „Потребителска конфигурация“, след това на „Административни шаблони“, след това на раздела „Компоненти на Windows“ и на подраздела „Windows Explorer“.
От дясната страна намерете елемента, отговарящ за параметрите на папката (показан на изображението), щракнете двукратно върху него с левия бутон. В новия прозорец изберете „деактивиране“ или „не е конфигурирано“ и щракнете върху OK. Свойствата на папката в Windows 7, 8 отново ще станат достъпни в Explorer.


Тези, които не искат да променят регистъра, могат да изтеглят готови reg файлове. Архивът съдържа 2 файла Vkluch.reg (разрешава) и Otkl.reg (забранява). Извлечете и стартирайте Vkluch.reg, за да активирате свойствата на папката в Windows 7, 8, щракнете върху „да“ навсякъде. Рестартирайте компютъра си, за да влязат в сила промените.
Сега знаете какви са те свойства на папката в Windows 7, 8, как да ги отворите и активирате в случай на вирусна атака. Експериментирайте с опциите за конфигурация и намерете тази, която работи най-добре.
Съвет 1. Папката се отваря бавно Моя компютърв Windows XP
Решение: - Отидете на Моя компютър- раздел Обслужване(Инструменти) - Свойства на папката(Опции за папка). В прозореца Свойства на папкатана раздела Преглед(Преглед) премахнете отметката от първото квадратче: Автоматично търсене на мрежови папки и принтери(Автоматично търсене на мрежови папки и принтери), ако е инсталиран и щракнете Добре.
Тази техника може да ускори отварянето на папка с 3-5 секунди.
Съвет 2. Когато копирате файлове, бутонът Не за всичкиотсъстващ
При редица операции в Windows (например при копиране на няколко файла) се появява прозорецът „Замяна на файл?“ с три опции за отговор под формата на бутони: да, Да за всичкиИ Не.
Бутон Не за всички липсващи, но функционалността му може да се използва, просто трябва да знаете как да го натиснете.
За да направите това, щракнете върху бутона Не, докато държите натиснат бутона Shift. Това работи във всички подобни прозорци, където има само три опции за отговор.
Съвет 3. Докладване за грешка
Когато работите на компютър, често възникват ситуации, когато система или програма се срива. замръзваи трябва да го изключите. В такива ситуации обикновено се появява прозорец с молба да изпратите отчет до услуга на Microsoft, от която повечето потребители вече са уморени.
Решение: За да деактивирате появата на такива прозорци, щракнете с десния бутон върху прекия път Моя компютър - Имоти- раздел Допълнително, Натисни бутона докладване на грешкии инсталирайте Деактивирайте докладването за грешки, а също така премахнете отметката от квадратчето Но уведомете за критични грешки.
Кликнете Добреи забравете за тези прозорци.
Съвет 4. Премахване на ненужни точки за връщане назад за възстановяване на системата.
От време на време Windows независимо създава точки за връщане назад, за да се възстанови от повреди. Ако не сте преинсталирали Windows дълго време, може да се натрупат много от тези точки за връщане назад. Като ги изтриете, можете значително да освободите място на вашето устройство C. Ще се изненадате от количеството освободено място.
Ако системата работи стабилно, това може да се направи без страх, особено след като последната точка за връщане назад не се изтрива!
Решение: Да следваме пътя Започнете - Всички програми - Стандартен - Обслужване - Почистване на диска – Диск C(или този, на който е инсталиран Windows) - раздел Допълнително - Възстановяване на системата- бутон ясно.
След това потвърждаваме намеренията си и изчакваме почистването да приключи.
Съвет 5. Процесът на инсталиране на програмата спира в самия край.
Имали ли сте някога ситуация, когато по време на инсталиране на програма или игра в Windows XP инсталационният процес спря почти в самия край? Индикаторът за напредъка на инсталацията показва 99% или дори 100% завършеност и стои неподвижно, но процесът на инсталиране не приключва!
Това се случва, когато пътят до папката за съхранение на временни файлове на инсталираната програма има твърде дълго име и за да се реши този проблем е достатъчно да се посочи по-кратък път за такава папка.
Решение: щракнете с десния бутон върху иконата Моя компютър. В появилото се меню изберете командата Имоти, след което изберете раздела Допълнително, Натисни бутона Променливи на средатаи променете стойностите на променливите ТЕМПИ TMP. За да направите това, щракнете върху бутона промянаи въведете по-кратък път (например: C:\темпИ C:\Tmp).
След това можете да изтриете папките, чийто път е регистриран преди промените, и безопасно да инсталирате програми, като използвате нови папки за временно съхранение.
Съвет 6. Добавяне на виртуална памет (swap файл).
Понякога има ситуации, когато компютърът внезапно излиза от програмата и дори се рестартира след това, без да запазва данните (това често се случва при преминаване на следващото ниво на любимата ви игра). Това дори не се дължи на самата програма (игра), а на факта, че някои програми и особено игрите изискват допълнителни ресурси от компютъра, включително виртуална памет.
Понякога в такива случаи в долния десен ъгъл на екрана се появява съобщение за липса на виртуална памет.
Решение: Моя компютър(Кликнете с десния бутон) - Имоти- раздел Допълнително- в точка производителностНатисни бутона Настроики- раздел Допълнително- в точка Щракване върху виртуалната паметбутон промяна.
В устройство C (или на това, където имате инсталирана операционна система) активирайте елемента Специален размери увеличете стойностите на първоначалния и максималния размер на виртуалната памет с около един и половина пъти. След това щракнете навсякъде Добре.
Препоръки:
1 - уверете се, че вашият файл за виртуална памет се намира не на системния диск, а на някой друг (D или E), който е по-малко натоварен с работа.
2 - задайте минималната стойност на файла на страницата на 1,5 пъти стойността на RAM.
Ако играта продължава да се срива (по тази причина), можете да опитате да увеличите тези стойности отново.
Съвет 7. Открийте подробна информация за вашия компютър.
Можете да намерите подробна информация за вашия компютър и инсталираната операционна система по различни начини, включително чрез специални програми.
В Windows XP обаче има един метод, за който малко начинаещи знаят.
С негова помощ можете да разберете много полезна информация, включително времето за работа на компютъра (колко време компютърът работи от включването му).
Направете следното: Започнете – Всички програми – Стандартен – Командна линия
След това в командния ред въведете системна информацияи прегледайте получената информация.
За да запишете тези данни във файл, въведете системна информация>info.txt
Записаният файл може да бъде намерен в папката: C:\Documents and Settings\username\info.txt
Съвет 8. Възстановяване на предишни прозорци на папки при влизане.
Ако имате отворени важни прозорци и внезапно трябва да изключите или рестартирате компютъра си, тогава знайте, че в Windows XP е възможно да сте сигурни, че следващия път, когато включите компютъра, вашите важни прозорци ще бъдат на същото място като те бяха преди рестартирането.
Решение: За да стартирате тази функция, трябва да я активирате. Отидете до всяка папка (например Моят компютър), изберете Обслужване - Свойства на папката- раздел Преглед- отметнете квадратчето Възстановете предишните прозорци на папки при влизанеи натиснете бутона Приложи.
Тази функция засяга само прозорци (отворени папки), но не засяга работещи програми.
Съвет 9. Скриване на информация от непознати.
Понякога е необходимо да се скрие някаква информация от любопитни очи. Тази препоръка е подходяща за скриване на информация от хора, които не са много запознати с компютъра и не знаят как се прави. Например, не искате децата да намерят папка с важни документи и случайно да я изтрият. За тези цели Windows предоставя възможност да направите тази папка невидима (скрита).
Решение: За да направите това, щракнете с десния бутон върху папката, която искате да скриете, изберете Имоти, в прозореца, който се отваря, поставете отметка в квадратчето Скритии натиснете Добре.
С това действие ще присвоите атрибута на желаната папка Скрити. Този атрибут може да бъде присвоен и на отделни файлове.
В Windows можете да направите такива папки и файлове видими или скрити.
За да предотвратите показването на скрити папки, направете следното: Моя компютър – Обслужване – Свойства на папката- раздел Преглед- В Допълнителни опциипоставете отметка в квадратчето Не показвай скрити файлове и папки– щракнете Добре.
Това е всичко. Сега папката не се вижда и за да бъде видима отново, трябва да направите същите стъпки в обратен ред и да премахнете атрибута Скрита папка.
Съвет 10. Деактивиране на услугата за индексиране.
Windows XP има специална услуга за индексиране, която е предназначена да ускори търсенето на файлове. За тези цели той маркира (индексира) файлове на диска. Това предимство обаче често води до забавяне на изпълнението на много операции, а отказът от индексиране ускорява изпълнението на командите и освобождава значителна част от ресурсите на компютъра.
Това важи особено за дискове с файлова система NTFS и затова за такива дискове е по-добре да деактивирате тази услуга.
Решение: Отворете прозорец Моя компютър, щракнете с десния бутон върху иконата на твърдия диск и изберете елемента от падащото меню Имоти. В прозореца, който се показва, премахнете отметката от квадратчето Разрешете индексиране на диска за бързо търсене. Правим същото с всички съществуващи логически устройства (D, E и т.н.).