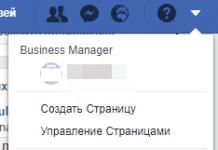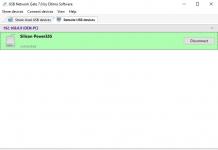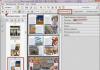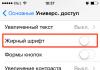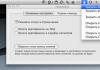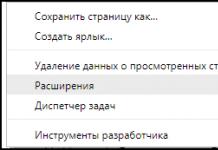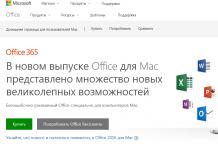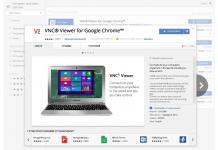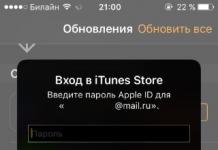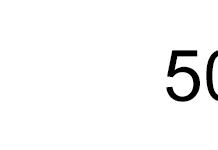Традиционната клавиатура - лаптоп или "десктоп", въпреки господството и разпространението на "сензори" на смартфони и таблети - при използване на които хората понякога започват да забравят кои са клавишите - обект, който е в широко търсене. Стилен и - добре дошъл детайл от компютърния интериор на всеки IT ентусиаст.
Лекотата на използване на съответния хардуерен компонент на компютъра, а не само неговият външен вид, също е важен критерий за комфорта на собственика на компютъра. Клавиатурата исторически е първият елемент за управление на компютъра, мишката е изобретена по-късно. И следователно, клавишите на устройството - особено в комбинация с други - по подразбиране, са много ефективен и функционален инструмент в ръцете на потребителя. Има версия, че технологичните особености на „настолните компютри“ и лаптопите предопределят известна разлика между възможностите на клавиатурите, с помощта на които се управляват съответните видове устройства.
Има ли значение вида на компютърната клавиатура по отношение на функционалността на клавишите? Има ли разлика между политиките за стандартизация в този аспект, провеждани от различните марки лаптопи? Кои клавишни комбинации можем да откроим като най-полезни?
Клавиши на лаптоп и настолен компютър: сравнение
По правило няма фундаментална разлика между това как е структурирана клавиатурата на лаптоп и "настолен компютър". Това е разбираемо - производителите на компютри се опитват да пуснат подходящи контроли, придържайки се към стандартите, така че хората да са по-склонни да купуват оборудване, без да се страхуват, че ще трябва да адаптират уменията си към ново оформление на клавишите. Заслужава обаче да се отбележи, че тази теза е вярна, ако компютърът се вземе предвид в най-популярната днес архитектура - има други стандарти за PC хардуерно и софтуерно оформление - като например Macintosh.
Стандартизация на функциите
Следователно няма значение, при условие че говорим за същата платформа, с която разполагаме - бутони във версията "настолен компютър" или клавиатура на лаптоп - назначението на клавишите ще бъде почти същото във всички случаи. Въпреки това, все още има нюанси. В много отношения те се дължат преди всичко на разликата в размерите на "десктопа" и лаптопа. На разположение на потребителя на конвенционален компютър, като правило, е цяла маса. Може да побере много голяма клавиатура. В най-смелите дизайнерски формати. Друго нещо е клавиатурата на лаптопа. Целта на клавишите на него, макар и почти същата като на "десктопа" - бутоните трябва да са изключително компактни. В резултат на това производителят на лаптоп може да реши да премахне някои групи ключове по принцип.
Различава ли се обозначението в зависимост от конкретната марка? В по-голямата си част не. И това до голяма степен се дължи и на маркетинговия фактор: производителят иска потребителят, относително казано, да е свикнал с това, което е на негово разположение - клавиатурата на лаптоп Lenovo, да може лесно да се адаптира към подобен хардуерен компонент от ASUS и зам. обратно. Разликите, ако има такива, обикновено се крият в дизайна на бутоните, тяхната височина, форма, цвят, материал на производство. Клавиатурата за лаптоп Acer е почти идентична с тези на ASUS, HP, Dell и други марки въз основа на предназначението на бутоните.
Независимо от това ще бъде полезно да знаете основните характеристики на разпределението на функциите, свързани с конкретни ключове. Няма значение - говорим за бутони, адаптирани за "десктопа", или клавиатурата на лаптопа се изучава. Присвояването на ключове на функционални групи, особено в комбинация с други, е много интересна област за изучаване на възможностите на компютъра. Така че нека започнем с проучване на подходящите типове бутони.
Функционални клавиши
Функционалните клавиши на клавиатурата на лаптопа присъстват почти винаги - ако говорим за оборудване, пуснато от известни производители - Acer, Lenovo, ASUS. Помислете за какво е отговорен всеки. Функционалните бутони са общо 12. Те са разположени над всички останали. Нека да разгледаме за какво са отговорни.
Клавишът F1 почти винаги е програмиран да извиква помощ - в операционната система или в някоя отделна програма. Може да се каже, че тази функция е непроменена за всички модели компютри - използвате клавиатура за лаптоп HP, Lenovo или ASUS - няма значение. В някои случаи, ако вграденият помощен файл не се предоставя от програмата, натискането на F1 може да инструктира компютъра да зареди уеб страницата на производителя на софтуера с необходимата информация.

Традиционното предназначение на клавишите на F2 - лаптоп или "десктоп" клавиатура е да преименува избрания файл или папка.
Бутонът F3 в повечето случаи е отговорен за извикването на търсачката на Windows - зареждане на нейния общ интерфейс, чрез който можете да търсите файлове в целия компютър или локално - в отделен прозорец. Ако папката е отворена, тогава търсенето ще се извърши от обектите, разположени в нея, ако прозорецът на браузъра или, да речем, Word е активен, след това от текста на страницата.
Клавишът F4 е адаптиран главно за използване на файлови обвивки на трети страни, като Total Commander. Неговата полезност в Windows се оценява от много експерти като не толкова очевидна. Но може да се спори с това мнение: като натиснете F4, да речем, в браузър, можете да отворите адресната лента - това е по-бързо от подобно действие с мишката.
Клавишът F5 се използва за бързо опресняване на съдържанието на прозорец на приложение, работен плот или Windows Explorer. В същото време във файловите черупки на трети страни използването му като правило е напълно различно. Например в Total Commander, използвайки този клавиш на клавиатурата на лаптоп или настолен компютър, файловете и папките се преместват.
Клавишът F6 има приблизително същата функционалност като F4. Вярно е, че в този случай по правило списъкът с историята на сайтовете в адресната лента на браузъра не е активиран.
Някои бутони на лаптопите и настолните клавиатури - F7, F8, F9 и F12 нямат строго функционално обвързване. В зависимост от конкретната програма или модел на устройството, те могат да бъдат програмирани за различни команди. Това е точно случаят, когато можем да наблюдаваме разликата в технологиите, използвани от марките, произвеждащи оборудване или програми.
От своя страна значението на клавишите на клавиатурата на лаптоп или "десктоп" F10 и F11 е доста стандартизирано - когато става въпрос за използването им в Windows система. Бутонът F10 отговаря за отварянето на менюто на приложението. F11 обикновено е програмиран да превключва прозорци от нормален към цял екран и обратно.
Функциите на клавишите на клавиатурата на лаптопа имат отличителна специфика: като правило те са програмирани с действия, които предполагат комбинацията им с определен бутон Fn, който в повечето случаи отсъства при настолните клавиатури. Сега ще разгледаме характеристиките на работата с тях.
Клавиш Fn
На лаптоп, като правило, той е подчертан в отделен цвят - например бял или син - така че потребителят да може лесно да го намери на клавиатурата. Обикновено има един или два такива клавиша на устройството. Натискането на Fn в чистата му форма по правило не предполага изпълнение на каквато и да е функция. Но комбинацията му с функционални клавиши е програмирана за голям брой полезни действия. Конкретното им съдържание зависи от марката на лаптопа. Следователно клавиатурата на лаптоп ASUS може да се различава по отношение на работата на клавиша Fn от подобен хардуерен елемент в устройства на Lenovo или Acer. Експертите обаче идентифицират няколко общи модела за всички компютри по отношение на използването на възможностите на Fn. Нека ги разгледаме.
В комбинация с клавиша F1, клавишът Fn може например да инструктира компютъра да се изключи (изключи захранването). Това спестява време в сравнение с подобна процедура, извършена с мишка.
В комбинация с бутона F2, клавишът Fn в някои случаи ви позволява да извикате прозорец с настройки, свързани с енергоспестяването. Тази опция може да бъде полезна, ако например се установи, че батерията на лаптопа е изтощена и спешно трябва да се прехвърли на друг, по-икономичен режим на работа.

Клавишът Fn на лаптопа, в комбинация с бутона F3, може да отговаря за включването и изключването на безжичните интерфейси - например Bluetooth или Wi-Fi. Това е удобно, ако например няма хардуерни превключватели на кутията на компютъра, които могат да се използват за извършване на подобни действия.
В комбинация с бутона F4, клавишът Fn обикновено е програмиран да инструктира компютъра да влезе в режим на заспиване (без да го изключва). При някои марки лаптопи същата комбинация отговаря и за "събуждането" на компютъра.
Използвайки комбинация от Fn и F5 на повечето модели оборудване, можете да активирате или деактивирате изхода на видеосигнал към външен дисплей, свързан чрез кабелен интерфейс към видеокартата. В същото време на много лаптопи това е единственият начин да се извърши този вид действие чрез хардуерен метод - алтернатива може да бъде доста дълга процедура за извеждане на видео сигнал чрез софтуерни настройки.
Изключете монитора, като правило, позволява комбинация от Fn и F6 или F7. Това назначаване на клавиши е полезно, ако например потребителят реши да се отдалечи от компютъра за известно време - в този случай можете да спестите електроенергия, като изключите дисплея.
Доста полезна комбинация е Fn и F8. Позволява ви да включите или изключите звука на компютъра (в същото време текущото ниво на звука не се нулира - след повторно натискане на тази комбинация настройките се възстановяват). Това назначаване на клавиши е полезно, ако например някой се е обадил на човек по телефона, трябва спешно да отговорите и на компютъра се възпроизвежда силна музика.
Много лаптопи имат опцията за временно деактивиране на тъчпада, вградено устройство от сензорен тип, което изпълнява функции, подобни на мишката. Това действие може да се извърши чрез натискане на комбинацията от Fn и F9.
Ако използвате комбинацията от Fn и F10, можете да промените оформлението на клавиатурата. Това е полезно, ако например по-познати клавиши не работят по някаква причина.
Ако лаптопът има цифрова клавиатура (обикновено разположена отдясно), тогава можете да я активирате или деактивирате, като използвате комбинацията от Fn и F11.
Комбинацията от Fn и F12 може да бъде програмирана за доста широк спектър от действия, в зависимост от конкретния модел компютър. Клавиатурата на лаптоп на HP може да направи едно нещо, подобен хардуерен компонент от Acer може да направи друго. В някои случаи тази комбинация предполага някакво програмно действие - например активиране на функцията за движение на екрана, която работи по-специално в Excel.
Също така имайте предвид, че клавишът Fn може да бъде програмиран за всяка функция в комбинация не само с бутони с индекс F, но и в комбинация с обичайните, които се намират по-ниско на клавиатурата. Отново всичко зависи от модела на устройството. Клавиатурата за лаптоп ASUS може да има свои собствени правила, за Lenovo те могат да бъдат напълно различни. Например при някои модели устройства комбинацията от Fn и клавиш, който показва числото 1 (и удивителен знак), може да регулира нивото на яркост на дисплея. Комбинацията от Fn и бутона с цифрата 2 (символът @) може от своя страна да контролира силата на звука.
Така че проучихме с какви характеристики се характеризира клавиатурата на лаптопа, предназначението на клавишите от функционален тип. Сега нека да преминем към изучаването на най-интересната категория бутони. Те се наричат "горещи клавиши". Какви са техните характеристики?
„Бързи клавиши
Почти всички клавиатури, предназначени за персонални компютри в архитектурата на IBM и работещи под Windows, а следователно и лаптопите, имат така наречените "горещи клавиши". Те са предназначени за бързо активиране на някои хардуерни или софтуерни функции на операционната система, които по правило са по-дълги и по-трудни за извикване чрез действия с мишката. Нека да разгледаме гамата от най-популярните функции, предоставени от "горещите клавиши" в Windows 7, една от най-популярните операционни системи днес. Обърнете внимание, че комбинациите от бутони, които ще дадем по-долу, работят, ако имаме на разположение някакво устройство за въвеждане на данни - "десктоп" версия или клавиатура на лаптоп ASUS. Целта на клавишите "горещ тип" като цяло е една и съща на всички устройства. При условие, разбира се, че на тях е инсталиран Windows.
Бързи клавиши с натискане на ALT
Един от основните бутони на клавиатурата, използвани при активиране на различни функции в горещ режим, е ALT. Какви възможности се отварят при натискането му в комбинация с други клавиши? Сред най-забележителните функции е активирането или деактивирането на файловия панел: за това трябва да използвате комбинация от ALT и P.

Комбинацията от ALT и TAB ви позволява бързо да навигирате между прозорците на активни приложения, работещи в Windows. Клавишът ALT в комбинация с бутона НАГОРЕ ви позволява да се изкачите по-високо в структурата на прозорците с отворени папки. Комбинацията от ALT и F4 затваря прозореца на активното приложение или излиза от програмата или компютърната игра. Комбинацията от ALT и интервал ви позволява да отворите контекстното меню на текущия прозорец.
Бързи клавиши с натискане на CTRL
Друга група полезни комбинации се "оглавява" от клавиша CTRL. Помислете за примери за популярни комбинации. Комбинацията от CTRL и A ви позволява да изберете всички файлове и папки в прозореца или целия текст и други обекти, разположени на страницата на документа или, например, в браузъра. Комбинацията от CTRL и C е удобен и добре познат инструмент за копиране на текст и други обекти. Ако втората буква е заменена с V, тогава можете да вмъкнете избраната. При използване на X вместо C - обектът се "изрязва", а след натискане на V - се премества на посоченото от потребителя място.

Комбинацията от CTRL и N ви позволява да създадете нов файл или документ в съответната програма за редактор, ако замените N с O, след това отворете обекта. Комбинацията от CTRL и P изпраща текст или други данни от екрана за отпечатване към принтера. Комбинацията от CTRL и Z ви позволява да отмените последното действие, предприето от потребителя. Комбинацията от CTRL и F4 е малко като натискане на ALT и F4 - активният прозорец с документа се затваря, докато във втория случай работещата програма е напълно излязла. С натискане на CTRL и ESC можете да отворите стартовото меню. Използвайки комбинация от три клавиша - CTRL, SHIFT и N, можете да създадете нова папка. Диспечерът на задачите може да бъде извикан чрез натискане на CTRL и TAB.
Горещи клавиши и бутон WIN
В повечето случаи бутоните на клавиатурата на лаптоп или настолен компютър съдържат клавиша WIN. Този бутон изглежда като корпоративен флаг от Microsoft. Той по свой начин е адаптиран за операционната система Windows. Между другото, той беше въведен в структурата на клавиатурата сравнително наскоро (в сравнение с развитието на развитието на съответния компютърен хардуерен компонент) - през 1995 г., след като операционната система Windows 95 навлезе на пазара.В други операционни системи обикновено не е функционален. Въпреки че това не винаги е така - в много съвременни операционни системи с отворен код функциите, базирани на бутона WIN, се изпълняват напълно. Все пак тенденцията, отразяваща стандартизацията на технологиите, е характерна не само за хардуерната област, но и за софтуера. Нека да разгледаме какви възможности отваря използването на клавиша WIN в комбинация с други бутони.

Ако натиснете комбинация от WIN и UP, можете да разширите прозореца на активното приложение на цял екран. На свой ред, ако замените НАГОРЕ с НАДОЛУ в тази комбинация, прозорецът ще се свие или първоначалният му размер ще бъде възстановен. Натискането на WIN и стрелката наляво премества активния прозорец в лявата част на екрана. Ако използвате бутона "надясно", прозорецът също ще се движи в същата посока. Комбинацията от WIN и HOME ви позволява едновременно да минимизирате или максимизирате всички прозорци, с изключение на този, който действа като активен. Използвайки комбинацията от WIN и E, можете да отворите Windows Explorer. Можете да увеличите или намалите изображението на екрана, като използвате комбинация от WIN и бутоните "+" или "-". Комбинацията от WIN и F стартира системата за търсене на файлове.
Стандартизация на "софтуера"
Отбелязваме най-важния нюанс - всички горепосочени модели в аспекта са напълно функционални при работа в Windows OS. Ако потребителят има на разположение различна операционна система - например Linux или Google OS, тогава може да има несъответствия в аспекта на обвързване на комбинации от бутони към определени функции. В същото време, както отбелязват много ИТ експерти, универсализацията на технологиите се наблюдава не само на хардуерно ниво - по отношение на присвояването на ключове (говорихме за това в началото на статията), но и в софтуерната посока . Тоест, ако говорим за най-новите версии на операционни системи, различни от Windows, тогава в много от тях алгоритмите за внедряване на „горещи“ функции или активиране, да речем, на клавиша WIN, са подобни на тези (или дори напълно идентични), които присъстват в света на най-популярните операционни системи.
Също така отбелязваме, че исторически Windows не е първата операционна система, под която са адаптирани ключовете, които изучавахме днес. По времето, когато тази операционна система навлезе на пазара, клавиатури с оформление на функционални и други бутони - идентични с начина, по който ги виждаме сега или по много подобен начин - съществуваха повече от десетилетие. Така че е по-справедливо да се каже, че функционалността на много клавиши е продиктувана не само от лидерството на Windows, но и от историческия фон.
заключения
След като проучихме дизайнерските характеристики на клавиатурите за "настолни компютри" и лаптопи, можем да направим редица изводи.

Първо, има групи ключове, които имат доста строго обвързване с някои специфични функции - и има повечето от тях. На свой ред има бутони, които ви позволяват да изпращате команди до компютъра в зависимост от контекста на конкретно приложение.
Второ, имаме право да отбележим доста голямо разнообразие от комбинации от различни клавиши. В много случаи те могат да се използват като жизнеспособна алтернатива на работата с мишка и в резултат на това да използват компютъра по-ефективно.
Трето, имаме право да отбележим високо ниво на стандартизация не само по отношение на местоположението и присвояването на клавишите, но и на нивото на интерпретация на различните им комбинации от софтуерните елементи на компютъра - операционната система, приложенията за преглед и редактиране файлове, браузъри.
Добър ден, мистериозен скитник! Надявам се, че знаете, че операционната система Windows съдържа голям брой полезни функции.
В днешната статия искам да ви науча как да пестите личното си ценно време, когато работите на компютър. Бързите клавиши ще ни помогнат с това. Windows.
Ж горещи клавиши - Това са клавишите на клавиатурата, при натискане на които се случва това или онова действие.
Кани ви да се запознаете със списъка с клавишни комбинации. Те ще помогнат при работа в среда на операционни системи Windows. .
И така, нека започнем да разкриваме тайните на оптимизирането на работата на компютъра. Малка забележка относно описанието на клавиша Windows, за начинаещи потребители ..
* Ключ Печеля Dows разположен на клавиатурата между клавишите ctrlИ алтот лявата страна (логото на Windows е нарисувано върху клавиша - прозорец под формата на флаг).
Стойността на клавиша Windows се състои в това, че когато го натиснете, се отваря менюто "Старт". Това е много лесен и бърз начин за отваряне на стартовото меню без използване на мишка. Можете сами да се уверите в това, като натиснете този клавиш. Освен това има интересни и полезни комбинации на клавиша Windows с обичайните буквени клавиши. Ще опиша само най-необходимите, полезни, удобни и често използвани клавишни комбинации, за да не натоварвам мозъка ви, скъпи приятелю.
* Комбинацията "клавиш" + "клавиш" означава, че първо трябва да натиснете първия клавиш, а след това, докато го държите, втория.
Бързи клавиши за общи цели.
ПечеляDows- отваря старт менюто. Щракването отново затваря прозореца, който се появява.
ПечеляDows + Пause/break- Вижте основна информация за вашия компютър.
ПечеляDows+L-блокиране на компютъра. Комбинацията от тези два клавиша ще помогне при смяна на потребители.
ПечеляDows+D-минимизиране на всички прозорци. Повторното натискане връща прозорците на мястото им.
ПечеляDows+ Стемпо (пространство)- показване на работния плот.
ПечеляDows+E-Оотваря "моят компютър".
Windows+R - O отваряне на прозореца „Изпълнение“ „Стартиране на програмата“ (Изпълнение), аналогично на „Старт“ - „Изпълнение“ /
ПечеляDows+Tab-Ппревключване между работещи програми, които се показват в лентата на задачите.
Ctrl + Shift + Esc- отваряне на диспечера на задачите.
Win+F- отваряне на прозорец за търсене.
ctrl+f- търсене в документа или в програмата (например в браузъра).
F1- обади се за помощ.
Alt+F4- затворете активния прозорец.
F5- прозорец за опресняване. (Комбинацията е полезна за опресняване на страници в браузъри).
F11- превключете в режим на цял екран.
Ctrl + превъртане на колелото на мишката -увеличаване/намаляване.
Print Screen- прави екранна снимка на цял екран.
Alt + PrintScreen- прави копие на екрана (екранна снимка) на активния прозорец.
Alt + Е 4
Бързи клавиши при работа с текст и файлове.
Ctrl+A- избира всички обекти и текст.
ctrl+c- копиране на избрания фрагмент.
Ctrl+V-поставя данни от обекти или текст в клипборда.
ctrl +З- отменя последното действие.
ctrl+ П- отпечатва документ или изображение.
Ctrl + N - създаване на нов документ.
ctrl+s - запазване на въведения документ или проект.
Ключ ИЗТРИЙизтрива избрания файл или текст.
Възможно ли е да използвате лаптоп или компютър без тъчпад или мишка? Възможно ли е да отворите програмата без да използвате менюто? На пръв поглед това изглежда невъзможно. Но въпреки това можете да използвате компютъра си с пълен капацитет без безкрайни кликвания. В такива случаи на помощ идват клавишните комбинации. Правилното използване на техните комбинации може значително да спести време.
За какво служат клавишните комбинации?
Горещите клавиши или клавишните комбинации са способността да взаимодействате с персонален компютър, като използвате само клавиатурата. Несъмнено за такава „комуникация“ не се използват произволни клавишни комбинации на клавиатурата. Операционната система има вградени действия, които се извикват при натискане на определени клавиши.
Горещите клавиши се използват за по-оптимизирана работа с персонален компютър. Тези комбинации се наричат още клавиши за бърз достъп и клавишен ускорител.
Комбинациите се използват най-често в случаите, когато трябва да работите много с мишката или тъчпада. Много по-бързо е да изберете елемент от падащо меню с натискане на един или два клавиша, отколкото постоянно да щракате върху файла и да търсите желания елемент.
Клавиатурният ускорител също помага при работа с текст. Текстовият редактор на Word разпознава няколко десетки комбинации, натискането на които ще задейства конкретно действие: копиране, поставяне, удебеляване, подчертаване, прекъсване на страница и т.н.
Но комбинациите имат и недостатък. Тя се крие в броя на комбинациите. Много е трудно да ги запомните всички. Но дори използването на най-популярните ще ви помогне да оптимизирате работата си с файлове, текст, браузър и диалогови прозорци.
Използване на модифициращи клавиши
Всеки собственик на персонален компютър или лаптоп е забелязал, че има клавиши на клавиатурата, които сами по себе си не изпълняват никакви функции. Те включват Ctrl, Shift и Alt. С натискането им е невъзможно да промените нещо в системата, прозореца на браузъра или текстовия редактор. Но те са модифициращите клавиши, благодарение на които работи почти всяка клавишна комбинация на или компютър.

Правилното използване на модификатори ви позволява да отворите бърз достъп до настройките на операционната система. Но такива комбинации работят както глобално, така и локално. С правилната комбинация от бутони можете да създадете нова папка, да преименувате файл или да деактивирате напълно клавиатурата.
Промяна на клавиатурната подредба: Промяна на клавишните комбинации
Всички собственици на персонални компютри, работещи с операционна система Windows, са наясно с клавишната комбинация, която помага за промяна на клавиатурната подредба. В Windows 10 по подразбиране се използват две комбинации Win + Space и Alt + Shift. Тази опция обаче не е подходяща за всички, така че потребителите искат да променят клавишната комбинация, за да променят клавиатурната подредба.
За да промените начина, по който променяте оформлението на клавиатурата, трябва:
- Отворете "Настройки" през менюто "Старт".
- Изберете „Време и език“.
- Отидете на Регион и език.
- В прозореца щракнете върху „Разширени настройки за дата и час, регионални настройки“.
- В секцията „Език“ изберете „Промяна на метода на въвеждане“.
- В менюто, разположено в лявата част на прозореца, щракнете върху „Разширени опции“.
- В групата „Превключване на методите на въвеждане“ изберете „Промяна на клавишните комбинации на езиковата лента“.
- В диалоговия прозорец, който се показва, щракнете върху „Промяна на клавишната комбинация“ и въведете нови параметри.
- Запазете настройките.

След прилагане те ще се променят и можете да промените оформлението с нова комбинация.
Въвеждане на специални символи с помощта на клавишна комбинация
В някои ситуации става необходимо да въведете специални знаци, които не се предоставят от стандартната компютърна клавиатура. Клавишните комбинации и модификаторите също не помогнаха.
Какво да направите, ако спешно трябва да вмъкнете знак за авторски права, стрелка надолу, нагоре или настрани, бележка или абзац в съобщение или документ? Има два начина за въвеждане на такива знаци.
Първият начин е да работите с текстовия редактор на Word. За да вмъкнете специален символ, ще трябва да отворите нов документ, да отидете в менюто "Tab" и да изберете "Symbol". В списъка, който се показва, щракнете върху „Специални знаци“.
След това ще се появи диалогов прозорец, в който ще бъде представен списък с всички специални знаци. Остава потребителят да избере подходящия. За по-удобно търсене специалните символи са групирани по теми: парични единици, препинателни знаци, геометрични фигури, технически символи и т.н.
За да спестите време, прозорецът със специални символи може да бъде извикан с комбинацията Ctrl+Alt+"-".
Вторият начин са клавишни комбинации за символи. За да въведете специални символи от клавиатурата, ще трябва да задържите бутона Alt и в същото време да въведете набор от числа. Например Alt+0169 е код.
Всички кодове са изброени по-долу.

Как да заключите клавиатурата с помощта на клавишна комбинация
За съжаление на клавиатурата на Windows 7 няма нито една клавишна комбинация, която да ви позволи да заключите само клавиатурата. На някои компютри и лаптопи комбинацията F11 + Esc може да работи. Понякога производителите въвеждат специални комбинации в своите продукти за такива задачи. Например, всички лаптопи на Acer заключват клавиатурата при натискане на Fn + F7.
Но все пак е възможно частично да блокирате клавиатурата на компютъра. Клавишната комбинация Win + L блокира не толкова самата клавиатура, колкото операционната система. След натискане на клавишите, потребителят ще бъде преместен в прозореца за въвеждане на парола от системата и промяна на акаунта. Само тези, които знаят паролата, ще могат да влязат отново.
Клавишни комбинации за работа в Word
Има цял списък с клавишни комбинации, които ви позволяват да оптимизирате работата си с документи в текстовия редактор на Word.
За да създадете нов документ, просто използвайте клавишите Ctrl+N.
Ctrl+O - отваря нов файл.
Ctrl+W - затваря файла.
Alt+Ctrl+S - разделя файловите прозорци.
Alt + Shift + C - премахва разделението.
Ctrl+S - записва документа.
Alt + стрелка наляво - преминаване към следващата страница.
Alt + стрелка надясно - преминаване към предишната страница.

Alt+Ctrl+I - преглед.
Ctrl+P - печат.
За да превключите в режим на четене, ще трябва да натиснете последователно клавишите Alt - O и E.
Ctrl+D - отваря прозорец, който ви позволява да промените вида, размера и свойствата на шрифта.
Shift+F3 - променя външния вид на текста: малките букви се заменят с главни.
Ctrl+Shift+F - Промяна на главните букви в малки.
За да направите текста удебелен, просто натиснете Ctrl+B.
Ctrl+I - избиране на текст с наклон.
Ctrl+U - добавя подчертаване.
Ctrl+Shift+W – Добавя двойно подчертаване.
Ctrl+Shift+D - двойно подчертаване.
Ctrl+Enter - вмъкване на прекъсване на страница.
- C - копиране на конкретна таблица, изображение или текст.
- V - прехвърляне на данни от клипборда в документа.
- X - данните се въвеждат в клипборда и се изтриват от файла.
- A - избор на данни.
- Z - анулира последното въвеждане на данни.
Има много повече клавишни комбинации, които ви позволяват да оптимизирате работата си с документи. Но представеният по-горе списък включва основните и най-популярните комбинации, които ще бъдат полезни за всеки потребител.
Работа с диалогови прозорци
Комбинациите от няколко бутона на клавиатурата ви позволяват бързо да навигирате през диалоговите прозорци на операционната система. Използването на стрелките помага за преместване на фокуса към други бутони в прозореца. Бутонът Backspace премества потребителя в папката едно ниво нагоре. Натискането на "Интервал" ще премахне отметката от квадратчето или отметката.
Бутонът Tab ще ви позволи да преминете към следващата активна област на прозореца. За да се движите в обратната посока, просто добавете бутона Shift към комбинацията.
Можете бързо да видите всички отворени папки и програми, като задържите Alt + Tab.
Клавишни комбинации и бутона на Windows
Клавишът Windows или Win е свързан с менюто "Старт" за мнозина. Но в комбинация с други бутони работи в глобален мащаб.

Бутон Windows +:
- A - обадете се на "Център за поддръжка".
- B - позволява ви да минимизирате всички прозорци.
- Alt+D – Разрешава или забранява показването на текущата дата на работния плот.
- E - бързо отваря Explorer.
"Windows" + K - незабавно минимизира активните прозорци.
Win + R - извикайте функцията "Run".
Win + S - отваря прозорец, който ви позволява да търсите файлове и програми на персонален компютър.
Win + "+" / "-" - промяна на мащаба на работната повърхност.
Win и бутонът за въвеждане ви позволяват да стартирате разказвача.
Win+Esc - затваря приложението Magnifier.
Можете бързо да отворите Центъра за лесен достъп, като задържите Windows и I.
Win в комбинация със стрелките нагоре или надолу ви позволява да промените размера на диалоговия прозорец.
Работа с Explorer
Натискането на Alt+D ви позволява да преминете към адресната лента.
Ctrl+E - активира полето за търсене.

Ctrl+N е универсална комбинация, която ви позволява да отворите нов прозорец в почти всяка програма.
Ctrl, комбиниран с превъртане, променя размера на файловете и папките в конкретен прозорец.
Ctrl+Shift+E - изброява всички папки, които предхождат активната.
Ctrl+Shift+N - създава нова папка.
Ако натиснете бутона F2 след маркиране на файл или папка, можете веднага да ги преименувате. Клавишът F11 активира визуализацията. Повторното натискане ще го деактивира.
Win+Ctrl+D - позволява ви да създадете нов виртуален работен плот. За да превключвате между тях, трябва да натиснете Win + Ctrl + стрелки наляво или надясно.
Някои съвети за използване на клавиатурата са дадени в статията. Помислете за значението на някои клавиши на клавиатурата. В горния десен ъгъл на клавиатурата със 101-ия клавиш има три светлинни индикатора (с други думи, електрически крушки):
- Caps Lock - режим на главни букви,
- Num Lock - режим на заключване на цифри,
- Scroll Lock - режим на заключване на превъртане.
Включването и изключването на горните режими става чрез натискане на едноименните клавиши: Caps Lock, Num Lock (Num Lk), Scroll Lock (Scr Lk).
На лаптопи, където има по-малко клавиши, клавишът Caps Lock се намира на същото място като на клавиатура със 101 клавиша. Клавишът Num Lock обикновено се намира с F11, а клавишът Scroll Lock обикновено се намира с F12. За да превключите в режим Num Lock или Scroll Lock, трябва да натиснете клавиша Fn, който се намира в долния ляв ъгъл, и без да го пускате, натиснете клавиша Num Lock или Scroll Lock, в зависимост от това кой режим е необходим.
Нека разгледаме по-отблизо тези три режима.
1) Ключ заключване на капачката(преведено като „поправяне на главни букви“) се намира на клавиатурата отляво.  Ако не натиснете Caps Lock (т.е. светлината е изключена) и отидете в текстов редактор (например Word или Notepad), тогава при въвеждане на текст всички букви (както английски, така и руски) ще се показват с малки букви .
Ако не натиснете Caps Lock (т.е. светлината е изключена) и отидете в текстов редактор (например Word или Notepad), тогава при въвеждане на текст всички букви (както английски, така и руски) ще се показват с малки букви .
Ако натиснете Caps Lock (светлината, по-точно светлинният индикатор свети), тогава при въвеждане на текст буквите ще се показват с главни букви (големи). В този режим натискането на клавиша Shift ще покаже малки (малки) букви (точно обратното на това, което се прави в нормален режим, когато индикаторът Caps Lock е изключен).
Режимът Caps Lock (или режимът с главни букви) е полезен при въвеждане на текст, състоящ се от такива букви. За да въведете една голяма буква, по-удобно е, разбира се, да натиснете клавиша Shift и, без да го пускате, натиснете клавиша с изображението на съответната буква.
Ключ Раздел(раздел) е над клавиша Caps Lock. Когато редактирате текстове, Tab обикновено се използва за преминаване към следващия табулатор, т.е. след натискане на Tab курсорът се премества незабавно до определения брой позиции. В други програми неговата функционалност може да се промени, например Tab може да превключва между полета за заявка и т.н.
Ключ Esc(Escape - „бягай, избягай“) е над клавиша Tab и се използва главно за отмяна на действие.
2) Клавиш Num Lock(преведено като "фиксиране на числа") на клавиатурата е отдясно. Той отговаря за работата на малката цифрова клавиатура в два режима: ако индикаторът Num Lock е включен (т.е. клавишът Num Lock е натиснат), тогава малката цифрова клавиатура работи в режим за въвеждане на числа от 0 до 9 и период.
Ако индикаторът Num Lock е изключен, тогава малката цифрова клавиатура е в режим на управление на курсора (стрелки нагоре, надолу, надясно, наляво, Home, End, PageUp, PageDown). Повече за клавиша Num Lock
Ключ Изтрий("изтриване") или Del обикновено се използва за изтриване на символи отдясно на курсора. Ключ назад(„стъпка назад“) или дългата лява стрелка над клавиша Enter обикновено изтрива знака отляво на курсора.
Знам, че някои потребители предпочитат клавиша Delete, когато изтриват знаци, а други предпочитат клавиша Backspace. Всичко е въпрос на навик.
Ключ Поставете("вмъкване") или Ins обикновено се използва за превключване между два режима на въвеждане на знаци:
- въвеждане с интервали между знаци (режим на вмъкване) и
- въвеждане със замяна на въведени преди това знаци, т.е. въвежда се новият текст, докато "старият" текст се изтрива автоматично (режим на заместване).
В MS Word 2007 режимът на вмъкване/замяна е деактивиран по подразбиране. Очевидно това е направено нарочно, тъй като случайното натискане на клавиша Insert в по-ранните версии на Word доведе до факта, че режимът на заместване беше включен, когато старият текст беше изтрит и вместо това беше въведен нов текст.
За да активирате режима на вмъкване/замяна в MS Word 2007, натиснете бутона Office (кръгъл в горния ляв ъгъл). В прозореца, който се отваря, щракнете върху бутона „Опции на Word“. След това изберете раздела „Разширени“, в секцията „Опции за редактиране“ поставете отметка в квадратчето до „Използвайте клавиша INS за превключване на режимите на вмъкване и замяна“.
Както бе отбелязано по-горе, клавишите Home, End, PageUp, PageDown, стрелките нагоре, надолу, наляво и надясно се извикват курсорни клавиши. Щракването върху тях, като правило, води до преместване на курсора в желаната посока или до "прелистване" на това, което е на екрана.
Натискания на клавиши У домаИ Крайобикновено премества курсора съответно в началото и края на реда.
Натискания на клавиши Страница нагоре(„страница нагоре“) и PageDown(„страница надолу“) води до превъртане на съдържанието на екрана, например, когато редактирате документ една страница нагоре или надолу.
3) заключване на превъртане(на клавиатурата от горния десен ъгъл) - беше широко използван в началото на 80-те години, когато нямаше манипулатор на мишката.  Когато режимът "Scroll Lock" беше включен, клавишите със стрелки изпълняваха функцията за преместване на екрана (нагоре, надолу, наляво, надясно).
Когато режимът "Scroll Lock" беше включен, клавишите със стрелки изпълняваха функцията за преместване на екрана (нагоре, надолу, наляво, надясно).
Когато режимът Scroll Lock е деактивиран, тогава клавишите на курсора работят в обичайния за нас режим - промяна на позицията на курсора (нагоре, надолу, наляво, надясно). Сега можете да видите действието на този бутон, например, в електронни таблици на Excel. Ако стартирате Excel и натиснете Scroll Lock, тогава курсорните клавиши ще преместят таблицата, а не една избрана клетка.
Като цяло клавишът Scroll Lock в различни програми може да работи по начина, по който е програмиран.
Упражнения за компютърна грамотност:
- Въведете руски и английски букви в текстов редактор с включен индикатор Caps Lock. Повторете същото, докато държите натиснат клавиша Shift. Обръщаме внимание на това какви букви се показват: малки или главни.
- Сега печатаме с изключен индикатор Caps Lock. След това печатаме със задържане на Shift. Кога се въвеждат малки и кога главни букви?
- Разглеждаме режима Num Lock. Кога малката цифрова клавиатура работи в режим на въвеждане на цифри 0, 1, ..., 9 и точки и кога в режим на управление на курсора?
- Копирайте текста на тази задача в текстов редактор на вашия компютър, поставете курсора в средата на текста и проверете как се изтриват знаците с помощта на клавиша Delete и Backspace. Кога се изтриват символите вляво от курсора и кога вдясно от него?
- Опитайте с клавиша Insert. Ако имате Word 2007, тогава може да се наложи първо да направите необходимите настройки, за да активирате този режим. Поставете курсора в средата на текста, натиснете Insert и въведете текста. Какво се случва в този случай: вмъкване на знаци или замяната им (изтриване на стари и въвеждане на нови знаци на тяхно място)?
- Можете да проверите малко използвания клавиш Scroll Lock. Тук мишката не е необходима. Влизаме в електронни таблици на Excel, в средата въвеждаме в клетката, например, числото 100. Натиснете клавиша Scroll Lock, докато можете да използвате стрелките (нагоре, надолу, наляво, надясно), за да се движите около масата. Оказва се, че клавиатурата е аналог на мишката, когато се движите в прозореца на Excel.
- Потърсете в текстов редактор за действието на клавишите Home, End, стрелките нагоре, надолу, наляво, надясно в рамките на два или три реда и за действието на PageUp, PageDown в рамките на две или повече екранни страници.
- Копирайте няколко реда в текстов редактор. Поставете курсора в началото на текста, натиснете клавиша Tab. Ако всичко е направено правилно, тогава текстът трябва да започне с "червена линия".
P.S.Статията свърши, но можете да прочетете повече.
Ние вече се научихме. Сега е време да научите клавиатурата. За да напишем писмо или запитване в интернет търсачка, не можем без клавиатура. Освен това, ако мишката ви не работи, можете да използвате клавиатурата. Достатъчно е да знаете няколко прости команди. Истинските програмисти и хакери изобщо не използват мишката. За тях основният инструмент е клавиатурата. Може би и вие някой ден ще работите по този начин, но засега ще научим основите на работата с клавиатурата.
Оформление на клавишите
Цялата клавиатура, в зависимост от функциите, може да бъде визуално разделена на няколко групи:
- Функционални клавиши (F1-F12)- се използват за изпълнение на специални задачи. Повторното натискане на същия клавиш отменя действието. Клавиш F1 - извиква помощ на програмата, в която се намирате в момента;
- Буквено-цифровиса клавиши с букви, цифри, препинателни знаци и символи.
- Контролни клавиши- Те включват ключове У дома,КРАЙ,СТРАНИЦАU.P.,СТРАНИЦАНАДОЛУ,ИЗТРИЙИ ВМЪКНЕТЕ.
- Курсорни клавиши– използват се за придвижване на курсора през документи, уеб страници, редактиране на текст и др. Контролни клавиши (модификатори) (ctrl,alt,капачкиключалка,печеля,fn) - използват се в различни комбинации и поотделно.
- Цифрови клавиши- за бързо въвеждане на числа.
- Ключове за редактиране– backspace, изтриване.

Оформлението на клавиатурата може леко да се различава. Често на съвременните клавиатури има и мултимедийни клавиши. Като заглушаване/включване на звука, контрол на силата на звука, отиване в пощенска кутия и т.н.
Задаване на клавиши на клавиатурата
Всеки клавиш изпълнява определено действие:
- Интервале най-дългият клавиш на клавиатурата. Намира се най-долу в средата. В допълнение към основната си функция, направете
интервал между думите, той също премахва "избрания" обект. - Esc- отменя последното действие (затваря ненужните прозорци).
- Print Screen- прави екранна снимка. Тази екранна снимка може да бъде поставена в Word или Paint. Тази екранна снимка се нарича "екранна снимка". Освен това този ключ отпечатва съдържанието на екрана.
- заключване на превъртане- служи за превъртане на информация нагоре и надолу, но този бутон не работи на всички компютри.
- Почивка- спира текущия компютърен процес, но също така - не работи на всички компютри.
- Поставете- служи за отпечатване на текст върху вече отпечатан. Ако натиснете този клавиш, новият текст ще бъде отпечатан, замествайки стария. За да отмените това действие, натиснете отново клавиша Insert.
- Изтрий(на клавиатурата често се съкращава Дел) - изтриване. Изтрива знаците от дясната страна на мигащия курсор. Изтрива "избрани" обекти (редове текст, папки, файлове).
- У дома- скочи до началото на попълнения ред.
- Край- скочи до края на попълнения ред.
- Страница нагоре- обръща страницата напред.
- Page Down- обръща страницата назад.
- назад- изтрива знаците вляво от мигащия курсор, докато пишете текст. И се връща към предишната страница в браузърите и в прозорците на Explorer, като замества стрелката назад в горния ляв ъгъл.
- Раздел- табулирането фиксира курсора на определено място от реда.
- заключване на капачката- Превключване между главни и малки букви.
- Shift- кратко натискане на този клавиш - дава главна буква. За да въведете главна буква, първо трябва да натиснете клавиша Shift и докато го държите, натиснете желаната буква. Клавишът Shift може да се натиска както отдясно, така и отляво, както предпочитате.
- алт- за превключване на противоположния език (от английски на руски и обратно) - трябва да натиснете клавиша Alt, без да отпускате клавиша Shift. Натискането и задържането на клавиша AltGr (десен Alt) се използва за преминаване към второто ниво на клавиатурата.
- ctrl- дясно и ляво. Отваря допълнителни функции на програмата.
- Изглед на гайка– включва допълнителна цифрова клавиатура.
- Въведете- клавиш за въвеждане на информация, потвърждава командата "да" или преминаване към следващия ред.
Курсорни клавиши - (нагоре), (надолу), (надясно),
(наляво). С помощта на тези стрелки можете да се движите не само през текста, който въвеждате, но и през отворените страници на сайтове и програми.
„Бързи клавиши
Сигурно сте чували този израз. " горещ„Те се наричат, защото при натискане на комбинация от тези клавиши можете бързо да извикате някаква програма или меню.
Всяка програма има свой собствен набор от такива ключове. Не е нужно да ги запомняте. Ако постоянно работите в някаква програма, тогава има смисъл да ги запомните. Постепенно ще изучаваме много от тези комбинации.
В много програмни прозорци, при отваряне на което и да е меню, пред определена команда се показват клавишни комбинации за извикване на същата команда.

Комбинация от клавиши





Обикновено такива комбинации се обозначават със знака + (плюс). Например, Win+E. Това означава, че първо трябва да натиснете клавиша Печеляи след това ключът д.
Буквите означават латиница, независимо каква подредба имате в момента.
Най-необходимите действия на клавиатурата
- За да превключете на друг език, трябва едновременно да натиснете клавиша Shift + алтили Shift + ctrl.
- За печат голяма (главна) буква, трябва да държите ключа Shiftи щракнете върху желаната буква.
- За да отпечатате целия текст само с главни букви, натиснете клавиша капачки ключалкаи пусна. И за да превключите обратно към малки букви, натиснете отново този клавиш.
- За да въведете запетая, натиснете клавиша Shiftи ключ за точка и запетая. Те обикновено се намират вдясно.
- Точката в английското оформление се намира до, вляво от точката в руското оформление.
- За бързо извеждане на менюто Започнете, можете да натиснете клавиша Печеля. Обикновено има икона на прозорец (логото на Windows) върху него.
- Ключ fnпредназначен за лаптоп. Ако го натиснете и някой от клавишите Е1- Е10 , можете да активирате или деактивирате разширени функции. Обикновено на ключовете Е1- Е10 изчертава се малка икона, която показва какво точно прави този ключ.
Засега тези познания по клавиатурата са ви достатъчни. Намерете всеки клавиш на вашата клавиатура и го изпробвайте.