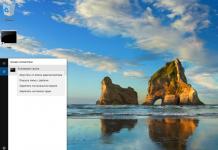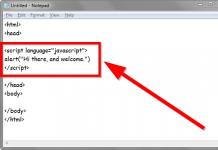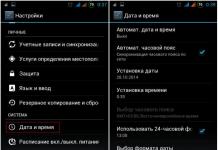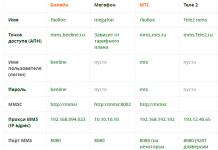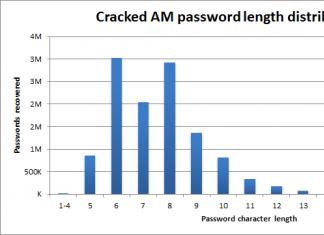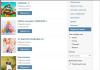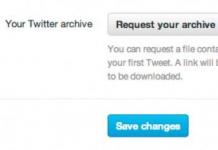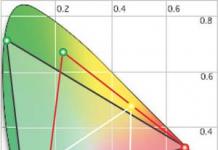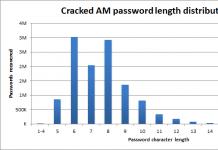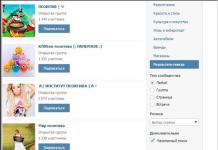Перед тем, как приступить к настройке роутера, проверим настройки подключения по локальной сети. Для этого:
Windows 7
1. Нажмем на "Пуск ", "Панель управления ".
2. Нажимаем на "Просмотр состояния сети и задач ".

3. Жмем на "Изменение параметров адаптера ".

4. Подключение по локальной сети Свойство ".

5. Из списка выбираем "Протокол Интернета версии 4 (TCP/IPv4) " и нажимаем "Свойство ".

6. " и "", затем нажимаем кнопку "Ok ".

Windows 10
1. Нажмем на "Пуск ", "Параметры ".

2. Нажимаем на "Сеть и Интернет ".

3. Выбираем "Ethernet " и нажимаем на "Настройка параметров адаптера ".

4. В открывшемся окне мы видим "Ethernet ". Нажимаем по нему правой кнопкой мыши, выбираем "Свойство ".

5. Из списка выбираем "IP версии 4 (TCP/IPv4) " и нажимаем "Свойство ".

6. В открывшемся окне Вам нужно выставить галочки "Получить IP-адрес автоматически " и "Получить адрес DNS-сервера автоматически ", затем нажимаем кнопку "Ok ".

Подключение роутера ASUS RT-N11P B1 к компьютеру
Следующим шагом будет подключение роутера ASUS RT-N11P B1 к Вашему Ноутбуку либо Персональному компьютеру (ПК). Для этого Вам необходимо подключить кабель, который Вам провел провайдер, к WAN порту роутера (то есть это тот кабель, который идет в Вашу квартиру, дом, офис, и т.д. из вне), а кабель, который шел в комплекте с роутером, один конец подключаем в один из четырех LAN портов, а другой конец подключите к Вашему ноутбуку либо ПК. И да, не забудьте подключить кабель питания.

Авторизация роутера ASUS RT-N11P B1
Итак, подключили роутер, теперь Вам нужно через любой браузер (будь это Google Chrome, Mozilla Firefox, Internet Explorer, и т.д.) попасть в его web-интерфейс. Для это открываем браузер и в адресной строке вбиваем адрес роутера: router.asus.com или 192.168.1.1 и нажимаем кнопку "Enter " на Вашей клавиатуре.
- Имя пользователя - admin
- Пароль - admin
Итак, вбиваем данные и нажимаем "Sing in "


Настройка роутера ASUS RT-N11P B1
И вот наконец мы попали на Web-интерфейс роутер. Теперь необходимо произвести настройки оборудования. Первым делом обезопасим беспроводную сеть, установив пароль на wi-fi. Затем Вам необходимо будет узнать какой тип подключения используется для входа в интернет, это PPTP, L2TP либо PPPOE. Узнать можно позвонив Вашему провайдеру (это организация, с которым Вы заключили договор для предоставления услуги интернет). Итак, начнем настройку роутера. Для начала поменяем язык Web-интерфейса на Русский. Для этого переходим в правый верхний угол интерфейса и нажимаем по "English " и выберем "Русский "

Настройка пароля на wi-fi
Предлагаю Вашему вниманию Видео инструкцию по настройке пароля на wi-fi на роутере ASUS RT-N11P B1
Давайте также письменно и иллюстративно рассмотрим настройку пароля на wi-fi на роутере ASUS RT-N11P B1
.
1.
Переходим на Web-интерфейсе в меню во вкладку "Беспроводная сеть
".
2.
В графе "SSID
" придумать и указать имя Вашей беспроводной сети, данное имя в дальнейшем будет светиться, когда Вы будите подключаться к сети. Советую обозначить в название сети используемую частоту, к примеру: "imya seti 2.4".
3.
"Ширина канала
" - 20 MHz
.
4.
Теперь необходимо поставить пароль на беспроводную сеть. Для этого выбираем "Метод проверки подлинности
" - WPA2-Personal
".
5.
В поле "Предварительный ключ WPA
" придумываем и вбиваем пароль. После жмем "Применить
".

Настройка PPTP
PPTP на роутере ASUS RT-N11P B1 на примере роутера ASUS RT-N56U.
Давайте также письменно и иллюстративно PPTP
на роутере ASUS RT-N11P B1
.
1.
Интернет
".
2.
В "Тип WAN-подключения
" выбираем "PPTP
".
3.
"" и "" выбираем "Да
".
4.
Имя пользователя
"), пароль (в строке "Пароль
VPN сервер
5.
"Имя хоста
6.
Применить
".

Настройка PPTP со статическим IP-адресом
Рассмотрим настройку подключения PPTP со статическим IP-адресом
на роутере ASUS RT-N11P B1
.
1.
Переходим в меню во вкладку "Интернет
".
2.
В "Тип WAN-подключения
" выбираем "PPTP
".
3.
Нет
" напротив "Получить IP-адрес WAN автоматически
" и "Подключаться к DNS-серверу автоматически
".
4.
IP-адрес
"), маску подсети (в строке "Маска подсети
"), основной шлюз (в строке "Основной шлюз
") и DNS (в строке "DNS-сервер 1
" и "DNS-сервер 2
").
Все эти данные обычно прописываются в договоре с провайдером. Если по какой-то причине Вы не смогли их найти, Вам необходимо позвонить на горячую линию Вашего провайдера и узнать как их можно получить.
5.
Ниже предлагается указать имя пользователя (в строке "Имя пользователя
"), пароль (в строке "Пароль
"). Также необходимо будет указать ip-адрес сервера (в строке "VPN сервер
"). Все вышеперечисленные данные Вам предоставляет провайдер (Организация, которая провела Вам интернет).
6.
"Имя хоста
" - любое слова латиницей, например "Host".
7.
После того, как Вы внесли все необходимые данные нажимаем кнопку "Применить
".

Настройка L2TP
Рассмотрим настройку подключения L2TP
на роутере ASUS RT-N11P B1
.
1.
Переходим в меню во вкладку "Интернет
".
2.
В "Тип WAN-подключения
" выбираем "L2TP
".
3.
"Получить IP-адрес WAN автоматически
" и "Подключаться к DNS-серверу автоматически
" выбираем "Да
".
4.
Ниже предлагается указать имя пользователя (в строке "Имя пользователя
"), пароль (в строке "Пароль
"). Также необходимо будет указать ip-адрес сервера (в строке "VPN сервер
"). Все вышеперечисленные данные Вам предоставляет провайдер (Организация, которая провела Вам интернет).
Все эти данные обычно прописываются в договоре с провайдером. Если по какой-то причине Вы не смогли их найти, Вам необходимо позвонить на горячую линию Вашего провайдера и узнать как их можно получить.
5.
"Имя хоста
" - любое слова латиницей, например "Host".
6.
После того, как Вы внесли все необходимые данные нажимаем кнопку "Применить
".

Настройка L2TP со статическим IP-адресом
Рассмотрим настройку подключения L2TP со статическим IP-адресом
на роутере ASUS RT-N11P B1
.
Обычно статический IP-адрес предоставляется юридическим лицам, либо как дополнительная услуга к основному тарифу физическим лицам.
1.
Переходим в меню во вкладку "Интернет
".
2.
В "Тип WAN-подключения
" выбираем "L2TP
".
3.
Так как подключение использует статический ip-адрес, ставим "Нет
" напротив "Получить IP-адрес WAN автоматически
" и "Подключаться к DNS-серверу автоматически
".
4.
Указываем ip-адрес сервера (в строке "IP-адрес
"), маску подсети (в строке "Маска подсети
"), основной шлюз (в строке "Основной шлюз
") и DNS (в строке "DNS-сервер 1
" и "DNS-сервер 2
").
Все вышеперечисленные данные Вам предоставляет провайдер (Организация, которая провела Вам интернет).
Все эти данные обычно прописываются в договоре с провайдером. Если по какой-то причине Вы не смогли их найти, Вам необходимо позвонить на горячую линию Вашего провайдера и узнать как их можно получить.
5.
Ниже предлагается указать имя пользователя (в строке "Имя пользователя
"), пароль (в строке "Пароль
"). Также необходимо будет указать ip-адрес сервера (в строке "VPN сервер
"). Все вышеперечисленные данные Вам предоставляет провайдер (Организация, которая провела Вам интернет).
Все эти данные также прописываются в договоре с провайдером.
6.
"Имя хоста
" - любое слова латиницей, например "Host".
7.
После того, как Вы внесли все необходимые данные нажимаем кнопку "Применить
".

Настройка PPPOE
Предлагаю Вашему вниманию Видео инструкцию по настройке типа подключения PPPOE на роутере ASUS RT-N11P B1 на примере роутера ASUS RT-N56U.
PPPOE
на роутере ASUS RT-N11P B1
.
1.
Переходим в меню во вкладку "Интернет
".
2.
В "Тип WAN-подключения
" выбираем "PPPOE
".
3.
"Получить IP-адрес WAN автоматически
" и "Подключаться к DNS-серверу автоматически
" выбираем "Да
".
4.
Ниже предлагается указать имя пользователя (в строке "Имя пользователя
"), пароль (в строке "Пароль
". Все вышеперечисленные данные Вам предоставляет провайдер (Организация, которая провела Вам интернет).
Все эти данные обычно прописываются в договоре с провайдером. Если по какой-то причине Вы не смогли их найти, Вам необходимо позвонить на горячую линию Вашего провайдера и узнать как их можно получить.
5.
После того, как Вы внесли все необходимые данные нажимаем кнопку "Применить
".

Настройка PPPOE со статическим IP-адресом
Рассмотрим настройку подключения PPPOE со статическим IP-адресом
на роутере ASUS RT-N11P B1
.
Обычно статический IP-адрес предоставляется юридическим лицам, либо как дополнительная услуга к основному тарифу физическим лицам.
1.
Переходим в меню во вкладку "Интернет
".
2.
В "Тип WAN-подключения
" выбираем "PPPOE
".
3.
Так как подключение использует статический ip-адрес, ставим "Нет
" напротив "Получить IP-адрес WAN автоматически
" и "Подключаться к DNS-серверу автоматически
".
4.
Указываем ip-адрес сервера (в строке "IP-адрес
"), маску подсети (в строке "Маска подсети
"), основной шлюз (в строке "Основной шлюз
") и DNS (в строке "DNS-сервер 1
" и "DNS-сервер 2
").
Все вышеперечисленные данные Вам предоставляет провайдер (Организация, которая провела Вам интернет).
Все эти данные обычно прописываются в договоре с провайдером. Если по какой-то причине Вы не смогли их найти, Вам необходимо позвонить на горячую линию Вашего провайдера и узнать как их можно получить.
5.
Ниже предлагается указать имя пользователя (в строке "Имя пользователя
"), пароль (в строке "Пароль
"). Все вышеперечисленные данные Вам предоставляет провайдер (Организация, которая провела Вам интернет).
Все эти данные также прописываются в договоре с провайдером.
6.
После того, как Вы внесли все необходимые данные нажимаем кнопку "Применить
".

Подключение компьютера к wi-fi
После подключения и настройки роутера, необходимо подключить компьютер к беспроводной сети (wi-fi), рассмотрим подключение к wi-fi в двух операционных системах, это Windows 7 и Windows 10:
Windows 7
Видео инструкция
1.

2. Sultan

3.
Поставьте галочку напротив "Подключаться автоматически
" и нажмите
"Подключение
".

4. Указать "Ключ безопасности OK ".

5.

Windows 10
Видео инструкция
1. В правом нижнем углу рабочего стола находим значок беспроводной сети (wi-fi), щелкаем по нему левой кнопкой мыши.

2. Выскакивает окно со списком доступных беспроводных сетей. Выбираем беспроводную сеть, в моем случае это сеть "Sultanova " (Вы выбираете ту сеть, название которой давали при ).

3.
Поставьте галочку напротив "Подключаться автоматически
" и нажмите
"Подключиться
".

4. Указать "Ключ безопасности " это пароль беспроводной сети, который Вы указывали при . После того, как Вы указали ключ, нажимаем "Далее ".

5. Ждем, возможно, пару секунд и Вы подключились к Вашей беспроводной сети.

В данной пошаговой инструкции - подробно о том, как настроить Wi-Fi роутер ASUS RT-N11P для работы с домашним Интернетом провайдеров Билайн (L2TP) и Ростелеком (PPPoE). По порядку будут рассмотрены следующие этапы настройки беспроводного маршрутизатора:
- Как подключить Asus RT-N11P
- Вход в веб-интерфейс настроек роутера
- Настройка Интернета Билайн и Ростелеком
- Настройка защиты беспроводной сети (установка пароля на Wi-Fi)
- Настройка IPTV
Как подключить ASUS RT-N11P для настройки
Первый шаг - правильное подключение Wi-Fi роутера, которое обычно не представляет собой сложностей:
- Кабель питания подключите к соответствующему разъему на задней панели роутера.
- Кабель Интернета (в том числе кабель от модема, если ваш провайдер использует ADSL модем) подключите к разъему WAN (Internet), отмеченным значком, напоминающим иконку Internet Explorer.
- Также вы можете соединить разъем сетевой карты компьютера или ноутбука, с которого будет производиться настройка, кабелем (входит в комплект поставки роутера) с одним из разъемов LAN на роутере (отмечены цифрами). По возможности, настройку лучше проводить именно по кабельному соединению, но, если такой возможности нет - можно и по Wi-Fi.
Включите питание роутера (кнопка справа на тыльной стороне) и подождите минуту-другую, пока он загрузится. Если роутер не подключен кабелем, подключитесь к появившейся беспроводной сети ASUS.
Как зайти в интерфейс настроек роутера
Для входа в веб-интерфейс настроек Asus RT-N11P запустите любой браузер на компьютере или ноутбуке, подключенном к роутеру и введите в адресную строку 192.168.1.1 - вы должны будете увидеть запрос логина и пароля.
Стандартные логин и пароль, если вы ранее их не меняли (а смена пароля требуется после первого входа в настройки) - admin и admin соответственно.
Если это первый вход в параметры роутера, то вас встретит мастер быстрой настройки, который:
- Предложит задать новый пароль для входа в настройки, вместо стандартного admin
- Попробует обнаружить тип соединения (часто делает это неправильно и потребуется ручная настройка, что описано далее).
- Предложит задать имя Wi-Fi сети (SSID)и пароль для нее. Учтите, если вы выполняете настройку по беспроводной сети, а не по кабелю, то сразу после смены имени и ключа сети и нажатия кнопки «Применить», вам придется переподключиться уже к новой сети и снова зайти в настройки роутера (а пока вы этого не сделаете, в браузере вам может показаться что «роутер завис», хотя это не так, просто с ним больше нет соединения).
По завершении шагов быстрой настройки QIS (Quick Internet Setup) вы окажетесь на главной странице настроек роутера ASUS RT-N11P, которая позволяет задать необходимые опции, настроить интернет и другие параметры вручную, что часто необходимо, особенно если ваш провайдер - Билайн.
Настройка ASUS RT-N11P для Билайн
Внимание: для того, чтобы роутер мог подключиться к Интернету, соединение Билайн L2TP на самом компьютере, если такое есть в наличии, должно быть отключено (и в дальнейшем его подключать не нужно, маршрутизатор будет сам устанавливать VPN-соединение и «раздавать» его конечным устройствам).
Для настройки Интернет-подключения Билайн на Wi-Fi роутере, на странице настроек в меню слева выберите «Интернет», а затем на вкладке «Подключение» задайте следующие параметры сетевого подключения (ниже есть также скриншот с необходимыми параметрами):
- Тип WAN-подключения - L2TP
- Получить IP-адрес WAN автоматически - Да
- Подключаться к DNS-серверу автоматически - Да
- Имя пользователя - ваш логин от домашнего Интернета Билайн (обычно, начинается с 089)
- VPN-сервер - tp.internet.beeline.ru

Остальные параметры изменять не нужно, они по умолчанию как раз те, которые требуются (если только вы ранее их уже не меняли). Нажмите «Применить» и подождите некоторое время.
Если все параметры были указаны верно, то через короткое время на компьютере (при условии, что Интернет «Билайн» на нем разорван, о чем говорилось выше) появится доступ не только в «админку» Asus RT-N11P, но и в Интернет (можете открыть новую вкладку в браузере и попробовать зайти на какой-либо сайт или же посмотреть на статус сети на главной странице веб-интерфейса настроек беспроводного маршрутизатора).

Настройка подключения Ростелеком и Дом.ру (PPPoE)
Для того, чтобы настроить Интернет Ростелеком или Дом.ру по протоколу PPPoE на ASUS RT-N11P, на странице настроек слева нажмите «Интернет», а затем на вкладке «Подключение» задайте следующие параметры:
- Тип WAN-подключения - PPPoE
- Получить IP-адрес автоматически - Да
- Подключиться к DNS-серверу автоматически - Да
- Имя пользователя и пароль - ваши данные (логин и пароль) для домашнего Интернета Ростелеком или Дом.ру

Остальные параметры обычно не требуют изменения. Нажмите «применить» и, если все было сделано правильно, то через короткий промежуток времени на вашем компьютере и на других устройствах, подключенных по Wi-Fi к ASUS RT-N11P, появится доступ в Интернет.
Примечание: в некоторых редких регионах для Ростелеком и Дом.ру используется тип соединения «Динамический IP». Если это так, то по сути ваш роутер настроен «из коробки», всё что требуется - задать пароль на Wi-Fi, что делается еще на этапе автоматической настройки.
Как изменить пароль на Wi-Fi на ASUS RT-N11P

Для настройки параметров беспроводной сети на роутере в меню слева выберите пункт «Беспроводная сеть», а затем задайте (или измените) необходимые параметры:
- SSID - имя беспроводной сети (которое видно с подключающихся устройств). Не используйте кириллицу.
- Метод проверки подлинности - оптимальный вариант WPA2-Personal
- Предварительный ключ WPA - ваш пароль на Wi-Fi, должен содержать не менее 8 символов. Также, как и в случае с SSID, не используйте кириллицу.
Сохраните настройки. После сохранения на тех устройствах, которые были подключены по Wi-Fi может потребоваться заново подключиться. Если имя сети не изменилось, а изменился только пароль Wi-Fi, может потребоваться «забыть сеть», прежде чем подключаться, см. , .
Настройка IPTV

Роутер ASUS RN N11P — недорогая модель со стандартным набором настроек. Многие приёмы подойдут и для подключения других моделей маршрутизаторов. Есть и нетривиальные возможности: пользоваться ими необязательно, но их наличие значительно расширяет арсенал модема.
Вход в веб-интерфейс маршрутизатора
Для настройки роутера ASUS RT N11P подойдёт Wi-Fi соединение с ним. Многие статьи по старинке рекомендуют использовать проводное подключение «для стабильности». Но это вполне современная модель, и LAN-подключение к компьютеру ей не требуется (впрочем, кабель входит в комплект). Достаточно отыскать беспроводную сеть.
При первом включении устройства сеть не защищена паролем (и этот недостаток следует исправить как можно скорее). Если сеть запаролена, а владелец не помнит код доступа, то можно произвести сброс настроек: кнопка на задней панели, нажимать её в выключенном состоянии. Помимо обнуления пароля, другие параметры при этом так же сбросятся на заводские.
Доступ к настройкам RT N11P стандартный: подключение к веб-панели управления осуществляется по IP-адресу 192.168.1.1 (его нужно ввести в адресную строку). Пара логин-пароль записаны на нижней части корпуса: обычно это admin в обоих случаях.
Внимание: не следует путать защитный пароль Панели управления от пароля для доступа к Вай Фай.
Базовая настройка при помощи встроенного Мастера
При входе в Панель управления ASUS RT N11P, настройка роутера осуществляется при помощи программного Мастера настройки – это серия окошек с вопросами и непременной кнопкой «Далее».
Рис: Первый шаг – установка логина-пароля Администратора. Внимание – это не пароль от Wi-Fi
Первый этап: защита доступа к управлению маршрутизатором. Настройка роутера ASUS RT N11P предполагает замену аутентификационных данных уже на первом этапе. Предлагается ввести новый логин и пароль. Их следует запомнить навсегда: модемы ASUS славятся надёжностью, и, скорее всего, следующий вход в веб-интерфейс будет произведён спустя многие месяцы после первой настройки. Лучше оставить имя пользователя как есть, а пароль изменить на более изощрённый, подобранный самостоятельно. Допустимы лишь английские буквы и цифры.
Для следующего шага потребуются инструкции о том, как подключить модем к интернет-провайдеру. Роутер автоматически определяет наличие сигнала и его тип, плюс – предлагает ввести аутентификационные данные. Стандартных параметров здесь не существует: для Билайн это одни настройки, для Ростелекома – другие. Обычно они записаны в договоре с поставщиком интернета, или опубликованы на его сайте как инструкция.

Рис: Ввод аутентификационных данных для подключения к интернету. Эти настройки выдаются провайдером.
Во многих случаях потребуется расширенная настройка, но и она сводится к вводу данных для того, чтобы подключить роутер к провайдеру – вопросы на уровне «Да/Нет», протоколы, IP-адреса, данные DNS. Все сведения содержатся в инструкциях и предоставляются технической поддержкой.
Третий этап Мастера подключения роутера ASUS RT N11p – создание и защита беспроводной сети. В поле SSID вводится имя Вай-Фай подключения (может быть произвольным, но лучше использовать аутентичное название, притом латинскими буквами – чтобы по-быстрому отличать вашу сеть от десятка соседских со стандартными именами). Поле «Сетевой ключ» означает обыкновенный пароль для подключения к роутеру ASUS RT N11p гаджетов, поддерживающих Wi-Fi. Его нужно будет вводить при подключении планшетов, смартфонов и других офисно-домашних потребителей интернета.

Рис: Создание и защита беспроводной сети.
После третьего этапа сеть отключится, и нужно подключиться к вновь созданному Wi-Fi заново. Это делается в Центре сетей Windows, в трее около часов (нижняя часть экрана). Сначала – выбрать название только что созданной сети, затем – ввести в появившееся диалоговое окно сетевой ключ (пароль).
Нестандартные возможности роутера и их настройка
Режим репитера
Настройка WIFI роутера ASUS RT N11P в режиме репитера используется для «удлинения» уже существующей сети в те места, где ранее сигнал был слишком слабым для уверенного соединения. В этом случае новый роутер подключается как обычное устройство – «ловит» сеть, требует ввода пароля. Затем происходит ретрансляция (повторение) сигнала.
Настройка роутера ASUS RT N11P в режиме повторителя производится на вкладке «Администрирование». Следует выбрать репитер-режим, затем согласиться на автоматическую перезагрузку устройства. После этого вновь зайти в настройки маршрутизатора, выбрать действующую сеть и ввести ключ безопасности.
Гостевые сети Wi-Fi
Устройство позволяет раздавать беспроводное подключение в режиме гостевых сетей (их может быть несколько, работают они вместе с основной). Суть функции – предоставление ограниченного доступа для гостевых устройств. Добавочная ВайФай-сеть способна обеспечить гостей офиса интернетом, при этом ограничить их возможность подключения к другим компьютерам и принтерам. Возможно также ограничение входа на отдельные сайты, как при использовании родительского контроля. Полезная возможность гостевого доступа – установка лимита скорости для отдельных устройств: значительно снижает аппаратную нагрузку на процессор и позволяет не забивать всю ширину интернет-канала.
Карта сети
По сути – модуль диагностики работы маршрутизатора. Наглядно видны:
· текущее состояние подключения к интернету;
· степень защищённости беспроводной сети (отображён протокол парольной защиты);
· количество подключённых к модему устройств внутри Wi-Fi-сети.
Большинство элементов «Карты» кликабельны – при переходе на них есть возможность быстро настроить роутер ASUS RT-серии в отдельных частях системы, не отвлекаясь на повторный ввод базовых параметров.

Рис: Карта сети в прошивке роутеров ASUS
Заключение
Настройка роутера ASUS RT N11P не отличается сложностью. Все манипуляции с Панелью управления стандартизированы в беспроводных устройствах ASUS, а русский язык поддерживается полностью. Хотя существует возможность прошить роутер при помощи альтернативного ПО, делать этого не следует. Маршрутизатор ASUS RT N11P полностью стабилен и работоспособен, а нестандартная прошивка способна снизить его надёжность.
Помимо описанных функций, роутер поддерживает и другие современные возможности, характерные для более дорогих моделей. Среди них – настройка IPTV, организация временных гостевых сетей с лимитацией скорости соединения, бэкап текущей конфигурации и т.п.
Быстрого Вам интернета!
Недорогой роутер Asus RT-N11P заслуженно пользуется уважением среди многих пользователей. При относительно низкой цене, не превышающей 30 долларов, этот аппарат имеет неплохие технические характеристики, и, главное, на практике всегда полностью соответствует всем заявленным заводом параметрам. Это руководство посвящено описанию основных особенностей маршрутизатора от компании Asus модели RT-N11P и инструкциям по его настройке и прошивке.
Краткое описание модели
Компания Асус ревностно относится к своей репутации производителя надежного оборудования, и Asus версии RT-N11P не стал исключением. Даже при очень низкой цене он обеспечивает высокую степень стабильности приема-передачи как по кабельному соединению, так и по Вай-фай.
 Процедура ввода параметров в интерфейсе маршрутизатора реализована очень доступно и просто, поэтому при наличии соответствующих инструкций любой, даже начинающий пользователь способен их прописать самостоятельно, не прибегая к платным услугам специалистов. Тем более, целевая аудитория, на которую ориентирован этот прибор, приобретает его для эксплуатации преимущественно в домашних условиях, где важно надежное функционирование аппарата при минимальном или почти отсутствующем постоянном обслуживании.
Процедура ввода параметров в интерфейсе маршрутизатора реализована очень доступно и просто, поэтому при наличии соответствующих инструкций любой, даже начинающий пользователь способен их прописать самостоятельно, не прибегая к платным услугам специалистов. Тем более, целевая аудитория, на которую ориентирован этот прибор, приобретает его для эксплуатации преимущественно в домашних условиях, где важно надежное функционирование аппарата при минимальном или почти отсутствующем постоянном обслуживании.
Комплектующие
Комплектуется устройство всем необходимым для быстрого ввода его в эксплуатацию, поэтому дополнительная покупка оборудования обычно не требуется.
В перечень комплекта входят следующие элементы:
- Само устройство Wi-Fi с двумя внешними антеннами;
- Адаптер питания от электросети напряжением 220 вольт;
- Патч-корд;
- Руководство пользователя;
- Гарантийный талон.
 Несмотря на неплохую функциональность, имеет компактные габаритные размеры (145 х 110 х 25 мм) и небольшую массу, которая составляет лишь 0,18 кг. Это преимущество позволяет устанавливать устройство в любом удобном для владельца месте, даже двухсторонний скотч отлично удерживает его в случае закрепления аппарата на стене.
Несмотря на неплохую функциональность, имеет компактные габаритные размеры (145 х 110 х 25 мм) и небольшую массу, которая составляет лишь 0,18 кг. Это преимущество позволяет устанавливать устройство в любом удобном для владельца месте, даже двухсторонний скотч отлично удерживает его в случае закрепления аппарата на стене.
Оснащение
На корпусе аппарата имеются четыре световых индикатора для отображения режимов работы.
 Производитель реализовал отличную систему вентиляции прибора, оснастив его большим количеством специально для охлаждения предусмотренных щелей внизу модуля. А также на корпусе имеется 4 специальные ножки для свободной циркуляции воздуха под прибором, что не позволяет ему перегреваться. Ножки изготовлены из специальной резины, которая предотвращает скольжение по поверхности, на которую устанавливается маршрутизатор.
Производитель реализовал отличную систему вентиляции прибора, оснастив его большим количеством специально для охлаждения предусмотренных щелей внизу модуля. А также на корпусе имеется 4 специальные ножки для свободной циркуляции воздуха под прибором, что не позволяет ему перегреваться. Ножки изготовлены из специальной резины, которая предотвращает скольжение по поверхности, на которую устанавливается маршрутизатор.
 Основная панель сзади прибора включает в себя 5 портов для подключения кабелей. Рядом с ними расположена клавиша «Включения/Отключения», гнездо для подачи питания от электросети и совмещенная кнопка «Reset» с «WPS». За хороший уровень беспроводного сигнала ответственны две несъемные внешние антенны.
Основная панель сзади прибора включает в себя 5 портов для подключения кабелей. Рядом с ними расположена клавиша «Включения/Отключения», гнездо для подачи питания от электросети и совмещенная кнопка «Reset» с «WPS». За хороший уровень беспроводного сигнала ответственны две несъемные внешние антенны.
Начинка роутера
Высокое качество работы обеспечивается мощным процессором «MediaTek», имеющим тактовую частоту функционирования 580 MGh. К основному недостатку следует отнести отсутствие USB, а также небольшую величину оперативной памяти. Производитель для максимально возможного снижения стоимости оснастил устройство самыми недорогими комплектующими. Но, несмотря на это, даже с объемом ОЗУ лишь в 32 Mb и ПЗУ 8 Mb, устройство успешно справляется с поставленными перед ним задачами.
Возможности роутера
Устройство эффективно может функционировать с любыми представленными в России поставщиками интернета. Соединение легко выполняется со всеми существующими в настоящее время сетями и по всем протоколам. Таким образом, по главному параметру ограничения в возможности использования маршрутизатора полностью отсутствует. Это малогабаритное устройство способно организовать передачу данных со скоростью, достигающей 300 Mb/c. Используемая при работе частота соответствует значению 2,4 Gh. Применяется популярный протокол стандарта 802.11n.
Процедура подключения маршрутизатора
Рекомендуется первичную настройку производить по кабельному соединению роутера с ПК и только в крайних случаях, при всяком отсутствии возможности, то по беспроводному подключению, так как при вводе параметров в интерфейс по Wi-Fi нередко случаются ошибки и последующие сбои в работе.
 Для подключения необходимо произвести следующие последовательные шаги:
Для подключения необходимо произвести следующие последовательные шаги:
- Вставить провод от адаптера электросети в круглое гнездо на задней панели роутера;
- Далее рядом с гнездом питания расположен WAN-порт, куда требуется установить кабель от поставщика услуг связи;
- Затем патч-кордом подключить компьютер к маршрутизатору. Вставить один штекер провода в любой разъем «LAN», а другой в сетевую карту ПК;
- Вставить штепсель адаптера в электросеть 220 вольт и включить прибор с помощью клавиши «Включения/Отключения».
Сброс
В случае уже бывшего в эксплуатации маршрутизатора желательно произвести сброс его параметров к значениям по умолчанию.
Для этого необходимо сделать следующее:
- Вооружиться тонким и острым предметом, например, проволокой, и нажать на утопленную в корпусе прибора клавишу «Reset» (при этом устройство обязательно должно быть подключено к питанию от электросети);
- Удерживать в нажатом состоянии кнопку не менее десяти секунд;
- Затем, ориентировочно через одну минуту, аппарат будет готов к вводу настроек.
Примечание: иногда даже новому маршрутизатору бывает нужно сбросить настройки к заводским, например, когда владелец устройства допустил ошибочный ввод некоторых параметров в интерфейсе роутера либо просто потерял код доступа к входу в меню настроек.
Как открыть интерфейс?
Потребуется сделать всего несколько шагов:
- Запустить в подключенном патч-кордом к роутеру компьютере или ноутбуке интернет-обозреватель и в поле ввода адресов напечатать «192.168.1.1»;
- Далее кликнуть «Ввод»;
- Затем в отобразившемся окошке авторизации в обеих графах «логин» и «код доступа» напечатать слово «admin»;

Выполнение быстрой настройки
В запущенном интерфейсе имеется удобная возможность выполнить быстрый ввод параметров, для этого необходимо сделать следующие действия:

Процедура ввода параметров вручную
Необходимо выполнить следующие шаги, на примере подключения к провайдеру «Ростелеком»:

Необходимо выполнить следующие шаги, на примере подключения к провайдеру «Билайн»:

Вай-фай
Чтобы осуществить ручной ввод параметров Wi-Fi, следует произвести следующие этапы действий:

Обновление программного обеспечения устройства
При возникновении сбоев или ошибок в работе поможет перепрошивка прибора. С этой целью требуется произвести лишь несколько следующих действий:
- Сохранить в памяти ПК подходящую для модели актуальную модификацию микропрограммы скачав с официального ресурса производителя оборудования;
- Во вкладке «Администрирование» указать место сохранения файла, скачанного ПО в компьютере;
- Щелкнуть кнопку «Загрузить»;
- Дождаться полного окончания процесса обновления;
- Перезапустить роутер;
- Готово! Прошивка выполнена.