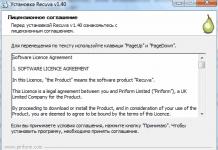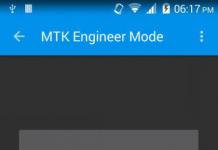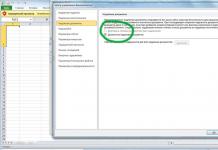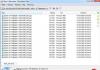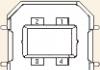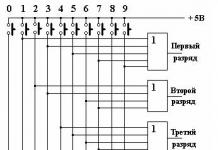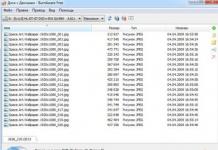Большинство пользователей даже не пытаются обращаться за помощью к мастерам, поскольку уже успели приобрести практический опыт установки Виндовс.
В принципе они правы, действительно, установить новую операционную систему, имея в наличии загрузочный диск, совершенно несложно. Особенно учитывая то, что многие загрузочные диски сопровождаются ещё и другими дополнительными возможностями. В частности, они ориентированы не только на установку Windows, но и на инсталляцию драйверов, а также прочего нужного программного обеспечения.
Установка ранних версий Windows на GPT-диск сопровождается ошибкой. Как ее решить — в нашей статье ниже
К сожалению, иногда уверенность в том, что всё пойдёт как по маслу, может разрушиться, словно карточный домик. В процессе установки Windows внезапно после того, как удалось уже отформатировать диск, появляется сообщение , возвещающее о невозможности продолжения процесса. Безусловно, если пользователь сталкивается впервые с такой проблемой, он может не разобраться, что спровоцировало этот сбой. Единственным намёком является фраза, которая имеется в сообщении. Именно эта фраза говорит, что установить Виндовс невозможно, поскольку диск имеет стиль разделов GPT.

Ранее все жёсткие диски сопровождались схемой MBR, на которые так просто было установить ОС. Многие неопытные пользователи изумляются, зачем же понадобилось изобретать что-то новое, создавать этот никому не понятный и «проблемный» стиль GPT.
Объяснить это несложно, технический прогресс настойчиво «диктует» свои новые требования. В настоящее время уже совсем не удивляют винчестеры, размеры которых превышают несколько терабайт. К сожалению, диск со схемой MBR не может превышать 2 ТБ. А также такие диски невозможно разбить более чем на четыре раздела.
Безусловно, с приобретением винчестеров с большим объёмом, у пользователей могут возникать неожиданные проблемы. Чтобы исключить их, производители создали новую дисковую систему – GPT.
Если вам захочется установить на диск с GPT Windows 10, проблемы могут и не возникнуть, а вот при попытке установить Windows 7, проблемы сами собой, словно по коварному «волшебству», появятся. Если же вы являетесь приверженцем именно этой операционной системы, поэтому не желаете отказываться от неё, невзирая ни на что, тогда вам нужно ознакомиться с нашими инструкциями.
Подготовка BIOS
Рекомендуем вам первоначально проверить, какая версия BIOS установлена на вашей компьютерной технике. Важно, чтобы она была не старого формата, а UEFI. Определить это совершенно просто. Перезагрузите компьютер, войдите в BIOS, попробуйте пошевелить мышкой. Если курсор вас слушается, мышка отлично функционирует, значит, на ПК установлен UEFI BIOS, что вам и нужно. А также можно обнаружить подтверждение нового формата Биос, осмотрев его интерфейс.
После того как вы убедились в том, что у вас установлен UEFI BIOS, предлагаем вам перейти к внесению изменений в его настройки. Когда вы вошли в Биос, нажмите клавишу F7, после этого вас переориентируют автоматически в раздел «Дополнительно».
В этом разделе вы обнаружите пять вкладок, нам нужна последняя вкладка «Загрузка», кликните по ней. В следующем открытом окне вы найдёте несколько предложений, мы рекомендуем вам найти строку «Поддержка USB», кликните по ней, а затем напротив параметра «Следующая загрузка после сбоя питания» выберите значение Full Initialization.
Теперь предлагаем вам перейти в раздел GPT, далее найдите опцию «Параметры загрузки», в ней рационально выбрать вариант UEFI. В следующей опции «Загрузка с устройств» также нужно выбрать вариант UEFI first. Найдите ещё один параметр «Безопасная загрузка», установите в нём UEFI Mode.
Остаётся внести изменения в приоритетность осуществления загрузочного процесса, которой определяется, с какого устройства важно изначально запускать систему. В связи с тем, что вы планируете на жёсткий диск установить Windows 10 или 7, используя загрузочную флешку, вам, конечно же, нужно на первое место выдвинуть вариант загрузки с флеш-накопителя.

Первым источником укажите флешку, вторым — жесткий диск
На этом внесение изменений завершается, остаётся перезагрузить компьютер, чтобы все изменения вступили в силу. Только перезагружают ПК после работы с BIOS особенным образом. Для этого нажимают клавишу F10, а затем подтверждают необходимость сохранения внесённых изменений.
Подготовка флешки
Хорошо, если вы заранее позаботились и подготовили загрузочную флешку , которая позволит вам установить на диск GPT Windows 10 или 7. Не тревожьтесь, если вы ранее этого не совершили, можно выполнить такое и в этот момент.
Кстати, подготовить загрузочную флешку вы можете на любом ПК, поэтому если именно ваш компьютер ещё не «дееспособен» по каким-то причинам, воспользуйтесь «помощью друга», позаимствовав у него на некоторое время ПК. Рекомендуем вам выбрать для загрузки операционной системы флеш-накопитель, объём которого не менее 8 ГБ.
Скачайте с интернета образ Windows, затем, воспользовавшись подходящими программами, первоначально отформатируйте съёмный накопитель, наделите флешку параметрами загрузочного диска, а затем перекопируйте на подготовленную флешку образ желаемого Виндовс.
И также можно пройти иной путь создания загрузочной флешки, прибегнув к командной строке. Именно такой способ более всего приветствуют опытные пользователи, хотя он и требует повышенного бдения, поскольку сопровождается введением служебных команд.
Вызовите командную строку, для этого зажмите одновременно две клавиши: Shift и F10. Теперь придётся последовательно ввести несколько команд. Сначала вводим diskpart, после этого нажимаем клавишу Enter, а затем сразу же вводим следующую команду list disk. Теперь в окне появится информация о том, какие диски были обнаружены на вашем компьютере. Вам нужно определить для себя, где ваша флешка, под каким номером она сопровождается. Это несложно, поскольку рядом с каждым диском будет указан его объём.
Теперь введите следующую команду select disk 2, в которой вместо «двойки» может быть указано иное числовое значение. Это зависит от того, под каким номером только что вы обнаружили свой накопитель, с которого планируете установить операционную систему на вашем компьютере.
Введите последующие команды в строгой очерёдности, указанной нами:
- clean, ориентируя на действия, связанные с очисткой;
- create partition primary;
- select partition 1, подтверждая свой выбор именно этого раздела;
- active, указывая, что вы желаете сделать этот раздел активным;
- «format quick fs=fat32 label=”Win7UEFI”», осуществляя форматирование;
- assign;
- exit, позволяющий успешно завершить работу с командной строкой.

Воспользуйтесь любой программой, которая позволяет монтировать образ загрузочного диска. Хорошим вариантом для выполнения таких задач является DAEMON Tools.
Остаётся ввести ещё одну команду «xcopy I:*.* F: /e /f /h», после этого на нашей флешке будут записаны все необходимые загрузочные файлы. В этой команде могут быть изменены только заглавные буквы, поскольку буква I указывает на диск, на котором записан образ Windows 10 или 7. А вот буква F указывает на вашу флешку.
Установка операционной системы
После того как подготовительная работа завершена, у вас всё имеется, для того чтобы правильно установить Windows 10 или желаемую «семёрку», мы предлагаем вам ознакомиться с алгоритмом действий, выполняя неукоснительно которые вы не столкнётесь ни с какими сложностями.
Алгоритм действий
Вставьте загрузочную флешку в USB-разъём и перезагрузите компьютер. После последующего запуска вас сразу же переориентируют в меню установки операционной системы. Сначала не забудьте указать язык, комфортный для вас. Не игнорируйте это правило, поскольку процесс загрузки хоть и выполняется в автоматическом режиме, но изредка будет требоваться ваше участие, поэтому так важно, чтобы сообщение возникало на языке, который вы прекрасно понимаете.

Первый этап — укажите язык и регион
В процессе установки ваш диск будет преобразован в GPT. Предупреждаем вас, что после завершения всех процедур ваш жёсткий диск будет полностью чистым. По этой причине, если у вас были сохранены на ПК какие-то важные документы, фотографии, видеозаписи, первоначально перенесите их на другие накопители, а только после этого приступайте к загрузке вашего нового Windows.
Кстати, можно переформатировать диск с MBR на GPT не только, когда вы предпринимаете попытки установить новую ОС. Если на вашем компьютере уже в этот момент установлен Windows 10, вы можете провести процесс переформатирования, даже не прибегая к переустановке операционки.
В Windows 10 встроен такой успешный инструмент, как «Управление дисками». Вызвать его вам удастся, если вы кликните по кнопке «Пуск», затем нажмёте на «Выполнить», после этого в строке введёте «diskmgmt.msc».
На экране появится окно, в нём будут отображены все диски, на которые разбит ваш винчестер. Вам придётся удалить каждый из них по очереди. Проделать это несложно, достаточно кликнуть по диску, чтобы он выделился, а затем кликнуть правой клавишей мышки, в контекстном меню выбрать параметр «Удалить том».
После того как вы удалите таким способом все диски, в контекстном меню появится ещё доступная опция «Преобразовать в GPT-диск», воспользоваться которой мы вам предлагаем. Этот процесс форматирования протекает быстро, но только при условии отсутствия повреждённых секторов.

Как только процесс завершается, вы сможете заново разбить диск на несколько разделов, один из которых будет активным. Именно на него можно установить при необходимости заново Windows 10 или вами обожаемую «семёрку».
Проблемы при установке
К сожалению, изредка приходится сталкиваться с различными проблемными ситуациями. Если вам не удалось так легко установить ОС, удалить все разделы и отформатировать диск в GPT, значит, что-то вы упустили, поэтому нужно предпринять некоторые иные действия, позволяющие устранить допущенные ошибки.
Итак, перезагрузите свой компьютер, после запуска приветственного окна загрузочного диска выберите вариант «Восстановление системы». Далее, вам представится возможность вновь поработать с командной строкой.
С первыми четырьмя командами мы уже работали, поэтому ввести вам их будет несложно:
- diskpart;
- list disk;
- select disk X;
- clean.
Далее, пропишите команду convert mbr, которая нацеливает систему переформатировать дисковое пространство. Следующая команда «create partition primary size xxxxxxx» позволяет вам указать размер будущего диска. Именно благодаря этой команде вы разбиваете винчестер на несколько разделов с желаемым объёмом.

Один из дисков важно сделать активным, поскольку на нём предполагается установить впоследствии операционную систему. Для этого воспользуйтесь командой active. Этот раздел отформатируйте при помощи следующей команды «format fs=ntfs quick». Остаётся только назначить букву вашему диску, воспользовавшись командой assign. Безусловно, чтобы выйти из командной строки, вам нужно набрать последнюю команду exit.
Теперь нажмите кнопку «Обновить» и продолжите установку Виндовс. К сожалению, если и в этот раз вас будет подстерегать какой-то очередной технический сбой, тогда проблема, быстрее всего, кроется в чём-то ином.
Часто пользователи не обращают внимания на разрядность своей системы, поэтому начинают установку с 32-битной системой, что и приводит к неудачному результату. Важно иметь именно 64-разрядную операционную систему, только в этом случае можно предпринимать действия, направленные на форматирование диска в GPT и установку новой операционной системы.
Итак, этот процесс невозможно назвать кардинально лёгким. Поскольку предполагается выполнение нескольких действий, сопровождаемых введением команд. Однако при желании каждый пользователь сможет разобраться, как достичь желаемого, если будет следовать предложенному алгоритму.
Не секрет, что иногда при установке Windows 7 на современные компьютеры или ноутбуки на стадии выбора раздела инсталлятор выдает ошибку сообщением о том, что установка в выбранный раздел невозможна, поскольку он имеет стиль GPT. Многих пользователей такая ситуация озадачивает достаточно сильно. И сразу же возникает вопрос о том, как поменять стиль разделов GPT, чтобы система установилась как положено. Для этого можно применять три варианта действий, которые далее будут рассмотрены максимально подробно.
Установка Windows 7 не распознает: в чем причина?
Не вдаваясь в технические подробности, стоит сказать, что при инсталляции ОС рангом выше чем седьмая на винчестеры, имеющие объем более 2 Тб и первичную систему ввода/вывода UEFI, изменять стили разделов не рекомендуется.
А для Windows 7 установка стиль разделов GPT не распознает, поскольку может работать только со стилем MBR (загрузочная запись). Но тут придется подумать, куда инсталлировать систему. Изменять GPT при объеме более 2 Тб не рекомендуется, поскольку после преобразования будет распознано только пространство, которое не превышает этот лимит, а все остальное останется не задействованным. Поэтому лучше выбрать другой раздел.
С другой стороны, проблема наблюдается именно с UEFI, если на компьютере отсутствует устаревший BIOS. При этом, независимо от объема, системному разделу может присваиваться именно стиль GPT.
Как изменить стиль разделов GPT средствами инсталлятора ОС?
Но как же тогда изменить стиль, чтобы установить Windows 7? В самом простом случае можно воспользоваться инструментарием самого инсталлятора системы.

Как поменять стиль разделов GPT? Все просто. Если вдруг появилось сообщение о невозможности инсталляции, сначала необходимо выбрать из списка нужный раздел (обычно это нулевой диск с первым разделом) и нажать внизу кнопку настройки диска.

Далее появится окно с полным списком содержащихся на диске разделов. Суть вопроса состоит в том, чтобы на первой стадии их объединить. Для этого необходимо просто удалить все разделы, кроме зарезервированного системой.
После этого в списке разделов появится незанятое пространство. Нажимаем кнопку продолжения установки, после чего инсталлятор сам выберет, в какой стиль нужно преобразовать раздел, выполнит все необходимые действия автоматически и продолжит процесс инсталляции.
Преобразование через командную строку в работающей системе
Теперь рассмотрим вопрос о том, как поменять стиль разделов GPT через командную консоль в ОС рангом выше, чем седьмая, если именно ее нужно установить в дальнейшем. Использование командной консоли является оптимальным решением, поскольку даже система администрирования дисков не всегда позволяет произвести такие операции корректно.
Итак, сначала запускаем консоль от имени администратора, в которой используется инструмент DISKPART, и первым делом прописываем команду list disk, после чего на экран будет выведен список всех имеющихся разделов. GPT-раздел можно узнать даже не по размеру, а по наличию звездочки справа напротив описания.

Следующим шагом станет очистка раздела, которая производится вводом команды clean (это необходимо для того, чтобы конвертация в MBR прошла без ошибок).
По завершении операции очистки можно преобразовать стиль выбранного раздела, что делается через строку convert mbr.
На следующем этапе нужно создать загрузочный раздел и связать его с системой путем последовательного ввода команда create partition primary и assign (также можно добавить форматирование, но в большинстве случаев для последующей установки системы это необязательно).
По завершении всех процессов осуществляем выход путем ввода команды exit. Все. Теперь можно перезагрузить компьютер или ноутбук и установить желаемую операционную систему с любого съемного носителя.
Использование сторонних утилит
Наконец, несколько слов о том, как поменять стиль разделов GPT при помощи сторонних дисковых утилит, которых на сегодняшний день разработано достаточно много.

Одной из самых простых и удобных считается программа Minitool Partition Wizard, интерфейс которой практически полностью повторяет вид окна администрирования дисков Windows, но отличается инструментарием. Собственно, ее использование состоит в том, чтобы выбрать нужный раздел и через меню ПКМ вызвать команду преобразования. После этого останется только следовать указаниям и соглашаться с предложениями внесения изменений.
Обратите внимание, что использовать данную программу в загруженной системе не представляется возможным (ОС просто не даст произвести такие преобразования). Но поскольку в самой утилите имеется собственный загрузчик, ее сначала необходимо записать на съемный носитель, сделав его загрузочным (например, при помощи UltraISO или Daemon Tools), выставить устройство в качестве первого для загрузки, стартовать с него и только потом выполнять все вышеописанные действия.
Какой инструмент использовать?
Вот и все, что касается вопроса о том, как поменять стиль разделов GPT. Что из этого всего предпочесть? Для самых ленивых, конечно, подойдет вышеописанная утилита или действия на стадии установки системы. Но тут следует учесть, что преобразование и в том, и в другом случае может производиться несколько некорректно вследствие некоторых особенностей инсталлятора Windows и движка программы. А вот командная строка гарантированно изменяет стиль без возникновения ошибок. Так что лучше отдать предпочтение именно этой методике, хотя многим она может показаться более сложной и долгой в исполнении.
Приветствую вас, читатели блога.
Жесткие диски со схемой разделов GPT вышли на рынок компьютерных технологий сравнительно недавно. При этом уже сегодня многие новые устройства комплектуются именно такими элементами памяти. Если сравнивать с привычными всем MBR, работа первых отличается. Особенно это можно заметить, когда производится установка Windows на GPT диск. Как именно это происходит – я постараюсь детально описать в статье далее.
Для начала стоит выяснить, что такое GPT-диск? Но начнем все же с другого, более привычного формата – MBR. Последний представляет собой главную загрузочную запись – небольшая область на винчестере, которая используется для запуска операционной системы. Именно отталкиваясь от установок этого раздела, уже выстраивается система работы жесткого диска.

Данная схема активно используется последние 20 лет. Она имеет несколько ограничений:
диск разбивается на четыре раздела максимум;
каждый из них не может быть более 2 Тб. Хоть на первый взгляд подобное и может показаться неважным, тем не менее существуют пользователи, которых явно не устраивает сложившаяся ситуация. А потому и был разработан формат GPT. По сравнению с предшественником, он получил возможности шире:
до 128 разделов;
объем памяти не ограничивается 2 Тб.
Правда существуют и свои отрицательные стороны – несовместимость некоторых версий BIOS и нового формата винчестеров. Если говорить точнее – невозможно установить Windows на определенные диски.
Что нужно? ( )
Для процедуры нам необходима загрузочная флешка. Для этого прекрасно подойдет устройство, размер которого составляет не меньше 8 Гб. Запишите образ на переносную память. Это делается с помощью различного дополнительного программного обеспечения.
Важно! Версия БИОС может быть старого формата (на данный диск невозможна GPT) и UEFI – нас интересует как раз второй вариант. Чтобы выяснить версию, достаточно обратиться к самому интерфейсу. Заходите в BIOS и проверяете, активен ли курсор мыши. Если он есть – у вас новый вариант. Кроме того, оформление явно другое.

Итак, установка с флешки на GPT диск UEFI проводится в несколько этапов.
Подготовка BIOS ( )
Первым пунктом является правильная настройка БИОСа:
Если переносная память подсоединена к компьютеру, после вышеописанных действий устройство перезагрузится и начнется установка Windows 7 или другой версии. Это же делается и с установочного диска. Правда сначала необходимо указать соответствующие настройки.
Установка ( )
Сам процесс расположения Windows 8 или других версий на винчестере немного отличается:
Важно! В этом случае без потери данных обойтись не удастся. Так что предварительно необходимо все нужные файлы записать на отдельное устройство.
Итак, для вызова строки нажимаем комбинацию «Shift+F10 ». Далее прописываем несколько команд:
diskpart
sel dis 0
clean
convert gpt
exit
exitКаждая строка должна завершаться нажатием «Enter ».
Не ставится ( )
В некоторых случаях, даже если все было сделано верно, процедура может не начаться. Причин сразу может быть несколько. Так, например, ранее уже говорилось, что без UEFI этого точно не получится.
Еще одним важным моментом является наличие 64-разрядной ОС. Прошлая – х32 – используется только на старых устройствах, а потому GPT для этого не подходит. Что делать и как это выяснить? Отправляемся в «Компьютер » и на белом фоне нажимаем «Свойства ». Откроется окно с информацией о системе и об оборудовании. Нас интересует строка, где упоминается «». Здесь и будет указана подходящая разрядность.

Так, если вы имеете 32-разрядную схему – для установки это не подходит. Можно даже не тратить время зря. Чтобы все заработало, необходимо поменять формат с GPT на MBR – все должно запуститься.
Для корректной работы новых винчестеров, разрядность должна быть 64-битной.
Конвертация из MBR в GPT с сохранением информации ( )
Еще один вариант переформатирования позволит сохранить данные, с которыми не хочется просто так расставаться. Для этого можно использоваться стороннее ПО. Это может быть решение от Acronis . Но лучшим на сегодняшний день пока можно смело назвать Minitool Partition Wizard .
Приложение представляет собой загрузочный *.ISO , который также обладает дополнительным бесплатным функционалом, позволяющим управлять дисками. В том числе программа позволяет конвертировать диск в GPT и при этом сохранять информацию.
Выполняем несколько шагов:
Иногда встречаются случаи, когда программа сообщает, что диск системный и провести конвертацию невозможно. Для обхода проделываем следующее:
Если вдруг вам оказался непонятным какой-то момент, детальную информацию вы сможете узнать из видео:
Взаимодействие с Mac OS ( )
Некоторые пользователи компьютеров Mac выбирают для работы не встроенную систему, а новую – Windows. Для ее расположения на оборудовании необходимо воспользоваться специальным ПО – Bootcamp . Если говорить о GPT на этих устройствах – во время установки могут появиться определенные проблемы. Более подробную информацию по этому вопросу можно узнать у специалистов Microsoft.
Надеюсь, вы сможете достичь поставленной цели. Подписывайтесь и рассказывайте другим!
Операционные системы Windows за всё время своего существования прошли огромный путь развития. Они совершенствовались с каждым годом, и вот была выпущена последняя версия Windows 8, зависшая прямо на первой презентации Microsoft, а затем признанная компанией разработчиков неудачной. И тут пользователь сталкивается с очень серьёзной проблемой. С одной стороны, все последние модели компьютеров и ноутбуков выпускаются с "восьмёркой". С другой, современные жесткие диски, используемые в них, имеют разметку gpt. В результате возникает ошибка при установке Windows 7. Какие могут быть причины? Почему ноутбук выдаёт сообщение "Установка Windows на данный диск невозможна"? GPT-раздел всему виной.
"Старье" или надежный товарищ?
Вплоть до создания Windows 8 операционные системы пользовались разметкой жестких дисков под названием mbr. Соответственно, и поддержка разделов в них осуществляется исключительно до последней версии. Таким образом, если вы собираетесь сносить установленную "восьмёрку" и ставить более старую версию операционной системы, то они не смогут распознать новейший интерфейс GPT, в результате чего при установке может появиться надпись "Установка Windows на данный диск невозможна". GPT не будет распознаваться, поэтому пользователь даже не сможет определить, в чем проблема. Давайте разберёмся в ее сути.
Старые операционные системы работают с MBR. Что это такое? MBR (главная загрузочная запись) - это программный код и информация, необходимые для предварительного запуска системы. Они располагаются в первом размеченном секторе жесткого диска. Запуск MBR проходит после первичной проверки БИОСом всех устройств. Главная его функция - это определение расположения файлов, необходимых для загрузки операционной системы. Как вы понимаете, ошибка при установке Windows 7 может быть вызвана тем, что новый стандарт EFI, использующий GPT, не способен определить ОС и записать её в свой стартовый раздел.

Что такое GPT?
GPT - стандарт формата размещения таблицы разделов на жестком диске. Дело в том, что компания Intel предложила новый интерфейс на смену привычного всем BIOS. Он называется EFI (расширяемый микропрограммный интерфейс), и именно его частью является новый формат - GPT.
Одной из особенностей стандарта EFI является то, что он имеет оба возможных способа первоначальной загрузки. Так как GPT использует систему адресации логических блоков, то и стартовые блоки имеют следующую структуру:

- LBA 0 - самый первый сектор, содержащий информацию MBR. Так создатели подстраховались, чтобы была возможность всегда конвертировать диск под необходимый формат.
- LBA 1 - тут находится оглавление таблицы разделов формата GPT.
- LBA 2 - этот сектор предназначен для хранения самой таблицы разделов.
Исходя из сказанного, вы должны понимать, что эти два стандарта разметки дисков настолько различны, что на новые жесткие диски установка Windows невозможна. GPT просто не даст операционной системе, использующей mbr, взять и стереть разделы жесткого диска и тем самым, возможно, повредить его структуру.
На старт!
Итак, если вы всё-таки решились переустановить операционную систему, не забудьте подготовить всё необходимое:

Вы приготовились? Тогда начинаем.
Переустановка
Первая серия этапов, которым необходимо следовать при установке операционной системы:
- Начинаете перезагрузку компьютера. В этот момент зажимаете клавишу F2, для того чтобы попасть в управление БИОСом. Помните, что кнопки, необходимые для запуска этой подпрограммы, могут отличаться для различных моделей ноутбуков, а из-за очень короткого промежутка времени, в который необходимо успеть нажать кнопку, её лучше просто зажать на всё время перезагрузки.
- Попав в БИОС, можете закончить последний этап подготовки к переустановке - вставить установочный диск в компьютер.
- В настройках указываете устройство, с которого необходимо производить загрузку ноутбука. Вам нужно установить на первую строчку ваш дисковод.
- В дополнительных опциях, в настройках безопасности, вместо используемого стандарта UEFI устанавливаем параметр "Legacy" или "Legacy and UEFI". Это позволит снять защиту от переустановки.
- Сохраняем и выходим из БИОСа. После этого перезагружаем компьютер.
- При появлении надписи "Для загрузки с диска нажмите любую клавишу...", выполняем просьбу компьютера.
- Появляется стартовое окно установщика операционной системы. Переходим по диалоговым окнам, доходим до менеджера управления жесткими дисками. Удаляем все существующие разделы (за исключением самого первого). Проводим Пробуем указать его для установки ОС.
- Именно на этом этапе система может предупредить вас о том, что установка Windows на данный диск невозможна. GPT формат не даст вам провести установку системы.
- Если у вас не возникло никаких затруднений или надписей, спокойно продолжайте установку согласно этой инструкции. Если же вы не можете выполнить установку, смотрите следующую главу этой статьи.
- Итак, устранив все препятствия, приступаем к установке. Она может занять у вас до двух часов свободного времени, поэтому, оставив компьютер, смело можете идти пить чай.
- Последним этапом станет первоначальная настройка ПК. Устанавливаете времени и языка. Вводите ключ активации. Ваша ОС готова к работе.
Преобразование
Если вы столкнулись с проблемой на этапе выбора жесткого диска для установки, и вам пришло сообщение, что установка Windows на данный диск невозможна, gpt формат вам необходимо конвертировать в mbr. Для этого придётся выполнить следующие действия. Нажимаете "Shift + F10". А затем вводите последовательно несколько команд:
diskpart - sel dis 0 - clean - convert mbr - exit - exit.

Это позволит вам конвертировать разделы под формат mbr. Теперь можете смело продолжать установку операционной системы согласно предыдущей главе.
Исключение
Итак, после прочитанного вы можете самостоятельно приступать к переустановке операционной системы. Несмотря на то что было сказано в этой статье, установка Windows на gpt (раздел без "колдовства") возможна в двух случаях. Во-первых, если вы ставите операционную систему или сборку, поддерживающую GPT разделы диска. Во-вторых, в том случае, когда сборка операционной системы "младше" Windows 8 самостоятельно способна конвертировать разделы жесткого диска в необходимый формат. В других случаях установка невозможна, gpt тут Создатели ноутбука могли изначально позаботиться о том, чтобы пользователи сами не переустанавливали ОС и не плодили пиратских копий.
Друг принес мне свой ноутбук Lenovo
, и попросил, чтобы я установил на него Windows 10
вместо Windows 8
. Кстати, “восьмерка” стояла на нем еще с момента покупки в магазине. Данный ноутбук имеет Биос UEFI
. Я уже рассказывал когда-то, ноутбуки с таким Биосом.
Итак, вставил я в этот ноутбук свою загрузочную флешку с Windows. Затем выставил в Биосе , чтобы загрузка с флешки прошла успешно. Приступаю к установке.
Поначалу всё идет как обычно:
Выбираю самый большой по объему раздел на жестком диске, куда буду устанавливать систему. И тут обнаруживаю, что кнопка “Далее” не активна. Внизу вижу предупреждение: “”. Нажимаю здесь “Показать подробности
”:
Появляется окно с ошибкой: “”:
Сейчас я объясню, что означает эта ошибка. И как же все-таки установить Windows в такой ситуации:
GPT (GUID Partition Table) – это новый стандарт размещения таблиц разделов на жестком диске. В большинстве современных ноутбуков, продающихся с предустановленной Windows 8 или Windows 10, используется именно этот стандарт.
Чтобы установить Windows 10 на GPT-диск ноутбука с Биосом UEFI с загрузочной флешки , необходимо чтобы выполнялось одно из условий:
1) либо это была UEFI-флешка (создается специальным образом. Например, с помощью программы Rufus )
2) либо, если флешка не UEFI, то необходимо преобразовать жесткий диск из стандарта GPT в устаревший стандарт MBR
У меня была обычная загрузочная флешка с операционной системой (не UEFI), и переделывать ее мне совсем не хотелось. Поэтому я решил воспользоваться вторым вариантом – преобразовать жесткий диск ноутбука . Делается это в момент установки ОС с помощью командной строки .
Важно: в процессе преобразования все данные с жесткого диска будут удалены! Даже если у вас диск разделен на несколько разделов (например, “Локальный диск С” и “Локальный диск D”) – то удалятся все эти разделы! Поэтому, если у вас, например на диске D, находятся какие-то важные личные файлы, то лучше отмените установку, затем скиньте эти файлы куда-нибудь на флешку или внешний жесткий диск, и только потом продолжите.
В моем случае, на ноутбуке Lenovo еще был скрытый раздел с программой отката до “магазинного состояния”. После преобразования жесткого диска из GPT в MBR он также станет неработоспособным. Когда я предупредил об этом хозяина ноутбука, он заявил, что и не собирался возвращаться на Windows 8 – попросил поставить ему либо “семерку”, либо “десятку”.
Приведенная в статье инструкция по установке Windows на ноутбук актуальна как для Windows 10 , так и для Windows 7 .
Итак, я рассказал вам о причине возникновения ошибки: “Установка Windows на данный диск невозможна. Выбранный диск имеет стиль разделов GPT ”. А также предупредил о последствиях конвертации жесткого диска из GPT в MBR. Теперь продолжим нашу установку:
После возникновения ошибки про стиль разделов GPT – вызываем командную строку
, нажав на клавиатуре сочетание клавиш Shift+F10
(на моем ноутбуке пришлось нажать Fn+Shift+F10
):
В открывшемся черном окне набираем команду diskpart
и жмем клавишу Enter
на клавиатуре:
Теперь нужно выбрать жесткий диск, который будем конвертировать. Сначала узнаем его номер
. Для этого вводим команду list disk
и жмем клавишу Enter
:
В моем случае система обнаружила два диска. Но по объему видно, что Диск 0 – это жесткий диск компьютера, а Диск 1 – это моя личная флешка, с которой я устанавливаю в данный момент Windows.
Естественно мы будем работать с Диском 0
. Поэтому в командной строке пишем следующую команду: sel dis 0
и жмем клавишу Enter:
Затем вводим команду clean
и жмем клавишу Enter. Жесткий диск будет полностью очищен, включая все файлы и разделы:
Теперь вводим команду и жмем клавишу Enter. Тем самым мы преобразовали диск в стандарт MBR:
После этого еще раз вводим exit
и опять же жмем Enter:
Возвращаемся к нашему окну с разделами и нажимаем здесь “Обновить
”. Затем жмем кнопку “Далее
”:
Видим следующее окно:
Можем сразу нажать “Далее” и начнется процесс установки Windows. А можем сначала создать нужное нам количество разделов
на жестком диске, нажав кнопку “Создать
”:
В любом случае, дальше процесс установки Windows на ноутбук должен пойти без проблем: