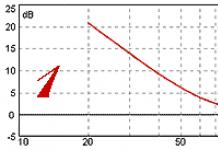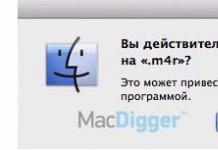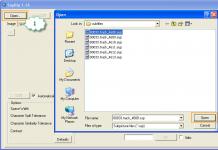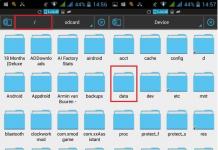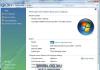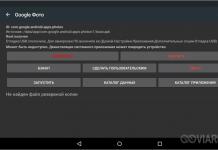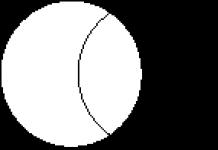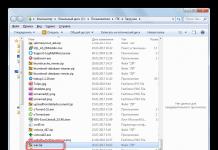После регистрации на сайте, Яндекс предоставляет нам доступ к большому количеству различных служб. Одним из которых является облачное хранилище – Яндекс диск. Здесь речь пойдет о том, как установить его на компьютер
Что это такое
Яндекс диск это облачное хранилище данных для зарегистрированных пользователей. Для регистрации достаточно завести . Яндекс диск предоставляет все удобства присущие для удаленных хранилищ (хранение информации (документов, фото, видео…), синхронизация этой информации, возможность создания ссылок на документы и др.).
Кажется, что достаточно web-версии этого хранилища, для доступа к которой нужно нажать на вкладку диск в своем почтовом яндекс-ящике. На самом деле все это далеко не так. Поскольку не всегда удобно каждый раз входить в почту чтобы загрузить или просмотреть файлы, а если в этот момент не будет подключения к интернету?
Чтобы всякий раз не подключаться к сети и не входить в почтовый ящик нужно установить на свой компьютер(ы) специальное приложение, значок которого будет отображаться в проводнике и при сохранении документа достаточно правильно указать к нему путь. Для смартфонов и планшетов имеется мобильная версия этого приложения.
Вся информация, загруженная в яндекс диск хранится как на удаленном диске, так и на нашем персональном устройстве (компьютере, планшете, смартфоне). Поэтому для доступа к своим файлам не обязателен постоянный доступ к интернету. В данном случае он нужен только для синхронизации данных, т.е. для сохранения изменений файлов на удаленном носителе и других устройствах с установленным приложением-консолью.
Как установить яндекс диск на компьютер
Еще раз напомним, что установка яндекс диска на ПК или смартфон позволяет пользоваться своими документами, просматривать фото или слушать музыку из этого хранилища, даже если нет подключения к интернету. Кроме того, здесь удобнее загружать в диск большие объемы информации.
Для того чтобы установить яндекс диск нужно открыть его на компьютере, для чего потребуется войти в свой аккаунт на сайте Yandex.ru. И, пройдя во вкладку Диск нужно найти такой баннер:
После нажатия на соответствующий значок (Windows) начнется загрузка приложения на компьютер. Ссылка, предлагающая просмотреть приложения для всех платформ, ведет нас на страницу установки приложения для любого устройства и c любой операционной системой.

Затем, после выбора нужного устройства и ОС нас поблагодарят за выбор этого удаленного диска и начнется загрузка установочной программы. Для запуска установки приложения на компьютер нужно дважды кликнуть по загруженному файлу.
В конце установки приложения нам показывается окно, в котором предлагается заодно установить яндекс браузер… и т.д. Если это нам не нужно или все это уже есть на компьютере, убираем все соответствующие галочки и жмем «Готово».

После этого нам предложат перед началом пользования настроить папку яндекс диска, которая появится в каталоге папок компьютера.

Здесь помимо прочего нужно вписать свой логин и пароль от яндекс почты после этого в проводнике компьютера появится новая папка – папка яндекс диск.

Находящиеся здесь значки папок и файлов отличаются наличием маленьких кружочков. Если кружочек синий, то это означает что происходит синхронизация с удаленным диском, зеленый кружочек говорит о завершении процесса синхронизации.
Вот так легко можно установить на компьютере яндекс диск и начать пользоваться всеми преимуществами удаленных хранилищ. Если необходимо удалить приложение из компьютера, то и это сделать несложно с помощью функции “ “
Яндекс диск - это новый сервис, который принадлежит компании Яндекс. Благодаря этому сервису пользователям предоставляется возможность хранить файлы на серверах яндекса.
Яндекс диск позволяет хранить данные размером до 10 ГБ неограниченное время, все загружаемые файлы проверяются антивирусом, поэтому вы можете не беспокоиться при скачивании файлов с данного сервиса.
Как установить Яндекс диск на компьютер
Ранее сервис яндекс диск был доступен только по приглашению. В настоящее время услуга бесплатная.
Для того чтобы установить и начать пользоваться Яндекс диском выполните следующие действия.
Шаг 1 . Откройте сайт Яндекс в вашем браузере. Войдите в свой а ккаунт введя регистрационные данные (Логин и Пароль). Нажмите кнопку Войти . Если у вас нет почтового ящика, то прочитайте статью .

Шаг 2 . Вы попадете в окно почты. В самом верху нажмите на ссылку Диск .


Шаг 4 . После завершения загрузки нажмите на скачанный файл. В окне предупреждения безопасности нажмите Запустить .
Шаг 5
. Начнется процесс скачивание и установка
Шаг 6 . Установка Яндекс.Диска успешно завершена. По желанию вы можете установить Э лементы яндекса для браузера. Отметьте галочками нужные поля. Для выхода из программы установки нажмите кнопку Готово .

Шаг 7 . В окне Знакомство с Яндекс Диском ознакомьтесь с главными возможностями сервиса. Нажмите Далее .

Шаг 8 . Для удобства использования Яндекс диск можно найти в трее (Панель задач), Проводнике и меню Пуск. Для продолжения нажмите Далее .

Шаг 9 . Для загрузки файлов, перенесите файл в папку Яндекс Диска и дождитесь окончания загрузки. При копирование рядом со значком будет гореть синий сигнал. Как только загорится зеленый значок значит файл скопирован и вы можете получить доступ к нему. Для продолжения нажмите Далее .

Шаг 10 . Вы можете обмениваться файлами с друзьями и коллегами. Для этого кликните правой кнопкой мыши по файлу и выберите пункт Яндекс диск: Скопировать публичную ссылку . Нажмите Далее .

Шаг 11 . Также присутствует возможность установки Яндекс.Диск на телефон или другой компьютер. Для завершения знакомства с Яндекс Диском нажмите на кнопку Закрыть .

Шаг 12 . Для того чтобы войти на Яндекс Диск введите Логин и Пароль . Нажмите кнопку Войти .

Шаг 13 . Начнется установка соединения с Яндекс Диском. В случае успешного соединения в трее появиться уведомление о том, что Соединение установлено... Яндекс Диск Синхронизирован.

Шаг 14 . При установке на рабочем столе будет создана папка Яндекс Диск. Откройте ее дважды щелкнув по ней левой кнопкой мыши.
Шаг 15 . В открывшейся папке Яндекс Диск уже имеются Файлы и папки. Для добавления новых файлов скопируйте их в эту папку. По сравнению с обычной папкой файлы хранящиеся в папке яндекс диск расположены не на вашем компьютере, а на серверах яндекса. Доступ ко всем файлам хранящимся в этой папке вы с легкостью сможете получить даже с другого компьютера .После добавления новых файлов вы получите дополнительные 2 ГБ памяти.

Для того чтобы получить еще 3 ГБ памяти на диске расскажите своему другу в одной из социальных сетей (Вконтакте, Фейсбуке, твиттере).

На этом урок окончен. Теперь вы знаете как установить и пользоваться Яндекс Диском.
Яндекс диск — это облачный сервис, который позволяет хранить любые ваши файлы на серверах компании Yandex. Вы можете обмениваться ссылками на файлы с любым из ваших знакомых или же по работе. Сервис построен по принципу синхронизации. Синхронизация происходит на всех устройствах и синхронизируются все изменения. Таким образом на каком бы устройстве вы не работали, все ваши изменения будут автоматически отражаться на других устройствах (компьютер, ноутбук, планшет или телефон), где установлен Yandex Disk и используется тот же аккаунт для входа.
Возможности Яндекс Диска
На данный момент Yandex при регистрации предлагает бесплатно 10 Гб дискового пространства. Этот объем можно увеличить до 20 Гб, если вы пригласите в сервис 10 своих друзей (по 512 Мб за каждого) и они примут приглашение и зарегистрируются. Если вам этого объема не достаточно, Яндекс предлагает за дополнительную ежемесячную плату расширить до максимум 1 Тб. Цены на сегодня следующие:
- дополнительные 10 Гб за 30 рублей в чесяц;
- объем диска 100 Гб за 150 рублей;
- объем 1 Тб за 900 рублей в месяц;
Работать с диском можно как через специальную программу, которую нужно скачать и установить на компьютер так и через вэб интерфейс. Если вы будете работать с программой, то имейте ввиду, что на вашем компьютере необходимо будет иметь свободного места на жестком диске столько же, сколько занято в Яндекс.Диск. Освободить место надо будет на всех устройствах, где установлена программа. Если же вы будете пользоваться сервисом только через вэб интерфейс, освобождать место под хранение (при синхронизации) нет необходимости. Однако в таком случае вы не сможете работать с файлами, которые хранятся в облаке Яндекс, как с хранящимися на локальном диске.
На изображении ниже отображены текущие условия предоставления места для хранения. Если вы читаете статью значительно позже ее публикации, условия могут измениться.
Как установить яндекс диск на компьютер
Как я говорил выше, вы можете пользоваться облачным хранилищем без установки программного обеспечения, но в этом случае вы не получите всего функционала. Пожтому рекомендую как минимум установить один раз, попробовать и решить для себя пользоваться программой или нет.
Для установки софта перейдите по этой ссылке -> Yandex.Disk Setup . Скачайте необходимый для вашей операционной системы файл установки (обычно определяется автоматически) и установите на компьютер. Во время установки программа по умолчанию предложит установить дополнительные сервисы, которые лично по моему мнению абсолютно не нужны и я ими никогда не пользуюсь. Отключите галочки в соответствующих полях.

После установки программы, вам надо будет войти в аккаунт, используя почтовый ящик от Яндекс почты в качестве логина и пароль от вашего почтового аккаунта. Если вы еще не заводили почтовый ящик Mail.Yandex, нажимаете на ссылку зарегистрироваться и регистрируете аккаунт. После этого входите под этим логином.
Следующий шаг — это расположение папки для хранения файлов. По умолчанию она располагается на системном диске. В моем случае этот вариант не подходит т.к. мой системный диск С: имеет маленький размер (я использую для установки системы SSD диски т.к. они очень значительно ускоряют работу Windows), а для хранения основных файлов у меня стоит обыкновенный диск большой емкости.
Если вас устраивает хранить файлы в папке по умолчанию, нажимаете кнопочку «Начать работу». Для смены папки нажимаете «Настроить расположение папки» и по кнопке изменить указываете папку. Нажимаете начать работу.

Если все настройки были сделаны правильно, программа автоматически начнет синхронизацию данных в облачном хранилище с вашим компьютером. Начнется скачивание всех хранящихся файлов на локальный диск (конечно если они у вас там присутствовали до этого как например в моем случае). Я сначала пользовался вэб интерфейсом для хранения файлов, а после установки программы, она автоматически начала загружать все на мой диск.

Яндекс диск: как пользоваться
Чтобы начать пользоваться диском как хранилище ваших файлов, вам необходимо разместить эти самые файлы в облаке Яндекс в своем аккаунте. После установки на компьютер вы можете попасть в папку с файлами через «Мой компьютер», выбрав соответствующую папку «Яндекс. Диск» или же дважды кликнув на иконку летающей тарелки в системном трее. Управлять файлами в этой папке можно точно так же как и другими на вашем компьютере. Можно использовать буфер обмена для копирования/перемещения из другой папки, а можно использовать технологию «Drag-and-drop» перетаскивая папки и файлы мышкой.
Как только вы переместите или скопируете файл или папку в папку Яндекс.Диск, программа автоматически начинает синхронизировать объекты с облачным хранилищем (синхронизация должна быть включена).

О том что файл, который вы поместили в папку, начал синхронизироваться, показывает значек синенького цвета со стрелками на каждом из объектов, который синхронизируется. После успешного сохранения файла в облаке, значек становиться зеленого цвета. В процессе работы программы, иконка в трее будет показывать состояние. При синхронизации высвечивается такой же синий кружочек, а по завершении в случае удачного сохранения он сменится на зеленый.
Удаление файлов происходит так же как и при удалении файлов на вашем диске. Нажатие кнопки Del или же удаление по нажатию правой кнопкой мыши на объекте. Сразу же после этой операции программа автоматически удалит файл в облачном хранилище.

Если вы не используете программу на компьютере для управления вашим диском, Yandex предусмотрел возможность производить все операции через вэб интерфейс. Вам нужно просто запустить браузер (на любом устройстве) и зайти на сайт Disk.Yandex . Входите под своим логином и паролем и сразу же попадаете на свой диск.

Откроется интерфейс, в котором будут находиться все ваши папки и файлы. Загрузить файлы на диск можно нажав на область «Загрузить файлы» или же просто скопировать объекты перетаскиванием в эту же область. Переход по папкам происходит по двойному нажатию.
Для операций над файлом или папкой, необходимо выделить их. После выделения справа появиться меню с возможными действиями. Вы можете:

Как и в веб интерфейсе, программа, установленная на вашем компьютере позволяет предоставлять доступ к файлам или папкам другому пользователю. Для этого нажимаете на значек в трее и выбираете меню Общий доступ -> Выбрать файл или папку и предоставить публичную ссылку. Причем вы можете предоставить доступ к файлам не только из папки Яндекс Диска, а и к любой папке/файлу на вашем компьютере. Программа автоматически добавит в этот объект в список синхронизации и создаст ссылку для доступа.

Чтобы отключить синхронизацию и доступ, зайдите в меню настроек программы и во вкладке «Синхронизация» снимите галочку с папки и нажмите «Применить». Ваша папка будет исключена из списка для доступа и для синхронизации.

Как удалить яндекс диск
Чтобы удалить программу Yandex.Disk с компьютера, необходимо проделать некоторые действия в определенной последовательности. Первое, что необходимо сделать, это отключить локальную папку где хранятся файлы от удаленного сервера. Для этого зайдите в настройки программы и откройте вкладку «Аккаунт» и нажмите на кнопку «Отключить компьютер от диска». Нажимаете «Применить» или «Ок».

После этой операции вы можете смело удалять все файлы в папке для диска. Если сделать наоборот (удалить файлы в папке, а потом отключать компьютер) программа успеет произвести синхронизацию и удалит файлы в облаке. А вам ведь не обязательно будет необходимо удалить то, что хранится в облаке. Вы можете вполне пользоваться через вэб интерфейс и хранить на диске резервные копии, которыми не пользуетесь каждодневно.
После отключения нажимаете «Пуск» и заходите в «Панель управления». Выбираете «Программы и компоненты» (это в том случае, если у вас Windows 7) и в списке находите программу Yandex.Disk и удаляете ее с компьютера.
Последний шаг, чтобы освободить место на диске, удаляете папку, которую вы создавали при установке и все содержимое. После этого Яндекс Диска на вашем компьютере больше нет.
Сравнение OneDrive, Google disc, DropBox, Яндекс Диск
Начинающих пользователей интернета может заинтересовать, что такое Яндекс Диск. Сразу поясню — это облачное хранилище, дисковое пространство которое предоставляется любому пользователю имеющему доступ в интернет.
Для чего нужен Яндекс.Диск
Он помогает хранить файлы, редко использующиеся на персональном компьютере (архивы, образы программ, фотографии).
Обратите внимание! Объем выделяемого дискового пространства обычно составляет 10 гигабайт.
Использование Яндекс Диска часто спасает ценные данные, которые были предварительно продублированы на компьютере и в облачном хранилище.
Например, если операционная система не запускается в результате сбоя или поломался жесткий диск, владелец файлов может зайти в свой Яндекс аккаунт и скачать их на новое устройство. Такая предусмотрительность сохраняет много времени и денежных средств.
Остается только узнать, как пользоваться Яндекс Диском – чтобы получить возможность лично испытать все преимущества проекта.
Регистрация почтового ящика
К сожалению, создатели сервиса не предусмотрели возможности использования Яндекс Диска без почты. Поэтому сначала необходимо зарегистрировать личный ящик:
Отройте сайт www.yandex.ru и перейдите по ссылке « », находящейся в углу страницы.
Введите имя и фамилию. Можно использовать придуманный псевдоним или реальные личные данные, разницы нет.

Для установки Яндекс.Диска открываем аккаунт на Яндексе
- Придумайте логин. Он должен состоять из латинских букв, а также не дублировать существующий.
- Задайте надежный пароль – пользуясь хранилищем, важно уделять внимание безопасности.
- Нажмите клавишу «Зарегистрироваться» и подождите, пока сервер обработает запрос и создаст аккаунт.
Использование Яндекс Диска
Почтовым ящиком пользоваться не обязательно, он требуется лишь для входа в облачное хранилище. Оно располагается в пользовательской вкладке по ссылке «Диск», также зайти туда можно с помощью ввода адреса disk.yandex.ru в строке браузера.

На экране отобразится приветствие нового пользователя и уведомление, что вам предоставлено 10 гигабайт дискового пространства в вечное пользование. Его разрешается беспрепятственно использовать для сохранения файлов самых разных форматов.
Если выделенных 10Гб вам недостаточно – есть возможность приобрести дополнительные гигабайты дискового пространства за деньги.

Как пользоваться Яндекс Диском впервые?
При первом входе в Яндекс.Диск нам предлагается скачать приложение для компьютера («Скачать Диск для Windows»). Думаю, не стоит торопиться с установкой приложения. Для начала лучше оценить все достоинства он-лайн версии. Поэтому, говорим «спасибо» и закрываем окно с приглашением.

Далее переходим в основную вкладку «Файлы». Там есть возможность загружать или скачивать данные, а также создавать новые директории. Чтобы добавить свой первый файл в облачное хранилище, достаточно щелкнуть по соответствующей клавише и выбрать его на компьютере.

Процесс выполнения задачи зависит от размера файла и скорости соединения, обеспечиваемой провайдером. По завершению операции в основной или предварительно выбранной папке появится новый элемент.

После этого полученный адрес требуется скопировать в буфер обмена и переслать любому пользователю. Скачать информацию сможет любой человек по прямой ссылке – даже если он не понимает, что такое облачное хранилище Яндекс и как им пользоваться.
Программа для Яндекс Диска
Пользоваться сервисом хранилища можно не только посредством веб-интерфейса, но и официальной программы на компьютере. Но делать это лучше когда вы освоите он-лайн версию диска.
Приложение Яндекс.Диск оптимизировано для работы с файлами. В то время как обычный браузер часто ошибается при загрузке больших объемов информации и даже автоматически закрывается на середине процесса.
Скачать приложение можно на сайте https://disk.yandex.ru/client/disk и бесплатно установить на ПК. В этом поможет наша инструкция:
Зайдите в Яндекс Диск и выберете из предложенного списка свою операционную систему.

Загрузите установочный образ на жесткий диск и запустите, щелкнув по нему клавишей мыши.

Примите лицензионное соглашение, дождитесь установки, и программа появится в реестре вашего компьютера.
В открывшемся окне следует ввести адрес почты и пароль, чтобы получить доступ к персональному файловому хранилищу.
После этого отобразится главная директория со списком файлов, а также папки и разделы. Для загрузки новой информации, будь то архив, видео или изображение, достаточно перетащить его мышью в окно программы и подождать начала выполнения задачи.

В целом, работа с элементами хранилища полностью аналогична веб-интерфейсу, за исключением возросшей скорости обработки данных и высокого удобства.
Особенностью установленного Яндекс Диска на компьютере является интеграция в операционную систему. После установки пользователь увидит, что в папке «Мой компьютер» появился новый диск. Именно на нем будут дублироваться файлы, загружаемые в облако – для большей безопасности.
По желанию Яндекс Диск для Windows можно детально настраивать, управляя синхронизацией, количеством выделенного пространства и другими важными аспектами. Это делает приложение гибким, функциональным и очень удобным для пользователя.
Для настройки Яндекс.Диска находим значёк в правом нижнем углу экрана вашего компьютера. Кликаем по нему переходим в настройки диска.

Далее, зайдя в настройки, мы можем обозначить папки которые будут автоматически синронизированы. То есть их содержимое будет на автомате дублироваться в облаке яндекс диска. Для этого заходим во вкладку «синхронизация» настроек диска и снимаем отметки с папок, которые не нужно синхронизировать.

Таким образом, вы узнали, как установить и пользоваться Яндекс Диском. Это облачное хранилище поможет освободить память своего компьютера и обезопасить ценные файлы – при этом платить денежные средства понадобится только случае, если захочется увеличить размер выделенного пространства. А освоить облако может даже начинающий компьютерный пользователь. Необходимо лишь придерживаться этой инструкции и иметь желание научиться работать с сервисом.
Популярный облачный сервис для хранения информации и обмена файлами с помощью серверов компании Яндекс. Суть его работы заключается в синхронизации данных различных устройств.
Это позволяет удобно перемещать крупные файлы без использования каких-либо флеш-носителей, а также открывать важные документы, не имея доступа к своему компьютеру, но имея доступ в интернет.
На нашем интернет-портале вы можете скачать Яндекс Диск на компьютер бесплатно. Если ранее доступ к нему можно было получить исключительно по приглашению, то на сегодняшний день это может сделать каждый.
Разработана программа Яндекс Диск для Windows 7, Windows XP, Windows 8, Vista, а также для Mac OS X и операционных систем Android, Windows Phone, iOS.
Новый сервис поддерживает следующие форматы:
- Документы : DOC/DOCX, XSL/XSLX, PPT/PPTX, ODT, ODS, ODP, CSV, RTF, TXT, PDF.
- Картинки : JPG, PNG, GIF, BMP, TIFF, NEF, EPS, PSD, CDR, AI.
- Книги : FB2, EPUB.
- Видео и музыка : MP3.
- Архивы : ZIP, RAR, TAR.
Характеристики Yandex Disk
Прежде чем установить Яндекс Диск, ознакомьтесь с его главными особенностями:
Обратите внимание:
- Изначально вам предоставляется бесплатные 3 ГБ памяти, которые вы увеличиваете до 10 ГБ.
- Если приглашаете друзей черз реферальные ссылки, размер памяти растет до 20 ГБ.
- Такой же бонус получают пользователи, которые используют сервис Яндекс.Почта.
- Если у вас оплачена подписка на сервис Яндекс.Музыка для iPhone, вас также ждет дополнительное пространство в подарок.
Как загрузить файл на Яндекс Диск?
Теперь поговорим о том, как разместить какое-нибудь приложение или фото, к примеру, в облачном сервисе. Для начала, вам потребуется регистрация - чтобы создать учетную запись, просто перейдите по ссылке «Создать аккаунт».
На вашем компьютере будет создана папка, копирующая содержание вашего Яндекс Диска. Если не хотите, чтобы ее расположением был рабочий стол, разместите ее на свое усмотрение.
Вы можете обновить Yandex.Disk прямо сейчас - последняя версия уже в нашем каталоге.