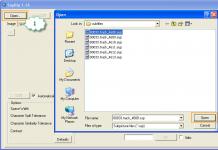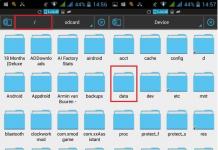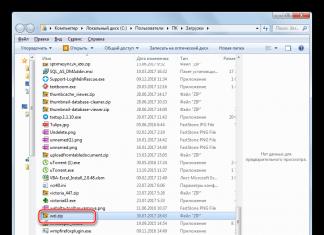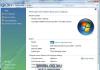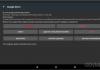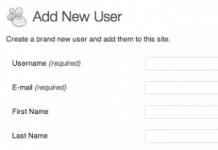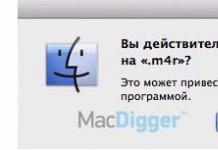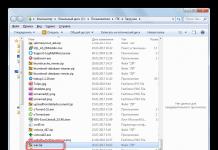Seorang pengguna yang memutuskan untuk beralih dari komputer Windows ke Mac OS tidak akan mengalami kesulitan pada awalnya. Terlepas dari kesamaan umum sistem kontrol antara sistem operasi Microsoft dan Apple, masih terdapat beberapa perbedaan nyata.
Antara lain, Anda tidak akan menemukan banyak program familiar di iMac dan Macbook. Biasanya, yang paling dirindukan oleh pengguna baru Mac OS adalah Office suite. Dan di sini ada dua cara - mempelajari program baru atau mengunduh program yang sudah dikenal. Jika Anda memutuskan untuk mengambil jalur kedua, artikel ini cocok untuk Anda, di dalamnya kami akan memberi tahu Anda cara menginstal paket Microsoft Office di MacBook.
Jika Anda menginstal Word + Excel + Power Point klasik di komputer Anda, Anda memiliki dua opsi - resmi, tapi mahal, dan ilegal, tapi gratis. Yang mana yang harus dipilih terserah Anda. Kami akan membahas kedua metode instalasi.
Jadi, jika Anda mampu membayar untuk Word “asli”, maka kami melanjutkan sebagai berikut:

Seperti yang Anda lihat, semuanya sangat sederhana. Sekarang mari kita bicara apakah ada gunanya mengunduh versi uji coba. Menurut kami, ada, dan inilah alasannya. Microsoft office suite tidak dibayar sekaligus, tetapi dalam format berlangganan, yaitu setiap bulan Anda harus membayar 339 rubel. Jadi, tombol "Coba Office gratis" masuk akal - ini memberi Anda kesempatan untuk menggunakan versi lengkap Word, Excel, dan Power Point selama 30 hari, yaitu, Anda mendapatkan satu bulan gratis dan menghemat 339 rubel.
Adapun kebutuhan untuk menunjukkan data perbankan, menurut perusahaan, indikasinya diperlukan “untuk kelancaran program setelah masa uji coba” - singkatnya, yang dimaksud adalah sebagai berikut - jika setelah masa uji coba, Anda memutuskan untuk membeli program, tetapi lupa melakukan pembayaran, kantor akan berhenti bekerja, dan ketika data kartu sudah tersedia, uang cukup didebet pada waktu yang tepat dan tidak perlu khawatir tentang apa pun.
Alternatif Microsoft Office
Di awal artikel, kami menyebutkan bahwa selain jalur instalasi Microsoft Office, ada cara untuk bekerja dengan program alternatif. Jalur ini sangat cocok bagi mereka yang tidak ingin membayar paket resmi, tetapi juga tidak ingin mendownload software yang tidak berlisensi.
Mari kita mulai dengan fakta bahwa Apple memiliki paket yang mirip dengan Word, Excel, dan Power Point - yaitu Pages, Numbers, dan Keynotes. Pengganti lain yang gratis dan sangat populer adalah Open Office. Namun, perlu dicatat bahwa semua alternatif memiliki fungsionalitas yang lebih rendah dibandingkan paket Microsoft. Namun, jika pilihan yang Anda gunakan tidak terlalu luas, maka program dari Apple atau Open Office akan cocok untuk Anda.
Bahkan setelah Anda berpindah ke platform macOS, Anda akan dihantui oleh format tertentu yang asli untuk PC Windows. Hingga saat ini, segmen korporasi lebih memilih Redmond's Word sebagai alat utama untuk bekerja dengan teks. Pada artikel ini kami akan memberi tahu Anda cara membuka dokumen DOCX di Mac tanpa software tambahan.
Dalam kontak dengan
macOS telah lama memiliki versi Microsoft Office yang berfungsi penuh, tidak berbeda dengan yang digunakan di Windows. Selain itu, ada pula pengolah kata gratis lainnya, termasuk Apple Pages, yang dapat membuka dan mengedit file DOCX. Namun bagaimana jika Anda tidak ingin menghabiskan ruang disk untuk program yang paling banyak digunakan sebulan sekali?
Untuk menjinakkan file DOCX, kami akan menggunakan layanan editor macOS standar Sunting Teks, serta aplikasi gratis Halaman dalam versi desktop dan browser.
1 . Buka Penjelajah Berkas Penemu dan sorot file .doc (.docx) yang ingin Anda edit.
2. Klik kanan dan pilih Buka di program → TextEdit.

TextEdit memungkinkan Anda tidak hanya melihat dokumen DOCX, tetapi juga mengeditnya dan menyimpan semua perubahan. Benar, ada juga kekurangannya - gambar tidak ditampilkan dan tidak ada tata letak di analog “ buku catatan“Tidak perlu mengatakannya.

Dan jika Anda membutuhkan lebih banyak, kami sangat menyarankan untuk menginstal program Pages dari Mac App Store, terutama karena Apple sendiri menawarkan opsi ini.
Bagaimana cara menjalankan file .doc (.docx) di Mac menggunakan Pages?
1 . Unduh (gratis), instal dan jalankan Halaman, jika program tersebut tidak diinstal pada Mac Anda.
Program ini gratis bagi mereka yang membeli dan mengaktifkan komputer Mac mana pun setelah 1 September 2013.
2 . Klik menu Mengajukan → Membuka.

3 . Pilih dokumen yang Anda minati di Finder dan klik " Membuka».
Selanjutnya, format .DOCX akan dikaitkan dengan Pages dan Anda akan dapat membuka dokumen langsung dari Explorer. Dengan Pages Anda akan memiliki kesempatan untuk bekerja dengan gambar dan tata letak.

Cara mengekspor file .doc (.docx) yang telah diedit kembali ke format .doc (.docx) di Pages
Untuk mengekspor file dari Pages ke Doc atau Docx asli, gunakan menu Berkas → Ekspor ke → Kata().


Belum lama ini, sistem operasi baru dari Apple dirilis, yang memungkinkan Anda memperbarui sistem Mavericks lama atau lebih baru secara gratis dengan mahkota pengembangan dan rekayasa terkini. Pembaruan ini akan menghadirkan banyak fitur baru, seperti menerima panggilan di komputer Anda, Dirive iCloud baru yang lebih nyaman, desain baru, dan banyak fitur lainnya. Namun selain kelebihan yang terlihat jelas, ada juga kekurangan dari update tersebut, yaitu malfungsi program.
Hari ini kita mungkin akan melihat pertanyaan yang paling populer, “Saya memperbarui ke Yosemite, Word berhenti memulai, apa yang harus saya lakukan?”
Hal pertama yang perlu Anda ingat jika terjadi kegagalan perangkat lunak adalah jangan langsung melakukan apa pun. Jangan menjalankan untuk menginstal ulang program yang memperlambat atau memperburuk sistem operasi, tetapi bacalah di Internet, karena solusi masalahnya mungkin tersembunyi di permukaan dan hanya membutuhkan waktu beberapa menit. Prinsipnya seperti halnya Word yang tidak mau menyala.
Apa yang harus dilakukan jika Word tidak diluncurkan di Mac OS
Solusi untuk masalah ini, seperti dalam banyak kasus, terletak pada pembaruan program. Jadi mari kita instal dulu versi terbaru Microsoft Office untuk Mac. Jangan khawatir, jika kantor Anda rusak, tidak apa-apa. Ini telah diuji puluhan kali, pembaruan tidak menunjukkan peretasan, dan setelah menginstal Office, Office akan berfungsi seperti sebelumnya. Nah, jika Anda sudah memiliki lisensinya, maka Anda tidak perlu khawatir berlama-lama.
Jadi, satu-satunya pertanyaan yang tersisa adalah bagaimana cara menginstal pembaruan jika Word tidak dapat dijalankan. Mari kita coba menginstal pembaruan melalui Excel yang dimulai.

Setelah ini, Anda dapat meluncurkan editor dengan aman, editor akan mulai dan berfungsi tanpa masalah.
Masalah yang mungkin terjadi saat memperbarui Microsoft Office
- Saat instalasi, ia meminta kata sandi, tetapi Anda tidak mengetahuinya. Ya, semuanya sebagaimana mestinya. Untuk mengubah file, sistem memerlukan kata sandi administrator. Kemungkinan besar Anda tidak memilikinya. Biarkan bidang Kata Sandi kosong dan klik OK.
- Selama instalasi, penginstal mengalami kesalahan. Faktanya, masalah ini sangat jarang terjadi. Anda dapat mengatasinya hanya dengan menjalankan pembaruan baru.
Gunakan alat Hapus2011 untuk menghapus Office untuk Mac 2011 sepenuhnya.
1. Unduh dan jalankan alat Hapus2011
2. Jalankan alat Hapus2011
Hapus2011 dan pilih tim Membuka. Klik lagi Membuka untuk mengkonfirmasi tindakan tersebut.
Ketik huruf Y dan tekan ENTER untuk melanjutkan.
Masukkan kata sandi administrator lokal Anda di Mac Anda dan tekan ENTER. Kata sandi tidak ditampilkan saat dimasukkan.
Catatan: Jika Anda membuka aplikasi Office untuk Mac 2011, peringatan akan muncul. Ketik huruf Y dan tekan ENTER untuk menutup paksa aplikasi dan melanjutkan uninstall.
Saat pesan itu muncul ...lengkap(...selesai), tutup jendela ini dan lanjutkan ke bagian berikutnya.

3. Jalankan alat dockutil
Kembali ke map Hapus2011-master.
Kontrol-klik file dokutil dan pilih tim Membuka. Klik lagi Membuka, untuk melanjutkan.
Alat ini akan diluncurkan secara otomatis. Ketika semuanya sudah siap, sebuah pesan akan muncul Proses selesai(proses selesai).

4. Menghapus ikon dari Dock
Jika Anda telah menempatkan ikon Office untuk Mac 2011 di Dock, klik kanan masing-masing ikon.
Pilih item Pilihan > Hapus dari Dock.
Semuanya sudah siap! Anda telah menghapus instalasi Office untuk Mac 2011 sepenuhnya dari Mac Anda.
Hapus instalan Office untuk Mac 2011 secara manual
Langkah-langkah berikut dapat dilakukan secara otomatis seperti dijelaskan di atas. Namun, jika Anda ingin menghapus aplikasi secara manual tanpa menggunakan alat khusus, ikuti langkah-langkah berikut.
Ya, saya ingin menghapus file Office untuk Mac 2011 secara manual.
Persiapan
Anda harus masuk sebagai administrator. Jika Anda menggunakan Mac pribadi, Anda mungkin pernah melakukan ini.
Catatan: Jika Anda menggunakan Mac di jaringan perusahaan, mintalah departemen TI untuk membantu Anda masuk sebagai administrator.
Pastikan itu masuk Keranjang tidak ada sesuatu pun yang patut dilestarikan.
Ada beberapa objek yang perlu dihilangkan. Artikel ini menjelaskan cara menghapusnya selangkah demi selangkah.
Penting: Lokasi beberapa file bergantung pada apakah Service Pack 2 (SP2) diinstal. Untuk memeriksanya, buka Word dan pilih Tentang Word dari menu Word. Jika nomor versi yang tercantum adalah 14.2.0 atau lebih baru, Anda telah menginstal Service Pack 2 (SP2) dan Anda harus mengikuti petunjuk yang sesuai.
Langkah 1: Hapus folder Microsoft Office 2011
Pilih tim Pergi > Program.
Seret folder Microsoft Office 2011 V Keranjang.
Catatan: Menghapus pengaturan menggunakan metode berikut akan menghapus penyesuaian apa pun yang Anda buat, seperti perubahan pada bilah alat dan kamus atau pintasan keyboard yang Anda buat.
Langkah 2: Hapus file com.microsoft dari folder Library > Preferences
Klik Pergi sambil menahan kuncinya PILIHAN.
Catatan: Mengapa Anda perlu menahan tombol OPTION? Folder Perpustakaan disembunyikan, dan menekan tombol ini akan membukanya.
Pilih Pribadi dan buka foldernya Perpustakaan.
Membuka Pengaturan dan mengurutkan file dan folder berdasarkan abjad.
Catatan: Jika Anda menginstal Office 2016 untuk Mac di komputer Anda, JANGAN hapus file tersebut com.microsoft.autoupdate2.plist.
Seret ke Keranjang com.microsoft.
Tetap pengaturan membuka Direktori ByHost dan drag dan drop semua file yang namanya dimulai dengan " com.microsoft"V keranjang.
Jika sebelumnya Anda telah membuat templat khusus yang ingin Anda simpan, salin templat tersebut ke folder lain sebelum melanjutkan.
Kembali ke perpustakaan, membuka Dukungan aplikasi > Microsoft dan seret foldernya Kantor V keranjang.
Langkah 3: Hapus file com.microsoft.office.licensing dari folder Komputer > Perpustakaan
Pilih Pergi > Komputer
Macintosh HD.
Klik Perpustakaan > LuncurkanDaemon dan seret com.microsoft.office.licensing.helper.plist V Keranjang.
Kembali ke map Perpustakaan, membuka Pengaturan dan seret com.microsoft.office.licensing.plist V Keranjang.
Kembali ke perpustakaan membuka Alat Pembantu Istimewa. Menyeret com.microsoft.office.licensing.helper V keranjang.
Catatan: Jika Anda menginstal Office 2016 untuk Mac di komputer Anda, JANGAN hapus file yang namanya mengandung karakter "V2". File-file ini khusus untuk Office 2016 untuk Mac.
Di menu apel pilih barang Menyalakan ulang.
Langkah 4: Hapus Folder Microsoft dan File Office 2011
Pilih Pergi > Komputer dan klik dua kali ikon hard drive.
Secara default hard drive dipanggil Macintosh HD.
Buka foldernya Perpustakaan lalu klik Dukungan program.
Seret folder Microsoft V Keranjang.
Peringatan:
Kembali ke map Perpustakaan, membuka font dan seret foldernya Microsoft V Keranjang.
Kembali ke map Perpustakaan dan terbuka Pemberitahuan. Seret ke Keranjang semua file yang namanya diawali dengan Office2011_.
Catatan:
Penemu klik Sampah kosong.
Di menu apel pilih barang Menyalakan ulang.
Langkah 5: Pindah ke Desktop dan Ganti Nama Folder Data Pengguna Microsoft
Pilih Pergi > Komputer dan klik dua kali ikon hard drive.
Secara default hard drive dipanggil Macintosh HD.
Buka foldernya Perpustakaan lalu klik Dukungan program.
Seret folder Microsoft V Keranjang.
Peringatan: Jika Anda telah menginstal plug-in Microsoft Silverlight, Anda mungkin perlu menginstalnya kembali setelah menghapus folder ini. Kunjungi situs ini untuk menginstal ulang Microsoft Silverlight.
Kembali ke map Perpustakaan, membuka font dan seret foldernya Microsoft V Keranjang.
Kembali ke map Perpustakaan dan terbuka Pemberitahuan. Seret ke Keranjang semua file yang namanya diawali dengan Office2011_.
Catatan: Mereka tidak selalu ada di komputer.
Pastikan Anda dapat menghapus semua file dan folder yang ada di Recycle Bin. Di menu Penemu klik Sampah kosong.
Di menu apel pilih barang Menyalakan ulang.
Langkah 6: Hapus ikon aplikasi Office
Sambil menahan kuncinya KONTROL, klik ikon aplikasi Office (seperti Microsoft Word) di panel Dermaga. Lakukan ini untuk setiap ikon terkait di panel.
Pilih Pilihan > Hapus dari Dock.
Beberapa orang telah menghubungi saya mengenai masalah menjalankan Word di OS X Yosemite, yang muncul beberapa hari yang lalu. Masalahnya adalah Microsoft Office belum sepenuhnya siap untuk sistem operasi baru Apple. Tapi semuanya bisa diselesaikan dengan bantuan pembaruan!
Apa yang harus dilakukan jika Word tidak berfungsi di Mac
Jadi, jika Word tidak berfungsi di Mac Anda dan terjadi kesalahan, Anda perlu mengunduh pembaruan terkini untuk Office. Anda dapat melakukannya dengan 2 cara:
Periksa pembaruan Office Mac
 Memeriksa pembaruan
Memeriksa pembaruan  Memeriksa pembaruan secara manual
Memeriksa pembaruan secara manual Setelah itu pencarian pembaruan akan dimulai dan instalasi apa yang ditemukan akan ditawarkan.

Segera setelah pembaruan diunduh, instalasi akan dimulai secara otomatis, di mana Anda perlu mengklik Berikutnya beberapa kali dan menyetujui aturannya :)
Menginstal pembaruan Office Mac secara manual
Pembaca yang budiman, jika menurut Anda artikel ini bermanfaat, bagikan dengan mengklik ikon jejaring sosial favorit Anda di sebelah kiri! Jika Anda ingin mendapatkan lebih banyak hal menarik dari dunia apel, berlanggananlah ke grup saya