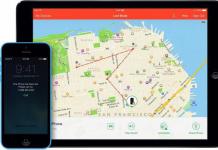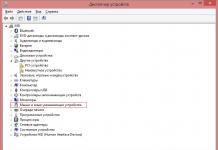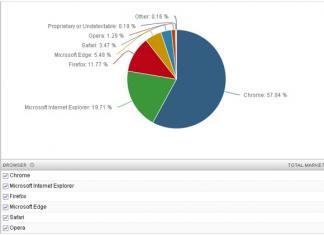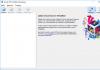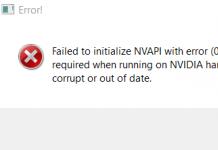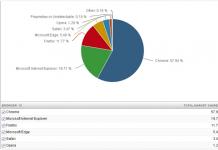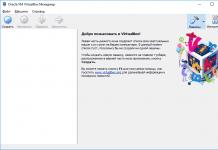Quando potrebbe essere necessario cercare i file? Il numero di file presenti sul disco rigido (o sui dischi rigidi) di un computer può raggiungere decine di migliaia. La maggior parte di essi sono molto probabilmente file di servizio scritti sul disco rigido durante l'installazione del sistema operativo o di varie applicazioni, ma anche il numero di documenti di lavoro elaborati su questo computer può essere significativo. Anche se l'utente mantiene attentamente organizzato il sistema del catalogo, è quasi impossibile ricordare dove si trovano tutti i documenti di lavoro. Ci sono anche casi in cui, in fretta o per svista, il file viene scritto non nel solito luogo designato, ma da qualche altra parte, e non si sa esattamente dove. Il sistema operativo Windows XP fornisce strumenti per la ricerca di file sui quali l'utente dispone solo di informazioni incomplete. Il risultato della ricerca è un elenco completo di file sul computer che soddisfano i criteri di ricerca specificati.
Come avviare il programma di ricerca file?
Esistono diversi modi per avviare lo strumento di ricerca file ib. Il metodo standard prevede l'utilizzo del menu principale (Start» Trova» File e cartelle). Se non ci sono finestre attive sul Desktop o una finestra di cartella oppure è attivo il programma Explorer, per avviare il programma di ricerca file ^fjg è possibile utilizzare il tasto F3 o il comando Visualizza » Pannelli browser » Cerca Lo strumento di ricerca è implementato come un pannello aggiuntivo nella finestra della cartella.
Quali sono le tecniche generali per condurre una ricerca?
Durante una ricerca normale, è necessario prima fare clic sul collegamento File e cartelle. Successivamente è possibile impostare parametri di ricerca irriducibili nel pannello. Per impostare parametri aggiuntivi è necessario espandere le categorie corrispondenti cliccando sul pulsante “spina di pesce”. Dopo aver specificato tutti i parametri, è possibile avviare la ricerca facendo clic sul pulsante Trova. Le informazioni verranno visualizzate nella finestra accanto alla barra di ricerca
File trovati. I dati vengono sempre presentati come una tabella che contiene una colonna Cartella aggiuntiva. La finestra si riempie man mano che vengono trovati i file richiesti, ma è possibile utilizzare qualsiasi icona non appena appare, senza attendere la fine della ricerca. Per ripetere< >Per avviare la procedura di ricerca (possibilmente con dati iniziali diversi), cliccare sul link Avvia una nuova ricerca.
Come trovare i file per nome?
Molto spesso, durante la ricerca, viene utilizzata l'interfaccia utente:I di un file o del suo frammento (ad esempio, l'estensione del nome). Per cercare n>; nome, è necessario inserire il nome del file o il suo frammento nel campo Parte del nome del file;] o l'intero nome del file. In questo caso, puoi utilizzare caratteri jolly: il simbolo “*” (asterisco) sostituisce un numero qualsiasi di caratteri arbitrari (inclusa la loro assenza) e il simbolo “?” (punto interrogativo) sostituisce esattamente un carattere arbitrario. Il campo Parola o frase nel file consente di inserire una parola o una frase che dovrebbe essere contenuta nel file cercato. Va notato che tale ricerca ha senso solo per non formattato > ; file di testo di dati, poiché altrimenti le informazioni sulla formattazione del documento violano l'integrità del testo e interferiscono con la ricerca. Il campo Cerca in consente di specificare le aree in cui cercare il file desiderato, ovvero la cartella all'interno della quale verrà eseguita la ricerca. In particolare, puoi specificare un'unità specifica su cui desideri trovare il file desiderato. Per selezionare una cartella espandere l'elenco; per facilitare la selezione è inclusa la voce Sfoglia. Dopo aver impostato i parametri di ricerca, fare clic sul pulsante Trova.
Cosa c'è di speciale nella ricerca di file con nomi lunghi?
Nelle versioni precedenti di Windows, lo strumento di ricerca trattava una serie di parole separate da spazi come termini di ricerca alternativi, ovvero cercava file il cui nome includesse almeno una delle parole specificate. Windows XP richiede che tutte le parole specificate siano incluse nel nome del file cercato. Tuttavia, lo spazio in sé non viene trattato come un carattere significativo. Per cercare un nome file, compresi gli spazi, è necessario racchiudere tra virgolette la sequenza di caratteri specificata.
Come trovare i file per data di creazione?
Se desideri trovare file creati o modificati in un determinato periodo di tempo (questo è spesso necessario quando diverse persone lavorano sullo stesso computer sullo stesso progetto), devi fare clic sul pulsante a spina di pesce accanto alla domanda Quando sono stati gli ultimi modifiche apportate? Per impostazione predefinita, la data dell'ultima modifica del file non viene presa in considerazione. Lo strumento di ricerca ti consente di cercare file modificati nell'ultima settimana, mese o anno e puoi specificare un intervallo preciso di date valide. Per impostazione predefinita, i campi Da e A sono compilati con la data corrente, quindi molto spesso è sufficiente modificare solo la data di inizio della ricerca.
Come trovare i file in base alla dimensione?
Se conosci la dimensione approssimativa del file che vuoi trovare, clicca sul pulsante a spina di pesce accanto alla domanda Qual è la dimensione del file? Nel pannello che si apre, puoi impostare approssimativamente una stima della dimensione del file utilizzando gli interruttori oppure, impostando l'interruttore Specifica dimensione, puoi impostare un limite più preciso.
Quali opzioni di ricerca aggiuntive ci sono?
Le opzioni di ricerca avanzata (pannello Opzioni avanzate) consentono di specificare il tipo di file utilizzando un elenco a discesa, sebbene ciò sia più semplice da fare specificando un'estensione del nome. Questo pannello contiene anche una serie di caselle di controllo. Permettono di abilitare la ricerca di file nel sistema e nelle cartelle nascoste e di rifiutare la modalità di visualizzazione delle sottocartelle, che è abilitata per impostazione predefinita. Puoi anche considerare il caso dei caratteri che inserisci, sebbene CMI.K solitamente non lo faccia. e.a.
Come trovare i file in base ai segni di combinazione!
Più informazioni conosci sul file che stai cercando, più accurati saranno i risultati della ricerca. In effetti, se l'elenco dei file trovati è di diverse centinaia, il compito di selezionare il file specifico di cui hai bisogno non è praticamente facilitato. Psot: Il mio strumento di ricerca file ti consente di specificare contemporaneamente diversi criteri di ricerca di diverso tipo nei pannelli. Durante la ricerca, i file vengono controllati contemporaneamente per verificarne la conformità a tutti i criteri specificati.
Come utilizzare i risultati della ricerca?
Il pannello dei risultati della ricerca è simile nel contenuto all'area di lavoro principale della finestra della cartella. La cosa principale è che la tabella contenga una colonna aggiuntiva Cartella. L'utente può ordinare i dati in base a una qualsiasi delle colonne utilizzando le intestazioni delle colonne, il menu contestuale o il menu Visualizza. Le icone consentono di aprire qualsiasi file trovato o utilizzarlo dal menu contestuale Apri, la cartella contenente questo file, è possibile >: utilizzare il comando File > Aprire la cartella contenente l'oggetto.
Come salvare i termini di ricerca?
Se ripeti spesso le ricerche con gli stessi termini, puoi salvare i termini di ricerca. Per<:охранения параметров поиска следует дать команду Файл >Salva i termini di ricerca. Nella finestra di dialogo che si apre, è possibile selezionare una cartella e specificare un nome file. I termini di ricerca vengono salvati in un file con estensione FND. Per caricare le condizioni, fare doppio clic sull'icona corrispondente.
Non riesco a salvare i termini di ricerca. Cosa può esserci di sbagliato?
Per ragioni sconosciute (probabilmente :UR; errore nel sistema operativo), il salvataggio delle condizioni di ricerca è possibile solo se durante la ricerca non vengono specificate restrizioni sul nome del file. Campo Parte del nome file o l'intero nome file deve essere< (ставлено пустым или в него может быть введена комбинация подстанопочных символов, соответствующая любому имени файла (например, *.*), То есть, сохранить можно только ограничения на дату файла и на его размер, что существенно снижает полезность этой функции.
Come posso cercare di nuovo?
Quando si modificano le impostazioni in una delle schede nella finestra del programma di ricerca, tutto ciò che è stato impostato in un'altra scheda rimane invariato. Per evitare incongruenze accidentali e termini di ricerca errati, dovresti utilizzare una nuova finestra per ogni operazione di ricerca. Ad esempio, puoi reinserire ogni volta il comando Start > Trova > File e cartelle. In questo caso i parametri di ricerca torneranno esattamente allo stato iniziale.
Succede che tu o qualcun altro modifichi un file, dopo di che “scompare senza lasciare traccia” nelle vaste distese di Windows. L'unico modo per uscire da questa situazione è cercare in base alla data in cui il file è stato modificato. Nelle istruzioni di oggi ti dirò come fare.
Windows XP
La ricerca su Windows XP è probabilmente il più conveniente tra tutti i sistemi operativi di questa famiglia. Per avviare la ricerca, apri “Risorse del computer” e premi CTRL+F. Dopo questi passaggi, l'“Assistente di ricerca” si aprirà davanti a te. Per cercare tutti i file, fare clic su “File e cartelle”:
 Assistente di ricerca
Qui vedrai una sezione chiamata "Quando sono state apportate le ultime modifiche", dove puoi specificare l'intervallo di date desiderato:
Quando si fa clic su "Trova", la ricerca inizierà utilizzando i parametri specificati:

Windows 7
Sul "sette" il principio di ricerca di un file per data di modifica è quasi lo stesso, ma un po' più complicato a causa dell'interfaccia aggiornata. Per avviare la ricerca, apri “Risorse del computer” e premi CTRL+F. Nella parte superiore della finestra si aprirà un campo di input per la ricerca:

Quando si fa clic sulla riga "Data di modifica", si aprirà una selezione di date, in cui è possibile impostare l'intervallo desiderato e iniziare a cercarlo:

Se lavori molto con file e dati diversi sparsi sul tuo computer, Agent Ransack può aiutarti.
Finestre 8-10
Sembra che Microsoft stia cercando di rendere la vita sempre più difficile ai suoi utenti con ogni sistema operativo. Pertanto, sugli “otto” e sui “dieci” tutto è ancora un po’ più difficile. Tuttavia, la ricerca inizia in modo abbastanza prevedibile.
Per avviare la ricerca, apri “Risorse del computer” e premi CTRL+F. Si aprirà una barra di ricerca nella parte superiore della finestra. Quando si fa clic sul pulsante "Data di modifica", si aprirà una selezione di intervalli di date preimpostati. Scegli uno qualsiasi:

E una volta iniziata la ricerca, nel campo “Data di modifica” puoi già indicare qualsiasi data di cui hai bisogno e iniziare a cercarla:

Il sito Web VKontakte è destinato alla comunicazione attiva. Tuttavia, questo social network ha molte comunità e pagine personali in cui puoi leggere informazioni: sia utili che meno utili. Ogni giorno vengono pubblicati post sui muri. Se una volta hai visto un post utile, ma non l'hai letto e ora vuoi tornarci, devi provare a trovarlo sul muro.
È del tutto possibile trovare un determinato palo sul muro tra la loro infinita varietà. Puoi cercare tra i post in un gruppo VKontakte per parola chiave o frase, nonché per data.
Segui le istruzioni riportate di seguito per eseguire una ricerca dei post in un gruppo:
1.Vai al blocco "Gruppi". È la quinta voce del menu. Vai alla comunità di cui hai bisogno.
2. Fare clic sulla lente d'ingrandimento sopra il muro.
3. Scrivi una query nel campo di ricerca. Potrebbe trattarsi di una frase o di una parola chiave. Fai clic su Invio sulla tastiera. I risultati mostreranno le corrispondenze.
Ampliamo un po' le possibilità
Questo metodo ti consente di trovare un post su una bacheca in base alla data.
1.Fai clic su "Post della community" sopra la bacheca del gruppo.

2.Avviare la sezione "Cerca per record". Qui puoi selezionare una data sul calendario se sai da quale data proviene il post. Il metodo di ricerca standard è disponibile anche qui.
Utilizzando questi due metodi potrai ritrovare il tuo post anche in bacheca nei gruppi, poiché saprai esattamente quando è stato pubblicato e cosa c'era scritto esattamente lì. Purtroppo non è possibile impostare, ad esempio, un parametro come “cerca per persone che hanno pubblicato post su questa bacheca”.
Quando cercare per date e quando per parole chiave? È meglio cercare pubblicazioni con immagini per data, poiché non sempre sono accompagnate da testo. Di conseguenza, è inutile inserire frasi chiave dal testo nelle immagini.
Metti una data che preceda quella che ti serve se non sai in quale data è stata effettuata la pubblicazione. Ad esempio, se ricordi che la voce desiderata è a gennaio, seleziona fine dicembre. Verrà visualizzata parte del nastro a partire dalla data specificata. Tutto quello che devi fare è scorrere un po'.
Cerca nella pagina personale
I dati sulle pagine personali si trovano allo stesso modo dei post nelle comunità. Cercare informazioni di interesse scorrendo il muro, se ci sono molte pubblicazioni e se si tratta di qualche vecchio post, non ha senso: sprecherai semplicemente il tuo tempo prezioso. A proposito, potresti non trovarlo mai.
Alla ricerca di pubblicazioni di notizie
Puoi anche cercare una voce nelle tue notizie VKontakte se sei membro di un numero limitato di comunità e segui più persone. Se il tuo feed di notizie viene aggiornato ogni minuto, le possibilità di successo sono basse se ti limiti a scorrere il feed.
Se non sai a quale gruppo appartiene un post, clicca sulla sezione "Novità" nel menu principale, quindi sposta lo sguardo sull'elenco dei blocchi a destra. Lì, fai clic sull'opzione "Cerca". Si aprirà il feed generale del sistema, ma con una barra di ricerca in alto. Lì puoi inserire parole chiave e frasi.
Appena sotto ci sarà una sezione "Opzioni di ricerca". Sono i seguenti:
- Tipo di post: solo commenti o solo copie.
- Allegati: note, foto, video e altro.
- Numero di Mi piace.
- Menzioni di collegamento. Inserisci l'indirizzo della pagina, se ne hai uno.
- Menzioni di contenuto.
- Geolocalizzazione.
Se sai in quale community si trova il post, vai direttamente ad essa e cerca le notizie del gruppo.
La ricerca sul muro è un'opzione abbastanza semplice e conveniente. Con esso puoi trovare le informazioni necessarie in appena un paio di minuti: basta inserire la query e il gioco è fatto.
Il social network offre uno strumento comodo e flessibile per trovare la pubblicazione desiderata. Se sai approssimativamente quando è stato pubblicato, puoi trovarlo facilmente nel feed. Se non conosci le date, ricorda le parole chiave contenute nel post.
Il meccanismo di ricerca in Windows 7 è organizzato in modo leggermente diverso rispetto a Windows XP, ma non è meno conveniente e viene eseguito a una velocità molto maggiore.
Come avviare una ricerca
Per iniziare a cercare file in Windows 7, devi aprire Esplora risorse e selezionare la cartella in cui desideri cercare oppure, se non sai approssimativamente in quale directory si trova il file, seleziona "Risorse del computer". Quindi la ricerca verrà eseguita su tutti i dischi rigidi.
Devi cercare file di qualsiasi formato utilizzando la barra di ricerca, che si trova nell'angolo in alto a destra di Explorer in una qualsiasi delle sue finestre. La parola chiave o la frase deve essere inserita in questa riga.
La ricerca viene eseguita molto rapidamente, in modo simile al meccanismo di elaborazione delle richieste in qualsiasi motore di ricerca. Quando inserisci una parola di ricerca, il sistema inizia immediatamente la scansione dei file e produce risultati con titoli contenenti i caratteri, le parole o le frasi immesse.

Come utilizzare i filtri di ricerca
A prima vista potrebbe sembrare che i soliti filtri disponibili in XP, come data di creazione o modifica, tipo di file, dimensione e autore, non siano disponibili durante la ricerca in Windows 7, ma non è affatto così.
Quando inserisci una query di ricerca nella riga a discesa sottostante, viene visualizzato un elenco di filtri corrispondenti al tipo di file desiderato, le cui condizioni possono essere impostate proprio lì nella riga di ricerca. Per fare ciò, fare clic sul filtro desiderato e impostarne il valore, ad esempio la data di modifica "La scorsa settimana".


Come trovare file di un tipo specifico
Per trovare un file di cui si conosce il formato, ad esempio audio, video, foto o documento, ma non si conoscono il nome, la data di creazione o altri parametri, è possibile utilizzare la ricerca per tipo di file, specificandone l'estensione nelle condizioni di ricerca.
Documentazione . Per cercare documenti in formato Word è necessario inserire nella barra di ricerca i caratteri “*.doc” (per formato Word 2003) o “*.docx” (per formato Word 2007-2010). Un asterisco denota qualsiasi sequenza di caratteri.
Per i file Excel è necessario utilizzare i simboli “*.xls” (per il formato Excel 2003) o “*.xlsx” (per il formato Excel 2007-2010).
Per i file in formato testo creati utilizzando l'applicazione Blocco note, è necessario inserire "*.txt" nella barra di ricerca.
Video. Per cercare file video, inserisci l'estensione del file video nella barra di ricerca. Le estensioni più popolari: “*.avi”, “*.mp4”, “*.mpeg”, “*.wmv”, “*.3gp”, “*.mov”, “*.flv”, “*. swf"" Puoi scoprire l'estensione del file facendo clic con il tasto destro del mouse su di esso e selezionando "Proprietà" nel menu contestuale, dove la sua estensione verrà indicata nella riga "Tipo di file".
Audio. Il formato di file audio più utilizzato sui computer è MP3 e per cercarli è necessario inserire i caratteri “*.mp3” nella riga.
Immagini e fotografie. Per cercare le immagini, è necessario inserire le estensioni più utilizzate di tali file “*.jpg”, “*.jpeg”, “*.png”, “*.bmp”, “*.tiff”, “*.gif” nella barra di ricerca.


Come trovare un file in un ampio elenco di file già trovati
Accade spesso che gli attributi del file siano sconosciuti o che ne sia noto solo uno, il che è molto poco informativo. Ad esempio, sappiamo che il documento è stato creato l'anno scorso. Tuttavia, nell'ultimo anno, è stata creata e archiviata un'enorme quantità di documenti in luoghi diversi. Spesso non è possibile visualizzare e controllare un numero enorme di file trovati in base a una caratteristica.
Per trovare il file desiderato nell'elenco dei file già trovati, è possibile utilizzare più filtri contemporaneamente, specificandoli e modificandoli ciascuno durante il processo di ricerca secondo necessità. Ogni volta che aggiungi un nuovo filtro, la selezione verrà effettuata nuovamente nell'elenco dei file trovati, riducendo il tempo di elaborazione e il numero di risultati, il che semplifica notevolmente la ricerca del file desiderato.
Come trovare un file in base al contenuto
Di norma, la ricerca dei file in Windows 7 viene effettuata in base al contenuto della query nel nome del file e non al testo contenuto nel file. Per trovare un file con la parola desiderata nel testo e non nel nome, è necessario effettuare semplici impostazioni.
Supponiamo che il compito sia trovare un documento tra 500 file con la parola "Pala" nel suo contenuto. Per fare ciò, fai clic su "Disponi" sul pannello di controllo e seleziona "Opzioni cartella di ricerca" dal menu a discesa.


Vale la pena notare che la ricerca con questa opzione richiederà più tempo e quando la necessità di cercare per contenuto non sarà più necessaria, questa opzione dovrebbe essere disabilitata.

Come salvare i termini di ricerca
Accade spesso che i file debbano essere cercati frequentemente, per questo vengono utilizzate le stesse condizioni di ricerca e ce ne sono molte di queste condizioni. Per non perdere tempo inserendo ogni volta gli stessi parametri di ricerca, è possibile salvare l'elenco di queste condizioni.
Per fare ciò, è necessario impostare le condizioni di ricerca, attendere la visualizzazione dei risultati e, al termine, fare clic su "Salva condizioni di ricerca" sul pannello di controllo e, nella finestra che si apre, inserire il nome del file per la query ricorrente , ad esempio "LUGLIO 2013".
In futuro, quando sarà nuovamente necessario il set di condizioni di ricerca salvato, il collegamento desiderato potrà sempre essere selezionato in Explorer nella cartella "Preferiti" sotto il nome salvato.

Come cancellare i termini di ricerca
Facendo clic sulla croce alla fine della riga di ricerca è possibile cancellare le informazioni precedentemente inserite e le condizioni di filtro utilizzate per la ricerca e la riga diventerà vuota.
Avendo provato più volte la ricerca in Windows 7, puoi verificare nella pratica che è pratica, facile e veloce. Ora sai come cercare file in Windows 7.
Diciamo che stai cercando un file e conosci il periodo di tempo in cui è stato modificato l'ultima volta. Su Windows puoi limitare la ricerca a determinate date, ma non è così semplice come cercare file in un intervallo di tempo? Continuare a leggere.
Gli sviluppatori hanno reso inutilmente complicato l'impostazione degli intervalli di date in Windows 8 e 10. Ai tempi di Windows XP, Esplora file includeva un calendario ben visibile. Anche in Windows Vista e Windows 7 è stato abbastanza facile accedervi. Gli utenti di Windows 10 dovranno prima fare un paio di passaggi.
Come cercare file in un intervallo di date utilizzando la tastiera
Innanzitutto, se preferisci utilizzare la tastiera, puoi selezionare facilmente un intervallo di date inserendolo nella barra di ricerca visualizzata in qualsiasi cartella. Funziona allo stesso modo delle versioni precedenti di Windows. Utilizzare la seguente sintassi:
modificato: 1/02/2016 .. 20/02/2016
Il punto chiave qui sono le due date che formano il periodo entro il quale verrà effettuata la ricerca. Se lo desideri, puoi utilizzare "Datecreated:" o semplicemente "date:" invece di "modificato:".
Se sei un utente veramente avanzato, sai che Windows utilizza la sintassi di query estesa nei suoi comandi di ricerca. Ciò significa che puoi utilizzare operatori booleani, proprietà di file, tipi di file e così via. Infatti, quando selezioni le opzioni tramite la GUI di Esplora file, Windows compone semplicemente quelle query di testo per te.
Come cercare file in un intervallo di date utilizzando il mouse
Poiché abbiamo menzionato la GUI di Esplora file, vale la pena notare che puoi specificare un intervallo di date in cui eseguire la ricerca utilizzando solo il mouse. È qui che iniziano i cerchi attraverso i quali devi saltare. Nella barra dei menu Esplora file, passa alla scheda Cerca e fai clic sul pulsante Data di modifica. Vedrai un elenco di opzioni standard come Oggi, Ultima settimana, Ultimo mese e così via. Scegline uno qualsiasi. La barra di ricerca cambierà per corrispondere alla selezione e Windows eseguirà la ricerca.
Per specificare un intervallo di date personalizzato, segui questi passaggi, quindi fai clic sul testo nella barra di ricerca dopo i due punti (ad esempio, fai clic sul testo "questa settimana") e verrà visualizzata la finestra del calendario. Fare clic su qualsiasi data per trovare i file modificati in quella data.
Esistono diversi modi per selezionare un intervallo di date:
- Fare clic sulla data, quindi trascinare il puntatore del mouse senza rilasciare il pulsante per specificare l'intervallo. Questa è l'opzione più semplice se l'intervallo è entro un mese.
- Fare clic su una data, quindi fare clic su un'altra data tenendo premuto il tasto Maiusc. Ciò semplifica la scelta di intervalli che si estendono su diversi mesi.
- Fare clic sul nome del mese nella parte superiore del calendario per selezionare l'intero mese. Quando lo fai, il calendario ti mostrerà l'intero anno. Se selezioni un anno intero come intervallo, il calendario ti mostrerà un decennio.