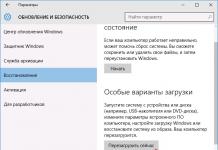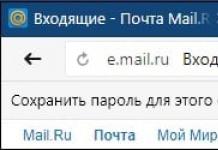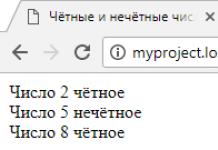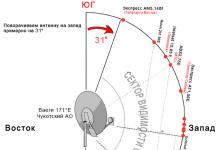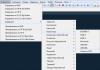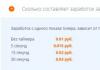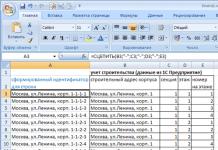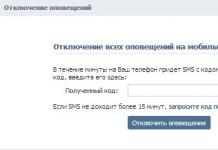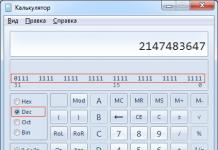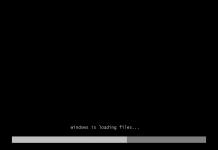Hai bisogno di eseguire il flashing di Android utilizzando FastBoot, ma non sai come fare? Questo articolo fornisce istruzioni dettagliate sull'utilizzo dell'utilità FastBoot e su come utilizzarla per eseguire il flashing di un dispositivo Android.
Questo manuale spiegherà in modo completo come utilizzare FastBoot! Se non sai come installare gli aggiornamenti archiviati, allora hai bisogno dell'articolo - Clockwordmod - che cos'è. Istruzioni per il recupero CWM con immagini
Download e installazione di FastBoot
Prima di eseguire il flashing di Android utilizzando FastBoot, è necessario scaricarlo e installarlo sul computer desiderato.
1. Puoi scaricare l'utilità FastBoot dal programma Android SDK ufficiale (peso elevato)
perché ADB RUN è migliore
Lancio
Se hai scaricato separatamente Fastboot
Dopo aver scaricato e installato FastBoot, aprire il " Riga di comando »

e vve Inserisci i comandi per andare alla cartella con l'utility Fastboot (se hai installato separatamente FastBoot)
CD/cd adb

Se hai scaricato ADB RUN
Se la tua scelta è caduta sul programma ADB RUN, avvialo e seleziona Manuale -> ADB dal menu

Istruzioni per i comandi su come eseguire il flashing di Android utilizzando FastBoot
È molto importante scrivere comandi e file firmware così come sono specificati!
Se il tuo comando è specificato
cache flash di avvio rapido NazvaniAFiLe.imgallora devi scrivere esattamente così, ma non in nessun altro modo. In altre parole, il caso delle lettere è importante, altrimenti riceverai un errore impossibile caricare l'"immagine" - Non esiste un file del genere.
Comandi di riavvio in modalità firmware (bootloader)
fastboot riavvio-bootloaderIl comando "vede" il tuo PC Android
Prendi l'abitudine di controllare prima di fare qualsiasi cosa in Fastboot se la connessione tra il tuo computer e Android è:
Verifica se il tuo PC può vedere il tuo Android
dispositivi ad avvio rapidoEsegui questo comando quando il dispositivo è già in modalità firmware (bootloader)
Comandi di sblocco e blocco del bootloader Nexus
Sblocca il bootloader per Nexus
Sblocco OEM fastbootBlocca il bootloader per Nexus
blocco OEM fastbootComando per scoprire la versione del bootloader
Mostra il numero di versione del bootloader installato su Android
fastboot getvar versione-bootloaderComandi di formattazione delle partizioni
Prima di eseguire il flashing di qualsiasi partizione in Android, è necessario prima formattarla in modo che non vi siano problemi con il funzionamento
avvio rapido cancella Imya_razdela - Cancella partizione: avvio, radio, ripristino, sistema, dati utente e altri
Cancella la partizione della cache
avvio rapido cancella cacheCancella la sezione Dati
fastboot cancella i dati utenteCancella la partizione di sistema
sistema di cancellazione fastbootCancella la partizione di ripristino
ripristino della cancellazione fastbootComandi per eseguire il flashing di una partizione
Dopo aver formattato la partizione o le partizioni, puoi iniziare a eseguire il flashing del firmware
flash di avvio rapido Imya_razdela imya_file.img - firmware della partizione selezionata: avvio, radio, ripristino, sistema, dati utente e altri
Flashare la partizione di sistema (Sistema)
sistema flash di avvio rapido imya.imgFlashare la partizione della cache
cache flash di avvio rapido imya.imgFlash la sezione dati
fastboot flash dati utente imya.imgFlashare la partizione di ripristino
Ripristino flash di avvio rapido imya.img
Impostazione dell'animazione di accensione (partizione firmware con animazione)
avvio rapido flash splash1 splash.imgFlash tutte le partizioni (avvio, ripristino e sistema)
flashall ad avvio rapidoInvece di imya.img- devi inserire il nome del file che intendi flashare
Comando per installare update.zip
Visualizza un archivio di aggiornamento su Android in formato update.zip o un archivio ZIP con immagini IMG di varie sezioni
aggiornamento fastboot nomefile.zipPer dispositivi Sony
Controllando la connessione del dispositivo Sony, se la risposta è dispositivo 0.3, significa che è connesso
fastboot.exe -i 0x0fce getvar versioneSblocca il bootloader
fastboot.exe -i 0x0fce oem sblocca 0xReceived_KeyInformazioni più dettagliate sullo sblocco del Bootloader Sony - Come sbloccare il Bootloader Sony
In attesa dell'errore del dispositivo
Se nella finestra di comando è visualizzato il seguente messaggio per molto tempo: in attesa del dispositivo- Significa:
- Il driver non è installato o è installato in modo errato: reinstallare o installare
- Il dispositivo Android non è in modalità Bootloader: traduci
- Collegamento errato alla porta USB - utilizzare le porte USB 2.0 posteriori del computer, non utilizzare hub USB
Interpolazione, interpolazione- nella matematica computazionale, un metodo per trovare valori intermedi di una quantità da un insieme discreto esistente di valori noti.
Molti di coloro che si occupano di calcoli scientifici e ingegneristici si trovano spesso a dover operare con insiemi di valori ottenuti empiricamente o tramite campionamento casuale. Di norma, sulla base di questi insiemi, è necessario costruire una funzione in cui altri valori ottenuti potrebbero rientrare con elevata precisione. Questo compito si chiama approssimazione. L'interpolazione è un tipo di approssimazione in cui la curva della funzione costruita passa esattamente attraverso i punti dati disponibili.
Esistono molti metodi di interpolazione alle differenze finite. Maggior parte
Il metodo di Newton per l'interpolazione diretta (metodo Newton-Gregory) è comune. Il polinomio di interpolazione in questo caso ha la forma:
Troviamo i coefficienti C utilizzando la formula:
Implementazione del programma in C#:
utilizzando il sistema; Interpolazione dello spazio dei nomi (classe Programma…
Visualizzazione degli algoritmi di ordinamento
Il programma è diviso in due thread in uno dei quali viene effettuato l'ordinamento, mentre nell'altro viene ridisegnata l'interfaccia grafica. Dopo aver fatto clic sul pulsante "Ordina", il programma richiama il metodo "RunSorting", in cui viene definito l'algoritmo di ordinamento e viene creato un nuovo thread con il processo di ordinamento in esecuzione al suo interno.
vuoto privato RunSo…
Kacher Brovina su KT819G
Oggi voglio mostrarvi il mio Kacher, che ho realizzato le scorse vacanze invernali. Non descriverò l'intero processo di produzione, poiché ci sono molti articoli su Internet. Scriverò solo sui suoi parametri principali.
Di seguito alcune foto scattate durante l'assemblaggio del dispositivo.
La bobina viene avvolta con circa 2000 spire di filo da 0,08 mm su un tubo in PVC del diametro di 50 mm e dell'altezza di 200 mm.
Come terminale è stata utilizzata una piastra di un vecchio disco rigido. Tutto il resto è stato assemblato secondo lo schema situato in fondo alla pagina.
La prima opzione è stata alimentata dall'alimentatore di un vecchio computer, con una tensione di 12 V. Successivamente è stato realizzato un alimentatore separato, con una tensione di 30 V e con raffreddamento integrato.
Schema del dispositivo:
Cos'è CORS e come usarlo
La condivisione delle risorse tra domini (CORS) è una specifica W3C che consente la comunicazione tra domini nel browser. Basandosi sull'oggetto XMLHttpRequest, CORS consente agli sviluppatori di lavorare con gli stessi idiomi delle richieste con lo stesso dominio. Il caso d'uso di CORS è semplice. Immagina che alice.com abbia alcuni dati che bob.com vuole ottenere. Questo tipo di richiesta tradizionalmente non è consentita dalla stessa policy di origine del browser. Tuttavia, supportando le richieste CORS, alice.com può aggiungere diverse intestazioni di risposta speciali che consentono a bob.com di accedere ai dati. Come puoi vedere da questo esempio, il supporto CORS richiede il coordinamento tra il server e il client. Fortunatamente, se sei uno sviluppatore lato client, sei protetto dalla maggior parte di questi dettagli. Il resto di questo articolo illustra come i client possono effettuare richieste multiorigine e come i server possono configurarsi per supportare CORS. Continua...
Se vuoi cimentarti nella creazione e modifica del firmware su Android, il programma Samsung Root Firmware replacer ti aiuterà a creare il firmware!
Brevemente sul programma Samsung Root Firmware replacer e sulle sue capacità
Con questo programma sarai in grado di:
- Disimballare il firmware Samsung
- Vesti il firmware
- In modalità automatica, incorpora i diritti di root
- Riempi automaticamente il firmware con i tuoi file
- Congela un progetto e poi continua a lavorarci
- Imballare il firmware
Componenti richiesti e condizioni operative per Samsung Root Firmware replacer
Panoramica e descrizione delle funzioni Avvio del programma Samsung Root Firmware replacer
1. Vai alla cartella con il programma Samsung Root Firmware replacer, fai clic con il pulsante destro del mouse per aprirlo nel terminale

2. Nel terminale, inserisci il comando

3. L'interfaccia del programma si aprirà davanti a te

4. Se hai avviato il programma per la prima volta, esegui: Configurazione delle impostazioni
Lavorare con il sostituto del firmware Samsung Root
Paragrafo Decomprimere il firmware *.tar.md5- decomprime il firmware, per fare ciò spostare il file nella cartella unpack_tar_md5, dopodiché tutti i file verranno estratti e il file factoryfs o di sistema verrà spostato in input_img
paragrafo Creare *.img dal tuo Android (è necessario Android)- ti consente di creare firmware dal tuo attuale stato Android. Affinché questo elemento funzioni, è necessario che Android sia collegato al PC con il debug USB abilitato.
Questa voce ha un sottomenu

Paragrafo Creazione di *.img dal firmware originale ti permette di cambiare il firmware già pronto; per fare ciò, sposta qualsiasi file IMG nella cartella input_img.
Questa voce ha anche un proprio sottomenu

Un esempio di utilizzo del programma Samsung Root Firmware replacer
In questo esempio, il firmware viene creato dallo stato attuale di Android
1. Collega Android al PC
2. Avvia il programma
3. Seleziona Crea *.img dal tuo Android (è necessario Android)
4. Seleziona Rimuovi immagine da Android e decomprimi img
5. Selezione della partizione da cui verrà rimossa l'immagine

6. Attendere 6-7 minuti affinché l'immagine venga rimossa e trasferita sul PC.
Importante! Il tuo smartphone o tablet, così come il tuo PC, devono avere memoria sufficiente per scattare l'immagine. La dimensione dell'immagine può variare da 2 MB a 2 GB
7. Dopo aver rimosso l'immagine, puoi modificarla, se necessario (incorpora Root), puoi reimpacchettarla, per questo
8. Selezionare Progetto pacchetto in img
9. Specificare la dimensione e il nome del firmware.
- Specifica la dimensione della partizione in questo modo: dividi la dimensione del blocco per 1024 e aggiungi la lettera M al risultato.

- Il nome deve corrispondere al nome utilizzato per modificare
11. Inoltre, non dimenticare di copiare il kernel dal tuo Android, per farlo usa la voce - Rimuovi immagine da Android - boot.img o zImage
12. Dopo tutte le manipolazioni, è necessario assemblare il firmware in TAR.MD5
13 Nel menu principale, selezionare Pacchetto firmware *.tar.md5
14 Il firmware nel programma Samsung Root Firmware replacer è pronto, puoi farlo
Per ogni smartphone o tablet esistono sia firmware ufficiali che personalizzati. La loro installazione viene eseguita in diversi modi: gli aggiornamenti OTA arrivano via etere, il firmware negli archivi ZIP viene installato manualmente tramite CWM, TWRP Recovery o l'applicazione ROM Manager, utilizzando un computer, è possibile eseguire il flashing di Android utilizzando le utilità Fastboot e SP Flash Tool .
Dopo aver aggiornato il firmware Android, tutti i dati dalla memoria interna verranno cancellati, quindi è necessario salvare prima i contatti, le impostazioni e le applicazioni.
Firmware Android tramite ripristino
Il firmware non ufficiale in formato ZIP, come CyanogenMod, può essere installato tramite Recovery personalizzato: CWM o TWRP, nonché applicazioni che utilizzano Recovery, ad esempio ROM Manager. I nuclei e le toppe sono cuciti allo stesso modo. Per scaricare l'“Update.zip” ufficiale sono sufficienti le funzionalità della modalità di ripristino standard, per maggiori dettagli consultare l'articolo al link sopra.
Installa il file ZIP in CWM
Tutti i dispositivi pronti all'uso dispongono invece di ripristino di serie dal produttore, è necessario installare CWM utilizzando . Quindi trova e scarica l'archivio ZIP con il firmware. Tieni presente che il firmware di altri formati non può essere installato tramite CWM.
1. Ora vai su Ripristino. Per fare ciò, spegnere il dispositivo e premere una determinata combinazione di pulsanti. A seconda del produttore, la combinazione di tasti è diversa; di seguito sono elencate tutte le opzioni possibili (quella nuova dice come accedere alla Recovery su modelli specifici):
- Volume su + pulsante di accensione
- Volume giù + pulsante di accensione
- Volume su/giù + pulsante di accensione + "Home"
- Volume su + volume giù + pulsante di accensione
Ottimo, sei in fase di recupero. Il movimento viene effettuato utilizzando i pulsanti del volume e la selezione viene confermata con il pulsante di accensione.
2. Prima di installare il firmware è necessario ripristinare le impostazioni: selezionare “wipe data/factory reset”.


4. Fantastico! Ritorna al menu principale e seleziona "installa zip".

5. Successivamente “Scegli zip da /sdcard”.

6. Passare alla cartella in cui è stato salvato il firmware e selezionarla.

7. Apparirà un messaggio di conferma. Fare clic su "Sì - Installa...".

8. Il processo di installazione del firmware verrà portato a termine e alla fine verrà visualizzato il messaggio "Installazione da scheda SD completata" nella parte inferiore dello schermo.
Ottimo, Android è flashato. Torniamo al menu principale di CWM Recovery e riavviamo il sistema. Per fare ciò, seleziona "riavvia il sistema ora".

Come installare il firmware tramite TWRP Recovery
Se preferisci il ripristino TWRP anziché CWM, esegui il flashing utilizzando . Attraverso di esso puoi anche installare il firmware da un archivio ZIP:
1. Scarica il firmware e posizionalo in una posizione comoda nella memoria del tuo smartphone.
2. Vai su TWRP. Questo viene fatto allo stesso modo di CWM.
3. Ora è necessario ripristinare il sistema. Per fare ciò, seleziona "Cancella" dal menu principale.

4. Per avviare un ripristino delle impostazioni di fabbrica, trascina il cursore verso destra.

5. Una volta terminata la pulizia dello smartphone o del tablet, premere il pulsante “Indietro”.

6. Verrai riportato al menu principale di ripristino TWRP. Passiamo ora direttamente al firmware stesso. Per fare ciò, seleziona "Installa".

7. Passare alla posizione in memoria in cui è salvato il firmware. Cliccaci sopra.

8. Trascinare il cursore verso destra per iniziare l'installazione del firmware.

9. Il processo avrà inizio. Di solito dura 2-3 minuti.

10. Al termine verrà visualizzato un messaggio che indica il corretto completamento del firmware. Fare clic su "Riavvia sistema" per avviare Android.

Considerato un altro modo per eseguire il flashing di Android utilizzando un aggiornamento ZIP. Puoi anche utilizzare un'applicazione speciale. Maggiori informazioni su questo argomento di seguito.
Utilizzando Gestione ROM
L'applicazione ROM Manager consente . A proposito, ti consiglio di fare un backup della memoria interna prima di eseguire il flashing del firmware per ripristinare i dati in seguito. Ora utilizzeremo un'altra funzione del programma: eseguire il flashing del telefono utilizzando ROM Manager.
Per utilizzare l'utilità sono necessari i diritti di root: si ottengono utilizzando gli exploit: , o .
È necessario installare un ripristino personalizzato (essenzialmente, utilizzando ROM Manager si esegue il flashing del dispositivo attraverso di esso, ma allo stesso tempo si lavora con un'interfaccia dell'applicazione semplice e chiara, non con Recovery). I collegamenti alle istruzioni si trovano nei paragrafi precedenti.
Quindi, installa ROM Manager, trova e scarica il firmware richiesto per il tuo dispositivo. Apri l'applicazione e segui le istruzioni:
1. Posiziona l'archivio .zip del firmware nella memoria del tuo telefono o tablet Android.
2. Nel menu ROM Manager, aprire la voce "Installa ROM da scheda SD".

3. Trova l'archivio e fai clic su di esso.

4. Nel menu che si apre, seleziona "Riavvia e installa". Ti consiglio di selezionare la casella accanto a "Salva ROM corrente" in modo da poter ripristinare il sistema se necessario.

5. Nella finestra successiva, fare clic su "OK", dopodiché il dispositivo si avvierà in modalità di ripristino e inizierà il processo del firmware.

ROM Manager ha anche una funzione per cercare ROM per un dispositivo. Nel menu principale del programma, seleziona "Scarica firmware". Alcuni di essi sono disponibili solo nella versione premium del programma.

Sopra, ho parlato di tre modi per installare il firmware dagli archivi ZIP sul dispositivo stesso. Successivamente verranno fornite informazioni sull'aggiornamento del firmware Android utilizzando un PC.
Come eseguire il flashing di Android tramite computer
Molti dispositivi mobili vengono flashati utilizzando speciali utilità per PC: di seguito sono riportate le istruzioni per lavorare con Fastboot e SP Flash Tool. Attraverso il secondo programma vengono eseguite varie manipolazioni con i telefoni cinesi basato su processori Mediatek.
Fastboot: istruzioni per eseguire il flashing del firmware del telefono
Molti firmware devono essere installati da un computer utilizzando l'utilità Fastboot, riavviando il dispositivo mobile nella modalità con lo stesso nome. Il programma è incluso in Android SDK Platform Tools, la cui installazione è descritta in. Inoltre, avrai bisogno dei conducenti (tutte le informazioni sono disponibili al link).
Inoltre, sui dispositivi di alcuni produttori è necessario prima sbloccare il Bootloader:
- Come farlo su HTC:
Successivamente, scarica l'archivio con il firmware richiesto e decomprimilo nella cartella "platform-tools", che contiene "ADB" e "fastboot". Dovrebbe risultare qualcosa del genere (ho i componenti necessari in una cartella "adb" separata).

Colleghiamo quindi Android al computer tramite USB e mettiamo lo smartphone o il tablet in modalità fastboot. Il modo più semplice per farlo è il seguente:
- Accendere
- Sul computer vai alla riga di comando
- Inseriamo i comandi in sequenza e dopo ogni pressione di “Invio”:
CD percorso del file "adb".
Ad esempio, si trova in "C:\Programmi (x86)\Android\android-sdk\platform-tools". Quindi il percorso sarà simile a questo:
cd Programmi (x86)\Android\android-sdk\platform-tools

Quindi il gadget Android si riavvierà in modalità fastboot.

Prima di eseguire il flashing di qualsiasi partizione del sistema, è necessario formattarla in modo che non vi siano problemi con il funzionamento. Per fare ciò, utilizzare i comandi (dopo aver inserito ciascuno di essi, premere "Invio"):
fastboot cancella l'avvio
fastboot cancella i dati utente
sistema di cancellazione fastboot
ripristino della cancellazione fastboot
avvio rapido cancella cache
Dopo aver pulito le partizioni, puoi eseguirne il flashing. Inserisci i comandi (potrebbero essercene più - tutto dipende dalla presenza di determinati file in un particolare firmware; di seguito è riportato un insieme di quelli di base):
avvio flash fastboot imya-fayla.img
fastboot flash dati utente imya-fayla.img
sistema flash di avvio rapido imya-fayla.img
ripristino flash di avvio rapido imya-fayla.img
cache flash di avvio rapido imya-fayla.img
"Imya-fayla.img" è il nome del file firmware corrispondente. Ad esempio, visto che nel mio caso si sta creando Recovery e la sua immagine si chiama “recovery.img”, inserisco:
ripristino flash di avvio rapido recovery.img

Di solito il firmware può essere installato nella sua interezza, ovvero aggiornando tutti i file contemporaneamente. Per fare ciò, nella cartella con i file del firmware deve trovarsi "flash-all.bat". Se lo è, inserisci semplicemente questo comando e inizierà il processo di installazione del firmware:

Di conseguenza, alla fine verrà visualizzato un messaggio che indica il completamento con successo del firmware.

È possibile avviare il sistema. Per fare ciò, è necessario uscire dalla modalità fastboot sul dispositivo stesso o utilizzando un computer. Nel secondo caso, è necessario inserire un altro comando:
Installazione degli aggiornamenti ZIP in Fastboot
Usando Fastboot puoi installare il firmware ZIP. Per fare ciò, scaricare e posizionare il firmware nella cartella in cui si trova "ADB". Metti il tuo smartphone o tablet in modalità fastboot e digita il comando:
zip flash di avvio rapido imya-fayla.zip
"Imya-fayla.zip" è il nome del tuo firmware, sostituiscilo con il tuo.

Attendi il completamento dell'installazione di Android e riavvia il dispositivo.
SP Flash Tool: flashing degli smartphone Android cinesi su MTK
Gli smartphone cinesi Fly, Lenovo, Xiaomi, Meizu, ZTE, Doogee, Bluboo, UMI, Elephone, Oukitel, Blackview e altri che funzionano su processori MTK vengono flashati con una speciale utility SP Flash Tool. Può cucire singole partizioni, formattare il sistema e creare copie di backup. Sono supportati i modelli basati su MT6572, MT6577, MT6580, MT6582, MT6589, MT6592, MT6750, MT6737, Helio P10, Helio P20, Helio X10, Helio X20 e altri chip meno popolari.
La versione attuale del programma è disponibile sul sito web: http://spflashtool.com/. Prima di iniziare il processo, installa i driver USB per il processore MTK (il link alle FAQ si trova nel paragrafo “Fastboot” di questo manuale).
1. Decomprimere la cartella SP Flash Tool sull'unità "C:\" e posizionare il firmware accanto ad essa. Il percorso dei file non deve contenere caratteri cirillici.
2. La cartella contiene il file “flash_tool”. Lanciatelo.

3. Nel campo "Download-agent" sarà già indicato il percorso "MTK_AllInOne_DA.bin". Successivamente, è necessario fare clic su "Caricamento scatter" e selezionare il file scatter nella cartella con il firmware.


4. Lascia l'interruttore su "Solo download" e seleziona quali partizioni devono essere flashate (per impostazione predefinita, sono tutte selezionate).

5. Fare clic su "Scarica". Spegni quindi il telefono, rimuovi la batteria per qualche secondo, reinseriscila e collega lo smartphone Android spento al computer tramite USB.

6. Per prima cosa apparirà la barra rossa “Download DA 100%”.

7. Quindi giallo con il processo del firmware. Le percentuali indicano quanto manca al completamento dell'installazione.

Firmware Android, ad es. scrivere determinate immagini di file nelle sezioni corrispondenti della memoria del dispositivo utilizzando uno speciale software Windows che automatizza quasi completamente il processo non è oggi la procedura più difficile dal punto di vista dell'utente. Se l'utilizzo di tali strumenti è impossibile o non dà il risultato desiderato, la situazione può essere salvata.
Per poter flashare un dispositivo Android tramite Fastboot è necessaria la conoscenza dei comandi della console della stessa modalità di funzionamento del dispositivo, nonché una certa preparazione dello smartphone o tablet e del PC utilizzato per le operazioni.
Dato che in modalità fastboot le manipolazioni con le sezioni di memoria del dispositivo vengono eseguite praticamente direttamente, quando si utilizza il metodo firmware descritto di seguito è necessaria una certa cautela e attenzione. Inoltre, i seguenti passaggi dovrebbero probabilmente essere consigliati solo se non è possibile eseguire il flashing del firmware utilizzando altri metodi.
L'utente esegue ogni azione con i propri dispositivi Android a proprio rischio e pericolo. L'amministrazione del sito non è responsabile per possibili conseguenze negative derivanti dall'utilizzo dei metodi descritti in questa risorsa!
La rigorosa attuazione delle procedure preparatorie determina il successo dell'intero processo di flashing del dispositivo, pertanto l'implementazione dei passaggi descritti di seguito può essere considerata un prerequisito prima di eseguire le operazioni.
Installazione dei driver
Puoi imparare come installare un driver speciale per la modalità fastboot dall'articolo:
Backup del sistema
Se esiste la minima possibilità, prima di eseguire il flashing del firmware, assicurati di creare una copia di backup completa delle partizioni esistenti della memoria del dispositivo. I passaggi necessari per creare un backup sono descritti nell'articolo:
Download e preparazione dei file necessari
Fastboot e sono strumenti complementari dell'SDK di Android. Scarica l'intero toolkit o scarica un pacchetto separato contenente solo ADB e Fastboot. Quindi decomprimere l'archivio risultante in una cartella separata sull'unità C.

Tramite Fastboot è possibile registrare sia singole sezioni della memoria di un dispositivo Android sia aggiornamenti firmware come un intero pacchetto. Nel primo caso, avrai bisogno di file immagine nel formato *.img, nel secondo – pacchetto/i *.cerniera lampo. Tutti i file previsti per l'uso devono essere copiati nella cartella contenente Fastboot e ADB decompressi.

Pacchetti *.cerniera lampo Non lo decomprimiamo, devi solo rinominare i file scaricati. In linea di principio, il nome può essere qualsiasi cosa, ma non deve contenere spazi o lettere russe. Per comodità, dovresti usare nomi brevi, ad esempio aggiornamento.zip. Tra l'altro è necessario tenere conto del fatto che Fastboot fa distinzione tra maiuscole e minuscole nei comandi inviati e nei nomi dei file. Quelli. "Update.zip" e "update.zip" per l'avvio rapido sono file diversi.
Avvio Fastboot
Poiché Fastboot è un'applicazione console, l'utilizzo dello strumento avviene inserendo comandi con una sintassi specifica nella riga di comando di Windows (cmd). Per avviare Fastboot, il modo più semplice è utilizzare il seguente metodo.


Questo componente aggiuntivo consente di eseguire tutte le operazioni degli esempi descritti di seguito in modalità semiautomatica e senza dover ricorrere all'immissione manuale dei comandi nella console.


Sblocco del bootloader
I produttori di un certo numero di dispositivi Android bloccano la possibilità di gestire le sezioni di memoria del dispositivo bloccando il bootloader. Se un dispositivo ha un bootloader bloccato, nella maggior parte dei casi non è possibile eseguire il flashing del firmware tramite fastboot.
Per verificare lo stato del bootloader è possibile inviare il seguente comando al dispositivo che è in modalità fastboot e connesso al PC:
fastboot oem informazioni sul dispositivo

Ma ancora una volta dobbiamo ammettere che questo metodo per determinare lo stato di blocco non è universale e differisce per i dispositivi di diversi produttori. Questa affermazione vale anche per lo sblocco del bootloader: la metodologia per eseguire la procedura varia a seconda dei dispositivi e anche dei diversi modelli della stessa marca.
Scrittura di file nelle sezioni di memoria del dispositivo
Terminate le procedure preparatorie si può procedere alla procedura di scrittura dei dati nelle sezioni di memoria del dispositivo. Ancora una volta, controlliamo che i file immagine e/o i pacchetti zip siano caricati correttamente e che corrispondano al dispositivo su cui si sta effettuando il flashing.
Attenzione! Il flashing di immagini di file errate e danneggiate, nonché di immagini da un altro dispositivo nel dispositivo, nella maggior parte dei casi porta all'impossibilità di caricare Android e/o ad altre conseguenze negative per il dispositivo!
Installazione di pacchetti zip
Per scrivere sul dispositivo, ad esempio, aggiornamenti OTA o un set completo di componenti software distribuiti nel formato *.cerniera lampo, viene utilizzato il comando fastboot update.

Scrittura di immagini img su partizioni di memoria
In molti casi, ricerca del firmware nel formato *.cerniera lampo potrebbe essere difficile da scaricare. I produttori di dispositivi sono riluttanti a pubblicare le loro soluzioni su Internet. Inoltre, i file zip possono essere flashati tramite il ripristino, quindi l'opportunità di utilizzare il metodo di scrittura dei file zip tramite fastboot è discutibile.
Ma in particolare la possibilità di flashare singole immagini nelle sezioni appropriate "stivale", "sistema", "dati utente", "recupero" ecc. tramite Fastboot durante il ripristino del dispositivo dopo gravi problemi software, in molti casi può salvare la situazione.
Per eseguire il flashing di un'immagine img separata, utilizzare il comando:
fastboot flash nome_partizione nome_file.img


In questo modo il firmware viene flashato utilizzando i comandi inviati tramite la console. Come puoi vedere, le procedure preparatorie richiedono più tempo e impegno, ma se eseguite correttamente, la registrazione di sezioni della memoria del dispositivo avviene molto rapidamente e quasi sempre senza problemi.