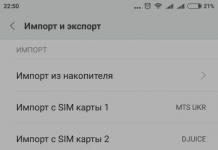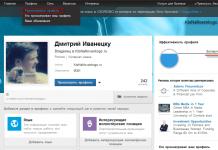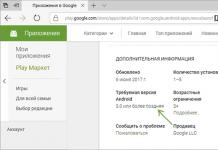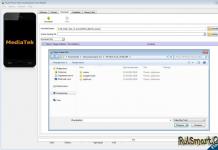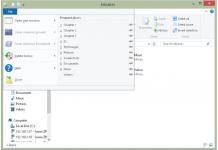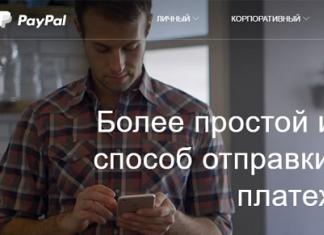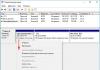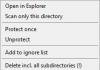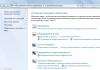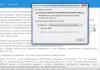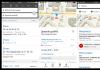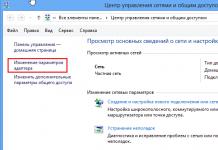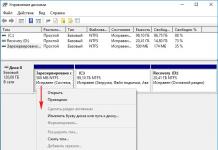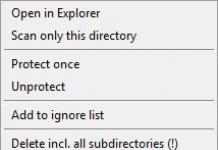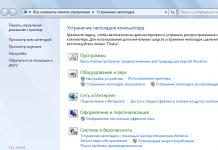Nell'era di Internet e dei gadget mobili, l'unica cosa che amiamo più che vedere tutti i tipi di contenuti è condividerli con i nostri amici e familiari. Molti di noi probabilmente ricordano i tempi in cui le persone si scambiavano la musica e le immagini preferite tramite Bluetooth (qualcuno ricorda la porta a infrarossi). Adesso ci sono la messaggistica istantanea, i cloud, la posta e, alla fine, sembrerebbe che non ci sia più posto per il Bluetooth. Non importa come sia, questo metodo di trasmissione dei dati rimane ancora in uso, sebbene abbia subito alcune modifiche. Anche gli evangelisti di Apple, che per molto tempo hanno vissuto senza tale opportunità, alla fine l’hanno ottenuta.
AirDrop: che cos'è?
AirDrop è una tecnologia progettata per trasferire dati tramite Wi-Fi e Bluetooth. Questo strumento è stato sviluppato da Apple ed è stato presentato nell'estate del 2013.
Apple, come sempre, ha parlato molto di AirDrop, dicendo che si tratta di una funzionalità importante che semplifica notevolmente lo scambio di dati ed è il metodo più affidabile e veloce per trasferire dati tra dispositivi a breve distanza. La velocità e l'affidabilità sono determinate dal processo di trasferimento dei dati.
Storia
Il rilascio dell'iPhone ha avuto un impatto significativo sullo sviluppo della tecnologia. Steve Jobs, nonostante le idee molto controverse, è stato bravissimo a convincere e alla fine sono state accettate anche gravi restrizioni, motivo per cui per molto tempo l'iPhone non ha supportato la capacità di trasmettere dati tramite Bluetooth. Apple, guidata da Tim Cook, non ha condiviso tali principi e, con l'aggiornamento del sistema alla versione 7, ha introdotto una nuova funzionalità: AirDrop. Inizialmente, questa funzione funzionava separatamente su iOS e Mac, ma dopo il rilascio dell'ottava versione di iOS e della decima OS X, è diventato possibile scambiare file tra computer, smartphone e tablet.

Come funziona?
Durante il trasferimento dei dati, Bluetooth e Wi-Fi vengono utilizzati contemporaneamente (entrambe le opzioni devono essere abilitate nelle impostazioni del gadget). AirDrop utilizza Bluetooth LE per creare una connessione Wi-Fi peer-to-peer tra due dispositivi. Ciascuno dei partecipanti alla connessione crea un firewall necessario per proteggere la connessione stessa e il file trasferito, in modo che tutti i dati siano protetti e crittografati al massimo, il che rende l'invio tramite AirDrop più sicuro rispetto all'invio di dati tramite posta.
AirDrop, utilizzando Bluetooth, scansiona l'area circostante per la presenza di dispositivi disponibili per la connessione. I dispositivi devono essere abbastanza vicini per la prima connessione e la creazione di una rete Wi-Fi improvvisata, dopodiché la distanza può essere aumentata.
Questa tecnologia è molto più semplice, più comoda e più veloce di quella utilizzata in Android. La tecnologia NFC utilizzata nei telefoni di altre marche richiede che i partecipanti allo scambio siano vicini tra loro.

Dispositivi supportati
Sfortunatamente per molti utenti, il nuovo strumento di condivisione dei dati non funziona su tutti i dispositivi Apple.
Questa funzionalità non richiede che venga rilasciata prima del 2008, queste includono:
Laptop:
- Versione MacBook Pro 2008.
- Versione MacBook Air 2008.
Desktop:
- iMac 2009 e versioni precedenti.
- Mac mini 2010 e versioni precedenti.
- Mac Pro 2010 e versioni precedenti.
È importante notare che per scambiare dati con i dispositivi mobili è necessario un computer rilasciato entro e non oltre il 2012 con OS X Yosemite preinstallato.
Per scambiare dati su dispositivi con iOS, è necessario:
- iPhone 5a generazione e successive.
- iPadPro.
- iPad di quarta generazione e modelli Air.
- Ipad mini.
- 5a generazione e successive.
Molti utenti erano indignati e arrabbiati: "Perché AirDrop non supporta l'iPad?", affermando che si tratta di puro marketing e di un tentativo di costringere gli utenti ad abbandonare il dispositivo classico a favore di quelli più recenti. Gli sviluppatori si sono affrettati a spiegare che tali limitazioni sono causate dalla mancanza della tecnologia Bluetooth LE nei dispositivi più vecchi, nonché dalla presenza di un modulo Wi-Fi obsoleto. Pertanto, alcuni dispositivi meno recenti, inclusi l'iPad e l'iPhone 4s di prima generazione, non supportano AirDrop. Lo stesso vale per i computer con apparecchiature di rete meno recenti.

AirDrop: come abilitare, connettersi e iniziare a condividere? (iOS)
Come funziona questa funzionalità su iOS? Per prima cosa devi aprire il centro di controllo (scorri verso l'alto dal bordo inferiore dello schermo), trova l'icona AirDrop al suo interno, fai clic su di essa, seleziona una delle opzioni disponibili:

Sullo schermo del dispositivo ricevente verrà visualizzato un avviso che ti darà la possibilità di accettare o rifiutare il file/contenuto. Se accetti, il file selezionato verrà immediatamente consegnato al dispositivo selezionato come destinatario. Il contenuto consegnato verrà aperto nell'applicazione corrispondente (link in Safari, foto in Foto, PDF in iBooks e così via).
Istruzioni per l'uso (Mac)
Sui computer Mac, AirDrop si trova nel Finder. Trova semplicemente questa voce secondaria nella barra laterale del file manager e vai ad essa. La finestra che appare ti chiederà automaticamente di attivare Wi-Fi e Bluetooth, dopodiché entrerà in condizioni di lavoro. Nella parte inferiore della finestra è presente il pulsante “Consentimi di essere scoperto”, che ti consentirà di condividere file con tutti coloro che si trovano nelle vicinanze, non solo con quelli presenti nella tua rubrica.
I file ricevuti vengono salvati nella cartella "Download". Se il proprietario del dispositivo è una persona, i file vengono inviati a "Download" senza ulteriore notifica.

Problemi noti
AirDrop è tutt'altro che perfetto; il programma presentava dei problemi quando è stato rilasciato e continua a causare problemi fino ad oggi. I problemi riguardano sia lo scambio di dati tra dispositivi mobili sia il trasferimento dei dati da un computer a un tablet/smartphone. Se AirDrop non funziona per te, dai un'occhiata a questo elenco:
- Mancanza dell'elemento AirDrop nel Finder: se riscontri questo, significa che il tuo computer non è abbastanza moderno per far funzionare questa tecnologia, dovrai accettarla o aggiornare il tuo Mac.
- Gli utenti nelle vicinanze non sono visibili: gli utenti riscontrano questo problema abbastanza spesso. Non esiste un'unica soluzione a questo problema, devi provare a disabilitare AirDrop e la connessione Wi-Fi su entrambi i dispositivi, quindi riprovare. Se la riconnessione non aiuta, puoi forzare i dispositivi a dimenticare la rete Wi-Fi se si connettono a una durante lo scambio.
- Connessioni bloccate su Mac: nelle impostazioni di sicurezza dei computer Apple, c'è un'opzione per bloccare tutte le connessioni in entrata, che possono impedire il funzionamento di AirDrop. La soluzione è semplice: devi solo disabilitare questa opzione.
- Creazione di un accoppiamento tra un iPhone/iPad e un Mac: nelle impostazioni Bluetooth dovresti trovare il dispositivo desiderato e creare preventivamente un accoppiamento con esso. Per fare ciò, vai su “Impostazioni>Bluetooth”, trova l’iPhone/iPad di cui abbiamo bisogno, fai clic su, quindi prendi il dispositivo iOS e inserisci il codice di conferma (questo metodo può essere utile anche quando colleghi due dispositivi iOS, devi farlo sapere ad AirDrop che si tratti di un iPhone o iPad, pronto per la connessione e lo scambio, in anticipo).
conclusioni
Dopo aver letto questo materiale, non dovresti avere domande su AirDrop: cos'è, come funziona e così via. Nonostante AirDrop non sempre funzioni e presenti una serie di problemi e limitazioni, vale comunque la pena dare credito alla nuova Apple, pronta ad abbandonare alcuni dei suoi principi a favore della comodità e del comfort degli utenti.
Con iOS 11, Apple ha riprogettato nuovamente il centro di controllo (per la seconda volta in un anno). Questa volta, tutti gli interruttori sono tornati sulla stessa pagina e sono tutti widget separati. Soprattutto, sono finalmente personalizzabili.
Con il nuovo design, alcune funzioni sono state riposizionate. Ad esempio, se estrai il controllo dalla parte inferiore dello schermo, non troverai più l'icona AirDrop. Ma è lì. Appena nascosto in un nuovo widget dedicato ai cambi di funzione. Di seguito ti mostreremo come abilitare e utilizzare AirDrop su iOS 11 e versioni successive.
Come accenderloAirDrop al centro di controllo
Passo 1: Estrarre il controllo dalla parte inferiore dello schermo.
Passo 2: In alto a sinistra ci sarà un quadrato con interruttori per Wi-Fi, Bluetooth, ecc. Se hai un iPhone 6s o un modello più recente, fai clic su questo widget utilizzando 3D Touch. Se hai un modello precedente, tieni semplicemente premuto il widget.

Passaggio 3: il widget si espanderà per riempire l'intero schermo e su di esso verrà visualizzata l'icona AirDrop.

Passaggio 4: premi a lungo l'icona AirDrop e verrà visualizzata una finestra con tre opzioni: Ricezione disattivata, Solo per contatti E Per tutti. Seleziona quello appropriato e tornerai alla schermata del centro di controllo.

Come accendereAirDropV Impostazioni
La funzione AirDrop è nascosta nel centro di controllo, ma su iOS 11 è presente una sezione separata nelle impostazioni.
Passo 1: Aprire Impostazioni.

Passo 2: Vai a Di base.

Come molte funzionalità integrate per iOS e macOS, AirDrop è veloce e semplice. Similmente all'invio di messaggi o e-mail, puoi utilizzare la tecnologia per inviare foto, video, musica e persino file PDF. Questo è molto comodo quando sei vicino alla persona a cui vuoi inviare il file desiderato, poiché AirDrop funziona solo per gli utenti vicini tra loro.
Inoltre, dal punto di vista della sicurezza, AirDrop supera sia le tecnologie di posta elettronica che quelle SMS, utilizzando il Bluetooth per creare una connessione Wi-Fi con i tuoi dispositivi iOS e MacOS, creando un firewall crittografato.
Un altro vantaggio della funzionalità è che supporta alcune app iOS standard. L'opzione è disponibile direttamente da Foto, Note, Safari, Contatti e Mappe. Per questo motivo non è necessario aprire una nuova finestra o copiare e incollare le informazioni necessarie. Tuttavia, esiste una condizione: devi sapere come utilizzare AirDrop.
In caso contrario, questo articolo contiene tutte le informazioni necessarie su come abilitare AirDrop e trasferire file su iPhone, iPad e Mac.
AirDrop: cos'è e come usarlo su iPhone in iOS?
A partire da Mac OS X Lion e iOS 7, AirDrop utilizza un protocollo ad alta velocità e bassa latenza. Funziona con due dispositivi vicini che utilizzano Bluetooth 4.0 e Wi-Fi abilitati.
Per utilizzare la funzionalità di cui sopra, non è necessario che il tuo Mac sia connesso alla stessa rete Wi-Fi del tuo iPhone, iPod touch, iPad o un altro Mac, come nel caso di . Inoltre, Wi-Fi e Bluetooth si attivano automaticamente quando AirDrop è attivo.
Inoltre, AirDrop non richiede che iCloud funzioni a meno che tu non abbia bisogno di inviare qualcosa a uno dei tuoi contatti. Quindi entrambi dovete aver effettuato l'accesso a iCloud. Il volume dei contenuti trasmessi è illimitato.
Per motivi di sicurezza, AirDrop crittografa i file durante il trasferimento.
AirDrop funziona tra iPhone (5, 6, 7, 8, X), iPod touch e iPad con iOS 7 o versioni successive e Mac con OS X Mavericks e versioni successive, e tra Mac con OS X Yosemite e iPhone, iPod touch e iPad su iOS 11 o successivo.
Come abilitare AirDrop su iPhone e iPad in due modi in iOS?
Come utilizzare AirDrop su iPhone per trasferire file su altri dispositivi iOS nelle vicinanze? Segui i passaggi seguenti per abilitare la funzione su iPhone/iPad e Mac. Se hai bisogno di sincronizzare file iPhone/iPad e Mac e inviarli ad altri dispositivi nelle vicinanze.
Abilita AirDrop dal Centro di Controllo su iPhone e iPad
Puoi condividere AirDrop sia con i tuoi contatti che con chiunque si trovi nelle vicinanze. La prima opzione richiede che siano soddisfatte più condizioni, poiché entrambi dovete essere autorizzati su iCloud ed essere presenti l'uno nell'elenco dei contatti dell'altro.
Con le impostazioni “Per tutti” è molto più semplice, ma poi eventuali estranei potranno inviarti qualsiasi cosa.

Naturalmente, seleziona "Solo per contatti" e assicurati di aver effettuato l'accesso a iCloud.
Se non riesci a selezionare l'icona AirDrop, probabilmente l'hai disattivata nel menu "Restrizioni" in Impostazioni. Quindi modifica le tue impostazioni per sfruttare AirDrop su iOS 11 e versioni successive.
Abilita AirDrop dal menu delle impostazioni su iPhone e iPad
Attiva Wi-Fi e Bluetooth sul tuo iPhone. AirDrop è disponibile a partire da iOS 7.0 e viene attivato tramite Control Center.
Quindi vai su Impostazioni > Generali > AirDrop per scegliere chi può vedere il tuo iPhone nella funzione e chi può condividere contenuti con te. Naturalmente, puoi configurare altre impostazioni AirDrop nel Centro di controllo: scorri dall'angolo in alto a destra, tieni premuta la scheda delle impostazioni di rete e seleziona AirDrop. Appariranno tre opzioni: “Ricezione disattivata”, “Solo per i contatti” o “Per tutti”.
- Ricezione disattivata: non riceverai richieste da AirDrop.
- Solo contatti: solo le persone presenti nell'elenco dei contatti possono vedere il tuo dispositivo.
- Per tutti: qualsiasi dispositivo iOS o Mac che utilizza AirDrop può vedere il tuo dispositivo.
- Per inviare file, seleziona l'opzione Solo contatti o Tutti e assicurati che AirDrop non sia bloccato dal tuo dispositivo: Impostazioni > Generali > Restrizioni.
Ora sai come abilitare questa opzione sul tuo iPhone.
Come trasferire foto, video, musica tramite AirDrop su iPhone su iOS?
Dopo aver attivato AirDrop su iOS, puoi condividere contenuti con altri dispositivi iOS e Mac. Con AirDrop puoi condividere foto, video, note, contatti, musica e altri file.

Se intendi inviare contenuti AirDrop a qualcuno con più dispositivi, il suo avatar verrà visualizzato nell'elenco più volte. Vedrai i nomi dei dispositivi sotto gli avatar in modo da poter selezionare quello che ti serve.
Come trasferire un file tramite AirDrop su Mac? (Foto, musica, video)
Per inviare un file tramite AirDrop da un Mac, fai prima clic sull'icona "Finder". Nella finestra del Finder, dovresti notare "AirDrop" nell'elenco delle opzioni a sinistra. Fai clic su "AirDrop" e il tuo computer inizierà a cercare i dispositivi con la funzione abilitata.
Quando vengono visualizzati i dispositivi disponibili, trascina e rilascia semplicemente il file desiderato sul nome del dispositivo a cui desideri inviare il file. Per comodità, sposta prima il file sul desktop.

I file inviati a un dispositivo autorizzato nel tuo account iCloud (ad esempio, se invii foto dal tuo iPhone al tuo Macbook) verranno ricevuti automaticamente. Tuttavia, quando invii file a qualcun altro, il destinatario vedrà un popup che chiede il permesso di trasferire il file.
Come cambiare il nome in AirDrop su iPhone e iPad?
Forse ti starai chiedendo come cambiare il tuo nome in AirDrop. È legato al tuo ID Apple, non al nome del tuo dispositivo.
Vai su Impostazioni > iCloud > Posta (sotto Componenti aggiuntivi) e modifica il nome nel campo corrispondente, ma non dimenticare che anche il nome nella posta di iCloud potrebbe cambiare.
Usi AirDrop per inviare foto e video utilizzando iPhone o iPad al Mac? Hai suggerimenti o domande sull'attivazione di AirDrop e sul trasferimento di file tra iOS e Mac OS? Scrivicelo nei commenti.
Funzione AirDrop– un'innovazione in iOS 7, progettata per facilitare lo scambio di informazioni e contenuti tra i possessori di gadget Apple. La procedura stessa AirDrop simile al trasferimento di informazioni tramite Bluetooth o tramite tecnologia integrata attivamente nei dispositivi con sistema operativo Android.
Il vantaggio principale dello scambio di dati tramite AirDropè che non è necessario connettere il tuo smartphone a Internet 3G: non devi preoccuparti che la connessione sia troppo lenta per inviare un file.
Apple sta posizionando la funzionalità AirDrop come il modo più semplice e senza preconfigurazione per inviare un file da un dispositivo Apple a un altro. Questa tecnologia di comunicazione utilizza contemporaneamente il modulo Bluetooth e Wi-Fi dell'iPhone per formare una rete peer-to-peer. All'interno di questa rete, i file vengono trasferiti in forma crittografata, quindi anche questo metodo di scambio di informazioni è sicuro.
Scambio di dati tramite AirDrop richiede il rispetto delle seguenti condizioni:
- I gadget che si scambiano informazioni si trovano uno vicino all'altro.
- Gli account sono configurati sui gadget iCloud.
Non è necessario cercare una rete Wi-Fi disponibile e connettervi i dispositivi.
Approfitta AirDrop Non tutti i dispositivi Apple sono in grado di farlo, solo i seguenti:
Anche se sull'iPhone 4a modifica è installato iOS 7, la funzione AirDrop il suo proprietario è inaccessibile. Fatene anche a meno AirDrop i proprietari di Mac con OS X e di computer Apple rilasciati prima del 2010 sono costretti a farlo.
Come abilitare AirDrop?
Utenti che cercano di trovare AirDrop V" Impostazioni"Anche iPhone "saggio": questa funzione si attiva tramite " Centro di controllo» (« Centro di controllo"), richiamabile effettuando uno swipe dal basso verso l'alto. Icona AirDrop situato appena sotto il cursore del volume del lettore musicale.

Per accendere AirDrop, fare clic sull'icona. Apparirà un menu che offre tre modalità:
- « Spegnere» (« Spento") - per disattivare completamente la funzione.
- « Solo per contatti» (« Solo contatti") - solo le persone i cui numeri sono presenti nella rubrica telefonica potranno inviare file al dispositivo. Questo elemento è selezionato per impostazione predefinita.
- « Per tutti» (« Tutti") - iPhone accetterà file da tutti i dispositivi che supportano la funzione AirDrop.

Dopo aver selezionato la modalità desiderata, l'icona AirDrop cambierà colore da grigio a bianco. Contemporaneamente verranno attivati i moduli Bluetooth e Wi-Fi.

Immagine: suadienthoaihcm.net
Accendere AirDrop necessario su tutti i dispositivi tra i quali vengono scambiati dati.
Come trasferire una foto o un altro file tramite AirDrop?
Trasferisci il file utilizzando AirDrop non più difficile che via e-mail. Per inviare, ad esempio, una foto, devi fare questo:
Passo 2. Fare clic sull'icona della freccia rivolta verso l'alto situata nell'angolo in basso a sinistra dello schermo.

Passaggio 3. Una volta selezionata la foto, fare clic su " Ulteriore" nell'angolo in alto a destra.

Passaggio 4. In basso apparirà un menu composto da tre sezioni. La sezione più in alto conterrà un elenco di contatti a cui puoi inviare la foto. Seleziona uno dei destinatari e fai clic sul suo avatar.

Immagine: scoop.it

Immagine: ifonebox.com
Dopo che il destinatario ha fatto clic su " Accettare", l'immagine verrà scaricata sul suo smartphone.
AirDrop non funziona: qual è il motivo?
AirDrop– è ancora una tecnologia piuttosto “grezza”, quindi gli errori durante il suo utilizzo sono comuni. Tra gli utenti Apple, due lamentele sono più comuni di altre: AirDrop:
- Il dispositivo del mittente non “vede” l’iPhone del destinatario desiderato.
- icona AirDrop V" Centro di controllo" assolutamente no.
Uno dei seguenti consigli aiuterà sicuramente a risolvere il primo problema:
Riavvia entrambi i dispositivi. Si consiglia di riavviare prima di ogni sessione di trasferimento dati. AirDrop.
Verificare se le cosiddette coppie Bluetooth sono attivate ( Bluetooth + Wi-Fi) su entrambi i dispositivi. Per fare ciò, basta aprire “ Centro di controllo» scorri verso l'alto e verso il basso e verifica se le icone Wi-Fi e Bluetooth sono oscurate.
Se entrambe le icone sono illuminate di bianco, significa che la causa del malfunzionamento non risiede nella coppia Bluetooth.

Verificare se le funzioni “Handoff” e “Continuità” sono attivate. Entrambe le funzioni servono in realtà per connettere più dispositivi Apple: l'opzione attivata " Giù le mani", ad esempio, offre all'utente la possibilità di continuare a leggere un articolo online su un Mac dal punto in cui si era interrotto durante la lettura dal proprio iPhone. Attivare " Giù le mani"è necessario seguire il percorso" Impostazioni» — « Di base» — « Handoff e software offerto" e attivare l'interruttore a levetta qui accanto " Giù le mani" Su alcune versioni di iOS 8, questa funzionalità si trova direttamente nella sezione " Principale».

Attivare " Continuità"vai alle impostazioni" Face Time" e sposta il cursore " Chiamate cellulare iPhone» (« Chiamate cellulare iPhone»).

Immagine: theapplegoogle.com
Funzioni « Continuità" E " Giù le mani» sono disponibili sulla versione iOS 8 e successive. Su iOS 7 non ha senso cercarli.
Se riscontri problemi nel trasferimento dei dati da iPhone a Mac, devi verificare la versione del modulo Bluetooth del tuo computer. La versione HCI deve essere almeno 0x6, altrimenti non potrete fare a meno di sostituire il modulo.
È impossibile trasferire file tramite AirDrop su un PC Windows!
Per risolvere il secondo problema (icona AirDrop no) dovrai scavare nelle impostazioni del gadget:
Passo 1. Segui il percorso " Impostazioni» — « Di base» — « Restrizioni».

Passo 2. Inserisci la password per le restrizioni.

Passaggio 3. Nel blocco" Permettere» attivare l'interruttore a levetta AirDrop.
Una volta completate queste operazioni, l'icona AirDrop apparirà in " Centro di controllo».
Conclusione
Sebbene AirDrop dovrebbe servire a semplificare lo scambio di dati tra dispositivi Apple (come concepito dagli sviluppatori), questa tecnologia non può essere definita semplice e affidabile. Internet è pieno di recensioni piene di negatività: gli utenti riscontrano regolarmente problemi nel rilevamento dei dispositivi di "destinazione", non possono trasferire grandi quantità di dati e quindi sono sempre più propensi a utilizzare i metodi tradizionali di scambio di informazioni. Senza dubbio, il rilascio di una tecnologia così rozza danneggia la reputazione di Apple: questo è un altro motivo per ammettere che Steve Jobs, insistendo sull'assoluta segretezza dei dispositivi mobili, aveva assolutamente ragione.
AirDrop è un modo moderno, veloce e completamente intuitivo per trasferire file tramite Wi-Fi e Bluetooth, sviluppato da Apple e introdotto con iOS 7. Una volta abilitato AirDrop su iOS 11 (e altri), sarai in grado di condividere una varietà di dati - dai record nella rubrica e dalle foto ai video e alle pagine del browser Safari. E, se non ci sono problemi con la scelta del contenuto che devi trasferire, è improbabile che l'interazione con AirDrop sollevi almeno alcune domande: tutto è troppo facile e conveniente.
Modi per abilitare AirDrop
È stata condivisa una foto o un video? Quindi, il posto giusto per tali contenuti è “Galleria”. Se sono stati scambiati collegamenti, si aprirà il browser Safari e verrà visualizzato un segnalibro consigliato oppure verranno visualizzati i contenuti del negozio digitale Apple. Nei casi in cui i dati vengono trasferiti tra dispositivi diversi dello stesso proprietario (ad esempio tra uno smartphone e un Mac con lo stesso ID Apple), in linea di principio non apparirà la richiesta “Accetta” o “Rifiuta” e il trasferimento dei dati avrà inizio automaticamente.
La tecnologia è, in generale, davvero intuitiva, ma solo per coloro che sono felici di condividere le informazioni. Il resto dovrà abilitare AirDrop su iOS (tutte le azioni non richiederanno più di pochi secondi) e assicurarsi che il mittente sia veramente vicino. Se sì, la procedura richiederà solo pochi secondi, devi solo comprendere le impostazioni:
Abilitazione di AirDrop tramite Control Center
Attraverso le impostazioni
La seconda opzione è nel caso in cui ci siano problemi con la prima. La procedura è la seguente: chiama "Impostazioni", trova la voce "Generale", seleziona "AirDrop", seleziona la casella accanto all'opzione più adatta (anche in questo caso, per impostazione predefinita, la tecnologia è disattivata per la ricezione dei file, e quindi il destinatario bisogna prima attivare tutto).
Come trasferire file tramite AirDrop
Chiamare il processo di trasferimento dei file tramite AirDrop qualcosa di complicato e scomodo non rende le cose troppo intuitive e prevedibili. Inoltre, l'ordine di trasferimento dei dati funziona allo stesso modo ovunque, sia quando si interagisce con contenuti di intrattenimento che quando si naviga in Internet. Devi fare questo:

Possibili problemi e modi per risolverli
I problemi durante l'interazione con la tecnologia AirDrop si verificano molto raramente e, se si verifica un problema, vale la pena capire tre cose (non potrebbe essere altrimenti!):
- Sia il Bluetooth che il Wi-Fi devono essere attivi;
- Il destinatario dovrebbe trovarsi nelle vicinanze, anche se non a pochi passi, ma sicuramente non oltre i 20-25 metri;
- Se nelle impostazioni è selezionata l'opzione di trasferimento "Solo per i contatti", ma il destinatario continua a non apparire nell'elenco di trasferimento, è necessario selezionare l'opzione "Per tutti" e riprovare.
Se i metodi sopra indicati non funzionano, rimangono le ultime due opzioni: riavviare entrambi i dispositivi o provare a passare i sistemi alla modalità aereo e viceversa.