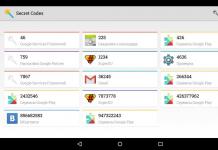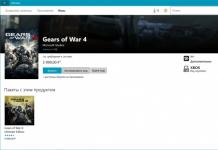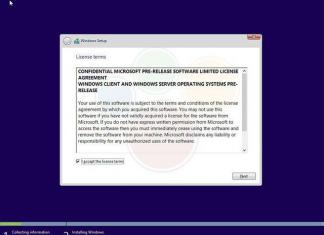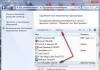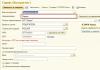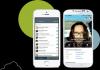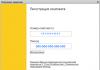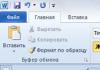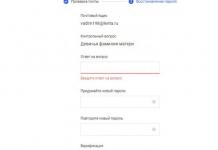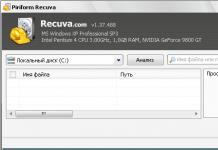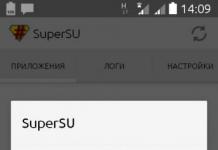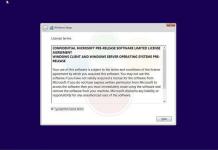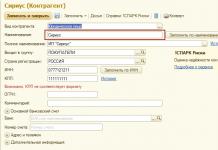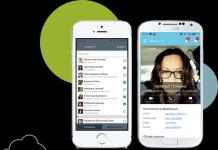Puoi farti un'idea delle prestazioni del tuo computer attraverso test completi. Eseguire periodicamente questa procedura significa identificare tempestivamente le carenze nel funzionamento dei singoli componenti del sistema durante la risoluzione di compiti ad alta intensità di risorse. Applicazioni speciali ti aiuteranno a testare la velocità del dispositivo.
Prima del test, è necessario preparare il computer per questa procedura e creare le condizioni ideali per essa. Questo è l'unico modo per essere sicuri dell'accuratezza e dell'affidabilità dei risultati dei test ottenuti. Il carico del software dovrebbe essere minimo: disabilitare tutte le applicazioni in esecuzione e i processi attualmente non necessari. Non dimenticare i programmi in esecuzione in background: antivirus, client torrent, Skype, downloader di file, browser. Chiama "Task Manager" ("Ctrl+Alt+Canc"), controlla l'avvio e i processi, assicurati che tutto ciò che non è necessario sia disattivato. PCMark è un marchio nel mercato dei software di test. Ti consente di testare le prestazioni del tuo computer con elevata precisione. Scarica gratuitamente la versione base dal sito web degli sviluppatori Future Mark. Installa l'applicazione scaricata sul tuo computer e avviala. Avrai accesso a sei scenari di test che controllano il funzionamento del processore, della RAM, della scheda video: qualità di riproduzione video, velocità di elaborazione di grafica complessa, rendering ("visualizzazione") e prestazioni dell'intero sistema nel suo insieme. Nella finestra del programma, impostare l'opzione desiderata ed eseguire il test selezionato. Il programma non solo determina il problema nel funzionamento dell'apparecchiatura, ma ripete anche ogni test 3 volte per ottenere un risultato medio. Per migliorare le prestazioni del tuo computer, esegui nuovamente il test per determinare con maggiore precisione la causa del problema. Se l'errore non è elevato, non più dell'1-2%, non ha senso ripetere i test. Descrizione del pacchetto PCMark 8. Il programma SiSoftware Sandra per test completi del PC è una potente suite di test, un'interfaccia intuitiva e un'ampia gamma di impostazioni. Con il suo aiuto, puoi controllare separatamente il funzionamento di ciascun dispositivo e dell'intero sistema. Una volta completati i test, il risultato viene presentato sotto forma di grafico. Questo output semplifica l'interpretazione dei risultati e aiuta a comprendere la scalabilità del funzionamento del sistema in base alle configurazioni e alle impostazioni. Il programma AIDA64 determina la stabilità del PC. Questa utilità non si limita a verificarne le prestazioni, ma determina anche le cause di funzionamento instabile, malfunzionamenti e surriscaldamento dell'apparecchiatura. NovaBench, un'utilità piccola e facile da usare, non testa il tuo hardware in modo approfondito come i tester più potenti, ma fornisce una valutazione onesta delle capacità del tuo computer, delle prestazioni del processore e della scheda grafica. Se non desideri condurre test su larga scala utilizzando programmi potenti con una vasta gamma di azioni, utilizza l'applicazione HyperPi. È specializzato nel test della CPU. Il programma calcola il numero Pi con elevata precisione, fino a un milione di cifre, eseguendo calcoli matematici complessi. Ciò determina la potenza di calcolo dei core del processore. Un altro programma simile per controllare i parametri del processore èPuoi valutare la velocità di Windows 7 utilizzando uno speciale indice di prestazione. Visualizza una valutazione generalizzata del sistema operativo su una scala speciale, misurando la configurazione dei componenti hardware e software. In Windows 7, questo parametro ha un valore compreso tra 1,0 e 7,9. Più alto è l'indicatore, migliore e più stabile funzionerà il tuo computer, il che è molto importante quando si eseguono operazioni pesanti e complesse.
La valutazione complessiva del tuo PC mostra le prestazioni hardware più basse in assoluto, tenendo conto delle capacità dei singoli elementi. Viene analizzata la velocità dell'unità di elaborazione centrale (CPU), della memoria ad accesso casuale (RAM), del disco rigido e della scheda grafica, tenendo conto delle esigenze della grafica 3D e dell'animazione desktop. È possibile visualizzare queste informazioni utilizzando soluzioni software di terze parti o funzionalità standard di Windows 7.
Metodo 1: Strumento Winaero WEI
Innanzitutto, consideriamo la possibilità di ottenere un preventivo utilizzando applicazioni specializzate di terze parti. Studiamo l'algoritmo delle azioni utilizzando l'esempio del programma Winaero WEI Tool.


Metodo 2: Indice dell'esperienza ChrisPC Win
Utilizzando il software ChrisPC Win Experience Index, puoi visualizzare l'indice delle prestazioni di qualsiasi versione di Windows.
Eseguiamo una semplice installazione e avviamo il programma. Verrà visualizzato un indice delle prestazioni del sistema per i componenti chiave. A differenza dell'utilità presentata nel metodo precedente, qui è possibile installare la lingua russa.

Metodo 3: utilizzo della GUI del sistema operativo
Ora scopriamo come accedere alla sezione appropriata del sistema e monitorarne la produttività utilizzando gli strumenti del sistema operativo integrati.
- Clic "Inizio". Fare clic con il tasto destro ( RMB) per voce "Computer". Nel menu che appare, seleziona "Proprietà".
- Si apre la finestra delle proprietà del sistema. Nel blocco parametri "Sistema" c'è un punto "Grado". È questo che corrisponde all'indice di prestazione complessiva, calcolato in base al punteggio più basso delle singole componenti. Per visualizzare informazioni dettagliate sulla valutazione di ciascun componente, fare clic sull'etichetta Indice delle esperienze di Windows.

Se il monitoraggio della produttività su questo computer non è mai stato eseguito prima, questa finestra visualizzerà il messaggio "Valutazione del sistema non disponibile", che dovresti seguire.

C'è un'altra opzione per andare a questa finestra. Viene effettuato attraverso "Pannelli di controllo". Clic "Inizio" e vai a "Pannello di controllo".

Nella finestra che si apre "Pannelli di controllo" di fronte al parametro "Visualizzazione" valore impostato "Piccole Icone". Ora fai clic sull'elemento "Contatori e strumenti di produttività".
- Viene visualizzata una finestra . Visualizza tutti i dati stimati per i singoli componenti del sistema, di cui abbiamo già discusso in precedenza.
- Ma nel tempo, l'indice di prestazione potrebbe cambiare. Ciò potrebbe essere dovuto all'aggiornamento dell'hardware del computer o all'attivazione o disattivazione di determinati servizi tramite l'interfaccia del software di sistema. Nella parte inferiore della finestra di fronte all'elemento "Ultimo aggiornamento" Viene indicata la data e l'ora in cui è stato effettuato l'ultimo monitoraggio. Per aggiornare i dati attuali, fare clic sulla scritta "Ripetere la valutazione".

Se il monitoraggio non è mai stato effettuato prima, è necessario fare clic sul pulsante "Valuta il tuo computer".
- Viene avviato lo strumento di analisi. La procedura per il calcolo dell'indice di performance richiede solitamente pochi minuti. Durante il suo passaggio il monitor potrebbe spegnersi temporaneamente. Ma non allarmarti, si accenderà automaticamente prima che la scansione sia completata. Lo spegnimento è associato al controllo dei componenti grafici del sistema. Durante questo processo, cerca di non eseguire alcuna azione aggiuntiva sul PC in modo che l'analisi sia il più obiettiva possibile.
- Una volta completata la procedura i dati dell'indice di performance verranno aggiornati. Possono coincidere con i valori della valutazione precedente, oppure differire.






Metodo 4: eseguire la procedura tramite la “riga di comando”
Il calcolo della produttività del sistema può essere avviato anche tramite "Riga di comando".
- Clic "Inizio". Vai a "Tutti i programmi".
- Entra nella cartella "Standard".
- Trova il nome al suo interno "Riga di comando" e fare clic su di esso RMB. Seleziona dall'elenco "Esegui come amministratore". Apertura "Riga di comando" con diritti di amministratore è un prerequisito per la corretta esecuzione del test.
- L'interfaccia viene avviata come amministratore "Riga di comando". Inserisci il seguente comando:
winsat formale: riavvia pulito
Clic accedere.
- Inizia la procedura di test durante la quale, proprio come durante il test tramite l'interfaccia grafica, lo schermo potrebbe oscurarsi.
- Dopo aver terminato il test in "Riga di comando" Verrà visualizzato il tempo totale di esecuzione della procedura.
- Ma alla finestra "Riga di comando" non troverai i punteggi di produttività che abbiamo visto in precedenza tramite la GUI. Per vedere questi indicatori dovrai aprire nuovamente la finestra "Valutazione e aumento delle prestazioni del computer". Come possiamo vedere, dopo aver eseguito l'operazione in "Riga di comando" I dati in questa finestra sono stati aggiornati.

Ma puoi visualizzare il risultato senza utilizzare affatto l'interfaccia grafica prevista. Il fatto è che i risultati del test vengono scritti in un file separato. Pertanto, dopo aver eseguito il test "Riga di comando"è necessario trovare questo file e visualizzarne il contenuto. Questo file si trova nella seguente cartella:
C:\Windows\Performance\WinSAT\DataStore
Inserisci questo indirizzo nella barra degli indirizzi "Conduttore", quindi fare clic sul pulsante freccia a destra o premere accedere.
- Passerà alla cartella desiderata. Qui dovresti trovare un file con estensione XML, il cui nome è composto secondo il seguente schema: prima viene la data, poi l'ora di generazione e infine l'espressione "Valutazione.formale (recente).WinSAT". Potrebbero esserci diversi file di questo tipo, poiché i test potrebbero essere eseguiti più di una volta. Pertanto, cerca quello più recente. Per facilitare la ricerca, fare clic sul nome del campo "Data di modifica" organizzare tutti i file in ordine dal più recente al più vecchio. Dopo aver trovato l'elemento desiderato, fai doppio clic su di esso con il tasto sinistro del mouse.
- Il contenuto del file selezionato verrà aperto nel programma predefinito su quel computer per aprire il formato XML. Molto probabilmente sarà una specie di browser, ma potrebbe anche essere un editor di testo. Una volta aperto il contenuto, cerca il blocco "WinSPR". Dovrebbe trovarsi nella parte superiore della pagina. È in questo blocco che sono contenuti i dati dell'indice di prestazione.

Vediamo ora a quale indicatore corrispondono i tag presentati:
- Punteggio di sistema– valutazione di base;
- CPUScore- PROCESSORE;
- DiskScore- disco rigido;
- MemoryScore–RAM;
- Punteggio grafico– grafica generale;
- Punteggio di gioco– grafica del gioco.
Inoltre potrai visualizzare immediatamente ulteriori criteri di valutazione che non vengono visualizzati tramite l'interfaccia grafica:
- CPUSubAggScore– parametro aggiuntivo del processore;
- VideoEncodeScore– elaborazione di video codificati;
- Dx9SubScore– parametro Dx9;
- Dx10SubScore– parametro Dx10.








Pertanto, questo metodo, sebbene meno conveniente rispetto all'ottenimento di una valutazione tramite un'interfaccia grafica, è più informativo. Inoltre, qui puoi vedere non solo l'indice di prestazione relativo, ma anche gli indicatori assoluti di alcuni componenti in varie unità di misura. Ad esempio, quando si testa un processore, questa è la prestazione in MB/s.

Inoltre, gli indicatori assoluti possono essere osservati direttamente durante i test in "Riga di comando".

Questo è tutto, puoi valutare le prestazioni in Windows 7, sia utilizzando soluzioni software di terze parti sia utilizzando la funzionalità integrata del sistema operativo. La cosa principale è non dimenticare che il risultato complessivo è dato in base al valore minimo del componente del sistema.
Ciao, cari lettori! Ekaterina Kalmykova è con te. Per le persone lontane dal complesso mondo dei computer, la questione della velocità del computer è all'ultimo posto in termini di rilevanza. Chi usa un computer per leggere notizie, comunicare sui social network e guardare video divertenti su YouTube non capisce perché, a cosa serve e, soprattutto, come controllare le prestazioni del computer.
Se il computer inizia improvvisamente a rallentare, lo consegnano immediatamente per la riparazione, pagano soldi per guasti apparentemente gravi e non pensano alle ragioni di questo comportamento del loro "amico".
Come verificare le prestazioni di un computer Windows e perché dovresti farlo? Scopriamolo insieme.
Cominciamo dal fatto che tutti possono verificare le prestazioni di un computer. Sì, sì, tutti. Indipendentemente dal loro livello di competenza. Ciò non richiede abilità o conoscenze speciali.
Un'altra cosa è: a cosa serve? Le prestazioni di un computer sono responsabili della sua velocità. Hai notato che il tuo computer ha iniziato a rallentare un po'? Ci vuole più tempo per accendersi, ci vuole più tempo per scaricare i file? Questo comportamento è tipico di PC e laptop di qualsiasi età. Se ciò accade ad apparecchiature vecchie e utilizzate da molto tempo, è necessario pensare a cambiarle. Ma quando un computer quasi nuovo, appena portato dal negozio, inizia a comportarsi in questo modo, allora dovresti capire cosa sta succedendo.
Se il tuo computer o laptop inizia a rallentare senza pietà, la prima cosa che devi fare è controllarne le prestazioni. Questo può essere fatto sia online che direttamente sul posto di lavoro. Questo controllo ti consentirà di determinare il motivo del comportamento del tuo amico elettronico. Inoltre, tali test possono essere effettuati in negozio prima dell'acquisto su più dispositivi per poter scegliere alla fine quello migliore.
Cosa darà l'assegno?
- prima di tutto rivelerà le potenzialità del dispositivo, il tempo che impiega per completare le attività;
- puoi identificare i compiti più difficili per un computer;
- Effettuare un test su diversi gadget ti consentirà di determinare quello più potente;
- ti aiuterà a trovare i componenti più deboli del computer che possono essere modificati;
- rileva errori nel funzionamento del sistema operativo;
- selezionerà i componenti in modo che siano compatibili;
- troverà elementi mal funzionanti.
Come puoi vedere, le prestazioni del computer devono essere controllate su qualsiasi dispositivo, anche su uno nuovo. Inoltre, se usi il PC, ad esempio, per leggere libri online, devi anche esercitare un controllo. Puoi farlo da solo, perché alimentare i centri di supporto tecnico senza evidente necessità, giusto?
Tieni presente che i modelli molto vecchi di computer e laptop (di età superiore a 7 anni) molto spesso rallentano semplicemente a causa della loro età. Se hai un rappresentante della vecchia generazione e ti “piace” congelare più di una volta ogni 4 mesi, questo è un motivo per dare un'occhiata più da vicino ai modelli più recenti. Un controllo delle prestazioni in questo caso sarà in grado di mostrare i punti deboli e forti del computer, ma dovresti capire che questi indicatori saranno significativamente inferiori rispetto ai modelli più recenti.
Il modo più semplice per controllare le prestazioni del tuo computer
Come puoi controllare la velocità del tuo computer? Permettetemi di presentare alla vostra attenzione diversi modi per farlo:
- indice di prestazione;
- Windows PowerShell;
- scorciatoia da tastiera Alt, Ctrl, Canc.
Diamo un'occhiata a ciascun metodo separatamente.
Indice di prestazione
Questo è un programma speciale per un computer con sistema operativo Windows in grado di calcolare gli indicatori di prestazione per il tuo computer, misura vari indicatori del tuo PC e assegna un punteggio a ciascuno di essi e visualizza un punteggio complessivo per le prestazioni complessive del sistema.
Tieni presente che è disponibile per le versioni di Windows 7, 8, Vista. Questo metodo di verifica non è disponibile per Windows XP.
Per Windows7
Per iniziare con l'indice delle prestazioni, devi fare clic sul pulsante "Start" sul tuo computer e selezionare Pannello di controllo. Successivamente, fai clic su “Verifica stato del computer”.

Nella finestra di sinistra, fai clic su “Visualizza informazioni sulle prestazioni del computer”.

Pronto! Qui vediamo le informazioni che stiamo cercando.

Aprendo la prima scheda è possibile trovare informazioni dettagliate sul concetto stesso di Windows Experience Index e sulla sua valutazione.

Il secondo contiene informazioni che, se necessario, possono aiutare a migliorare le prestazioni del computer.

Per Windows8
Iniziamo anche facendo clic sul pulsante "Start" e selezionando "Pannello di controllo". Nella finestra aperta, seleziona la scritta "Contatori e strumenti di produttività".

Vedrai una tabella degli attuali indicatori di prestazione del computer, lo stesso screenshot di Windows 7.
Significato degli indicatori
Ora lasciatemi dire qualche parola sul significato degli indicatori. Se hai Windows 7, qualsiasi versione superiore a 3.5 sarà considerata normale. Più precisamente da 3,5 a 5 sono indicatori medi, significano che il computer funziona moderatamente bene. Non c'è motivo di preoccuparsi, puoi aggiornare un paio di componenti. I punteggi compresi tra 5 e 7,9 sono considerati eccellenti per questa versione. Se vedi tali dati a casa tua, puoi rallegrarti: va tutto bene con il tuo computer.
Il valore massimo dell'indice di prestazione a seconda della versione del sistema operativo è il seguente:
- Windows Vista-5.9;
- Finestre 7 - 7.9;
- Windows 8 e versioni successive - 9.9.
Programma Windows PowerShell
Non ci sono applicazioni e programmi integrati per controllare l'alimentazione del PC a partire da Windows 8.1. Pertanto, i test possono essere eseguiti utilizzando PowerShell.
Utilizzando Windows PowerShell, puoi verificare la valutazione delle prestazioni del tuo computer su Windows 8.1 e Windows 10. Questa utilità integrata ti aiuterà a determinare le prestazioni del tuo PC o laptop.
Attenzione: errore comune! Se sei il proprietario di un laptop, prima di controllare assicurati che sia collegato all'alimentazione, altrimenti il gadget restituirà un errore quando proverai a controllare.
Vai al menu Start. Nella barra di ricerca, inserisci il nome "PowerShell" (1). Successivamente, spostare il cursore del mouse sull'icona del programma desiderato (2) e premere il pulsante destro del mouse. Verrà visualizzato il messaggio "Esegui come amministratore" (3), che dovrai selezionare.

Questo è tutto: il programma è aperto.

Nella finestra vuota che si apre dopo il cursore, digita quanto segue: vittoria formale, quindi premere il tasto Invio.

L'intero processo non richiederà più di 3 minuti. E vedrai il risultato.
Se non disponi dei diritti di amministratore non potrai eseguire il test. Ma puoi vedere la valutazione delle prestazioni fatta l'ultima volta. Per fare ciò, nella stessa finestra, digitare: Get-CimInstance Win32_WinSAT e premere Invio.

In questo modo puoi controllare facilmente le prestazioni del tuo computer Windows 8.1, Windows 10.
Se vuoi vedere come si fa, guarda il video.
Per Windows 8.1
Per Windows 10
Scorciatoia da tastiera Alt - Ctrl - Elimina
Un altro modo per controllare il processore del tuo computer - tasti Alt - Ctrl - Elimina. Questa opzione di controllo ti aiuterà a fornire l'immagine più chiara del tuo computer. È adatto a qualsiasi sistema e diagnosticherà il dispositivo in modo rapido e conveniente.
Dovrai eseguire tre passaggi:
- premere contemporaneamente i pulsanti Alt - Ctrl - Elimina;
- poi a “Task Manager”;
- Nella finestra che si apre, clicca sul pulsante “Prestazioni”.
Otterrai un grafico simile a questo su Windows 7:

Il vantaggio principale di questo metodo di verifica è la fornitura di informazioni visive su tutti i componenti del PC e non solo sul PC stesso.
Potresti anche vedere questa finestra con gli indicatori:

Questo grafico mostra cosa funziona bene e dove ci sono problemi.
Presta attenzione al colore delle linee nel grafico risultante.
- verde: va tutto bene con il computer;
- giallo: il tuo computer è in condizioni moderatamente buone;
- rosso: il computer richiede aiuto o sostituzione.
App utili per controllare le prestazioni del tuo computer
Esistono numerose applicazioni utili che possono aiutarti a controllare le prestazioni del tuo PC. Ti parlerò di alcuni di loro.
È possibile controllare le prestazioni dell'assemblaggio del computer utilizzando il programma AIDA64. Questo è un programma di livello professionale molto utile che aiuterà a determinare le condizioni del computer e di tutti i suoi componenti. Controlla lo stato del monitor, del processore, della scheda video, della scheda madre, delle condizioni dei driver, del sistema operativo, dei programmi installati, ecc. Il programma è disponibile in russo.
Con quale altro programma puoi controllare le prestazioni del tuo computer?
Edizione domestica dell'Everest controllerà gratuitamente le prestazioni del tuo computer. Il programma ha le stesse qualità di AIDA32, ma oltre a questo controlla anche la velocità di lettura della memoria. Utilità comoda e gratuita.
Marchio 3D puoi testare le prestazioni del tuo computer nei giochi. Crea "condizioni estreme" affinché il computer possa testare le sue prestazioni. È specializzato principalmente nei test delle schede grafiche, quindi se la scheda grafica è la tua preoccupazione principale, non esitare a rivolgerti a 3D Mark.
Test della prestazione ti permette di valutare la potenza del tuo computer e testare tutte le sue parti hardware (processore, memoria, grafica, ecc.).
Tutti i programmi elencati possono essere trovati indipendentemente sui rispettivi siti Web ufficiali e, se lo si desidera, scaricati online.
Amici, ora sapete come controllare le prestazioni del vostro computer e converrete che non c'è nulla di complicato o spaventoso in questo. Si consiglia di eseguire questa operazione ogni volta che si verifica un congelamento o una frenata.
Ma il controllo delle prestazioni del computer è uno dei pochi processi che è consigliabile padroneggiare. E se vuoi apprendere le complessità del lavoro su un computer utilizzando un linguaggio semplice e comprensibile, allora ti consiglio un corso produttivo che ti renderà un vero professionista del computer.
Inoltre, il corso ti aiuterà a risparmiare denaro sulla riparazione del tuo computer esistente o sull'acquisto di un nuovo computer, poiché ti insegnerà molti segreti sul suo funzionamento. Scoprirai tutte le capacità segrete del tuo “amico” elettronico di cui non sapevi nemmeno.
Il processo di apprendimento non ti richiederà molto tempo, tutte le lezioni sono semplici e comprensibili a qualsiasi età e i risultati dopo lo studio saranno senza dubbio impressionanti. Una domanda come controllare le prestazioni del tuo computer non ti sembrerà più difficile che sbucciare un'arancia.
Cari lettori, non dimenticate di condividere l'articolo sui social network, perché forse anche i vostri amici vorranno sapere come controllare le prestazioni di un computer.
Per molti utenti il PC non è solo uno strumento per navigare in rete e guardare video, ma anche un dispositivo per lavorare o per hobby. Alcuni programmi e videogiochi consumano una quantità significativa di risorse prestazionali del computer e non tutti sono in grado di gestirli. Per verificare se il tuo dispositivo soddisfa determinati criteri, puoi condurre un test: diagnostica delle prestazioni dei componenti del computer.
È possibile misurare le prestazioni sia dell'intero sistema che delle sue singole parti, ad esempio un processore o una scheda video. In questo modo è possibile capire quali parti sono ad un livello accettabile e quali dovrebbero essere sostituite per prime. Se possiedi un laptop, potrebbe essere difficile sostituirlo da solo, ma in ogni caso l'operazione può essere eseguita in un'officina.
Gli ingegneri di Microsoft hanno sviluppato un proprio test, che viene regolarmente eseguito automaticamente. Il test copre tutte le parti principali di un computer e laptop. Per visualizzare i risultati dello studio seguire queste semplici istruzioni:
Il processore e la RAM misurano il numero di operazioni eseguite al secondo, la scheda video misura le prestazioni del desktop e della grafica tridimensionale e il disco rigido misura la velocità di scambio delle informazioni.
Questa interfaccia ti aiuta a capire quale parte sta rallentando il tuo PC e deve essere prima sostituita.
Everest
Everest dello sviluppatore Lavalys è un'utilità popolare per un esame completo delle prestazioni di un laptop o personal computer. Tali programmi sono chiamati benchmark. Con Everest puoi raccogliere quasi tutte le informazioni sui componenti.
Puoi anche misurare la temperatura delle singole parti e molti parametri, come la larghezza di banda della RAM, la velocità massima dell'HDD e ottenere informazioni sul software e sui driver installati.
E, naturalmente, utilizzando l'utilità puoi testare qualsiasi elemento del PC.
PCMark
Software più leggero per applicazioni ristrette. Viene utilizzato esclusivamente per i test delle prestazioni. Con il suo aiuto è possibile condurre un test integrale per qualsiasi componente del computer. Una caratteristica unica del programma è la possibilità di confrontare il tuo laptop con la media mondiale.
3DMark
Un punto di riferimento specializzato nel testare le schede video dei computer. Include molti controlli per lavorare con shader, modellazione 3D, texturizzazione e rasterizzazione.
Istruzioni
Se hai bisogno di conoscere esattamente il tuo sistema, questo metodo è molto comodo e adatto agli utenti più esperti, poiché non solo migliora le prestazioni, ma anche le singole parti. Per determinare il livello di lavoro utilizzando questo metodo, è necessario premere la combinazione di tasti Alt + Ctrl + Canc;
Seleziona Gestione attività;
Seleziona la scheda “Prestazioni”;
E in questa scheda puoi vedere se il tuo è in modalità completa o se dovresti aggiornarlo.
Questo metodo può essere utilizzato anche facendo clic con il pulsante destro del mouse sulla riga di comando. Quindi, nel menu contestuale che appare, seleziona Task Manager, che apparirà con quello che ci serve aperto.
Il sistema operativo Windows è dotato di un'utile utility chiamata Indice di produttività. Questo prodotto misura le prestazioni del tuo computer in base a cinque punti chiave e mostra il punteggio per ciascuno di essi e, ovviamente, quello complessivo. Inoltre, il punteggio complessivo non può essere superiore all'indicatore minimo tra i componenti. Attualmente, i punteggi delle prestazioni vanno da 1 a 5,9. E Microsoft ha lasciato valutazioni come 6.0 e successive per dopo, cioè per quelle più potenti.
Per utilizzare questa applicazione è necessario:
Accedi al pannello di controllo;
Avviare l'applicazione “Indice di prestazione”;
Fare clic sul pulsante “Verifica”;
Pertanto, se le prestazioni di Windows hanno un punteggio inferiore a 3, dovresti pensare ad aggiornare o sostituire il tuo con uno nuovo. Se risulta superiore a 3, non hai nulla di cui preoccuparti.
Fonti:
- controllare la velocità del computer
- Come eseguire un test benchmark su Windows 8
La scelta del metodo di test delle prestazioni dipende dal compito e dall'attività specifici dell'utente. Il controllo viene eseguito internamente dal sistema operativo o da programmi esterni.
Avrai bisogno
- Ciò che serve per il test: il computer stesso e una connessione Internet stabile, preferibilmente illimitata con una velocità di 256 KB/s (più alta è, meglio è). È necessaria Internet per scaricare programmi di verifica esterni.
Istruzioni
Per determinare il valore “nominale”, cioè impostato dal produttore dell'hardware e del software, è possibile visualizzare i parametri computer utilizzando la seguente sequenza di azioni.
Fare clic con il tasto destro sul collegamento "Risorse del computer".
Se il collegamento non viene visualizzato sul desktop, vai al menu "Start" e fai clic con il pulsante destro del mouse sulla riga "Computer" o "Risorse del computer" - a seconda del sistema operativo, l'iscrizione potrebbe avere un aspetto diverso.
Dal menu che si apre, seleziona la riga "Proprietà".
Dopo aver visualizzato i parametri principali (oltre alle informazioni su e al nome completo, il file basic computer, tipo di sistema, quantità di RAM installata e altre informazioni) possono essere visualizzate facendo clic sul pulsante "Indice prestazioni". prestazione singoli componenti del sistema.
Puoi vedere il livello di RAM e il carico del processore in un momento particolare utilizzando il task manager: per avviarlo è necessario premere la combinazione di tasti Ctrl+Alt+Canc. Se è installato Windows 7, premendo la scorciatoia da tastiera si accede a un menu in cui, oltre ad avviare il task manager, viene offerto di riavviare, spegnere il computer o metterlo in modalità di sospensione.
Per una valutazione più dettagliata e “reale” delle prestazioni computer Vale la pena utilizzare programmi esterni, ad esempio everest, 3D mark (per 3D e giochi), pc mark, cpu mark e altri. Se hai bisogno di scoprire se è adatto prestazione computer per un gioco specifico, puoi installare il programma Fraps o verificarlo sui benchmark integrati nel gioco. Valutare indirettamente prestazione computer Secondo il principio "abbastanza o non abbastanza", per risolvere un determinato problema è possibile procedere come segue: eseguire la deframmentazione del disco o un gran numero di piccoli file con l'attività selezionata (programma di gioco, calcolo o visualizzazione). Se l'attività principale viene eseguita in modo accettabile per l'utente, l'indice di prestazione è sufficientemente elevato.
Articolo correlato
Fonti:
- come determinare le prestazioni del computer
Prestazione computer dipende da molti fattori. Sia dall'attrezzatura utilizzata nel sistema che dal software, nonché dal livello di carico del computer. Esistono molti metodi e programmi per controllare le prestazioni. L'articolo discute il più semplice di essi.

Istruzioni
Per uscire dalle proprietà del sistema, fare clic su Annulla o OK.
Consigli utili
La velocità dell'orologio non è l'unica caratteristica che influenza completamente le prestazioni del computer. Un altro indicatore importante è la quantità di RAM che, a differenza della frequenza del processore, può essere aumentata senza rischi.
Sono ormai lontani i tempi in cui la frequenza processore era scritto nel titolo. Le tecnologie dei processori sono cambiate, la concorrenza è aumentata e le aziende hanno iniziato a nascondersi frequenza, mostrando al pubblico solo alcuni rating inventati dall'azienda stessa.

Istruzioni
Tuttavia, dietro ogni valutazione condizionata c'è una velocità di clock del tutto normale. Attualmente ci sono due principali concorrenti nel mercato dei processori: Intel e AMD. Ognuno di essi ha la propria linea di processori e le proprie designazioni. E sebbene i produttori non nascondano più la verità frequenza processore, se non è nominato, lo si può trovare sui siti web dei produttori http://www.intel.com E http://www.amd.com.
Se il processore è già installato nel computer, visualizzalo frequenza possibile quando è acceso. Se all'accensione il computer mostra il logo della scheda madre è necessario premere Tab e apparirà la schermata POST su cui è visibile il modello processore. È vero, non tutte le versioni del BIOS lo visualizzano frequenza.
Scopri di più frequenza processoreÈ possibile fare clic con il tasto destro su "Risorse del computer" e selezionare "Proprietà". Nella scheda "Generale" puoi vedere il tipo processore e lui frequenza.
Tuttavia, le informazioni più complete sul processore possono essere ottenute scaricando un piccolo programma gratuito CPU-Z dal sito Web del produttore http://www.cpuid.com/softwares/cpu-z.html. Scarica l'archivio e decomprimilo. Il programma non richiede installazione, basta eseguire il file cpuz.exe e riceverai dati completi sul tuo processore. Qui puoi vedere non solo l'orologio frequenza e nome del modello, ma anche tipo di core, revisione, tensione di alimentazione, processo tecnologico con cui è stato prodotto il processore, numero di core, istruzioni supportate, frequenza bus, dimensione della cache e molto altro. Inoltre, il programma fornisce dati completi su scheda madre, memoria, ecc.
Oltre a CPU-Z, le informazioni sul processore possono essere trovate utilizzando altri programmi diagnostici, come SiSoft Sandra, Aida, Everest, ecc.
Per valutare le prestazioni processoreè necessario conoscere molti dei suoi parametri. Questo è il numero di core, la quantità di memoria cache del primo e del secondo livello, nonché la velocità di clock corrente. frequenza. In Windows 7, queste impostazioni possono essere trovate in diversi modi.

Avrai bisogno
- - Programma AIDA64 Business Edition;
- - Programma CPU-Z.
Istruzioni
Apri il menu Start facendo clic con il pulsante sinistro del mouse sul pulsante Start sulla barra delle applicazioni. Nel menu che si apre, passa con il mouse sul pulsante "Computer". Fare clic con il tasto destro e nel menu contestuale che si apre, fare clic sul pulsante "Proprietà". Nella finestra "Proprietà del computer" che si apre, leggi le informazioni sulla frequenza corrente processore nella sottosezione "Sistema" di seguito, valuta le prestazioni del tuo computer. Questo metodo è semplice, non richiede l'installazione di programmi aggiuntivi, ma non è molto informativo.
Scarica il programma AIDA64 Business Edition dal sito ufficiale e installalo sul tuo computer. Esegui questo programma. Al primo avvio ti verrà chiesto di acquistare una chiave e di attivare o utilizzare un periodo di prova (30 giorni). Nella versione di prova, le funzionalità del programma saranno limitate (alcune funzioni non saranno disponibili). Sul lato sinistro della finestra del programma, seleziona la scheda "Scheda madre". Nell'elenco che si apre, seleziona la riga "CPU". Nella finestra che si apre, nella sottosezione “Proprietà CPU”, leggi i parametri della frequenza centrale processore. Di seguito, nella sottosezione Multi CPU, leggere il valore attuale della frequenza di clock processore. Se hai installato un processore multi-core, leggi i valori di frequenza per ciascun core in questa sottosezione processore. Questo metodo è più informativo, ma richiede l'installazione di un programma a pagamento.
Per ottenere informazioni più complete sul processore, scarica il programma CPU-Z dal sito Web dello sviluppatore e installalo sul tuo computer. Dopo aver installato e avviato il programma, si aprirà una finestra con 6 schede. Nella prima scheda (CPU) nella sezione Processore, leggi le informazioni su tipo, tecnologia di produzione, tensione di alimentazione attuale e presa processore. Di seguito, nella sezione Orologi e Cache, leggi i valori della frequenza processore, il moltiplicatore corrente, la dimensione della memoria cache del primo e del secondo livello. Questo metodo utilizza un programma gratuito piccolo e facile da usare. Questo metodo consente di ottenere dati completi sul processore installato in un processore single-core o multi-core.
Video sull'argomento
Un computer moderno è un dispositivo elettronico ad alta tecnologia, il cui scopo principale è archiviare, elaborare e trasmettere vari tipi di dati informativi. Gli elementi principali di un computer che ne garantiscono il corretto funzionamento sono il microprocessore, la RAM, il disco rigido, la scheda video e molto altro. Il processore è giustamente considerato il principale centro intellettuale. La sua funzione principale è controllare tutti i componenti del computer. La potenza di un processore dipende dal numero di transistor di cui è composto. Più ce ne sono, maggiore è il potere.

Istruzioni
Per scoprire la potenza del microprocessore del tuo computer, fai clic con il pulsante destro del mouse sul collegamento "Risorse del computer" e fai clic su "Proprietà" nel menu visualizzato. E vedrai tutte le caratteristiche del tuo sistema, fino alla velocità di clock del processore e alla sua potenza.
Inoltre, al momento ci sono molti programmi speciali che ti permettono di scoprire tutte le caratteristiche più importanti del tuo sistema e del tuo personal computer. Uno dei programmi più popolari è CPU-Z. Scaricalo dal sito ufficiale, quindi installalo sul tuo disco rigido, eseguilo e fai clic su "Verifica sistema". Tutte le informazioni sul tuo computer appariranno sullo schermo.
Nella finestra che appare, seleziona la funzione “Rate computer”. Attendi il completamento dell'operazione di verifica. Non è consigliabile utilizzare il computer in questo momento, poiché durante il processo di test funziona alla massima capacità e un carico aggiuntivo sul sistema potrebbe portare al fallimento di questo processo. Al termine vengono visualizzate la valutazione complessiva del PC e la valutazione di ciascun componente separatamente (processore, scheda video). Se sei entrato in questa sezione e lì è già presente una valutazione delle prestazioni, il sistema ha eseguito il test automaticamente.
Se il tuo punteggio di base è inferiore a 3,5, significa che il computer è piuttosto debole ed è adatto solo per risolvere compiti d'ufficio. Un punteggio compreso tra 3,5 e 5 indica le prestazioni medie del PC. Potrai utilizzare la maggior parte dei software e giocare con le impostazioni grafiche minime. Un punteggio da 5 a 7 (su alcune versioni di Vista un punteggio di 6) indica un potenziale del PC abbastanza elevato. Quasi tutti i programmi sono a tua disposizione, puoi giocare alla maggior parte dei nuovi giochi con impostazioni grafiche elevate. Un punteggio compreso tra 7 e 7,9 indica una potenza molto elevata computer. Con un tale indice di prestazione del sistema operativo, puoi installare qualsiasi programma e giocare ai videogiochi tecnologicamente più avanzati.
Video sull'argomento
Consigli utili
Il punteggio base è determinato dalla componente più debole. Se, ad esempio, hai un punteggio di 6,0 per tutti i parametri e 3,0 per 3D (scheda video), per aumentare le prestazioni complessive è sufficiente sostituire la scheda video.
Articolo correlato
Fonti:
- come migliorare il punteggio del tuo computer
Quando si acquista un computer portatile utilizzato in precedenza, è necessario calcolarne correttamente il costo. Per fare ciò, è necessario prestare attenzione a una serie di parametri.

Istruzioni
Per prima cosa valuta l'aspetto. Se sono presenti scheggiature, graffi o addirittura crepe sul case, è meglio rifiutarsi del tutto di acquistare un computer del genere. Molto probabilmente è stato maneggiato con noncuranza, il che potrebbe causare danni a determinati dispositivi.
Scopri "l'età" del computer portatile. Se il laptop è stato utilizzato per più di due anni, il suo costo non dovrebbe superare la metà del prezzo originale. Si consiglia di informarsi prima quanto costa questo computer portatile al momento dell'acquisto. Questo ti aiuterà a stimare con maggiore precisione il suo vero valore.
Guarda le specifiche del tuo computer. Prestare particolare attenzione alle schede RAM, all'adattatore video e al processore centrale utilizzati. È meglio confrontarli con analoghi esistenti. Se è installata una scheda video integrata, il suo costo è notevolmente ridotto. Questi adattatori video non sono progettati per funzionare con potenti editor grafici e giochi relativamente nuovi.
Valutare le condizioni della batteria di questo computer portatile. Se è stato utilizzato attivamente per due o tre anni, dovrà essere sostituito. Naturalmente, questo fatto dovrebbe influire sul costo del laptop. In questo caso è necessario chiarire la possibilità di sostituire la batteria. Scopri se puoi acquistare una nuova batteria. Questo modello potrebbe essere stato interrotto per molto tempo.
Calcola il costo totale approssimativo del computer portatile selezionato. Tieni presente che i computer portatili hanno una durata di vita inferiore rispetto ai computer desktop. La durata effettiva di tali dispositivi è di 3-4 anni. È meglio verificare prima la funzionalità del dispositivo. Per fare ciò, eseguire un test dei componenti necessari per non acquistare un prodotto danneggiato.
Quando acquisti un computer, potresti conoscere le prestazioni del PC in termini generali: fornire informazioni sul numero di core e sulla frequenza del processore, fornire informazioni sulla scheda video o sulla memoria. Ma puoi scoprire le prestazioni complessive di un PC solo dopo test speciali che forniscono informazioni complete sul computer.

Avrai bisogno
- - Computer con sistema operativo Windows;
- - Programma AIDA64 Extreme Edition.
Istruzioni
Il sistema operativo Windows 7 dispone di un buon strumento integrato per testare le prestazioni complessive del PC. Se disponi di questo sistema operativo, non è necessario scaricare altri programmi per il test. Per verificare le prestazioni del tuo PC, segui questi passaggi. Fare clic con il tasto destro sull'icona "Risorse del computer" e selezionare "Proprietà" dal menu contestuale. Successivamente, trova la sezione “Sistema”. In esso, seleziona "Valuta il tuo computer".
Inizierà la procedura di test dei componenti del PC. Durante il test della scheda video, lo schermo potrebbe oscurarsi per alcuni secondi. Poiché durante l'operazione di test verranno utilizzate tutte le risorse del computer, è meglio non eseguire altri programmi in questa fase.
Dopo aver completato il test, riceverai il risultato complessivo e il risultato per tutti i componenti principali. Vengono valutati il processore, il disco rigido, la RAM e la scheda video. Il valore base è pari al componente più debole del PC. Ad esempio, se tutti i componenti hanno una classificazione 6, ma la velocità della memoria è 4,5, le prestazioni complessive del PC subiranno un rallentamento a causa delle prestazioni lente della RAM. L'indice di prestazione massimo è 7,9. Dopo il test, conoscerai le prestazioni di ciascun componente del PC.
Se hai installato un sistema operativo diverso, puoi utilizzare programmi speciali. Scarica l'applicazione AIDA64 Extreme Edition da Internet. Installalo sul tuo computer. Avvia il programma e attendi finché non termina il download delle informazioni sul tuo sistema.
Sul lato sinistro della finestra del programma c'è una riga "Test". Fare clic sulla freccia accanto a questa riga. Verrà visualizzato un elenco di componenti che è possibile testare. Per eseguire un test generale, selezionare l'opzione CPU Qween. Successivamente, fai clic con il pulsante destro del mouse su qualsiasi parte del lato destro della finestra. Seleziona "Aggiorna" dal menu contestuale. Ora attendi il completamento dell'operazione di test. I suoi risultati saranno evidenziati in giallo. Più questo numero è alto al massimo possibile (scritto in alto), maggiori saranno le prestazioni del computer.
Il componente principale di qualsiasi processore è il core. Svolge tutte le funzioni di esecuzione dei comandi e di elaborazione dei dati ricevuti dalla RAM. Il core del processore è un componente molto complesso, ma nella sua struttura si possono distinguere diversi blocchi indipendenti, come i dispositivi di campionamento e memorizzazione, i blocchi di previsione dei rami, di decodifica e di esecuzione dei comandi.
I componenti principali del processore responsabili dell'intero ciclo di recupero ed esecuzione delle istruzioni sono combinati in pipeline per migliorare le prestazioni complessive. I processori moderni di solito hanno più pipeline.
La maggior parte delle operazioni sui dati nel processore vengono eseguite sull'unità logica aritmetica. I dati stessi (sia sorgente che risultanti) sono memorizzati in un blocco di registri. Esistono registri di uso generale, destinati principalmente alle operazioni aritmetiche, registri di segmento coinvolti nell'indirizzamento e registri speciali che influenzano il funzionamento del processore.
Un coprocessore matematico può essere identificato come una parte separata del nucleo informatico del processore. Si tratta di un componente appositamente progettato per velocizzare l'elaborazione dei numeri reali. Inizialmente, il coprocessore esisteva come modulo separato, ma oggi è ampiamente integrato nel kernel.
Un componente importante dei processori moderni è l'unità di previsione dei rami. Ti consente di iniziare a decodificare una sequenza di comandi su una delle pipeline anche prima che venga eseguito il comando di salto sull'altra. L'introduzione di questa tecnologia ha migliorato notevolmente le prestazioni.
Quasi tutti i processori moderni contengono una certa quantità di memoria cache. La cache serve a ridurre al minimo il numero di accessi alla RAM, che, rispetto alla velocità di elaborazione dei dati all'interno del processore, avvengono in maniera estremamente lenta. Tipicamente la cache è divisa in più livelli. La cache di primo livello è la più veloce, ma anche la più piccola in termini di dimensioni. Si trova sullo stesso chip del core. Le cache di livello superiore contengono più dati ma sono più lente.
Preparazione
Creare le condizioni software ideali per condurre i test. Solo assicurando un carico minimo del sistema sarai in grado di ottenere il quadro più accurato del funzionamento dell’apparecchiatura.
Disattiva tutti i programmi e i processi non necessari attualmente in esecuzione. Chiudi le applicazioni in esecuzione in background. Ad esempio, disattiva il client torrent, i downloader di file, disattiva la protezione antivirus, chiudi il browser. Disattiva gli altri software attualmente in esecuzione sul sistema.
Programmi di prova
Le prestazioni dell'intero computer possono essere testate utilizzando il programma PCMark, disponibile sul sito Web ufficiale dello sviluppatore Future Mark. Installa l'applicazione ed eseguila sul tuo computer. L'applicazione dispone di diversi test che possono testare la capacità del computer e del processore installato, della RAM e della scheda video di gestire la riproduzione video e di determinare la velocità di elaborazione di grafica e rendering complessi.
Per effettuare il test richiesto, selezionare l'apposita opzione nella finestra del programma selezionato.
Una volta eseguito un test, eseguilo nuovamente e, se ottieni prestazioni migliori, ripeti nuovamente la procedura. Se si verificano problemi con il tuo computer, questa operazione ti consentirà di determinare con maggiore precisione il problema. Se necessario, è possibile utilizzare applicazioni aggiuntive.
Un noto programma per l'esecuzione di test è SiSoftware Sandra. Questo pacchetto software dispone di un ricco set di impostazioni e può scansionare l'intero sistema o testare alcuni componenti separatamente. Una caratteristica speciale dell'applicazione è la visualizzazione dei dati raccolti sotto forma di diagramma visivo, che ti consente di dimostrare tutti i punti deboli e forti del tuo sistema.
La stabilità del tuo computer può essere determinata utilizzando il programma AIDA64. L'utilità non solo controllerà le prestazioni, ma determinerà anche la presenza di problemi e surriscaldamento nell'apparecchiatura.
Se non vuoi ricorrere all'utilizzo di una vasta gamma di programmi di test, ma vuoi testare, ad esempio, solo il processore, l'applicazione HyperPi verrà in soccorso. Consente di determinare la potenza di elaborazione dei core del processore calcolando il numero Pi con una precisione di milionesimi di segno. Un programma alternativo è Prime 95, che mostrerà anche i parametri principali del processore.
Fonti:
- PCMark
- SiSoftware Sandra
- HyperPi
- come testare il lavoro
Suggerimento 15: per quali caratteristiche scegliere un processore, è necessario prestare attenzione a molti indicatori diversi. Il processore del PC è una delle parti più importanti che influisce direttamente sulle prestazioni del dispositivo.
Quando si sceglie un processore centrale per un personal computer, l'utente deve prestare attenzione ai seguenti parametri: produttore, tipo di socket (piattaforma CPU), velocità di clock, profondità di bit, numero di core.
Esistono due principali produttori di processori: AMD e Intel. Alcuni utenti credono che i processori Intel siano superiori ai loro concorrenti in tutto, ma queste persone si sbagliano profondamente. Non c'è una grande differenza tra i produttori, poiché tutti i modelli di processori sono prodotti ad alto livello tecnologico.
Tipo di connettore
Il tipo di connettore è uno dei parametri più importanti. Se lo salti o te ne dimentichi, il processore acquistato potrebbe non adattarsi alla scheda madre, ovvero il processore non verrà installato nella presa speciale che si trova su di esso. Di conseguenza, il numero del socket (il suo modello) deve corrispondere completamente al socket situato sulla scheda madre del computer. Ad esempio, alcuni dei più popolari di Intel sono: LGA 2011, LGA 1155 (LGA 775 e LGA 1156 non vengono quasi mai utilizzati oggi). AMD dispone di connettori: AM3, Socket AM3+ e Socket FM1.
Frequenza dell'orologio
La velocità di clock del processore è forse uno dei parametri più noti quando lo si valuta o si sceglie. Da questo dipende il numero di operazioni che il processore può eseguire in una determinata unità di tempo. Un esempio è un processore con una frequenza di clock di 3,4 GHz, ovvero in grado di elaborare 3 miliardi o 400 milioni di cicli al secondo.
Vale la pena notare che la velocità di clock non è l'unico parametro che influisce sulle prestazioni di un PC. Cioè, se la frequenza dell'orologio è elevata e altri componenti (ad esempio una scheda video, RAM, ecc.) Non sono i più popolari, alla fine è improbabile che il computer funzioni molto rapidamente. Va ricordato che la soluzione migliore per uscire dalla situazione è se tutti i componenti del PC funzionano all'unisono.
Profondità di bit
Anche la capacità del processore è un parametro importante. Ne esistono diversi: 32 bit, 64 e 128 bit. L’ultima opzione è estremamente rara, quindi non ha nemmeno senso considerarla. Per l'utente medio è sufficiente un sistema a 32 o 64 bit. Quando si sceglie, vale la pena ricordare che i sistemi a 32 bit supportano un massimo di 3,75 GB di RAM e, se ce n'è di più su un personal computer, è necessario acquistare un processore con un sistema a 64 bit.
Numero di core
La scelta di un processore con un certo numero di core dipende direttamente dal tipo di attività che verranno risolte utilizzando un PC. Ad esempio, se l'utente lavora esclusivamente con editor di testo o applicazioni multimediali "leggere", saranno sufficienti 2 core. Altrimenti, è necessario acquistare un processore con un numero elevato di core.
Video sull'argomento