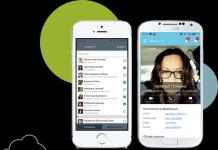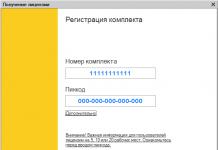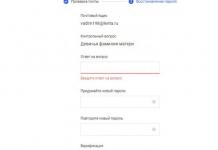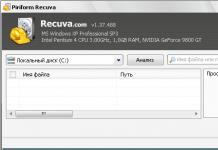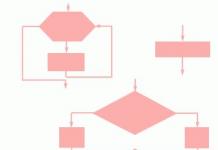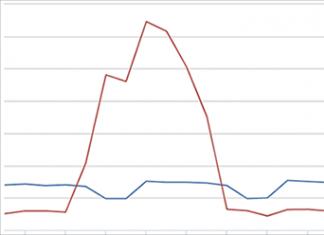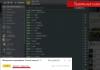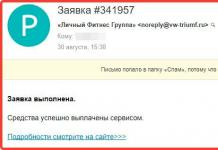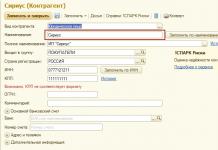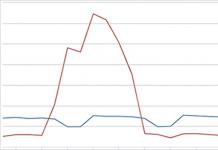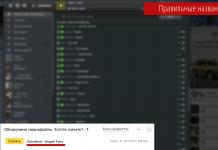Sono unici e vengono creati in base al numero di registrazione del programma del prodotto, alle informazioni dell'utente, al codice PIN e alle caratteristiche del computer. Per ottenere una licenza sulla piattaforma esiste un servizio speciale che può essere attivato manualmente o automaticamente all'avvio del programma. Quando si ottiene tale licenza, una persona deve seguire le istruzioni del programma e inserire attentamente e correttamente tutte le informazioni necessarie richieste dal programma.
È anche possibile ottenere automaticamente una licenza software tramite Internet, se il PC dell'utente ha accesso al Centro licenze 1C tramite Internet. Per fare ciò, è necessario inserire il codice PIN e il numero di registrazione del prodotto software e inserire le informazioni sull'organizzazione. Il programma creerà automaticamente una richiesta all'Autorità di certificazione, acquisterà una licenza e la salverà sul computer specificato.
Se non è possibile installare una chiave di accesso su un computer a causa della mancanza di connessione Internet al Centro di certificazione, è possibile salvare il programma di accesso su supporto elettronico ottenendolo dal sito web del Centro di utilizzo concesso in licenza o tramite e-mail, quindi installalo sul tuo computer. La creazione di una richiesta per ottenere una chiave di accesso, nonché la sua installazione diretta, vengono eseguite passo dopo passo in modalità interattiva.
Se non c'è Internet, è possibile acquistare una licenza per telefono, ma questa opzione è prevista esclusivamente per ottenere una licenza per utente singolo. Se si decide di scegliere questa opzione per l'acquisto di una licenza 1c, Enterprise 8 crea e visualizza sullo schermo una serie di numeri che devono essere trasferiti telefonicamente all'operatore del Centro di certificazione. I dati della licenza creata dovranno essere inseriti telefonicamente nella finestra di dialogo per l'ottenimento della licenza.
Se l'utente ha perso la licenza, allora è previsto: la stessa licenza verrà rilasciata nuovamente all'utente, a condizione che la configurazione del computer rimanga invariata.
Anche se la configurazione è stata modificata, è comunque possibile ottenere una nuova licenza utilizzando il codice PIN di backup incluso nella confezione. A seconda del prodotto software possono essere presenti da due a cinque codici PIN. Sono disponibili due codici PIN di backup: licenze per un posto di lavoro, chiavi di accesso multiutente e licenze per un server. Nella fornitura di accessi client per 20, 10 e 15 postazioni è previsto il seguente numero di codici PIN di riserva per licenze monoutente: per 20 postazioni - 5 codici PIN di riserva, per 10 postazioni - 4 codici PIN, per 15 postazioni - 3 codici PIN di riserva.
Nel caso in cui i codici PIN di backup siano già esauriti, gli utenti possono rivolgersi all'Autorità di Certificazione per ottenere codici PIN aggiuntivi. Per riceverli è necessario inviare una mail con la richiesta di riacquisto della licenza, compilata secondo il codice PIN, che dovrà essere sostituito con un nuovo codice PIN. Verrà inviato un ulteriore codice PIN se, dopo la verifica, non verranno rilevate violazioni del Contratto di licenza.
Se per te non funziona, allora il nostro specialista può venire a trovarci.
Sistemiamolo. Connettiamoci. Lo sistemeremo. Troviamo l'errore 1c.
15.12.2016
Come ripristinare una licenza 1C con protezione software dopo aver modificato le impostazioni del computer, aggiornato/reinstallato Windows, aggiornato la piattaforma 1C o errori.
Il sistema di licenza software per i prodotti software del sistema 1C:Enterprise 8 fornisce protezione contro l'uso non autorizzato dei programmi 1C utilizzando licenze elettroniche senza l'uso di chiavi USB fisiche come HASP.
In questo articolo consideriamo solo l'opzione più comune per ripristinare le licenze client dei programmi 1C PROF su un computer con sistema operativo Windows, con un database di file senza utilizzare le tecnologie di virtualizzazione.
Il processo di reinstallazione delle versioni base di 1C presenta differenze significative ed è trattato in un articolo separato
Per il processo di ripristino di una licenza 1C per Linux, MacOS, una licenza per un server 1C, ecc., consultare la documentazione dei prodotti software o sul sito Web ITS,
Quando si attiva una licenza software utilizzando un codice PIN, questa viene “collegata” ai parametri dell'unità di sistema del computer su cui avviene l'attivazione. La licenza è un file con estensione lic che crittografa le informazioni su scheda madre, processori, quantità di RAM, HDD/SSD, adattatori di rete, nome di rete, versione e data di installazione di Windows e molto altro. Maggiori informazioni nell'articolo A quali parametri del computer è “collegata” la licenza software “1C:Enterprise 8”
Ad ogni avvio, il sistema di protezione 1C controlla i dati correnti del computer con i parametri scritti nel file di licenza.
Pertanto, se viene modificato almeno uno dei parametri chiave del computer, la licenza “vola” e di conseguenza viene visualizzato il messaggio “Licenza non trovata”.
Per ripristinare la funzionalità, l'utente deve ottenere una nuova licenza software utilizzando un codice PIN di backup.
In questa finestra puoi scegliere una delle due opzioni: "Ottieni una licenza" e "Carica un file di risposta". Seleziona "Ottieni una licenza".

Apparirà la finestra “Registrazione Kit”, nella quale dovrai indicare il numero di registrazione del kit 1C e il codice PIN con cui è stata attivata la licenza attuale.
Si consiglia di contrassegnare i codici PIN precedentemente utilizzati o annullati. Se la tua organizzazione utilizza più computer, ti consigliamo di contrassegnare anche il nome del computer su cui è stato attivato ciascun codice PIN.
Se non sai quale codice PIN è stato utilizzato per attivare la licenza attuale, scrivi una richiesta al centro licenze tramite e-mail [e-mail protetta] indicando il numero di registrazione e i recapiti dell'organizzazione. In risposta, dovresti ricevere una lettera che indica i codici PIN e i computer su cui sono stati attivati.
La finestra successiva ti chiederà di scegliere una delle due opzioni: “Prima esecuzione” o “Ripristino”.

Se sei sicuro che i parametri del computer non sono cambiati, indica "Sono sicuro che i parametri chiave del computer non sono cambiati", il sistema di protezione proverà a ottenere una licenza software con gli stessi parametri del computer.
Se l'opzione precedente non aiuta o se le impostazioni del computer sono cambiate, è necessario rimuovere questo flag. Apparirà un secondo campo per inserire un nuovo codice PIN.

Ti ricordiamo che per le versioni PRO non ci sono restrizioni sul numero di attivazioni.
Se hai esaurito i codici pin di attivazione o non sai quale codice pin del tuo kit rimane inutilizzato, scrivi una richiesta al centro licenze [e-mail protetta] indicando il numero di registrazione e i recapiti dell'organizzazione. In risposta dovresti ricevere una lettera con un nuovo codice PIN (se sono già stati utilizzati tutti) oppure ti verrà comunicato quali codici PIN del tuo apparecchio rimangono inutilizzati.
Come scrivere una richiesta per un codice PIN di backup aggiuntivo per attivare una licenza software 1C:Enterprise se tutti i codici PIN inclusi nel pacchetto sono esauriti
Successivamente, si aprirà la finestra di verifica dei dati dell'organizzazione.

Se il computer non è cambiato, tutti i campi potranno essere compilati automaticamente e non sarà necessario inserire nulla manualmente.
Se il modulo rimane vuoto, dovrai inserire manualmente i dati dell'organizzazione. Tieni presente che devi fornire i dati esattamente come specificati durante l'attivazione iniziale, precisi fino al punto decimale.
Se hai salvato i dati durante l'attivazione iniziale, puoi cercarli sul tuo computer nel file licdata.txt.
Se il programma segnala che i dati dell'organizzazione sono stati inseriti in modo errato e non possono essere trovati, scrivere una richiesta al centro licenze [e-mail protetta] indicando il numero di registrazione e i recapiti dell'organizzazione. In risposta, dovresti ricevere una lettera che indica i dati dell'organizzazione che hai specificato durante l'attivazione iniziale del prodotto software.
Se tutti i dati iniziali sono stati inseriti correttamente, il computer è connesso a Internet e non hai disabilitato la ricezione automatica della licenza nel passaggio precedente nella finestra "Registrazione kit", il sistema genera automaticamente una richiesta per la licenza 1C center e procede alla fase finale: ottenere una licenza.
Una volta completata l'ottenimento della licenza, fare clic sul pulsante Pronto. La licenza ricevuta viene scritta sul tuo computer come un nuovo file con estensione lic.
I nostri consigli
Nelle nuove versioni della piattaforma 1C:Enterprise 8.3 (a partire dalle versioni 8.3.12.1790, 8.3.13.1644 e 8.3.14.1565), è stato implementato un metodo aggiuntivo per collegare le licenze software ad una chiave di protezione hardware HASP. Questa opzione vincolante consente di salvare le licenze software ottenute in precedenza quando si modificano le impostazioni del computer.
Congratulazioni, hai ripristinato la licenza del software 1C e puoi utilizzare nuovamente il programma!
Ottenere una licenza manualmente
Se la ricezione automatica di una licenza è stata disabilitata, si aprirà una finestra con la possibilità di scegliere come ottenere una licenza:
- Automaticamente
- Su supporto elettronico (tramite file)
- Per telefono

Se il tuo computer è connesso a Internet, ti consigliamo di selezionare l'opzione “Automatico”.
L'opzione "Su supporto elettronico (tramite file)" ha senso se questo computer non ha Internet, ma è su un altro, in questo caso il programma 1C genererà un file di richiesta (in formato txt), che potrai salvare su qualsiasi supporto e inviarlo via e-mail al centro licenze 1C da un altro computer, ricevere il file di risposta, trasferire il file di risposta (in formato lic) nell'ordine inverso e selezionarlo facendo clic sul pulsante "Download".
L'opzione "Per telefono" è necessaria se l'organizzazione non dispone di Internet. Tieni presente che al telefono l'operatore del centro licenze 1C dovrà fornire 48 cifre del codice di richiesta, in risposta l'operatore ti detterà un set di 120 cifre.
Tieni presente che il ripristino della licenza può essere effettuato solo nello stesso modo in cui la licenza è stata ottenuta durante l'attivazione iniziale, ovvero. Se hai attivato la licenza per telefono per la prima volta, il ripristino automatico tramite Internet non funzionerà e dovrà essere effettuato anche per telefono.
Casi speciali
Se sei sicuro di inserire correttamente i dati dell'organizzazione, ma il programma segnala comunque che i dati dell'organizzazione sono stati inseriti in modo errato, forse il motivo è che il campo era precedentemente Un paese era invece testo e durante l'attivazione iniziale Federazione Russa potrebbe indicare Russia O RF. In questo caso, sul campo Un paese selezionare dall'elenco disponibile <Другая страна...>
e nel campo di testo sottostante che si apre per la modifica, inseriscilo manualmente Russia.

istruzioni per ripristinare una licenza 1c, dove trovare il codice pin per ripristinare una licenza 1c, la licenza 1c non è stata rilevata, la licenza 1c enterprise non è stata rilevata, come reinstallare una licenza 1c, la licenza 1c non è stata rilevata per utilizzare il programma, come riattivare una licenza 1c, come attivare una licenza 1c dopo l'aggiornamento di Windows, la licenza 1c è andata persa dopo l'aggiornamento, ripristinare la licenza 1c dopo l'aggiornamento, lic 1c ru ripristino della licenza Contabilità 1C, dopo l'aggiornamento la licenza per l'utilizzo il programma non è stato trovato, ripristino della licenza 1c dopo aver modificato la configurazione del computer, la licenza 1c è stata persa, come ripristinare la licenza del software 1c, ripristino della licenza lic 1c ru, riottenere una licenza 1c, 1c non vede la licenza dopo aggiornamento, 1c richiede una licenza dopo la reinstallazione, lic 1c ru riacquisizione di una licenza, dopo l'aggiornamento 1c viene visualizzato il messaggio "Nessuna licenza trovata per utilizzare il programma", lic 1c ru riacquisizione di licenze 1C Enterprise, come ripristinare una 1C 8.3, ripristino di una licenza 1C Enterprise, licenza 1C 8.3 non trovata dopo un aggiornamento, come ripristinare una licenza elettronica 1C, licenza 1C 8.3 non trovata dopo la reinstallazione, ripristino di una licenza 1C lic 1c ru, licenza 1C non trovata dopo un aggiornamento 8.3, ripristino della licenza lic 1c ru, dopo il ripristino la licenza 1c 8.3 non è stata trovata, ripristino della licenza 1c dopo aver modificato i parametri del computer, la licenza 1c 8.3 è andata persa, dopo l'aggiornamento 1c richiede una licenza, dopo la reinstallazione del 1c licenza 8.3 non trovata, dopo la reinstallazione 1c richiede una licenza, dopo l'aggiornamento 1c richiede una licenza, dopo la reinstallazione 1c appare il messaggio "Nessuna licenza trovata per utilizzare il programma", backup del codice pin della licenza 1c, dopo la reinstallazione 1c richiede una licenza, la licenza 1c è scomparsa, riattivazione della licenza 1c, ripristino della licenza elettronica 1c, attivazione della licenza 1c dopo l'aggiornamento, 1c richiede una licenza dopo la reinstallazione, attivazione di una licenza 1c dopo la reinstallazione, licenza 1c no trovato dopo la reinstallazione, errore nel riottenere una licenza 1c, licenza software 1c persa, 1c nessuna licenza gratuita trovata, licenza 1c persa dopo l'aggiornamento, ripristinare il file di licenza 1c, licenza persa 1c 8.3 dopo l'aggiornamento, dopo l'aggiornamento di 1c piattaforma viene visualizzato il messaggio “Nessuna licenza trovata per l'utilizzo del programma”, la licenza 1c è stata persa dopo il passaggio alla 8.3, la licenza software 1c 8 è stata persa. 3, come ripristinare una licenza 1c dopo aver reinstallato Windows, reinstallare una licenza software 1c, dopo un aggiornamento il computer non vede la licenza 1c, il file di licenza 1c è danneggiato, copia il file di licenza 1c, 1c richiede una licenza dopo un aggiornamento, reinstallazione di una licenza software 1c, come ripristinare una licenza 1c dopo l'aggiornamento, licenza enterprise 1c non trovata dopo l'aggiornamento
tag: come trasferire un programma 1c su un altro computer, come trasferire un database 1c su un altro computer, come trasferire una licenza 1c su un altro computer
Questo articolo è una guida completa all'installazione di una licenza per il client 1C:Enterprise.
Per questo abbiamo bisogno di:
— 1C: cliente aziendale
— Busta con licenza. Ci sarà un codice PIN e un numero di serie con altre informazioni.
— Disponibilità di Internet
Preparazione prima di ottenere una licenza
Per prima cosa, scopriamo le loro tipologie, caratteristiche e opzioni di installazione (delle tipologie di licenze parleremo più avanti).
Decidi dove vuoi installare la licenza (personal computer o server)
Se installi una licenza su un server, non sarai in grado di installare la licenza in remoto. Deve essere installato direttamente sul server.
Istruzioni per ottenere la licenza
Lanciamo 1C:Enterprise in una delle modalità nel configuratore (thick o thin client). Se sul computer non viene rilevata una chiave di protezione HASP o una licenza software, verrà visualizzato un messaggio che indica che manca uno dei componenti e verrà avviata la procedura guidata per ottenere una licenza.
Se non vengono rilevati problemi con la chiave e la licenza, sarà necessario ottenere una licenza software aggiuntiva. Successivamente, avvia nuovamente la licenza in modalità Configuratore e seleziona “Servizio” e “Ottieni una licenza”. 
Successivamente, inserisci tutti i dati (sono indicati nella casella di consegna) e fai clic su Avanti. Se stai installando una licenza su un server (non su un server terminale), fai clic su "Avanzate" e "Installazione su un server" e compila i campi con il nome e la porta del server e fai clic su "Avanti". 
Ora decidiamo l'azione. Installiamo la licenza da zero o la ripristiniamo se era precedentemente preinstallata.
Tutti i dati che inserisci ora devono essere ricordati fino al simbolo, perché quando ripristinerai ulteriormente la licenza, dovrai inserire tutti gli stessi dati. In caso contrario, la licenza andrà persa.
Durante la compilazione indica chi sei (persona fisica o azienda), Nome/Cognome/Secondo Nome, luogo di residenza ed email. Prima di fare clic sul pulsante "Salva dati", è meglio fare uno screenshot. In questo modo ti proteggerai dal perdere la patente.
Dopo aver raccolto i dati, sul tuo computer apparirà un file che sarà un certificato della tua licenza (è in formato .lic). Si consiglia di verificare immediatamente la disponibilità di questo file, altrimenti potrebbero sorgere problemi.
Al termine, fare clic su "Fine". E ricorda che un file di licenza può essere inserito in una directory solo una volta. In caso contrario, violerai i termini del contratto di licenza e la licenza verrà bloccata permanentemente senza diritto al recupero.
Per certificare di aver ricevuto una licenza, è sufficiente aprire il client 1C:Enterprise.
Tipi di licenze 1C
Una licenza client per utente singolo è destinata all'utilizzo da parte di un singolo individuo. Sarà possibile aprire più istanze dell'applicazione su un computer, ma solo all'interno di una sessione.
Per consentire a più persone di lavorare contemporaneamente è necessaria una licenza client multiutente. Il numero di istanze in esecuzione da un computer non avrà comunque importanza. Il tutto è limitato solo dal numero di sessioni simultanee, e questo numero varierà a seconda della licenza stessa.
Una licenza server è necessaria solo per eseguire un cluster di server. Ma tali licenze sono anche diverse, poiché alcune sono destinate ai sistemi a 32 bit, mentre altre sono sia per i sistemi a 32 che a 64 bit.
Il catalogo completo dei prezzi delle licenze può essere visualizzato sul sito ufficiale 1c.ru.
Come si attiva una licenza?
Verrà effettuata una raccolta completa di informazioni sul tuo dispositivo e sui suoi componenti chiave, ovvero:
Raccolta di informazioni sul sistema operativo, la sua versione, la data di installazione, il numero di serie e così via.
Informazioni sul computer stesso: indirizzi IP e MAC, adattatori di rete wireless e cablati, versione del BIOS.
Informazioni sull'hardware del computer: modello del processore, scheda madre, quantità di RAM e caratteristiche del disco rigido.
Importante! Se modifichi uno dei parametri, dovrai ottenere nuovamente una licenza. Una licenza – un codice PIN. Cioè, quando i codici PIN scadono, dovrai contattare il Centro licenze per un nuovo codice PIN.
Insidie nella contabilità delle licenze
A causa dell'esistenza di diversi tipi di licenze, nella scelta di esse è necessario affrontare diversi tipi di problemi.
Per le licenze per utente singolo si applica la regola "Una licenza - una sessione" e il numero di copie aperte non ha importanza. Diamo un'occhiata a un esempio.
In questa situazione, due copie del programma sono in esecuzione su due computer e per tale lavoro saranno necessarie solo due licenze per utente singolo, che verranno verificate sul server locale con la licenza.
Con le licenze multiutente è diverso! In questo caso vale la regola “Una licenza – una copia funzionante del programma”.
Cioè, nella stessa situazione, l'apertura di due copie su due computer costerà quattro licenze e verranno conteggiate direttamente sul server. Ciò significa che puoi connetterti al server utilizzando qualsiasi computer che non si trova nella rete locale, come nel caso delle licenze per utente singolo.
C'è un'altra opzione interessante con l'installazione di una licenza su un server terminal. Lì puoi installare sia una licenza per utente singolo che una licenza multiutente. Il vantaggio in questo caso è che, utilizzando una licenza multiutente, il client sarà in grado di aprire un numero illimitato di copie in una sessione.
Come ottenere una licenza
Quando ottieni la licenza per la prima volta, utilizzerai un codice PIN, ma se modifichi uno dei parametri chiave del tuo personal computer, questo codice PIN non sarà più valido!
Nuova ricezione dopo la sostituzione dei componenti principali o principali di un personal computer. Per fare ciò avremo bisogno di un vecchio codice PIN bloccato e di un nuovo codice PIN per il quale non è stata ancora registrata la licenza.
Rinnovare una licenza in caso di smarrimento, ma a condizione che nessuno dei componenti chiave del tuo personal computer sia stato modificato. Per fare ciò ti serve solo il vecchio codice PIN smarrito.
Installazione di una licenza sul server
In sostanza, l'installazione di una licenza su un server è simile all'installazione su un personal computer. Ci saranno solo alcune sfumature che dovrebbero essere enfatizzate!
Innanzitutto, diamo un'occhiata ai livelli del programma. Sono mostrati nella figura seguente.
- "1C:Enterprise" in diverse modalità di esecuzione per il client può essere installato su client Web, thin client o applicazioni client.
Gruppo di server. Memorizza tutti i file di servizio e il registro. È inoltre progettato per leggere informazioni da database. Le sue funzioni non finiscono qui, perché genera un report completo sulle attività dei clienti. Un cluster di server è una raccolta di istanze di programma (processo) che possono essere eseguite su uno o più dispositivi contemporaneamente.
I server database sono progettati per archiviare informazioni che supportano il funzionamento di Microsoft SQL Server, PostgrageSQL, IBM DB2, Oracle Database e per supportare il funzionamento dei sistemi di gestione dei database.
Per lavorare via Internet, è necessario un server Web che ti consenta di lavorare con i dati del cluster di server.
Attenzione! Diversi tipi di livelli software non si trovano sempre su computer diversi. In varie piccole organizzazioni puoi trovare qualcosa di simile a questa struttura, in cui il server database sarà combinato con un cluster. Un esempio nella foto qui sotto.
Istruzioni per l'installazione di un sistema di gestione del database:
Installiamo le applicazioni Motore di database e Strumenti di gestione Basic e Classic. Questi programmi sono DBMS per il funzionamento del database.
Successivamente configureremo il Firewall.
Accade che il server cluster sia un computer e il server database sia un altro. Se questo è esattamente il tuo caso, apri il gateway 1433. Per eseguire questa azione, devi andare su "Gestione configurazione". Successivamente, apri la scheda “Configurazione di rete” e fai clic su “Protocolli per MSSQLSERVER”. Quindi fare clic sul lato destro del simbolo TCP/IP e premere RMB per aprire le proprietà. Successivamente si aprirà una scheda dove dovrai cliccare sulla voce “Indirizzi IP”.

Successivamente, dobbiamo creare un utente che si connetterà ai database. A proposito, questo utente sarà il proprietario del database in futuro. L'utente che aggiungeremo dovrà eseguire la fase di autorizzazione inserendo la password per il ruolo dbcreator. Esistono anche altri ruoli in cui è necessario inserire anche una password durante l'accesso:
Processadmin – amministratore di sistema
Pubblico – cliente semplice
Installazione del server 1C
Innanzitutto apriamo il file di installazione setup.exe. Può essere trovato tra i file di installazione nella directory stessa.

Scorrere la prima pagina utilizzando il pulsante “Avanti” e fare clic sulle schede richieste. Sono evidenziati in rosso sotto nello screenshot.
Ora abbiamo bisogno di un utente con cui verrà avviato il server. Si crea con un paio di semplici movimenti.
Compila tutto come mostrato nello screenshot qui sotto.
Non è necessario creare un nuovo utente USR1CV8, ma utilizzarne uno esistente. La cosa principale è che abbia i diritti e l'accesso per accedere al sistema come servizio, al registro delle prestazioni, nonché alla directory dei file di servizio del server stesso.

Se non desideri creare il tuo utente, quando crei un utente USR1CV8, avrà tutte le funzionalità elencate sopra!
Ricorda che quando compili le righe della password, devi rispettare la politica sulla password di Windows, altrimenti non funzionerà nulla e l'utente non verrà creato!
Dopo aver completato questo passaggio, fai clic su "Installa" e attendi il completamento del processo. Al termine del processo di installazione, ti verrà richiesto di installare un driver di protezione. Qui agisci a tua discrezione, ma è meglio stabilirlo piuttosto che cercare ulteriormente le cause di eventuali problemi emergenti.
L'ultima azione in questa fase sarà fare clic sul pulsante "Fine", dopodiché l'installazione guidata si chiuderà.
Per ogni evenienza, vai su "Task Manager" e controlla la presenza di un nuovo processo.
Configurazione di Windows Firewall per il funzionamento del server 1C
Molto probabilmente, le persone si connetteranno al server tramite thin e Thick Client, quindi dovrai assicurarti che le porte 1541 e 1560-1591 siano aperte sul computer.
- Per fare ciò, avvia il Firewall
- A sinistra, apri la scheda “Impostazioni avanzate”.
- Fare clic con il tasto destro sul ramo "Regole per le connessioni in entrata" e selezionare "Crea una regola..." dal menu.
- Successivamente, si aprirà un workshop, dove nel passaggio è necessario selezionare il tipo di porta. Nel nostro caso, fare clic, selezionare "Per porta" e fare clic sul pulsante "Avanti".
- Successivamente, seleziona il protocollo TCP e inserisci la nostra porta (nel nostro caso 1433) e di conseguenza fai clic sul pulsante "Avanti".
- Ora indichiamo l'azione che verrà eseguita per le condizioni precedentemente specificate. Nel nostro caso, dobbiamo aprire la porta, quindi facciamo clic su "Consenti connessione" e facciamo clic sul pulsante "Avanti".
- Infine, indichiamo per quali profili verrà applicata questa regola (ovvero, tutte le caselle dovrebbero essere selezionate per impostazione predefinita) e facciamo clic sul pulsante “Avanti”
- Infine, inserisci un nome e una descrizione per la regola e fai clic sul pulsante "Fine"!


Ora tutto è pronto e possiamo vedere la nostra regola nell'elenco nella finestra Firewall in modalità sicurezza avanzata.
Installazione di una licenza software su un server 1C
Ora è necessario installare una licenza software sul server o configurare una chiave di protezione del server HASP Net 4.
Il sistema di licenza del software e l'installazione iniziale sono già stati discussi in precedenza. Resta solo da menzionare l'installazione e l'amministrazione delle chiavi di protezione HASP Net 4.
Le chiavi HASP4 Net si dividono in due tipologie: “Server” e “Client”:
Quelli server sono necessari per eseguire il servizio server 1C:Enterprise. Inoltre, la chiave deve essere installata sullo stesso computer su cui si trova il servizio di cui abbiamo bisogno (può essere a 86 o 64 bit).
Le chiavi client sono necessarie per rilasciare licenze ai client. Queste chiavi possono essere installate su qualsiasi dispositivo sulla rete locale. In questo caso, il gestore delle licenze HASP HL fornirà le chiavi.
Lo scopo di alcuni tasti può essere facilmente identificato dal colore e dai contrassegni. Tutti gli altri simboli e significati non avranno alcun ruolo per noi.

Le tipologie e le finalità delle chiavi saranno indicate nelle tabelle seguenti



I tasti possono essere leggermente modificati nella forma, ma questo non è così importante, anche se lo standard sono i tasti prodotti prima del 2009 con una lunghezza di 5,2 centimetri.
Cosa devi sapere quando installi le chiavi 1C
Ci sono un paio di sfumature che dovrebbero essere tenute a mente quando si installano le chiavi:
Il numero di utenti deve essere uguale al numero di licenze (ovvero, un utente - una licenza!)
Su un computer può funzionare solo una chiave della stessa serie perché, utilizzando due chiavi della stessa serie, il computer non le distinguerà e le percepirà come uguali (La serie della vostra chiave è determinata dagli ultimi cinque caratteri della la marcatura). Ma chiavi di serie diverse possono essere installate su un computer senza problemi.
La chiave client può essere installata assolutamente su qualsiasi dispositivo della rete!
Se si dispone di più chiavi, verranno rilasciate in questo ordine: ORGL8, ORGL8A,
C'è anche una funzione per ricordare la chiave, cioè quando ci si connette nuovamente si tenterà di ottenere la licenza il cui utente l'ha ricevuta durante l'ultima sessione.
La chiave del server deve essere installata sul server cluster stesso.
Le chiavi a 64 bit possono essere utilizzate anche su sistemi a 32 bit.
Sarà necessaria una licenza anche per una connessione COM.
Nessuna licenza richiesta solo per i servizi web
Funzionalità di contabilità per le licenze client
Per ottenere una licenza, il client può utilizzare all'avvio:
Chiave locale: verrà installata sul dispositivo da cui verrà avviato 1C:Enterprise. Sarà possibile eseguire più istanze del sistema contemporaneamente sul computer, ma quando si lavora in modalità terminale sarà possibile lavorare con un singolo utente!
Chiave multiutente - permette di lavorare contemporaneamente su tanti computer quanti saranno gli utenti che disporranno di una chiave. Su un computer sarà anche possibile eseguire più istanze del sistema con un'unica licenza, come nel caso di una chiave locale. Per funzionare in modalità terminale, è necessaria l'installazione aggiuntiva di HASP License Manager.
— Server 1C:Enterprise o modulo di estensione del server web: le licenze possono essere rilasciate anche dal server 1C:Enterprise o dal modulo di estensione. In questo caso, il server 1C:Enterprise o il modulo di espansione gestirà i calcoli della licenza. In questa situazione, le licenze vengono conteggiate come “Una sessione – una licenza”, a differenza delle due situazioni precedenti. Cioè, eseguendo due istanze su un dispositivo, utilizzerai due licenze.
Il server 1C:Enterprise emetterà licenze e verranno spese due licenze.
Il gestore delle licenze per la pirateria hardware contro il software rilascerà le licenze e una licenza verrà spesa.
Programmi per amministrare chiavi Hardware Contro la Pirateria Software
— Hardware Against Software Piracy Device Driver è un driver per un dispositivo. Ne avrai bisogno per rilevare la chiave HASP4 Net sul sistema stesso. Installiamo questo driver semplicemente seguendo le istruzioni dell'installatore.
— Hardware Against Software Piracy HL License Manager è un gestore di licenze ed è un'utilità che collega la chiave di rete e "1C". Quando lo installi, verrà creata una nuova regola nel Firewall. Ma affinché la stazione funzioni pienamente, è necessario assicurarsi che la porta 475 sia aperta in entrambe le direzioni. Imposta il gestore come “Servizio” durante l'installazione e attendi che finisca. Dopo il suo completamento, apparirà un nuovo servizio.
— Aladdin Hardware Against Software Piracy Monitor è un programma per il monitoraggio delle licenze occupate e dell'accesso alle chiavi. Dopo aver installato l'utilità e averla avviata, il programma inizierà da solo la scansione della rete. Cercherà i gestori delle licenze. Il monitoraggio aiuterà a rilevare i nomi degli host in cui sono preinstallati il servizio e le chiavi HASP, il numero di licenze libere e occupate, nonché i nomi dei client a cui è stata rilasciata la licenza.
E questo è tutto, le istruzioni per installare una licenza su personal computer e server sono finite! Spero che questo articolo ti sia stato utile e che abbiamo risposto a tutte le tue domande!
Prima di iniziare ad attivare il programma della versione base è necessario disattivare l'utilizzo della licenza hardware. Per fare ciò, avvia 1C:Enterprise e vai alle impostazioni:
Nella finestra che si apre, deseleziona l'opzione “Utilizza licenza hardware (chiave di protezione)” e fai clic su “OK”:

Quando provi ad accedere al programma per la prima volta, apparirà un messaggio che ti informa che è necessaria l'attivazione:

Per ottenere una licenza dal centro licenze, fare clic su "Sì". Nella finestra successiva è necessario selezionare un metodo per ottenere una licenza:

Se il computer su cui installiamo il programma 1C è connesso a Internet, seleziona "Automaticamente". Se non si dispone di accesso a Internet, è necessario selezionare "Manualmente" per ottenere una licenza tramite telefono o e-mail. Nella finestra successiva, inserisci il codice PIN di 16 cifre, che si trova nella busta inclusa nella confezione 1C:Enterprise

Attenzione! Un codice PIN può essere utilizzato solo 3 volte! Quando tenti la quarta attivazione (reinstallando 1C su un nuovo computer), il programma visualizzerà un messaggio indicante che questo codice PIN è già stato utilizzato. In questo caso è necessario acquistarne uno nuovo.
Dopo aver inserito i dati durante l'attivazione manuale o automatica, i dati inseriti verranno controllati e verrà visualizzata una finestra con il risultato. Se la verifica ha esito positivo, verrà visualizzata la finestra “Licenza ottenuta e salvata con successo sul tuo computer”.