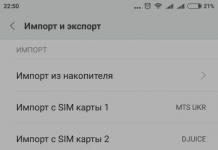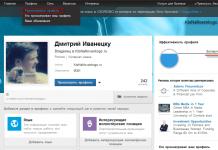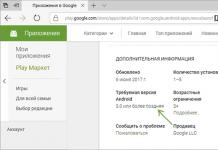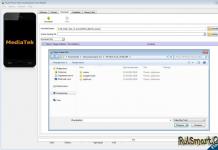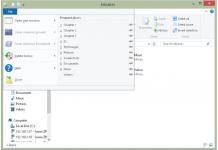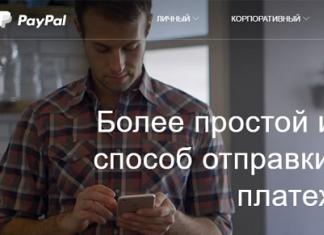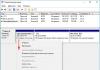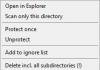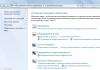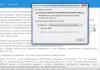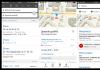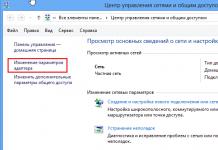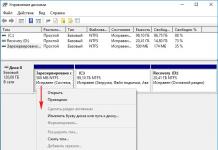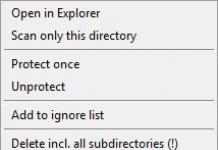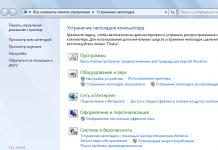Oggi vengono chiamate fotocamere due tipi di apparecchiature: webcam e apparecchiature per fotografi amatoriali. Il primo viene utilizzato così spesso che molte persone dimenticano di aggiungere "web". La seconda non si chiama fotocamera per lo stesso motivo. Entrambi possono essere collegati a un computer per eseguire determinate attività. Se stai leggendo questo articolo significa che non puoi collegare una webcam al tuo computer. I motivi possono essere diversi, ecco i principali:
- Il tuo sistema operativo è troppo obsoleto. D'accordo, Windows 95 non sarà in grado di supportare una webcam (negli anni '90 non esisteva Skype).
- Il tuo sistema operativo non dispone del software richiesto. Windows non riesce a recuperare tutti i driver da Internet.
- Una presa o un cavo USB danneggiati non ti consentiranno di collegare correttamente alcun dispositivo esterno al tuo PC, inclusa una webcam.
- La scheda madre non funziona correttamente per qualche motivo. Ad esempio, se l'apparecchiatura del fornitore non è adeguatamente messa a terra, il potenziale potrebbe fluire verso l'ingresso della rete.
Di solito non ci sono problemi nel collegare le fotocamere; nessuna di esse viene visualizzata in Explorer quando collegata con un cavo a un connettore USB. Devi solo accendere la fotocamera dopo averla collegata.
Istruzioni standard
Prima di tutto, devi scoprire il modello della tua webcam. Anche se hai un disco dei driver a portata di mano, ciò non significa che il software sia aggiornato. Le webcam non sono attrezzature serie, anche se i loro prezzi potrebbero essere piuttosto alti. E quindi il produttore si limita a un adesivo spesso oscuro e facile da perdere. Mentre l'adesivo è a posto, leggi il modello del dispositivo. Supponiamo che questo sia CNR-WCAM113.
Innanzitutto ci assicuriamo che i driver del dispositivo siano di pubblico dominio (si presuppone che il produttore sia sconosciuto). Internet suggerisce utilmente che il produttore è Canyon. Andiamo al suo sito Web alla ricerca di software. Perché non collegare semplicemente il cavo alla USB? Perché allora non c'è niente di cui scrivere: attaccalo e usalo! Lascia che ogni lamer sia in grado di risolvere un banale problema tecnico di collegamento delle apparecchiature dopo aver letto questa nota.

Entriamo dal cancello principale - supporto tecnico del produttore. Sul sito ufficiale non è stato trovato nulla. Utilizzando un motore di ricerca dall'archivio Canyon, siamo riusciti a trovare un'antica nota con un giocatore di football in uniforme Gazprom. Delinea le caratteristiche principali:
- Risoluzione 1,3 MP.
- Microfono incorporato.
- Pulsante per le istantanee.
- Supporto in tempo reale per effetti speciali.
- Caratteristiche degli indumenti removibili e possibilità di installazione.
Tutto questo mi ha davvero emozionato, perché volevo provarne urgentemente gli effetti. Ma ostinatamente non c'è voglia di scaricare il driver del 2009. Proviamo Google in inglese... In generale, ho dovuto scaricarlo da qualche sito. L'immagine del disco aperta in formato .iso è stata incoraggiante, perché da qualche parte in casa c'era questo pezzo di alluminio in giro, ma non è stato possibile trovarlo. Apriamo l'archivio, all'interno c'è un programma di installazione eseguibile. Lanciamo. Nel frattempo, Omsk Gazmyas...
Mentre il software antivirus veniva rimosso, abbiamo avuto il tempo di accendere il bollitore e, del tutto per caso, abbiamo trovato il disco originale della webcam. E mentre Doctor Web controlla i dischi, copieremo il contenuto originale e installeremo il driver. Conclusione: non tutti i software presenti in Internet sono affidabili. Anche se è preso da un sito straniero.

Webcam senza autista
Nel frattempo proviamo ad accendere la webcam senza driver. Se non altro per vedere come risponde Windows a questo. La nostra webcam è apparsa alla fine dell'elenco delle apparecchiature in Gestione dispositivi.

Spieghiamo le nostre azioni: controlleremo come funziona il gadget senza driver, quindi installeremo il software originale e confronteremo. Andiamo su Dispositivi e stampanti dal Pannello di controllo per verificare l'hardware appena installato.

Selezioniamo Risoluzione dei problemi dal menu contestuale e dopo un po' Windows visualizza il seguente messaggio.

L'idea di Billy Gates è giusta al 100%. La porta USB 3.0 è stata utilizzata nella speranza della compatibilità con le versioni precedenti. Cambiamo l'interfaccia di connessione con quella specificata dal sistema operativo. Successivamente, Windows ha emesso un messaggio che diceva che tutto andava bene.

Un controllo tramite Skype ha dimostrato che il nostro dispositivo vede questo articolo.

Il quadro non è molto chiaro, ma non è il momento di affrontare questo problema. Doctor Web ha trovato e rimosso 5 trojan ed è stato copiato il dischetto con il software ufficiale. Piuttosto, lo mettiamo sul computer.
Funzionamento della webcam con software standard
Dopo l'avvio automatico, è apparsa un'immagine deliziosa con pulsanti terribili.

L'installatore ha terminato rapidamente il suo lavoro, è ora di vedere cosa è cambiato.

Ora c'è un collegamento con il software ufficiale sul desktop, sentiamo la differenza. Ma questo non ha cambiato nulla.

Un'altra webcam

La prima cosa che devi fare è assicurarti che la tua webcam incluso E installato driver necessari. Nel caso di un portatile si parlerà di integrato; nel caso di un computer si parlerà di collegato tramite porta USB esterna.
Apertura Spedizioniere fare clic con il tasto destro sull'icona Computer – Proprietà, Poi .

Presta attenzione alla sezione Dispositivi di elaborazione immagini. 
Come puoi vedere, in questo caso la webcam integrata Disabilitato. Per inclusioneè necessario fare clic con il tasto destro sull'icona della fotocamera e selezionare " Ingaggiare». 
Se hai installato Windows 10– La prossima cosa che devi fare è verificare se la fotocamera è accesa impostazioni della privacy.
Inizio / Opzioni / Riservatezza 
Capitolo Telecamera- spostalo e basta cursore a destra, se la fotocamera era stata spenta prima. 
Se stiamo parlando di driver, di solito per una fotocamera integrata vengono installati insieme all'installazione del sistema, ma in caso contrario, sarà necessario scaricamento dal sito ufficiale e installare.
Utilizzando una webcam su un computer
Utilizzando il cavo solitamente fornito con il kit, Collegare dispositivo a una porta USB libera del computer. 
Il sistema può rilevare il dispositivo automaticamente(installando i driver dal tuo database) in questo caso, nell'angolo in basso a destra vedrai una notifica sull'avvenuta installazione. 
Oppure vedrai una notifica al centro dello schermo che è pronto per l'uso. 
Altrimenti, ti servirà installare i driver macchine fotografiche. Dovrebbero anche essere inclusi nel kit (su CD), altrimenti - scaricamento dal sito ufficiale e installalo. L'installazione, in entrambi i casi, non dovrebbe sollevare dubbi: tutto è estremamente semplice.
Ad esempio, per le moderne webcam Logitech, il software procedura guidata di installazione come segue. 
Utente è d'accordo con un contratto di licenza, seleziona un luogo in cui installare i driver. Quindi, dopo aver atteso il completamento corretto del processo di installazione, potrebbero chiedere riavviare Il tuo computer. Dopo un riavvio, tutte le modifiche avranno effetto. 
Se non riesci a trovare i driver per il tuo modello sulla rete, puoi farlo ricerca per ID(numero di identificazione) del dispositivo, questo spesso dà esito positivo.
Per scoprirlo è necessario andare su spedizioniere– fare clic con il tasto destro sull’icona di un dispositivo non identificato – Proprietà.
Sulla scheda Intelligenza selezionare dall'elenco a discesa Identificativo dell'attrezzatura.
Sotto nel campo valore vedrai il PID, prova ad usarlo nella ricerca Trovare driver richiesti.
Come nel caso del laptop integrato, anche il manager dovrebbe farlo controllo se il dispositivo è acceso. Quando disabilitato – ingaggiare.
Se qualcosa va storto e il dispositivo non viene rilevato dal computer, la prima cosa da fare è controllo condizioni del cavo; durante il funzionamento potrebbe usurarsi e produrre una connessione di scarsa qualità. Controllo su altri dispositivi USB. Se ancora non c'è connessione, dovresti cambiare il cavo.
Se tutto va bene con il cavo e sono installati i driver più recenti, ma la fotocamera non è attiva, controlla nel gestore per vedere se c'è un punto esclamativo accanto all'icona della webcam: in tal caso, dovresti provare ricomincia dispositivo e reinstallare i driver. 
Impostazioni della webcam
Se c'è l'audio, ma nessuna immagine, aiuta qui impostazioni applicazioni che utilizzano la fotocamera.
Spesso con l'installazione del driver è installato un programma speciale in cui è possibile configurare le opzioni del dispositivo. Lo puoi trovare nel pulsante Inizio – Programmi o utilizzando un collegamento sul desktop.
Aggiustarne alcuni opzioni può essere eseguito utilizzando l'applicazione Fotocamera standard, integrata nelle ultime versioni di Windows.
Per eseguirlo è sufficiente inserire ricerca parola " Telecamera». 
Nell'angolo in alto a destra della finestra di lavoro dell'applicazione troverai un pulsante con impostazioni, cliccando su quale potrai modificarli. Sfortunatamente, non ci sono tutte le opzioni che vorremmo. Per ulteriori opzioni, viene utilizzato software di terze parti.
L'applicazione webcam di terze parti più popolare è Skype. Qui nella selezione principale impostazioni video. Allora vai a impostazioni webcam. 
È possibile aumentare il contrasto, la tonalità, la saturazione, la luminosità, la chiarezza e il guadagno. 
Esistono molti altri programmi speciali per lavorare con la fotocamera, con un'ampia gamma di funzionalità. Ad esempio, Webcam Plus Lite, WebcamXP (gratuito), WebcamMax (a pagamento per i professionisti).
Consigliamo un piccolo programma gratuito con un'interfaccia semplice, LiveWebCam. Con il suo aiuto puoi scattare foto, scattare e, ovviamente, personalizzarlo in base alle tue esigenze. 
Andare a opzioni fare clic sul pulsante Impostazioni programmi. Quindi, seleziona Immagine. 
Quindi le impostazioni Macchine fotografiche.
Qui puoi modificare molte diverse opzioni della fotocamera, personalizzandola per te. 
La maggior parte dei laptop moderni dispone di webcam integrate. Senza questo dispositivo, la comunicazione dal vivo in tempo reale con l'immagine video dell'interlocutore è impossibile. Tuttavia, questo dispositivo deve essere installato in modo indipendente sui computer desktop; non è incluso nel kit. Se hai questa necessità, ma la procedura di installazione ti spaventa, armati di queste istruzioni passo passo e inizia a realizzare i tuoi piani.
Come qualsiasi dispositivo informatico standard, la webcam è collegata all'unità di sistema tramite un cavo proveniente da essa. L'occhio della telecamera stessa è montato principalmente nell'area del monitor o direttamente su di esso, in modo che l'interlocutore possa vedere chiaramente il tuo viso davanti allo schermo. E la distanza tra l'unità di sistema e il monitor può essere significativa. Pertanto, quando si acquista una webcam, assicurarsi che il cavo esistente copra liberamente questa distanza. Il connettore adottato per dispositivi di questo tipo è lo standard USB. Gli ingressi nella maggior parte dei gruppi si trovano sul pannello posteriore dell'unità di sistema; è impossibile confonderli. Se la fotocamera è posizionata su un laptop, cosa che accade anche, tieni presente che le porte necessarie potrebbero trovarsi anche sul pannello frontale o lateralmente. Dopo aver trovato un connettore USB libero, sentiti libero di connettere il tuo dispositivo web al sistema. Ora dobbiamo occuparci dei driver della webcam. Spesso il sistema operativo riconosce autonomamente un dispositivo sconosciuto e installa automaticamente il driver necessario dal proprio database. Se questo è il tuo caso, dopo un breve periodo di tempo il sistema ti avviserà con una finestra pop-up che il dispositivo è installato e pronto per l'uso. Altrimenti i driver dovranno essere installati manualmente. Il kit della fotocamera dovrebbe includere un CD con tutte le funzionalità necessarie. Dopo aver avviato il supporto di memorizzazione tramite l'unità, seguire le istruzioni del menu e installare i driver sul computer. Avendo ottenuto l'accesso ad essi, il sistema operativo stesso riconoscerà la webcam e segnalerà che è pronta per l'uso. Se ti capita di non avere un CD con i driver, puoi scaricarli su Internet, sul sito ufficiale del produttore della webcam. Scopri quale modello possiedi e di quale azienda è, vai al sito Web dell'azienda, utilizza la ricerca per trovare i driver adatti specificamente al tuo sistema operativo e scaricali per il download. Trova il programma di installazione nel pacchetto dei file ricevuti ed eseguilo. I driver verranno scaricati sul PC. Al termine dell'installazione, sia nel primo caso che nel secondo, non dimenticare di riavviare il computer. Questa azione riduce il rischio di malfunzionamento del dispositivo. È possibile controllare e configurare il dispositivo video incorporato avviando alcune applicazioni che funzionano con le immagini video. Ad esempio, Skype. Andando alle impostazioni video, puoi regolare la luminosità, il colore e il contrasto. Per accedere a questa sezione, fai clic sulla scheda “Strumenti” nel menu in alto e in essa – “Impostazioni”. Inoltre, nella cartella "Risorse del computer" inizia a comparire un dispositivo di comunicazione video installato correttamente. Facendo clic sull'icona "Dispositivo video USB", attiverai la fotocamera e potrai vedere se funziona bene.Utilizzando il dispositivo descritto, non solo puoi comunicare online faccia a faccia con amici e familiari, ma anche condurre videoconferenze di lavoro, scattare foto per account, registrare vari messaggi video, applicando loro effetti speciali. Tuttavia, non dimenticare il fatto che le webcam non sono dotate di microfoni, quindi per una comunicazione completa, non dimenticare di integrare il tuo computer con un mezzo per ricevere e trasmettere suoni.
Internet offre alle persone molti modi per comunicare. Anche nel passato più recente, gli utenti si accontentavano per lo più di metodi di comunicazione basati su testo tramite chat, e-mail, ecc.
Grazie ai miglioramenti significativi nella qualità della connessione, la comunicazione vocale con trasmissione video simultanea ha guadagnato popolarità nel tempo.
L'elemento chiave per fare questo è la webcam (VC). Per sfruttare i suoi vantaggi, devi essere in grado di connettere il dispositivo e configurarlo correttamente.
Di seguito è riportata una descrizione di tutti i passaggi necessari per avviare e configurare correttamente una webcam su un computer con Windows 7.
Cos'è VK?
Si tratta di un dispositivo per registrare video (e talvolta audio) in un computer per l'ulteriore trasmissione attraverso la rete globale a un client designato. La maggior parte dei laptop è già dotata di VK e per i computer desktop viene acquistato e installato separatamente.
 Molto spesso, le webcam esterne sono fissate al monitor con una clip speciale, ma esistono anche modelli che possono essere installati separatamente su un tavolo.
Molto spesso, le webcam esterne sono fissate al monitor con una clip speciale, ma esistono anche modelli che possono essere installati separatamente su un tavolo. 
Procedura per la connessione e la configurazione di VK
In genere, la fotocamera già integrata nei laptop è in modalità standby, ovvero è quasi completamente pronta per l'uso completo. Devi solo aprire qualsiasi programma di comunicazione, ad esempio Skype, e specificare le impostazioni video richieste al suo interno.
 A volte l'applicazione non riesce a rilevare VK. In questo caso, la fotocamera deve essere accesa. Nei laptop, a questo scopo, viene spesso utilizzata la pressione simultanea dei seguenti due tasti: "Fn" e un pulsante con l'icona "fotocamera" stampata su di esso.
A volte l'applicazione non riesce a rilevare VK. In questo caso, la fotocamera deve essere accesa. Nei laptop, a questo scopo, viene spesso utilizzata la pressione simultanea dei seguenti due tasti: "Fn" e un pulsante con l'icona "fotocamera" stampata su di esso.
 Spesso vengono utilizzati anche quelli funzionali: "F1 ... F12". Pertanto si consiglia di verificare le istruzioni per l'uso dalla documentazione allegata al PC.
Spesso vengono utilizzati anche quelli funzionali: "F1 ... F12". Pertanto si consiglia di verificare le istruzioni per l'uso dalla documentazione allegata al PC.
Può anche essere molto utile sapere come abilitare la fotocamera su un computer con Windows 7 a livello di codice. Per fare ciò, è necessario eseguire solo pochi passaggi sequenziali:

Cosa succede se il VK non viene rilevato in Gestione dispositivi?
In questo caso l'apparecchiatura deve essere dotata di software idoneo.
 In genere, Windows 7 stesso fa un buon lavoro installando i programmi necessari. Devi solo fare clic su "Aggiorna driver".
In genere, Windows 7 stesso fa un buon lavoro installando i programmi necessari. Devi solo fare clic su "Aggiorna driver".
 Nella finestra successiva, si consiglia di fare clic sulla prima opzione.
Nella finestra successiva, si consiglia di fare clic sulla prima opzione.

Se non è stato possibile installare il software appropriato in modalità automatica, dovrai prima leggere il nome esatto del VK dalla documentazione allegata, quindi installare i driver dalla fonte ufficiale del produttore.
Come collegare un VK esterno
Molto spesso, la connessione viene effettuata utilizzando il cavo USB in dotazione. Devi solo inserire la spina del cavo proveniente dal VK nella porta corrispondente del computer.
 In completa assenza di reazione da parte del PC dopo aver collegato il VC, possiamo concludere che il filo o il connettore del computer sono difettosi.
In completa assenza di reazione da parte del PC dopo aver collegato il VC, possiamo concludere che il filo o il connettore del computer sono difettosi.
Come verificare la funzionalità di quest'ultimo? Per fare ciò, dovrai installare un dispositivo USB (noto che funziona bene) nel connettore, ad esempio un'unità flash.
Se il supporto esterno viene visualizzato normalmente in Esplora risorse di Windows 7, significa che va tutto bene con la porta USB, ma è necessario sostituire il cavo difettoso o il VK stesso.
 Le versioni esterne dei modelli di webcam sono principalmente dotate di un disco con software. Pertanto, dopo aver collegato il dispositivo al PC, è necessario inserire un “CD” nell'unità ottica e installare il software.
Le versioni esterne dei modelli di webcam sono principalmente dotate di un disco con software. Pertanto, dopo aver collegato il dispositivo al PC, è necessario inserire un “CD” nell'unità ottica e installare il software.
In genere, i programmi proprietari hanno un'ampia gamma di impostazioni, che aumenta significativamente la facilità d'uso dell'apparecchiatura. 
Applicazioni di terze parti per VK
Sono state sviluppate molte utilità utili che funzionano perfettamente nell'ambiente Windows 7. Di seguito sono riportati i migliori.
Ha un'ampia funzionalità. Tra questi, particolarmente degni di nota sono le opzioni per lo zoom, la registrazione di video, la comoda acquisizione di schermate e l'aggiunta di un gran numero di effetti. 
È molto simile all'utilità precedente, ma ha capacità molto più ampie per l'applicazione degli effetti. 
Consente di migliorare la qualità dell'immagine. Aggiunge effetti divertenti.

L'applicazione è specializzata nella videosorveglianza e ha la capacità di trasmettere costantemente video in streaming sulla rete globale. Supporta il funzionamento simultaneo di più VK. Tutti i video catturati vengono salvati sul server. Consente di controllare a distanza se la fotocamera è accesa o spenta. 
Buon pomeriggio, cari lettori del mio blog! Parliamo di come collegare una webcam a un computer: sono rimasto sorpreso, ma si scopre che non tutti sanno come farlo.
Recentemente alcuni amici hanno passato ben due ore cercando di installare un accessorio finché non si sono resi conto che il dispositivo non era compatibile con il sistema operativo di un laptop aziendale. Fortunatamente lavoro in un negozio di ferramenta, quindi ho preso un'altra webcam e l'ho installata in 15 minuti senza problemi. È improbabile che tutti abbiano l'opportunità di scambiare facilmente e senza perdite un dispositivo con un altro. Pertanto, se non desideri acquistare 2 webcam, assicurati innanzitutto che l'accessorio sia facilmente riconoscibile dal tuo sistema operativo. È facile da fare: chiedi al venditore del negozio di ferramenta.
Guida veloce
Collegare una webcam a un computer è abbastanza semplice. Sia uno scolaretto che una persona di mezza età possono farcela.
Inserendo il cavo USB nel foro corrispondente, vedrai una finestra pop-up in basso a destra. Fare clic su di esso e si aprirà la "Procedura guidata di aggiornamento hardware". Ti verrà immediatamente chiesto di installare automaticamente il driver. Fare clic su "Avanti" e attendere l'avvio del sistema. Se ciò non accade, il “Master” ti avviserà che ci sono problemi con il dispositivo.
Nel caso in cui il sistema operativo “non veda” la webcam, è necessaria l'installazione manuale dei driver. Questo di solito accade con Windows 7 o 8/8.1. Potrebbero esserci delle difficoltà a questo punto, ma alla fine tutto è superabile.
Istruzioni estese
Di recente ho acquistato una webcam Logitech HD Webcam C270 per casa e ne sono rimasto incredibilmente soddisfatto: il modello è compatibile con molti sistemi operativi, ma soprattutto è progettato specificamente per i "sette", quindi sono installate tutte le utilità necessarie automaticamente quando si collega l'accessorio al PC. Se sei meno fortunato, dovrai scaricare tu stesso i driver.

Prova a scaricare i driver solo dai siti Web ufficiali.  Innanzitutto, qui è dove puoi trovare le versioni più recenti. In secondo luogo, sulle risorse piratate è impossibile determinare per quale Windows 7 si sta scaricando il driver, con una dimensione in bit di 32 o 64 GB. Per evitare problemi con l'utilizzo della fotocamera, fai tutto correttamente e ufficialmente.
Innanzitutto, qui è dove puoi trovare le versioni più recenti. In secondo luogo, sulle risorse piratate è impossibile determinare per quale Windows 7 si sta scaricando il driver, con una dimensione in bit di 32 o 64 GB. Per evitare problemi con l'utilizzo della fotocamera, fai tutto correttamente e ufficialmente.
Entrare nella top ten
In genere, Windows 10 non ha problemi con l'installazione automatica della webcam. Quindi, se il sistema operativo non avvia l'accessorio, molto probabilmente il problema è nel programma antivirus che blocca il dispositivo. Per eliminare l'interferenza, deseleziona la casella accanto alla riga "Dispositivi USB" nelle impostazioni dell'antivirus.
Spesso il motivo per cui non è possibile collegare una webcam al computer è un driver obsoleto. Trovare l'accessorio secondo lo schema sopra descritto. Nelle "Proprietà" vedrai l'opzione "Driver", quindi "Informazioni". Qui troverai il nome del dispositivo. Se è presente la parte "stream.sys",  Il modello della tua fotocamera è obsoleto e non compatibile con Windows 10.
Il modello della tua fotocamera è obsoleto e non compatibile con Windows 10.
Se manca tale iscrizione, dovresti provare a ripristinare il driver. Nella sezione Driver, seleziona Rollback>Sì.  Una volta completato il processo, riavvia il computer
Una volta completato il processo, riavvia il computer  e riaccendi la webcam.
e riaccendi la webcam.
Non tutti i driver consentono il rollback. Quindi è necessario eliminarli e caricarne di nuovi. Non ho avuto problemi con il mio Logitech, perché è un buon modello.

Buona fortuna con la tua webcam. Iscriviti e. Arrivederci!
Grazie per l'attenzione! Ci vediamo di nuovo sul mio blog. Cordiali saluti, Rostislav Kuzmin.