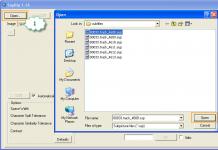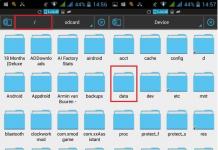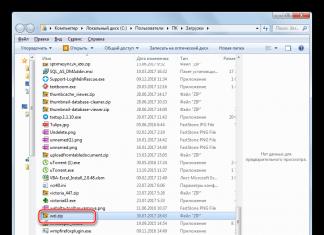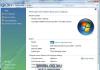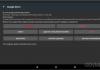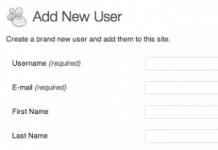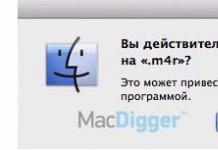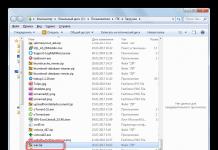Finalmente ho raggiunto il mio obiettivo. Ho imparato come unire più foto in una, questa volta utilizzando un programma gratuito Colore, che è installato su ogni computer.
Ho deciso di fare un MK anche qui, magari sarà utile a qualcuno.
Quindi andiamo...
Apri la cartella sul tuo computer che contiene le foto che dobbiamo unire. E facendo clic con il tasto destro sulla prima foto, vedremo una finestra del genere. Fai clic su Vernice/

Quindi seleziona nuovamente la seconda foto nella cartella e aprila in Paint. 
Fai nuovamente clic su "Comprimi" e aggiungi una terza foto. 
Adattiamo tutte le foto a una dimensione. Fai clic nell'angolo in alto a destra (dove si trovano le foto piccole) sulla prima foto. Fare clic su "Immagine" - "Ridimensiona" 
Si apre una finestra della quale non sono riuscito a scattare una foto, quindi inserirò la foto di qualcun altro. Osserviamo la larghezza di questa (tua) foto e impostiamo la stessa larghezza nelle foto successive. Per impostare la stessa larghezza, è necessario modificare ciascuna foto tramite "Ridimensiona" separatamente.
PS Non ho fatto questo, dopo ho ritoccato tutte le foto, vedrai come sotto.
(dopotutto, sono già convinto che sia necessario impostare tutte le foto alla stessa altezza. Se le dimensioni sono significativamente diverse, quando allungata l'immagine viene distorta) 
Successivamente, clicca nuovamente sulla prima foto e ancora su “Immagine” e seleziona “Dimensione tela (o tela)” 
Si apre questa finestra (la foto ancora una volta non è mia). Dove si trova la colonna larghezza, dobbiamo indicare questa dimensione: dobbiamo sommare tutte le larghezze delle nostre foto (in questo caso tre) + aggiungerne altre 5. Ad esempio, ho ottenuto 1445 + 5 = 1450. 
Otterrai una foto come questa 
Quindi fare clic sulla seconda foto e fare clic su "Modifica" - "Seleziona tutto" 
Intorno alla foto verrà visualizzata una cornice scorrevole. 
Sembrerà così 
Ora fai clic sulla prima foto con una tela vuota 
Fai nuovamente clic su "Modifica" e ora su "Incolla" 
Le cose andranno così 
Tenendo premuto il mouse sulla seconda foto, spostala silenziosamente in uno spazio vuoto. 
Ora clicca sulla terza foto 
E 1. ritagliarla allo stesso modo e 2. fare nuovamente clic sulla prima foto 
Inseriamo e spostiamo anche la terza foto 
Qui puoi vedere che la foto ha una dimensione diversa (ho scritto sopra che non ho impostato la stessa larghezza). Può essere allungato - indicato nella foto 
È rimasto un po' di spazio vuoto: il problema può essere risolto. Fai clic su "File" - "Salva con nome" e salva la foto finita sul tuo computer. 

Per modificare questa foto, ho fatto quanto segue: Apri la cartella in cui si trova la foto. Fare clic destro su di esso e selezionare ciò che è indicato dalle frecce 
Clicca su "Cambia immagini" 
Tieni premuto il tasto sinistro del mouse e sposta la “cornice” 
È andata così 
"OK" 
Fare clic sulla freccia indietro 
E se lo desideri, fai clic su "Regolazione automatica" per uniformare il colore 
Chiudi il programma 
E questo è il risultato 
Uffa! Ci è voluta metà della notte, ma sono soddisfatto del risultato. Sarò felice se sarà utile a qualcuno, specialmente a "Dummies".
PS Dato che ci sono stati commenti secondo cui alcune persone non hanno lo stesso Paint, copio il commento su come sono riuscito a scattare la foto in modo leggermente diverso. Commento tratto da qui
Yulia Bratsk
Ciao, omonimo! Forse puoi dirmi un altro modo, per favore? Ho anche una vernice leggermente diversa)
Yulia Arturovna
Proverò ad aiutarti con questo MK, da sotto la foto tagliata e incollata si tira fuori quella in basso, e ho quella inserita posizionata accanto (si fa clic su taglia, incolla e si fa clic sulla foto inserita, viene trasferita , lo metto accanto) se non è chiaro provo a spiegarlo diversamente
In questo tutorial di Photoshop ti dirò come incollare due foto in una, questo metodo è veloce e facile da capire.
1. Iniziamo aprendo il numero richiesto di fotografie che incolleremo insieme. Ho scelto due foto che ho scattato l'anno scorso a Toronto. Innanzitutto, dobbiamo aprire diverse foto in una finestra. Per fare ciò, aprili separatamente in Photoshop (ognuno con la propria finestra). Quindi in una delle finestre, fai clic con il pulsante destro del mouse sulla foto, seleziona Duplica livello e, nella finestra che appare, seleziona il documento con la nostra seconda foto dall'elenco a discesa.
2. Utilizzando lo strumento Sposta (V), posiziona le immagini sullo stesso livello. Li combiniamo nel modo in cui vorresti combinarli.
![]()
3. Ora dobbiamo selezionare il livello superiore e fare clic sull'icona Aggiungi maschera di livello:
![]()
4. Per rendere il processo più semplice, sposta leggermente lo strato superiore verso il basso (di nuovo, Sposta strumento). Questo ci aiuterà a determinare in seguito la lunghezza del gradiente per la maschera.
![]()
5. Seleziona lo strumento sfumatura (Riempimento sfumatura) (G). Le impostazioni del gradiente dovrebbero essere così (pannello superiore)
6. Quindi fare clic sul bordo dell'immagine in alto (vedi immagine), tenere premuto il tasto Maiusc e tracciare una linea orizzontale dall'inizio dell'immagine in alto alla fine di quella in basso (nell'immagine è tutto chiaro).
![]()
7. Dovrebbe assomigliare a questo:
![]()
8. Per renderlo più nitido e più evidente, basta accorciare leggermente la linea del gradiente:
![]()
9: Ecco cosa ottengo:
![]()
10. Ora rimontiamo le immagini sollevando la parte superiore
![]()
11. Bene, questo è tutto, non resta che unire gli strati, ma questo non è necessario. L'effetto più semplice.
Se hai competenze informatiche, anche a livello di utente alle prime armi, non sarà difficile per te combinare 2 foto in una. Alcuni preferiscono farlo in Photoshop, altri utilizzano programmi appositamente progettati, ma tutti, in sostanza, fanno la stessa cosa che si può fare utilizzando Paint semplice e chiaro.
Come lavorare con Paint
Il programma Paint è un editor grafico di base che ti consente di lavorare con immagini pixel, apportandovi le modifiche necessarie. Con il suo aiuto, puoi ridurre un'immagine, inserire un'iscrizione al suo interno, creare il tuo disegno o combinare due fotografie in una.
La differenza principale tra questo editor grafico e gli altri è che è integrato nel sistema operativo, cioè non ha bisogno di essere scaricato e installato, come Photoshop o Corel Draw. Sebbene l'insieme elementare di funzioni consenta di eseguire un minimo di manipolazioni con l'immagine, lo fa in modo rapido e preciso.
Come unire 2 foto in 1
Esistono diversi modi per combinare 2 foto in una, quindi alcune di esse verranno presentate qui in modo che tu possa scegliere e utilizzare quella che ritieni più adatta e conveniente.
Metodo uno:

Esattamente allo stesso modo, puoi posizionare le foto qui sotto e anche combinare più immagini, sovrapponendole l'una sull'altra sotto forma di collage o disponendole in giro. Questo è solo uno dei modi più visivi per combinare due foto in una in Paint. Forse col tempo svilupperai la tua strategia più veloce.
Il secondo modo per unire due foto in una
Esiste un modo alternativo per utilizzare Paint per creare un'immagine da due. È dimostrato in dettaglio nel video “Come combinare 2 foto in una in Paint”:
La natura elementare dell'editor grafico Paint sembra a molti troppo primitiva e poco interessante, ma, tuttavia, questo programma viene ancora fornito con le ultime versioni di Windows. Il motivo può essere solo uno: questo è il modo più semplice e veloce per apportare modifiche all'immagine, inclusa la combinazione di 2 foto in una.
Da quanto tempo usi un computer?
Le opzioni del sondaggio sono limitate perché JavaScript è disabilitato nel tuo browser.
Quindi, abbiamo due documenti completamente indipendenti che non hanno nulla in comune tra loro. Vorrei combinare le foto di questi documenti in una sola. Diamo un'occhiata ad alcuni semplici modi per farlo.
Metodo 1: trascina e rilascia
Il semplice trascinamento di un'immagine da un documento a un altro è il modo più semplice e comune per spostare le immagini tra i documenti in Photoshop. Questo viene fatto utilizzando lo strumento Sposta, che si trova nella parte superiore della barra degli strumenti:
Con lo strumento Sposta attivo, fai clic con il pulsante sinistro del mouse sulla foto che desideri spostare e, tenendo premuto il mouse, trascinala nella finestra del documento di un'altra foto. Quando rilasci il pulsante del mouse, la foto verrà spostata in un altro documento. Trasferirò la foto con le gocce in un documento con il volto della donna. Ecco cosa ho ottenuto:

Tieni presente che Photoshop ha semplicemente "rilasciato" la foto spostata nel punto in cui ho rilasciato il pulsante del mouse. Questo risultato non è molto buono. È meglio spostare la foto utilizzando lo strumento Sposta, dopo aver tenuto premuto il tasto Maiusc. Sposta la foto, rilascia il pulsante del mouse e solo più tardi rilasciare il tasto Maiusc. Tenendo premuto Shift si dice a Photoshop di posizionare l'immagine da spostare al centro del documento.
Annullamo il passaggio precedente premendo Ctrl+Z e proviamo a trascinare nuovamente la foto, questa volta tenendo premuto Maiusc. Ora la foto con le gocce d'acqua si trova al centro del documento:


Metodo 3: Copia e incolla
Un altro modo per spostare le immagini tra i documenti è il metodo standard "copia-incolla", popolarmente chiamato "copia-incolla". Questo metodo è familiare a qualsiasi utente di computer.
La differenza è che prima di copiare è necessario selezionare il documento utilizzando Ctrl+A. Inoltre, è possibile selezionare l'intera immagine facendo clic sulla scheda del menu principale Seleziona --> Tutto. Quando selezioni l'intera immagine, lungo il perimetro dell'intera immagine appariranno delle "formiche in marcia".
Quindi, i passaggi necessari per spostare un'immagine da un documento a un altro sono:
- Clicca su riposizionabile documento per la sua attivazione
- Seleziona tutti i pixel nell'immagine premendo Ctrl+A o Seleziona scheda --> Tutto
- Copia l'immagine premendo Ctrl+C
- Facciamo clic sul documento di destinazione, ad es. Ecco perché, in cui inseriremo Immagine
- Premi Ctrl+V
E infine, mescoliamo le nostre due immagini. Come ricordi. Abbiamo una foto con gocce sopra la foto con una donna.
Per ottenere un fotomontaggio - l'effetto del volto di una donna attraverso un vetro con gocce di pioggia - devi solo applicare la modalità di fusione Luce soffusa allo strato superiore con gocce. Questo è ciò che abbiamo ottenuto come risultato:

Quindi ora conosciamo tre modi per combinare le foto in una e come realizzare un semplice fotomontaggio utilizzando le modifiche alla modalità di fusione!
Fare una foto su due non è affatto difficile: a questo scopo sono state create ormai diverse dozzine di servizi. In alcuni di essi questa è la funzione principale, in altri è secondaria. Oggi ti diremo su quali siti potrai compiere questa semplice azione in pochi minuti.
: combinare più foto in una è facile!
 Pixlr ha una vasta gamma di utili funzionalità di fotoritocco
Pixlr ha una vasta gamma di utili funzionalità di fotoritocco
IMGonline: come scattare 2 foto in una online
Il servizio IMGonline è un vero magazzino di funzioni utili per l'elaborazione delle foto. Contiene molti strumenti per la correzione del colore e il miglioramento delle immagini, oltre all'applicazione di effetti interessanti. Nonostante tutta la potenza del sito, il suo design è molto primitivo, ma puoi utilizzarlo anche da un vecchio telefono cellulare con accesso a Internet.
Per unire le foto, nella scheda “Strumenti”, è necessario selezionare la funzione “Unisci due immagini in una” o semplicemente fare clic qui.
 Non lasciarti intimidire dalla grande quantità di informazioni presenti nella pagina. Se devi solo unire 2 foto senza modificarle, le impostazioni proposte non saranno necessarie
Non lasciarti intimidire dalla grande quantità di informazioni presenti nella pagina. Se devi solo unire 2 foto senza modificarle, le impostazioni proposte non saranno necessarie
Eseguiamo i seguenti tre passaggi:
- Carica le foto richieste.
- Notiamo l'orientamento della loro posizione (verticalmente o orizzontalmente) e, se necessario, regoliamo i restanti parametri della combinazione. Qui puoi ruotare, ritagliare o capovolgere la tua foto, anche se questo non è molto comodo e per niente chiaro.
- Seleziona il formato dell'immagine finita (jpg o png-24).
Fare clic sul pulsante "OK".
 Successivamente ti verrà richiesto di aprire o scaricare un'associazione già pronta
Successivamente ti verrà richiesto di aprire o scaricare un'associazione già pronta
ti aiuterà a combinare le foto in una sola online
è un altro editor di foto molto facile da usare ma ricco di funzionalità. Per realizzare una foto su due, devi prima caricarle una per una sul sito. Per fare ciò, nella scheda "File", seleziona "Carica da disco" o "Carica da album Vkontakte". Quindi fare clic su “Operazioni” – “Modifica” – “Unisci più foto”.
 Tieni presente che le immagini vengono caricate separatamente: prima la prima e poi la seconda esattamente nello stesso modo.
Tieni presente che le immagini vengono caricate separatamente: prima la prima e poi la seconda esattamente nello stesso modo.  Qui puoi normalizzare la dimensione delle immagini l'una rispetto all'altra
Qui puoi normalizzare la dimensione delle immagini l'una rispetto all'altra Se sei soddisfatto dell'incollaggio finito, clicca su “Accetta” altrimenti clicca su “Annulla”.
 Puoi lavorare ulteriormente con il risultato ottenuto o salvare l'immagine sul tuo computer o VKontakte.
Puoi lavorare ulteriormente con il risultato ottenuto o salvare l'immagine sul tuo computer o VKontakte. Vuoi rendere originale l'associazione? Per questo, Cropper offre un intero archivio di cornici decorative, oltre alla possibilità di creare una cornice colorata o dinamica.
 È conveniente selezionare le immagini per la modifica da un pannello speciale a sinistra
È conveniente selezionare le immagini per la modifica da un pannello speciale a sinistra Come puoi vedere, tutti i servizi proposti possono combinare altrettanto bene due foto in una online. Tuttavia, ogni sito ha le proprie caratteristiche, funzioni e capacità aggiuntive. Quale di loro preferisci: decidi tu stesso.