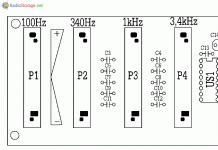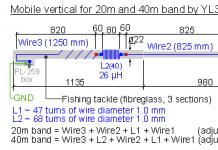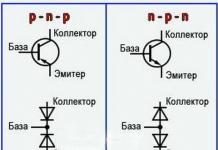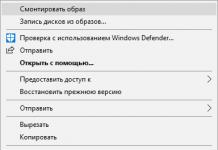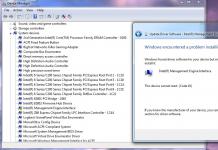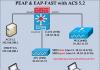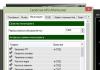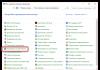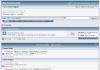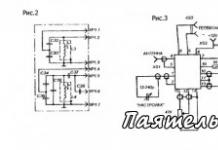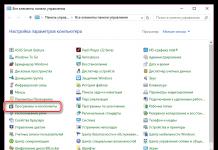Il lettore Boris ha chiesto per posta se le informazioni sui passaggi di avvio di Windows 7 si applicano a Windows più recenti. Mi sono limitato a una risposta breve, ma ho promesso una storia dettagliata nel blog.
Nonostante una serie di post sull'accelerazione dell'avvio di Windows e un libro gratuito, non attribuisco molta importanza a questo aspetto, visto che ho già un SSD su tutti i PC, e preferisco anche le modalità di sospensione e ibernazione da molto tempo. Tuttavia, agli occhi di molti browser e consumatori, il tempo di avvio del sistema è molto importante, quindi Microsoft sta lavorando diligentemente per ridurlo.
I lettori abituali del blog hanno già familiarità con il trucco che Microsoft ha utilizzato in Windows Vista per frenare l'appetito dei programmi di avvio. Ho anche parlato di come si sono avvicinati alla risoluzione dello stesso problema in Windows 8. Oggi scoprirai cos'altro hanno escogitato per velocizzare l'avvio di Windows.
Oggi in programma
In quali scenari funziona l'avvio rapido?
Mettiamo subito i puntini sulle i. Se l'avvio rapido è abilitato, entra in gioco solo in uno scenario: spegnimento e riaccensione del PC.
Ne derivano due cose:
- Quando l'avvio rapido non è abilitato, l'arresto in Windows 7 e nei sistemi operativi più recenti funziona allo stesso modo.
- Quando si riavvia il sistema, l'avvio rapido non funziona. In altre parole, il riavvio in Windows 8+ è esattamente lo stesso di Windows 7.
Per chi è Quick Launch?
Quick Start è progettato esclusivamente per le persone che non riescono a liberarsi dall'abitudine di spegnere il proprio PC. Quando l'avvio rapido è abilitato, l'accensione del PC dopo l'arresto consente di visualizzare più rapidamente la schermata Start o il desktop.
Di cosa hai bisogno per il funzionamento di Quick Launch
È sufficiente soddisfare tre condizioni:
- Windows 8 o sistema operativo più recente.
- Ibernazione abilitata: powercfg /h attivato
- Abilitato Avvio rapido nel Pannello di controllo - Alimentazione elettrica – Azione dei pulsanti di accensione come mostrato nella figura sottostante.
Se tutte queste condizioni sono soddisfatte, hai un avvio veloce!
Come funziona Avvio rapido
L'accelerazione dell'avvio del sistema è infatti ottenuta attraverso l'uso dell'ibernazione! Offro una breve spiegazione e una versione più lunga per coloro che vogliono entrare nei dettagli.
Brevemente
Quando spegni il computer, costume la sessione termina (ovvero si verifica il logout) e sistemico la sessione viene ibernata invece di terminare.
Di conseguenza, quando si accende il PC, la sessione di sistema si riattiva dall'ibernazione e non si avvia completamente, grazie alla quale si ottiene un aumento della velocità di avvio.
In dettaglio
Innanzitutto, definiamo la terminologia:
- "Avvio normale" significa che tutto quanto detto è ugualmente applicabile al normale spegnimento/accensione e riavvio di Windows 7, Windows 8, Windows 10, ecc.
- "Avvio Rapido" significa che quanto detto vale solo per lo spegnimento/accensione di Windows con Avvio Rapido attivo.
Il diagramma seguente illustra la differenza tra un avvio normale e un avvio rapido. La scala dei passaggi qui è arbitraria, ma in molti casi un avvio normale richiede più tempo di un avvio rapido.
L'accelerazione dell'avvio del sistema in Windows si ottiene anche grazie alle innovazioni nel processo di ripresa dal letargo. Consiste nella lettura parallela e nella decompressione del contenuto del file hiberfil.sys da parte di tutti i core del processore. La stessa tecnologia viene utilizzata quando si esce dal normale letargo.
Se osservi le fasi di spegnimento e avvio del sistema da un punto di vista tecnico, l'immagine è la seguente.
Fermare
Il processo graduale di spegnimento durante l'avvio rapido non è ancora documentato da nessuna parte. Tuttavia, la familiare console di valutazione di Windows, che contiene un test di avvio rapido, fornisce conoscenze segrete!

lancio
I passaggi di accensione nell'avvio rapido sono molto simili alla ripresa dalla normale modalità di ibernazione. La differenza è che è necessario riavviare la sessione utente e con essa tutte le applicazioni dall'avvio.

Come misurare correttamente la durata di un avvio veloce
Le informazioni relative al riavvio o all'accensione normale vengono registrate nell'evento 100 del registro Microsoft-Windows-Diagnostic-Performance. Tuttavia, non viene scritta alcuna informazione sull'avvio rapido, poiché non esiste un avvio di sistema tradizionale! Poiché Fast Startup si basa sull'ibernazione, il report viene archiviato in evento 300 la stessa rivista. Lo stesso evento riflette l'uscita dal sonno e il normale letargo.
Una nota sull'utilizzo dell'utilità CheckBootSpeed
Il giallo evidenzia le fasi di spegnimento e riavvio sopra descritte. Il tempo medio di avvio rapido nel mio laptop è stato di circa 21 secondi, che i creatori di Windows considerano insoddisfacente.
Che è più veloce: normale accensione/riavvio, ibernazione o avvio rapido
Il più veloce - sogno, ovviamente :) Affrontiamo il resto con ordine.
Avvio rapido rispetto all'avvio normale
L'avvio rapido dovrebbe richiedere meno tempo poiché non è necessario riavviare la sessione di sistema. Microsoft afferma che sulla maggior parte dei sistemi testati nel laboratorio dell'azienda, l'accelerazione era compresa tra il 30 e il 70%. A giudicare dal diagramma, per qualche motivo il confronto è stato fatto con l'avvio di Windows 7 (forse si intende l'avvio normale).
In pratica, il risultato varia a seconda della configurazione del PC e puoi scoprire tu stesso l'allineamento. Sul mio sistema principale, la differenza tra l'avvio normale e l'avvio rapido è inferiore a un secondo, che in realtà rientra nel margine di errore.
Avvio rapido rispetto all'ibernazione tradizionale
In entrambi i casi, i dati vengono salvati nel file hiberfil.sys all'arresto, ma la quantità di dati è diversa perché l'intera sessione utente viene salvata nel file quando si verifica l'ibernazione. La dimensione standard del file di ibernazione è il 75% della RAM, perché. viene utilizzata la compressione dei dati. Ma questo non significa che esattamente questa quantità venga scritta ogni volta sul disco.
La console di valutazione di Windows consente di visualizzare il volume della sessione di sistema all'arresto prima di un avvio rapido. Sul mio sistema, 1,3 GB sono stati scritti nel file di ibernazione. Ovviamente, con una sessione utente, il volume di scrittura sarà comunque maggiore. Quindi, un browser può utilizzare un gigabyte di memoria.
In teoria, l'avvio rapido richiede meno tempo rispetto al risveglio dall'ibernazione, ma in pratica ciò potrebbe non essere evidente. Nel mio laptop, non c'è praticamente alcuna differenza.
Tuttavia, confrontare le mele con le arance non è del tutto corretto. Sì, Quick Launch ti consente di visualizzare prima il desktop o la schermata Start. Tuttavia, dopo essere usciti dall'ibernazione, tutte le applicazioni sono già in esecuzione, mentre dopo un rapido avvio è ancora necessario aprirle.
Accensione normale vs ibernazione
Questo confronto è approssimativamente dalla stessa serie di frutti, ma non mi ripeterò. Più interessante è che il vincitore del duello può variare a seconda della configurazione hardware. La quantità di RAM suona il primo violino qui (a parità di altre caratteristiche hardware), e la differenza può essere evidente a partire da 8 GB di RAM e oltre.
Ovviamente, ciò che conta non è la quantità di RAM in quanto tale, ma la quantità di memoria utilizzata dalle applicazioni in esecuzione all'interno della sessione utente. Ma più memoria c'è nel sistema, più applicazioni vi si inseriscono.
Se disponi di 16 GB di RAM non per lo spettacolo, potresti dover leggere fino a 12 GB di dati dal disco quando esci dalla modalità di ibernazione. Questo è molto più di un normale avvio del sistema, che può essere più veloce in una situazione del genere.
La potenza del processore e soprattutto la velocità del disco influiscono sia sulla velocità di un normale avvio che sulla durata dell'uscita dallo stato di ibernazione. È chiaro che entrambi i processi andranno più veloci su un SSD.
Discussione e sondaggio
L'avvio rapido non è un segreto, ma sospetto che non tutti i possessori di Windows sappiano che questa è la modalità utilizzata quando spengono il PC.
Questo articolo descriverà come disabilitare l'avvio rapido di Windows 10 o addirittura disattivarlo. Fast Boot è stato introdotto in Windows 10 e consente al sistema di avviarsi più velocemente dopo aver acceso il computer.
Questa tecnologia è in qualche modo simile all'ibernazione, poiché, quando si attiva l'avvio rapido, alcuni file, driver e il kernel di sistema vengono salvati e, quando si accende il computer, li carica in memoria.
Come disabilitare l'avvio rapido di Windows 10
A volte, quando questa funzione è abilitata, potresti riscontrare problemi nell'accendere e spegnere il computer stesso. Molto spesso questo vale per i laptop.
Per disabilitare il caricamento veloce, devi andare al pannello di controllo. In Windows 10, fai clic con il pulsante destro del mouse su Start, quindi su "Pannello di controllo". Passa alle icone e vai a "Energia".
A sinistra stiamo cercando un oggetto "Azioni del pulsante di accensione". Ci clicchiamo sopra.

Si aprirà una finestra in cui dobbiamo fare clic sul pulsante "Modifica impostazioni attualmente non disponibili".

Successivamente, devi deselezionare la casella "Attiva avvio rapido". Fare clic sul pulsante Salva. È tutto.

A proposito, questa opzione può anche essere disabilitata tramite il registro di Windows 10. Quindi dobbiamo seguire il ramo: HKEY_LOCAL_MACHINE\ SYSTEM\ CurrentControlSet\ Control\ Session Manager\ Power. Se c'è un parametro HiberbootEnabledè 0, l'avvio rapido è disabilitato, se 1 è abilitato.
Come abilitare l'avvio rapido
Se è necessario abilitare l'avvio rapido di Windows 10, puoi farlo nello stesso modo in cui l'abbiamo disattivato, tramite il pannello di controllo o il registro. E se l'opzione non è disponibile?

| powercfg -h attivo |
O c'è una squadra powercfg /ibernazione attivato.
Ora puoi andare su Opzioni risparmio energia e seguire le stesse istruzioni che abbiamo fatto durante lo spegnimentoavvio rapido.
Ciao a tutti, oggi vi dirò come attivare o disattivare l'avvio rapido di Windows 10. L'avvio rapido, l'avvio rapido o l'avvio ibrido è una tecnologia inclusa in Windows 10 per impostazione predefinita e consente al computer o al laptop di avviarsi più velocemente nel sistema operativo dopo l'arresto (ma non dopo un riavvio).
La tecnologia di avvio rapido si basa sulla modalità di ibernazione in Windows 10: quando la funzione di avvio rapido è abilitata, il sistema salva il kernel di Windows 10 e i driver caricati nel file di ibernazione hiberfil.sys quando è spento e quando è acceso , lo carica di nuovo in memoria, ad es. Il processo è simile al risveglio dal letargo.
Come disabilitare l'avvio rapido (avvio rapido) Windows 10
Più spesso, gli utenti cercano come disattivare l'avvio rapido. Ciò è dovuto al fatto che in alcuni casi (spesso la causa sono i driver, soprattutto sui laptop), quando la funzione è abilitata, lo spegnimento o l'accensione del computer non funziona correttamente.
Per disabilitare il caricamento veloce, vai nel pannello di controllo di Windows 10 (tramite il tasto destro su start), quindi apri l'opzione Power (se non c'è, nel campo di visualizzazione in alto a destra, metti "Icons" invece di " Categorie".

Nella finestra Opzioni risparmio energia a sinistra, seleziona Cosa fanno i pulsanti di accensione.

Nella finestra che si apre, clicca su "Modifica impostazioni attualmente non disponibili" (per modificarle devi essere un amministratore).

Quindi, nella parte inferiore della stessa finestra, deseleziona Attiva avvio rapido. 
Salva le modifiche. Fatto, avvio rapido disabilitato.
Se non utilizzi le funzionalità di avvio rapido o ibernazione di Windows 10, puoi anche disabilitare l'ibernazione (questa azione di per sé disabilita anche l'avvio rapido). Pertanto, puoi liberare spazio aggiuntivo sul tuo disco rigido, maggiori informazioni su questo nella guida di Windows 10 di ibernazione.
Oltre al metodo descritto per disabilitare l'avvio rapido tramite il pannello di controllo, la stessa impostazione può essere modificata tramite l'editor del registro di Windows 10. Il valore ne è responsabile
HiberbootEnabled nella chiave di registro HKEY_LOCAL_MACHINE\ SYSTEM\ CurrentControlSet\ Control\ Session Manager\ Power(se il valore è 0 il caricamento veloce è disabilitato, se 1 è abilitato)
Come abilitare l'avvio rapido
Se, al contrario, devi attivare l'avvio rapido di Windows 10, puoi farlo allo stesso modo della disattivazione (come descritto sopra, tramite il pannello di controllo o l'editor del registro). Tuttavia, in alcuni casi potrebbe risultare che l'opzione sia mancante o non disponibile per la modifica.

Questo di solito significa che l'ibernazione di Windows 10 era precedentemente disattivata e, affinché l'avvio rapido funzioni, deve essere attivato. Puoi farlo sulla riga di comando, esegui come amministratore usando il comando.
Il tempo è l'unica risorsa insostituibile. È fastidioso sprecarlo aspettando che il sistema operativo si avvii e si metta al lavoro. E Windows 10 non fa eccezione a questa triste regola. Oggi parleremo di un metodo che risolve questo problema.
Molti utenti sono piuttosto scettici su tutti i tipi di programmi di ottimizzazione, che non solo non fanno nulla ma a volte possono eliminare file di sistema importanti. Pertanto, è consigliabile velocizzare il funzionamento del sistema operativo utilizzando gli strumenti integrati del sistema operativo stesso.
Quick Start Windows 10 è progettato esclusivamente per gli utenti che non possono abbandonare l'abitudine di spegnere la macchina. Quando l'avvio rapido è abilitato, la funzione di avvio rapido dopo l'arresto consente di visualizzare rapidamente la schermata iniziale e il desktop.
Il seguente metodo per velocizzare l'avvio di Windows 10 è rilevante sia per gli utenti di PC che per i proprietari di Mac con una macchina virtuale o Boot Camp.
Come abilitare l'avvio rapido in Windows 10:
Passo 1 R: Windows 10 consente l'avvio e l'arresto rapidi tramite impostazioni speciali che possono essere trovate in Opzioni risparmio energia. È possibile attivare l'avvio rapido dal Pannello di controllo, sezione Opzioni risparmio energia.
Passo 2: seleziona "Cosa fanno i pulsanti di accensione" nella colonna a sinistra, quindi fai clic su "Modifica impostazioni attualmente non disponibili".
Passaggio 3: Sotto Opzioni di spegnimento, vedrai le nuove impostazioni. Seleziona la casella accanto a "Attiva avvio rapido (consigliato)" e fai clic su "Salva modifiche".
Passaggio 4: Riavvia il computer e usa la scorciatoia da tastiera Win+R dopo la visualizzazione del desktop. Digita "services.msc" nella finestra di dialogo Esegui e premi Invio.
Passaggio 5: prestare attenzione all'elenco dei servizi che continuano ad avviarsi. Fare clic con il tasto destro su di essi e modificare le impostazioni dall'avvio predefinito a quello ritardato, quindi fare clic su Salva.
Ora Windows 10 si avvierà molto più velocemente di prima.
Molti utenti che una volta lavoravano con Windows XP ricordano che in questa versione del sistema, rispetto alle modifiche precedenti, sono state introdotte molte innovazioni. Uno di questi era la possibilità di creare una barra di avvio rapido per programmi utente selezionati. C'era anche una modalità di ibernazione invece di dormire. Poi alcune innovazioni sono scomparse. Ulteriore considerazione viene data alle domande relative all'avvio rapido in Windows 10 in generale e a come attivarlo o disattivarlo (in diverse versioni). Ma iniziamo con la comprensione dei processi stessi relativi all'avvio rapido. Potrebbero essercene solo due. Ed è di questo che stiamo parlando.
Avvio rapido Che cos'è?
Fondamentalmente, oggi, la maggior parte degli utenti che lavorano con sistemi informatici che eseguono la decima versione di Windows comprendono l'avvio rapido solo come uscita dalla modalità di ibernazione. Un ovvio malinteso! Fatto sta che nella “top ten” è tornata anche la possibilità di attivare il pannello di avvio rapido per i programmi, assente nelle versioni di sistema comprese tra XP e 10.
Ma cos'è esattamente l'avvio rapido in Windows 10 in relazione all'ibernazione? Senza entrare in termini tecnici, questi processi possono essere caratterizzati come segue. Quando il computer è immerso in questa modalità, i dati del programma e il kernel di sistema vengono scritti in uno speciale file hiberfil.sys. Quando esci da questa modalità, il contenuto di questo file viene immediatamente trasferito nella RAM, il che consente al sistema di "prendere vita" molto più velocemente rispetto a quando si utilizza la sospensione e tutte le applicazioni (e il sistema stesso) si trovano nello stesso stato di funzionamento in in cui si trovavano al momento dell'attivazione dell'ibernazione.
Perché potrebbe essere necessario disattivare la modalità di avvio rapido?
Ma perché, allora, in alcuni casi, potrebbe essere necessario disabilitare l'avvio rapido di Windows 10, se questa modalità ha, a quanto pare, vantaggi così innegabili?
Il punto qui è che quando esci dalla modalità di ibernazione, alcuni driver (il più delle volte il software di controllo per gli adattatori grafici) potrebbero non funzionare correttamente e causare conflitti a livello di sistema, a causa dei quali l'intero sistema si blocca strettamente. A volte ciò accade immediatamente dopo il rilascio, a volte dopo un breve periodo di tempo. Sembrerebbe che tu possa semplicemente reinstallare o aggiornare il pacchetto driver e il problema scomparirà. Tuttavia, come dimostra la pratica, Windows 10 è tale che tali azioni non sempre aiutano. Inoltre, quando l'avvio accelerato è disattivato, la differenza di tempo necessaria per "dare vita al sistema" aumenta leggermente e l'utente praticamente non la sente.

Del resto, è meglio non utilizzare gli strumenti standard di aggiornamento dei driver, ma installare programmi automatici come Driver Booster. Forse questo darà il risultato desiderato (assolutamente tutti i driver di sistema che devono eseguire tali procedure verranno aggiornati o reinstallati e senza molta partecipazione dell'utente al processo di installazione o aggiornamento).
Disattiva Avvio rapido
Ora direttamente su come disabilitare l'avvio rapido in Windows 10. Per fare ciò, utilizzare la sezione di alimentazione situata nel "Pannello di controllo" (la vista deve essere cambiata per visualizzare le icone e il pannello stesso deve essere chiamato con il comando di controllo nel console "Esegui"). Sui laptop, queste impostazioni sono accessibili molto più velocemente utilizzando il menu di scelta rapida sull'icona della batteria nella barra delle applicazioni.

Nella finestra delle opzioni, devi prima utilizzare l'elemento delle impostazioni del pulsante di accensione, quindi nella nuova finestra fare clic sul collegamento ipertestuale per impostare le opzioni che non sono attualmente disponibili.

Successivamente, nella sezione delle opzioni di spegnimento, devi solo deselezionare la riga di avvio rapido e salvare le modifiche.
Se la modalità di ibernazione non viene mai utilizzata, può essere disabilitata in modo permanente eseguendo il comando powercfg -h off in Shell. Oltre a disattivare l'ibernazione, il file hiberfil.sys verrà eliminato dal disco rigido, liberando una notevole quantità di spazio su disco. Successivamente, nella sezione di alimentazione, è consigliabile controllare le opzioni della modalità di sospensione in modo che quando la batteria è carica in modo critico (per i laptop), l'opzione di ibernazione non sia impostata.
Abilitazione dell'avvio rapido
Puoi abilitare l'avvio rapido in Windows 10, come è già chiaro, nella stessa sezione eseguendo l'azione inversa. Tuttavia, a volte quando si immettono le impostazioni appropriate, l'opzione potrebbe non essere disponibile (un elemento del genere semplicemente non è presente).

In questa situazione, è la modalità di ibernazione disabilitata che può essere chiamata la causa (la disabilitazione è stata descritta sopra). Anche in questo caso dovrai utilizzare la riga di comando e scrivere il comando sopra, mettendo il parametro "on" (senza virgolette) invece di "off", oppure eseguire il comando powercfg / hibernate on, dopodiché l'opzione apparirà in le impostazioni della combinazione di risparmio energia corrente.
Azioni di registro
In linea di principio, l'avvio rapido di Windows 10 può essere attivato o disattivato impostando i valori delle chiavi di registro di sistema, il cui editor viene richiamato tramite il menu Esegui con il comando regedit.
Qui devi passare attraverso il ramo HKLM, quindi attraverso la directory SYSTEM e le sezioni di controllo trova la cartella Power, che si trova nella directory Session Manager. Sulla destra c'è l'impostazione HiberbootEnabled. Il valore del parametro, impostato su zero, corrisponde al caricamento veloce disabilitato, uno - abilitato.
Avvio rapido in Windows 10: attivazione
Vediamo infine come attivare il relativo pannello, pensato per lanciare velocemente i programmi selezionati dall'utente.

Prima di tutto, tramite RMB nell'area libera della barra delle applicazioni, seleziona la sezione del pannello dal menu, quindi utilizza la creazione di un nuovo pannello. Successivamente, ti verrà chiesto di selezionare una cartella di avvio rapido.

Nel campo del nome della cartella, devi scrivere l'abbreviazione shell: Quick Launch e premere il pulsante di selezione. Successivamente, il pannello corrispondente apparirà sul lato destro della "Barra delle applicazioni" dopo il separatore. Nel menu RMB sul pannello creato, è necessario disattivare l'elemento per bloccarlo e deselezionare le caselle per visualizzare il pulsante per visualizzare attività, ricerca e firme.
Configurazione del pannello
Ora puoi avviare rapidamente i programmi in Windows 10 dal pannello trascinando le icone delle applicazioni sul pannello, in modo simile a come i collegamenti ai programmi vengono aggiunti alla barra delle applicazioni standard. Puoi anche aggiungere scorciatoie alla cartella creata (di solito, per impostazione predefinita, si trova nella directory Documenti). Dopo aver effettuato tutte le impostazioni necessarie, il pannello può essere ancorato se non è più necessario spostarlo o sostituire gli elementi presenti in esso. Quanto è opportuno il suo utilizzo, ognuno decide da solo. In generale, viene creato un analogo completo della solita "barra delle applicazioni", solo con una posizione diversa.
Invece di totale
Riassumendo, possiamo solo notare il fatto che la disattivazione dell'avvio rapido è richiesta solo se il sistema ha problemi di blocco all'uscita dalla modalità di ibernazione. Non c'è alcuna differenza fondamentale nel momento del "risveglio". L'utente semplicemente non lo sente. Anche l'aumento dello spazio eliminando il file responsabile del salvataggio delle impostazioni può essere attribuito a questioni controverse. Per quanto riguarda l'attivazione dell'avvio rapido dei programmi durante la creazione di un ulteriore pannello di avvio rapido, anche qui non ha molto senso. Potrebbe essere richiesto solo nei casi in cui tutte le icone dell'applicazione sulla "Barra delle applicazioni" non si adattano e saranno nascoste nell'avvio rapido. Il risparmio di spazio è l'unico vantaggio. Quindi, se attivare o meno questo pannello, l'utente deve decidere da solo.