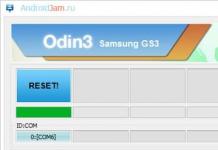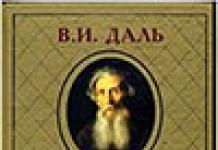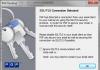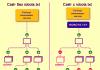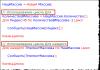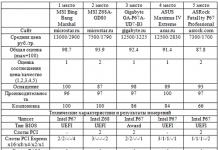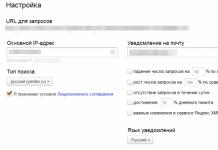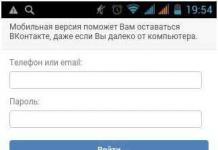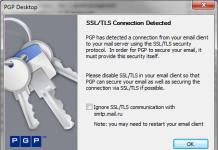Ci sono molte domande che sorgono quando si lavora con Word. Inoltre, hanno tutti il carattere più diverso. Ci sono domande davvero complesse che sono molto difficili da comprendere la prima volta per un utente esperto. E ce ne sono di semplici che devi solo smontare una volta e ricordare. Oggi ti diremo come selezionare una casella in un documento di Microsoft Office Word.
Quindi, vai al documento e nella sezione " casa" trova il blocco "Paragrafo". In questo blocco il primo paragrafo sarà " Marcatori". È necessario fare clic su di esso.

Nello stesso posto, fare clic sulla voce " Definire un nuovo marcatore". Si aprirà un'altra finestra in cui è necessario fare clic sulla voce " Simbolo". Successivamente si aprirà una finestra con numerose opzioni per vari simboli.

A seconda dello stile di testo utilizzato nel documento, saranno presenti determinati simboli. Per trovare rapidamente il simbolo "spunta nel quadrato", è necessario impostare lo stile Ali. Nell'elenco dei simboli, seleziona il 254esimo simbolo. Questo sarà il segno di spunta nella piazza. Se questo non aiuta e il simbolo necessario non è presente, puoi farlo diversamente.
Andiamo al blocco" Inserire" e fare clic sulla sezione " Simbolo". Seleziona la voce " Altri caratteri".

Qui selezioniamo lo stile del testo Ali. Successivamente, tutti i simboli cambieranno per corrispondere allo stile selezionato e il simbolo numero 254 sarà esattamente il “segno di spunta nel quadrato” desiderato. Tutto quello che devi fare è semplicemente incollarlo nel documento.
Un segno di spunta accanto al tuo nome utente sul social network VKontakte ti aiuterà a distinguerti dagli altri. Ma questa funzionalità non è disponibile per tutti. Questa semplice designazione si chiama verifica ed è un controllo da parte dell'amministrazione del social network dell'autenticità e della conformità dell'account con la persona a cui appartiene. Per riceverlo è necessario soddisfare i requisiti dell'amministrazione.
Otteniamo un segno di spunta VKontakte, se sei un utente normale
Non arrabbiarti se non sei una persona famosa; anche un utente normale può ricevere un segno di spunta dall'amministrazione del social network. Ma per superare con successo la verifica devi soddisfare i seguenti requisiti:
- pagina dell'account vuota. La tua pagina non deve contenere dichiarazioni volgari, linguaggio osceno o spam. Modera la pagina e non ti perderai lo spam. È meglio chiudere i commenti sui tuoi post;
- aggiornando costantemente la pagina. Se accedi a un social network una volta all'anno, non riceverai un segno di spunta. Sii attivo;
- informazioni interessanti sulla pagina. Aggiungi notizie interessanti dalla tua vita, foto, video e attira molti abbonati;
- tutti gli elementi presenti nella pagina sono stati completati da te in buona fede;
- Ci sono meno amici sulla pagina che iscritti. Ventimila amici e 10 iscritti desteranno sospetti nell'amministrazione.
Se tutto sulla tua pagina è conforme alle regole di cui sopra, contatta l'amministrazione del social network. Invia una richiesta di verifica del tuo desiderio di ricevere l'ambito segno di spunta dal servizio di supporto. La tua domanda verrà esaminata ed è del tutto possibile che la designazione desiderata appaia sulla pagina.
Otteniamo un segno di spunta VKontakte, se sei una persona famosa
È molto facile per i personaggi famosi ottenere questa designazione. Guarda le pagine di varie celebrità e politici: vedrai dei segni di spunta accanto ai loro nomi. Passa il mouse sull'icona e verranno visualizzate le informazioni che questa è una pagina verificata di una persona reale. Gli amministratori di VKontakte hanno fornito criteri che determinano la fama dell'utente:
- Wikipedia ha un articolo su una persona specifica;
- della celebrità si parla nei media;
- la presenza di una personalità famosa si fa sentire in luoghi popolari su Internet: portali di intrattenimento, siti di hosting di video e molto altro.
Ma anche se sei un politico o un cantante famoso e non mantieni pulita la tua pagina, l’amministrazione non selezionerà la casella.


Seleziona la casella su VKontakte: regole di verifica per le comunità
Se desideri selezionare una casella sulla pagina del tuo gruppo ufficiale per aumentare il livello di popolarità del marchio, l'amministrazione del social network dà la preferenza alle comunità famose. La promozione di un gruppo VKontakte verificato avviene più velocemente. Per ricevere l'ambito segno di spunta sulla pagina della community, esistono i seguenti requisiti:
- nel tuo gruppo tutto è il più aperto possibile. Qualsiasi utente deve diventare membro della comunità senza ostacoli;
- il nome del gruppo e il tuo marchio sono gli stessi;
- il contenuto unico viene regolarmente aggiornato;
- controlli chiaramente la bacheca della comunità e monitori i commenti scritti dai membri del gruppo;
- la tua azienda è conosciuta e menzionata nelle pubblicazioni federali e su Internet;
- Ci sono almeno dieci gruppi falsi del tuo marchio sui social network con almeno cinquemila membri. Naturalmente, questo requisito è strano. Ma se vuoi differenziare la tua comunità reale dai truffatori, un segno di spunta è essenziale.
Tieni presente che dopo aver ricevuto un segno di spunta, non potrai trasferire la community a un'altra società senza l'approvazione dell'amministrazione del social network. È inoltre vietato cambiare tema.


Un segno di spunta non ti darà alcun privilegio sul social network. Questo è un semplice segno di conferma della realtà dell'individuo. La designazione si è resa necessaria perché su Internet sono apparsi numerosi truffatori che si spacciano per personaggi famosi e aziende che agiscono per conto di aziende vere.
MS Word contiene un gran numero di simboli: simboli di temperatura, vari simboli matematici. Ma quando si compila, ad esempio, un questionario per condurre un sondaggio, appare già la prima difficoltà: questo è un segno di spunta in Word, perché non è così facile da digitare sulla tastiera come una parentesi quadra. In questo articolo esamineremo due modi abbastanza semplici per risolvere questo problema.
Metodo 1: icona del segno di spunta utilizzando la scheda Simbolo
Questa opzione per inserire un simbolo è nota a molti utenti, poiché non richiede molto tempo. Quindi, per inserire un segno di spunta nel modulo è necessario:

Attenzione! Accanto al segno c'è un segno di spunta, c'è anche un segno di spunta in un quadrato, una croce regolare e una croce in un quadrato, cliccando sul segno desiderato è possibile inserirlo nel testo;

Ecco come apparirà un segno di spunta in un quadrato (il codice del segno in un documento Word è 254).

Metodo 2: Inserimento di un segno di spunta tramite la scheda "Home".
Nella scheda principale, seleziona il carattere "Wingdings-2".

Modificare il layout di immissione del testo sulla tastiera inglese utilizzando la combinazione di tasti "Shift + Alt". Successivamente, è necessario tenere premuto il pulsante "Shift" e premere la lettera "P" sul layout inglese.

Questo metodo ti consente di inserire solo un uccello nel testo, senza quadrato. Puoi anche creare un elenco di enumerazioni o utilizzarle in modo caotico in un documento di testo.
Il simbolo del segno di spunta non è presente sulla tastiera, ma utilizzando apposite combinazioni puoi aggiungerlo facilmente al tuo messaggio, post o documento di testo.
Diamo uno sguardo più da vicino a come ciò può essere fatto.
Tipi di segni di spunta + usi
Il segno di spunta (uccello, taccola) è un'icona speciale che viene spesso utilizzata per descrivere la conferma di qualcosa. Può essere trovato nella progettazione di elenchi o nella sottolineatura di pensieri. Dopo aver letto le seguenti istruzioni, puoi trovare e utilizzare tu stesso il simbolo.
L'opzione più semplice è copiare l'oggetto da questo articolo. Esistono diversi tipi di icone:
Se hai bisogno di una casella di controllo da utilizzare in una frase o frase, copia semplicemente l'elemento che ti piace evidenziandolo e premendo CTRL e C sulla tastiera.
Per digitare tu stesso un uccello sulla tastiera, devi utilizzare Unicode. Digita la lettera U e +. Quindi è necessario comporre il codice del badge. Le designazioni digitali per i diversi tipi di segni di spunta sono le seguenti: 2713 (segno regolare), 2714 (carattere in grassetto), 2705 (segno di spunta evidenziato in un quadrato), 2611 (segno di spunta regolare in un quadrato).
Se la combinazione U+2713 o un'altra non si trasforma automaticamente in un segno di spunta, molto probabilmente il documento non è configurato per riconoscere automaticamente i caratteri Unicode oppure stai inserendo il codice in modo errato.
IN qualsiasi browser il testo verrà subito trasformato nel carattere desiderato, così potrai digitarlo tranquillamente nei messaggi e nei post vari.
Icona nella SM Parola
Tutti coloro che l'hanno mai usato editor di testo Word sappi che impostare caratteri speciali aiuta a strutturare il documento e a renderlo facile da leggere. Potrebbe essere necessario il segno di spunta durante il processo di creazione di un elenco di attività o di un'enumerazione.
Gli utenti inesperti creano un segno aggiungendo un'immagine con l'elemento desiderato al documento. Questo approccio non è corretto perché aumenta la dimensione del file finale. Tutto può essere fatto molto più facilmente. Per selezionare la casella in Word, seguire i passaggi successivi.
- Apri il documento nel programma MS Parola qualsiasi versione. A seconda dell'anno di rilascio del software, la posizione delle schede richieste potrebbe variare;
- Fare clic sulla sezione “Inserisci”;
- Sul lato destro della barra degli strumenti, trova la voce “Simbolo” e fai clic su di essa;
- Nella finestra a discesa, fare clic su "Altri simboli".

Fig.2 – finestra principale di MS Word
- Nella finestra pop-up puoi trovare il segno di spunta utilizzando uno dei due metodi. Seleziona il set “Dingbats” e clicca sull'elemento desiderato nell'elenco proposto oppure inserisci il codice dell'elemento in Unicode (esadecimale) nella parte inferiore della finestra. Ad esempio, 2714. Word troverà automaticamente l'oggetto di cui hai bisogno. Fare clic su di esso e confermare l'azione facendo clic su "OK".

Fig. 3 - Caratteri speciali in Word
Dopo aver aggiunto un segno di spunta al corpo del documento, puoi applicarvi qualsiasi formattazione: modificare il colore, il carattere, il tipo di titolo e altre opzioni.
Esistono diversi modi per selezionare un simbolo in Microsoft Word. I metodi che utilizzeremo dovrebbero funzionare con Microsoft Office 365, Microsoft Word 2016, Microsoft Word 2013, Microsoft Word 2011, Microsoft Word 2010, Microsoft Word 2007, Microsoft Word 2008 e Microsoft Word 2004.
Metodo 1 - Copia e incolla - ✓ ✔ ☑ ✅ ✕ ✖ ✗ ✘
Per copiare e posizionare un segno di spunta o una croce, seleziona uno dei simboli seguenti, quindi copialo e incollalo nel documento o semplicemente trascina e rilascia la selezione.
Selezionare qualsiasi personaggio che ti piace:
✓ ✔ ☑ ✅ ✕ ✖ ✗ ✘
Copiare - evidenziare il carattere e quindi eseguire la scorciatoia da tastiera CTRL+C.
Il testo che hai copiato è ora negli appunti.
Mettere simbolo nel posto giusto, usa CTRL+V.
Metodo 2: caratteri dei caratteri
Il modo più comune è quello utilizzando caratteri speciali: "Wingdings 2" o "Webdings". Puoi trovarli nel tuo documento nell'angolo sinistro e selezionare il carattere appropriato.
Dopo aver selezionato qualsiasi carattere Wingdings 2 o Webdings selezionato, puoi utilizzare tasti di scelta rapida speciali, mostrati nell'immagine seguente.
Metodo 3 - Tabelle dei simboli
Puoi anche utilizzare la tabella dei simboli. Per fare ciò, dovrai avere Excel installato sul tuo computer. Andare quindi al menu “Inserisci” e quindi selezionare “Simbolo”. Come nel passaggio precedente, seleziona il carattere "Wingdings" appropriato. Successivamente, nella finestra inferiore puoi selezionare qualsiasi simbolo per tutti i gusti.
La stessa tabella può essere ottenuta andando nel menu “Start → Accessori → Strumenti di sistema”, selezionando “Tabella caratteri”. E, naturalmente, non dimenticare di selezionare il carattere Wingdings. Basta fare doppio clic su qualsiasi icona e il simbolo verrà copiato negli appunti. E infine, inserisci il simbolo nel posto giusto nel documento.
Metodo 4: codice carattere sulla tastiera
Un altro modo rapido è digitare il codice carattere sulla tastiera. I numeri dovranno essere inseriti utilizzando il tastierino numerico, che si trova alla tua destra. La riga superiore dei numeri della tastiera non è adatta a questo scopo.
- Seleziona il carattere "Wingdings"
- Tieni premuto Alt, quindi digita tastiera numerica la seguente combinazione di numeri:
Segni di spunta
- Alt+0252
- Alt+0254
Croci
- Alt+0251
- Alt+0253
Non dimenticare che dovrai cambiare il carattere in Wingdings prima di poter inserire il codice carattere. Alla fine puoi cambiarlo con il carattere che ti serve.
Questi sono i modi più efficaci e semplici per aggiungere un segno di spunta a un documento Word standard. Tieni presente che i metodi sopra descritti possono variare a seconda della versione di Microsoft Word installata.