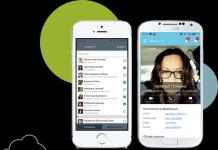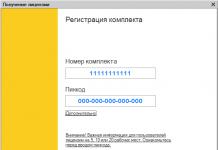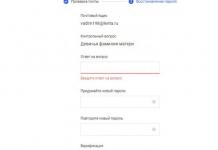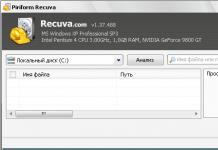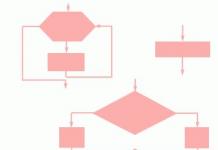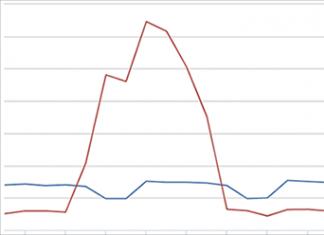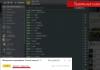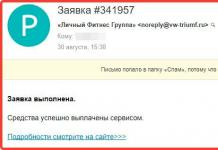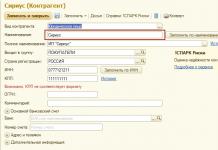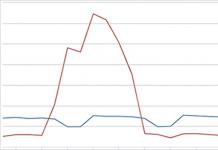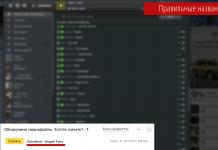Diskpart è uno dei migliori strumenti per Windows 10, con il quale puoi formattare un'unità flash in modo che sia impossibile recuperare i file cancellati su di essa in seguito. Il software si distingue anche per l'attento trattamento dei dispositivi, il che significa che anche la formattazione ripetuta non danneggerà la tua unità USB.
Qualsiasi utente che voglia considerarsi abbastanza avanzato è semplicemente obbligato a conoscere alcune tecniche per lavorare con la riga di comando. Allo stesso tempo, va notato che la stessa persona deve sempre avere a portata di mano alcuni materiali necessari, che sono molto comodi da conservare su supporti rimovibili. In relazione a questi due punti, è importante menzionare un programma così interessante come Diskpart, che fornisce determinate funzionalità. In particolare, formattando un'unità flash. In questo caso, una circostanza importante è che non è necessario installarlo nel sistema.
Come utilizzare il programma Diskpart quando è necessario formattare urgentemente un'unità flash
Potrebbe essere necessaria tale operazione in caso di generazione di emergenza di un supporto di avvio, quando non si dispone di utilità come . Tutto ciò di cui hai bisogno è avere il supporto rimovibile stesso e un'immagine di sistema sotto forma di file ISO. Inoltre, la funzionalità integrata in Diskpart supera ciò che otterrai dalle funzionalità di formattazione integrate nel tuo sistema operativo.
Dovrai iniziare con la seguente sequenza di azioni:
- Inserisci il supporto e avvia subito la riga di comando con diritti di amministratore;
- Fare clic su “Start” e inserire la sequenza “cmd”;
- Apparirà la stessa riga di comando in cui è inserito "Diskpart";
- Apparirà un programma per formattare l'unità flash;
- Inserisci “list disc”, che ti permetterà di visualizzare tutte le unità flash collegate;
- Qui dovrai trovare quello che ti serve e determinarne il numero;
- Immettere il comando "seleziona disco #".
È chiaro che al posto del cancelletto bisognerà indicare lo stesso numero. Il programma stesso consente di creare o eliminare partizioni su un'unità flash.

Come comando simile vale la pena citare la procedura “pulita”, che può essere eseguita anche da riga di comando solo con gli appositi diritti. Qui dovrai eseguire la stessa istruzione "cmd", che viene inserita nel campo che appare dopo aver chiamato l'interprete di sistema (WIN + R). Per andare avanti, devi sapere chiaramente quale lettera è la tua unità flash. Dopotutto, dovrai inserire la sequenza “formato Z:”, dove invece dell'ultima lettera dell'alfabeto latino dovrebbe essere la tua. Qui puoi utilizzare sottocomandi aggiuntivi che indicheranno immediatamente il tipo del nuovo file system, nonché il metodo di formattazione (veloce o altro).

Diskpart è un comando integrato nel tuo sistema operativo. Ma se vuoi ottenere più funzionalità, devi scaricare gratuitamente Macrorit Disk Partition Expert Free. Si tratta di un programma indipendente che non ha nulla a che fare con Microsoft, ma è quello che ti permetterà di pulire e formattare un'unità flash di qualsiasi formato, comprese le unità flash che sono schede di memoria - SD, microSD, ecc. La cosa principale è che puoi collegare il dispositivo al tuo computer Windows 10, il programma farà il resto per te.
Da noi puoi scaricare la versione Portable, che non richiede installazione. Nel caso di software come DiskPart, questo è importante. Inoltre, il download viene effettuato direttamente dal server ufficiale dello sviluppatore, il che garantisce che riceverai non solo l'originale, ma anche l'ultima versione del programma.
Sta a te decidere se scegliere una funzione integrata o un programma autonomo.
Per varie attività che gli utenti devono affrontare, ad esempio, la necessità di creare un'unità flash avviabile o se si verificano problemi con la formattazione di un'unità flash utilizzando gli strumenti standard di Explorer, è necessario formattare un'unità flash utilizzando la riga di comando. La formattazione di un'unità flash tramite la riga di comando può essere eseguita in diversi modi.
Per aprire la riga di comando, avvia il menu Start e inserisci il comando cmd nella barra di ricerca.
Nella finestra della riga di comando visualizzata, inserisci: format /fs:NTFS H: /q – dove:
- format – attività di formattazione;
- fs:NTFS – descrizione del file system che scegliamo;
- H: - la spinta di cui abbiamo bisogno;
- /q - comando per la formattazione rapida.
Nel caso in cui desideriamo formattare il file system in Fat o Fat32, il comando sarà simile a questo: format /FS:FAT32 H: /q.
Dopo aver inserito il comando, verrà visualizzato il messaggio: "Inserire un nuovo disco nell'unità H: e premere il tasto INVIO..." - premere INVIO.
Quindi la finestra della riga di comando visualizza: "Etichetta volume (11 caratteri, INVIO - nessuna etichetta necessaria)" -
quindi clicca su INVIO.
La nostra unità flash è formattata.
Comando formatta (secondo metodo)
Chiama la riga di comando come descritto nel paragrafo uno.
Nella finestra della riga di comando visualizzata, digitare: format H: /fs:NTFS /v:Arhiv – dove:
- format – attività di formattazione del disco;
- fs:NTFS – descrizione dei file system che scegliamo;
- v:Arhiv – l'etichetta dell'unità che selezioniamo (viene inserito il nome dell'unità).
Di conseguenza, quando scegliamo un altro file system, dopo fs: inseriamo ciò di cui abbiamo bisogno: Fat o Fat32. Il comando è simile al seguente: format H: /fs:FAT32 /v:Arhiv. Se desideri selezionare la formattazione rapida, devi aggiungere Q al comando di formattazione e il comando sarà simile a questo: format H: /FS:NTFS /Q /v:arhiv.
Immediatamente dopo aver inserito il comando, nella finestra della riga di comando viene visualizzata una notifica: "Inserisci un nuovo disco nell'unità H: e premi il tasto INVIO..." - premi il tasto Invio.
L'unità flash è formattata.
Metodo 3: utilità Diskpart integrata
Il sistema operativo Windows dispone di un'utilità integrata per lavorare con le unità, che ci consente di formattare un'unità flash.
Apri la riga di comando utilizzando il comando cmd nella barra di ricerca del menu Start.
Nella finestra della riga di comando che appare, inserisci: diskpart e verrà avviata l'utilità per la gestione degli spazi di archiviazione.
Digita il comando: elenca disco. Questo ci permetterà di vedere tutte le unità presenti sul nostro computer. Troviamo un'unità flash che formatteremo in base alle dimensioni. Abbiamo cominciato a vedere tutti i dischi con l'indicazione dei loro volumi. Ricordiamo il numero del disco che selezioniamo, ad esempio 2.
Quindi digitiamo il comando: seleziona disco 2, dove 2 è l'unità che selezioniamo. Premere Invio.
Successivamente, l'unità flash deve essere cancellata dagli attributi, per i quali inseriamo il comando: attributi disk clear readonly. Successivamente, inserisci il comando: pulisci.
Dopo aver ripulito l'unità dagli attributi, dobbiamo creare una partizione primaria, per la quale contrassegniamo il nostro disco nel file system di nostra scelta:
Innanzitutto, inserisci il comando: crea partizione primaria, quindi imposta il file system di cui abbiamo bisogno con il comando: format fs=ntfs o format fs=fat32. Se è necessaria la formattazione rapida, scrivere il comando come segue: format fs=NTFS QUICK o format fs=FAT32 QUICK. Fare clic su Invio e l'unità flash verrà formattata.
Uscire dal programma utilizzando il comando: exit.
Utilità Diskpart integrata (un altro modo)
Esiste un altro modo leggermente diverso per formattare l'unità utilizzando il programma Diskpart integrato.
Apri la finestra della riga di comando come descritto sopra, quindi inserisci il comando diskpart e premi Invio per avviare l'utilità.
Quindi immettere il disco dell'elenco dei comandi e premere nuovamente Invio. In questo modo vedremo tutte le nostre unità. Successivamente, proprio come nel metodo precedente, riconosciamo la nostra unità flash in base alle dimensioni e ricordiamo il numero dell'unità. Ad esempio, 2.
Scriviamo il comando: seleziona disco 2, dove 2 è l'unità flash che selezioniamo. Fare clic su Invio.
Inserisci il comando clean e premi Invio: tutti i file sull'unità verranno eliminati.
Successivamente, è necessario creare una nuova partizione sull'unità flash, per la quale inserire il comando: crea partizione primaria e Invio, quindi il comando di selezione del disco: seleziona disco 2 e Invio, dove 2 è l'unità di cui abbiamo bisogno. Quindi è necessario inserire il comando: active in modo che l'utilità contrassegni la partizione come attiva. Quindi inserisci il comando per contrassegnare il file system: formato fs=ntfs o formato fs=fat32. Come accennato nel metodo precedente, per formattare velocemente, aggiungere QUICK al comando: format fs=NTFS QUICK o format fs=FAT32 QUICK.
Una volta completata la formattazione, è necessario assegnare una lettera all'unità flash. Lo facciamo utilizzando il comando: assegna, dopodiché l'unità si avvia automaticamente e vediamo una finestra di Explorer sullo schermo con un'unità flash già formattata.
Per uscire dal lavoro in Diskpart, utilizzare il comando exit.
Conclusione
Come abbiamo mostrato in questo articolo, formattare un'unità flash tramite la riga di comando non è difficile. La cosa principale è selezionare attentamente il disco da formattare e ricordare che dopo la formattazione i dati potrebbero andare persi per sempre. Lavorare sulla riga di comando sarà utile soprattutto quando si lavora con l'utilità Diskpart integrata, se l'unità flash non può essere formattata in modo semplice dal menu Explorer o quando si lavora con l'unità flash si nota che parte del file system è non visibile e il volume dell'unità flash è diminuito per qualche motivo.
Non tutti gli utenti sanno come formattare un'unità flash utilizzando la riga di comando. Sebbene questo metodo sia la soluzione più efficace e conveniente che ti consente di cambiare rapidamente il formato multimediale. Pertanto, vogliamo parlarvi in dettaglio di questa operazione, delle varie sfumature e caratteristiche associate.
La procedura di formattazione può essere necessaria in diverse situazioni:
- Supponiamo che tu debba eliminare rapidamente tutti i file archiviati su un'unità flash.
- Un'altra opzione è che desideri pulire completamente il supporto da virus e software dannoso.
- Modificare il formato del file system. Ad esempio, da FAT32, dove esistono restrizioni sulla dimensione dei file scritti, a NTFS.
- Stanco delle prestazioni lente della tua unità flash? Oppure il dispositivo non lo vede, ma visualizza solo una finestra con errori durante la connessione? La formattazione sarà ancora una volta utile e molto probabilmente risolverà il problema.
- Inoltre, molto spesso gli utenti ricorrono a questa procedura se hanno bisogno di correggere errori sull'unità che interferiscono con la lettura o la scrittura di file.
- Se devi creare un'unità flash USB avviabile, anche in questo caso non puoi fare a meno della formattazione.
Come puoi vedere, sono molte le situazioni in cui questa operazione risulta utile ed insostituibile. Pertanto, ti sarà utile imparare come formattare un'unità flash tramite la riga di comando.
Tramite il comando Formato
Questo è il metodo più comune. Con esso, formalmente, fai tutto come se stessi utilizzando gli strumenti standard di Windows. Ma in questo caso viene utilizzata la riga di comando. Non c'è niente di complicato in questo:

Inoltre, al posto del comando precedente, puoi inserirne un altro leggermente modificato. Assomiglia a questo: “Formato /FS:NTFS H”. “N” – in questo caso, è l’unità di cui abbiamo bisogno. Se è necessario modificare il file system in FAT32, il comando dovrebbe assomigliare a questo: "Format /FS:FAT32 H".
Per riferimento! Se la tua unità flash non funziona bene, le informazioni non possono essere lette da essa e, al contrario, i nuovi dati non vengono scritti, puoi ricorrere solo alla formattazione di basso livello. Per fare ciò, utilizzare un'utilità speciale anziché la riga di comando. Ad esempio, il programma HDD Low Level Format Tool.
Utilizzando l'utilità "diskpart".
Esiste un altro modo per formattare un'unità flash tramite la riga di comando. In questo caso, viene utilizzata un'utilità speciale integrata nel sistema operativo, che viene utilizzata per gestire lo spazio su disco. Si chiama diskpart.
Per utilizzarlo per formattare l'unità, procedere come segue:

Ora, dopo la formattazione tramite diskpart, l'unità flash può essere resa avviabile. È sufficiente copiare semplicemente i file di distribuzione del sistema operativo sul supporto.
Cos'altro dovrebbe sapere l'utente? Si consiglia di lavorare sulla riga di comando con l'utilità diskpart integrata nei casi in cui l'unità flash non può essere formattata in modo semplice dal menu Explorer. Se, lavorando con un supporto rimovibile, noti che parte del file system non è visibile o per ragioni sconosciute il suo volume è diminuito, è consigliabile formattarlo anche utilizzando il metodo sopra descritto.
Finalmente
Attraverso la riga di comando, puoi formattare qualsiasi unità USB o disco rigido senza ricorrere a strumenti di formattazione standard o utilità speciali. Inoltre, anche un utente inesperto può facilmente far fronte a questa procedura. La cosa principale è conoscere i comandi ed essere anche in grado di inserirli correttamente e in modo coerente.
Oggi voglio parlarvi di un programma meraviglioso come. Cosa c'è di così meraviglioso in questo? - tu chiedi. E il fatto che con il suo aiuto puoi (dati da un'unità flash dopo la formattazione) o da un disco, e la cosa più interessante è che questo programma è disponibile per qualsiasi utente Windows tramite la riga di comando, in altre parole, non richiede installazione. E non lasciarti spaventare dalla frase “riga di comando”: usarla è molto più comodo e semplice di quanto sembri a prima vista.
Quindi, dopo aver inserito l'unità flash nel connettore USB, lanciamo la riga di comando. Per fare ciò, fare clic su Inizio e nella barra di ricerca scriviamo cmq e premere accedere.

Nella riga di comando che appare, scriviamo, avviando così il programma di gestione del disco. Clic accedere.


Nell'elenco dei dispositivi troviamo la nostra unità flash: può essere riconosciuta dalle sue dimensioni. Nel mio caso lo è Disco 6. Pertanto, successivamente scriviamo il comando. Se la tua unità flash è la numero 4, devi inserire il comando. Se il numero è 2, allora , di conseguenza. Clic accedere.

Quindi inserisci il comando pulito, che eliminerà tutti i file da un'unità flash o da un disco. Clic accedere.


Quindi inseriamo il comando. Pertanto, seleziona la sezione specificata e sposta lo stato attivo su di essa. Clic accedere.

Quindi eseguiamo il comando. Il sistema contrassegna la partizione come attiva. Clic accedere.

Ora è necessario. Può essere veloce o completo. La formattazione completa viene eseguita con il comando formato fs=NTFS. Se non vuoi aspettare e il tempo sta per scadere, eseguiamo una formattazione rapida con il comando formato fs=NTFS RAPIDO. Clic accedere.

Stiamo aspettando che la formattazione finisca.

Ora devi assegnare una lettera all'unità flash. Lo facciamo usando il comando assegnare. Clic accedere.

All'unità flash viene assegnata automaticamente una lettera, quindi il supporto si avvia automaticamente.

Ora puoi chiudere il programma. Immettere il comando Uscita e premere accedere.

L'ultima cosa da fare è copiare i file di distribuzione del sistema operativo (quello per il quale abbiamo realizzato un'unità flash avviabile) appunto, sulla nostra unità flash. Successivamente, la nostra unità flash sarà avviabile e si avvierà assolutamente ovunque, su qualsiasi dispositivo. Con il suo aiuto, puoi installare il tuo sistema operativo ovunque.
Vorrei sottolineare che con l'aiuto del programma puoi eseguire molte manipolazioni sia con i dischi rigidi () che con le unità flash. L'esempio discusso oggi è solo una piccola parte di tutte le possibilità. Considererò altri comandi ed esempi di lavoro con questo programma nei seguenti articoli.
Leggi anche su questo argomento:
 Formattazione di un'unità flash su NTFS
Formattazione di un'unità flash su NTFS
 Come recuperare i dati da un'unità flash dopo l'eliminazione o la formattazione?
Come recuperare i dati da un'unità flash dopo l'eliminazione o la formattazione?
 Come modificare la dimensione del disco in Windows 2000/XP/Vista/7/8. Programma gratuito EaseUS Partition Master Free
Come creare un'unità flash USB UEFI avviabile per installare Windows 8.1 e 10?
Come modificare la dimensione del disco in Windows 2000/XP/Vista/7/8. Programma gratuito EaseUS Partition Master Free
Come creare un'unità flash USB UEFI avviabile per installare Windows 8.1 e 10?
 Come bloccare una riga in Excel?
Come bloccare una riga in Excel?
 Come creare un'immagine disco utilizzando Daemon Tools?
Come creare un'immagine disco utilizzando Daemon Tools?
DiskPart è un'utilità console con un'interfaccia a riga di comando per lavorare con dischi, partizioni e volumi. Sviluppato da Microsoft per la famiglia di sistemi operativi Windows. Pertanto dovrebbero esserci molti meno problemi, come quando si utilizza il software Acronis o Paragon. Ha molte più funzionalità rispetto allo snap-in Gestione disco basato su GUI. Puoi anche eseguire DiskPart durante l'installazione di Windows Vista/7/8, il che ti aiuterà in futuro a non creare una partizione riservata aggiuntiva di 100 MB di dimensione, che Windows crea automaticamente.
Quindi è stato fatto un inizio. Ora diamo uno sguardo più da vicino a questa sezione “misteriosa”, che viene creata automaticamente.
Quando si partiziona il disco durante l'installazione di Windows 7, oltre a creare una partizione per il sistema della dimensione che abbiamo scelto, il programma di installazione creerà una partizione principale di 100 MB di dimensione, che conterrà successivamente i file di avvio (bootmgr e BCD ( Dati di configurazione di avvio)). Ciò è comprensibile, ma perché dovremmo dare a Windows 7 una partizione principale aggiuntiva se possono essercene al massimo 4 (o 3 quando si utilizza una partizione estesa)? E abbiamo bisogno di questa confusione con 2 partizioni in Windows 7? Vale la pena ricordare che è necessario in caso di compressione di una partizione o crittografia di una partizione Windows utilizzando BitLocker™. È necessario anche quando si utilizza NTFS con una dimensione del cluster >4k. In tutti gli altri casi non è necessario. Ciò significa che l'utente medio non ne ha bisogno.
Cosa posso fare per impedire la creazione di questa partizione aggiuntiva?
È semplice! È necessario installare Windows su una partizione attiva già formattata del disco rigido prioritario. Se nel computer è presente un solo disco rigido, questo avrà la priorità. Se ce ne sono diversi, si consiglia di disconnettere i dischi aggiuntivi durante l'installazione di Windows. Oppure imposta correttamente le priorità nel BIOS (UEFI).
Consideriamo 2 situazioni:
1. Il disco è vuoto. Non ci sono dati su di esso, oppure i dati non sono importanti.
2. Il disco è già contrassegnato. Quelli. contiene sezioni con informazioni importanti che dovrebbero essere lasciate invariate e ci sono anche sezioni sul disco che devono essere eliminate.
Per avviare DiskPart durante l'installazione di Windows, nella prima fase premi Shift+F10 e accedi alla shell dei comandi cmd. Avvia l'utilità disco diskpart.
Per avviare DiskPart da un sistema Windows 7/Vista già installato, sono richiesti i diritti di amministratore, quindi esegui cmd con diritti di amministratore.

C'è un comando help in diskpart per un aiuto generale o per aiuto su un comando specifico, usa help command_name (ad esempio, help clean).

Gli esempi seguenti utilizzeranno un disco rigido virtuale da 20 GB sulla stessa macchina virtuale VMware. DiskPart verrà avviato da una shell cmd durante l'installazione di Windows 7.
Elementi aggiuntivi relativi al funzionamento in un sistema operativo già installato sono contrassegnati con "*" e in corsivo.
Situazione n.1.
Il disco è vuoto. Non ci sono dati su di esso o i dati non sono importanti. Creiamo una partizione principale per il sistema e una partizione estesa in cui ci saranno due partizioni logiche per i dati e per i documenti.
Sequenziamento.
1. Guarda l'elenco dei dischi nel sistema.
O
O
4. Eliminare le informazioni sul disco, reimpostare l'MBR.
O
pulisci tutto: reimposta tutti i settori del disco su zero
5. Creare una partizione primaria per il sistema con una dimensione di X megabyte.
crea la dimensione primaria della parte=X
6. Rendiamolo attivo (avviabile).
7. Formattare la partizione in NTFS, assegnare l'etichetta (nome dell'unità logica) "Sistema" e applicare la formattazione rapida.
format fs=ntfs label=Sistema veloce
*. Se necessario (ad esempio, quando viene creata una partizione durante il normale funzionamento nel sistema operativo, per riempirla ulteriormente con i dati dal sistema operativo), collegheremo questa partizione al sistema (assegneremo una lettera di unità logica nel sistema operativo corrente ).8. Creare una partizione estesa per dati e documenti per tutto lo spazio rimanente su disco.
creare una parte estesa
9. All'interno della partizione estesa, creare una partizione logica per i dati, di X megabyte.
crea parte dimensione logica=X
10. Formattare la partizione in NTFS, assegnare l'etichetta "Dati" e applicare la formattazione rapida.
format fs=ntfs label=Dati rapidi
11. Ripetiamo i punti 9 e 10 per la sezione con i documenti. All'interno della partizione estesa creeremo una partizione logica per i documenti, per tutto lo spazio rimanente.
creare la logica delle parti
12. Formattiamo la partizione in NTFS, assegniamo l'etichetta "Documenti", applichiamo la formattazione rapida.
format fs=ntfs label=Documenti rapidi
*. Se necessario, collegheremo questa partizione al sistema.13. Vediamo cosa è successo.
14. Se tutto è corretto, esci da diskpart.
15. Inoltre, se la riga di comando non è più necessaria, esci anche da essa.
*. Installando il sistema su una partizione primaria formattata denominata "Sistema", Windows non creerà un'ulteriore partizione primaria da 100 MB. Ecco il risultato dopo aver installato Windows 7 con le nostre partizioni.
Situazione n.2.
Il disco è costituito dalla configurazione creata sopra. 1 sezione principale, 1 estesa. La partizione estesa è composta da 2 partizioni logiche. È necessario eliminare la partizione con il sistema situato sulla partizione principale e una delle partizioni logiche all'interno della partizione estesa, lascia che sia la partizione etichettata "Dati". Al posto di 1 partizione principale, crea 2 partizioni principali ed etichettale "Win7" e "WinXP". Al posto della partizione logica, creare 2 partizioni logiche etichettate “Dati1” e “Dati2”.
Sequenziamento.
Poiché il disco contiene informazioni importanti, ti consiglio di utilizzare i comandi “dettaglio disco” e “elenco parte” il più spesso possibile per controllare le tue azioni. Bene, come sempre, l'autore non è responsabile delle azioni che intraprendi.
1. I primi 3 punti restano invariati. Osserviamo l'elenco dei dischi nel sistema.
2. Impostare il focus sul disco prioritario (il primo nel BIOS) per ulteriori operazioni.
O
sel disk N - seleziona il numero del disco N
3. Verificare che sia stato selezionato il disco richiesto.
O
4. Osserviamo quali partizioni sono presenti sul disco e il loro ordine di numerazione.
5. Combiniamo questi numeri con i loro nomi e dimensioni (nella nostra mente o su un pezzo di carta), concentrandoci sui risultati del comando successivo.
6. Comprendiamo che il disco si basa sulla partizione numero 1 e dimensione 17 GB, etichettata "Sistema" ed è questa che dobbiamo eliminare. Per fare ciò, concentriamoci su questa sezione.
*. Puoi verificare che la sezione che volevi selezionare sia stata selezionata.
disco di dettaglio
7. Elimina la sezione selezionata.
8. Controlla che tutto sia stato cancellato correttamente.
9. Creare una partizione primaria per il sistema "Win7" con una dimensione di X megabyte.
crea la dimensione primaria della parte=X
10. Rendiamolo attivo (avviabile).
11. Formattiamo la partizione in NTFS, assegniamo l'etichetta (nome dell'unità logica) "Win7", applichiamo la formattazione rapida.
formato fs=ntfs label=Win7 veloce
12. Creiamo una partizione primaria per il sistema "WinXP", utilizzando tutto lo spazio rimanente.
creare la parte primaria
13. Formattiamo la partizione in NTFS, assegniamo l'etichetta (nome dell'unità logica) "WinXP" e applichiamo la formattazione rapida.
formato fs=ntfs label=WinXP veloce
14. Controlliamo che tutto sia stato creato correttamente.