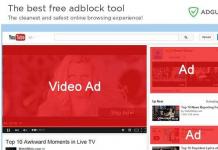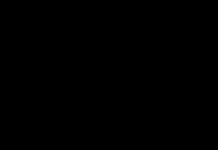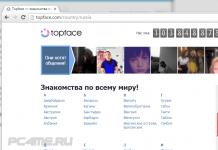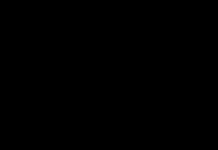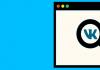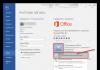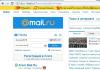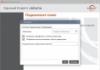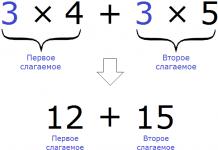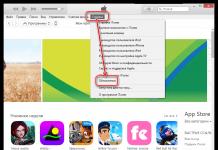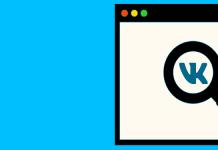Guardare un video in una finestra piccola non è conveniente e non è sempre possibile espanderlo. Da questo articolo imparerai cosa fare se il video non si espande a schermo intero su YouTube nei programmi player.
Modalità a schermo intero su YouTube
Per abilitare la modalità a schermo intero su YouTube sul tuo computer, fai clic sull'icona nell'angolo in basso a destra del player. Per uscire dalla modalità a schermo intero, premere Esc.
Per aprire un video di YouTube a schermo intero su tablet o smartphone, clicca sul video e poi sull'icona della freccia che appare (Android), oppure sull'icona della modalità schermo intero (iOS).
Se stai guardando un video tramite YouTube, il lettore ha un pulsante per attivare la modalità teatro nell'angolo in basso a destra, che allungherà il video.
Se il video non si apre a schermo intero
Il pulsante Schermo intero potrebbe essere visibile ma non attivo (disattivato).
Divieto del browser
Controlla se la modalità è abilitata nel tuo browser.
Per Firefox:
- Nella barra degli indirizzi, digita about:permessi e premi Invio.
- Seleziona la scheda Tutti i siti.
- Modifica l'opzione "Modalità schermo intero" per chiedere sempre.
In Chrome e nei browser basati su di esso, per gestire le eccezioni per la modalità a schermo intero, è necessario inserire chrome://settings-frame/contentExceptions#fullscreen nella barra degli indirizzi. Per ciascun dominio puoi creare una regola per consentire o vietare l'uso del video a schermo intero.
Estensioni e plugin in conflitto
Assicurati che i plugin e le estensioni installati non impediscano la visualizzazione di video a schermo intero. Modifica le impostazioni o disabilita i componenti aggiuntivi.
Altri motivi
La visualizzazione del video a schermo intero potrebbe essere vietata dal proprietario del sito in cui è incorporato il player.
Ad esempio, su Twitter YouTube non può essere aperto a schermo intero. Per aggirare questa restrizione è necessario andare alla pagina dei video su YouTube stesso. Per fare ciò, fai clic sul logo o sul titolo del video nel player. 
Prova anche ad aprire il video in un altro browser moderno. Il tuo browser potrebbe non supportare questa funzionalità.
I video vecchi o salvati in modo errato (con proporzioni errate) potrebbero avere margini neri. Possono apparire a sinistra e a destra, sopra e sotto o da tutti i lati contemporaneamente.
Video a schermo intero nei lettori
Nei lettori per Windows, il video inizialmente non si apre a schermo intero. Usando i tasti di scelta rapida puoi aprirlo in modalità a schermo intero. Di solito si tratta di un doppio clic, LAlt+Invio o Invio.
Se hai aperto un video a schermo intero ma sono presenti ampie barre nere attorno ai bordi, modifica le proporzioni. Ad esempio, nel lettore VLC è necessario fare clic con il tasto destro del mouse sul video e selezionare "Video - Proporzioni". Le opzioni più comuni che aiutano sono 16:9, 16:10 e 4:3 (a seconda del monitor).
IN Windows Vista nessun supporto modalità schermo intero interfaccia utente Applicazioni DOSCOM. Uno dei segnali principali è l'impossibilità di aprire finestra a schermo intero per la riga di comando della shell in Windows Vista.Quando provi ad aprire o eseguire Applicazioni DOSCOM,pacchetti o script di giochi su cui si basano riga di comando, incluso lo stesso cmd.exe, verrà visualizzato il seguente messaggio di errore:
Questo sistema non supporta la modalità a schermo intero. Selezionare Chiudi per chiudere l'applicazione.
Mancanza di supporto riga di comando DOS a schermo intero V Windows Vistaè piuttosto fastidioso, soprattutto per coloro che giocano ancora con giochi per DOS e Windows 3.1/9x, utilizzano software obsoleti come WPDOS o programmatori che passano spesso a riga di comando utilizzare un linguaggio di programmazione basato su DOS come Pascal.
Esiste una soluzione a questo problema per il supporto finestra a schermo intero in Windows Vista. In quasi tutti i modi possibili per risolvere un problema, sei sicuro di poter lavorare nel tuo Vista con applicazioni DOS, che verrà suddiviso in qualche modo, almeno in parti in Windows Aero. Perderai la bella interfaccia Aero Glass quando proverai uno di questi trucchi, così come altri effetti collaterali sconosciuti.
Soluzione per avviare la finestra in modalità a schermo intero
Metodo 1: utilizzare XDDM anziché i driver video WDDM
In altre parole, installa i driver della scheda video da Windows XP per l'uso in Windows Vista. Se la scheda video supporta l'accelerazione grafica hardware in Windows XP, quindi puoi scaricare i driver per Windows XP per la tua scheda video e installali sotto Vista. Tuttavia, tieni presente che l'utilizzo driver XP per l'adattatore video potrebbe causare l'arresto anomalo del sistema Vista, quindi salva il tuo lavoro prima di proseguire e utilizzare i driver da Windows XP.
Nota: questa soluzione è stata consigliata da Microsoft KB926657.
Per installare i driver video di Windows XP in Vista, seguire le procedure elencate nella guida di seguito. I passaggi dovrebbero funzionare sia per i video NVIDIA che per quelli ATI con acceleratori grafici.
- Scarica i driver di installazione per Windows XP per la scheda video da NVIDIA O ATI.
- Esegui il programma di installazione. Conferma eventuali richieste: consenti il controllo dell'account utente e gli avvisi quando richiesto.
- Il programma di installazione estrarrà e decomprimerà innanzitutto i file necessari per l'installazione per spostarsi in una cartella nella directory. Prendere nota del percorso della cartella. Per ATI, la cartella per i file di installazione si trova solitamente in una directory con un nome simile a C:\ATI\SUPPORT\7-5_xp_dd_46743\Driver o C:\ATI\SUPPORT\7-5_xp_dd_ccc_wdm_46743\Driver, con l'unica differenza essendo il numero di versione e i numeri di build del driver.
Allo stesso modo, anche i pacchetti di driver NVIDA verranno decompressi in una cartella, generalmente denominata secondo la struttura C:\NVIDIA\Win2KXP\94.24 o qualcosa del genere.
- È necessario fare clic su Avanti come mostrato nell'immagine sopra affinché i file di installazione estratti abbiano effetto. Non preoccuparti di fare clic sul pulsante "Avanti", poiché il programma di installazione genererà un messaggio di errore critico da qualche parte nel processo perché ha rilevato che stai utilizzando un sistema operativo diverso da Windows XP. Il programma di installazione e i driver associati sono progettati per essere eseguiti solo su Windows XP. L'installazione verrà terminata.
- Annulla l'installazione del driver quando viene visualizzato un messaggio di errore di richiesta. Infatti, non appena cliccherai sul pulsante OK, uscirai automaticamente dall'installazione.
- Utilizzando Esplora risorse, accedere alla directory che contiene i file di installazione decompressi.
- Fare clic con il pulsante destro del mouse sul file Setup.exe, quindi selezionare Proprietà clic destro dal menu di scelta rapida.
- Seleziona la scheda Modalità compatibilità. Seleziona la casella accanto a "Esegui questo programma in modalità compatibilità" e seleziona Windows XP Service Pack 2 dal menu a discesa. Al termine, fai clic su OK.
- Fare doppio clic su Setup.exe per avviare il programma di installazione e installare i driver XP in Vista.
- Riavvia il sistema e il tuo sistema Vista sarà ora in grado di aprire o eseguire programmi e prompt dei comandi in modalità a schermo intero.
Metodo 2: utilizzo del driver grafico video standard dell'adattatore grafico VGA
Metodo simile al 1, ma utilizza il driver grafico VGA standard integrato in Vista, che fornisce maggiore stabilità e compatibilità con Vista, ma molte meno funzionalità e supporto delle funzionalità. I passaggi seguenti spiegano come installare l'adattatore grafico VGA standard in Vista.
- Fai clic con il pulsante destro del mouse sul desktop e seleziona Personalizza dal menu contestuale a comparsa.
- Nella finestra di dialogo di personalizzazione, fare clic sul collegamento Impostazioni di visualizzazione.
- Nella scheda Monitor della finestra delle impostazioni dello schermo, fare clic sul pulsante Opzioni avanzate....
- Se non sei già nella scheda Adattatore, fai clic sulla scheda Adattatore per attivarla. Quindi fare clic sul pulsante Proprietà nella sezione Tipo di adattatore. Consenti la richiesta UAC.
- Nella schermata Proprietà scheda, vai alla scheda Driver.
- Fare clic sul pulsante Aggiorna driver…. Quindi seleziona l'opzione "Cerca il software del driver in questo computer".
- Fare clic sull'opzione "Fammi scegliere da un elenco di driver già installati sul mio computer".
- Selezionare dall'elenco ed evidenziare Adattatore grafico VGA standard quando viene richiesto di selezionare il driver del dispositivo che si desidera installare per questo dispositivo, fare clic su Avanti.
- Windows Vista installerà un nuovo driver video VGA standard per sostituire il driver originale dell'acceleratore grafico. Se il monitor si spegne (nessun segnale), attendi cinque minuti, quindi spegni il computer e riavvialo normalmente. Se il monitor non si spegne, attendi l'installazione dei driver.
- Fare clic ripetutamente sul pulsante Chiudi o OK in tutte le finestre di dialogo finché non si torna al desktop o si riavvia il computer.
- Riavvia il computer se non ti è stato richiesto di farlo o se non lo hai fatto.
Una volta riavviato il computer, dovresti essere in grado di aprire programmi o una shell del prompt dei comandi in modalità a schermo intero. Potrebbe essere necessario impostare nuovamente la risoluzione, così come tutto ciò che riguarda le impostazioni dello schermo.
Se desideri modificare questa procedura e reinstallare il produttore della scheda video, segui nuovamente le stesse istruzioni, ma seleziona l'opzione per fare in modo che Windows installi automaticamente il software appropriato per il tuo sistema invece di visualizzare i driver su quel computer. Se non riesci a farlo, fai clic sul pulsante Proprietà nella scheda Adattatore, vai su Gestione dispositivi e seleziona direttamente Aggiorna software driver dal menu contestuale del tasto destro.
Metodo 3: utilizzo di DOSBox
È un'applicazione di emulazione Intel x86 e DOS per Windows. L'applicazione DOSBox aperta personalizza la finestra della shell, che emula l'ambiente DOS per audio, grafica, mouse, modem, ecc., e consente anche l'esecuzione di applicazioni e giochi DOS. DOSBox gestisce tutte le richieste tra il sistema operativo Windows e la finestra DOS, allocando memoria, controllando la velocità del processore e consentendo di effettuare impostazioni per l'emulazione della scheda audio, il tipo di grafica, la mappatura dei tasti, la sensibilità del mouse, la risoluzione, la modalità a schermo intero, ecc.
Anche se DOSBox non può aggiungere funzionalità a Windows per i programmi DOS che vengono eseguiti su sistemi DOS e alcune funzionalità DOS che non le hanno in modalità nativa, ma la sua utilità è comunque eccezionale, consentendo quasi tutte le versioni a 32 bit attualmente disponibili di Microsoft Windows - NT4, XP, 2000, 2003, Vista e 2008 per eseguire applicazioni e giochi legacy.
È necessario apportare alcune modifiche e modifiche per far funzionare DOSBox per poter riprodurre i tuoi giochi o eseguire vecchie applicazioni. Configurazione e installazione di base di DosBox è una guida all'utilizzo di DOSBox. Poiché DOSBox emula DOS, dovrai gestire molta sintassi della riga di comando nella shell dei comandi. Se non hai familiarità con la riga di comando, esistono diverse interfacce grafiche per DOSBox che presentano tutte le impostazioni in una tipica interfaccia Windows e consentono agli utenti di connettere diversi profili con diverse configurazioni ottimali per diversi giochi, DOS o programmi. Tieni presente che quando usi DOSBox, è meglio disabilitare il controllo dell'account utente per ottenere le migliori prestazioni e in modo che DOSBox possa simulare correttamente suoni, colori VGA e velocità della CPU. Ai tempi del DOS, semplicemente non esistevano restrizioni funzionali basate sull'account utente e a livello di utente, quindi qualsiasi restrizione poteva causare problemi con l'applicazione emulata.
Un altro problema sono i tasti Windows persistenti, funzionalità di accessibilità per gli utenti fisicamente disabili. La funzione Sticky Keys viene attivata premendo una sequenza specifica o una combinazione di tasti che l'utente medio utilizza raramente o difficilmente, come premere il tasto Maiusc continuamente 5 volte. Ma queste sequenze di tasti potrebbero essere necessarie durante i giochi DOS. Quel che è peggio è che DOSBox non lo gestisce correttamente e non è la sezione principale delle attività della tastiera o del mouse del sistema operativo. Quindi è meglio disabilitare permanentemente i tasti permanenti, in modo che non possano apparire all'improvviso e interrompere il gioco.
Ancora una volta, l'utilizzo di DosBox e/o la sua GUI potrebbe causare il comportamento anomalo di alcune applicazioni o giochi, come l'arresto anomalo casuale del sistema o il mancato avvio del gioco.
A molte persone piace guardare diversi video su YouTube su vari argomenti. Le casalinghe, ad esempio, cercano e guardano video sulla cucina o consigli utili sulla vita; gli appassionati di pesca guardano video utili su luoghi interessanti dove si possono catturare molti pesci. Tutti guardano YouTube, dai giovani agli anziani. Quando guardi un video, vuoi espanderlo, aprirlo in una modalità più comoda, a schermo intero, ma a volte non puoi aprire il video a schermo intero. Il video di YouTube non si apre a schermo intero.
Assolutamente chiunque voglia guardare questo o quel video può trovarsi di fronte a questa situazione. Pertanto, in questo articolo imparerai cosa fare quando un video di YouTube non si svolge completamente.
Modalità a schermo intero su YouTube
Se desideri espandere un video su YouTube, ovvero aprire la modalità a schermo intero, devi fare clic sull'icona "espandi" nell'angolo in basso a destra del lettore video. Se non cambia nulla quando fai clic sul pulsante di espansione, devi comprendere il problema e il motivo per cui si verifica prima di risolverlo.
Perché la modalità a schermo intero non si apre su YouTube?
Molto spesso, questo problema può verificarsi a causa di problemi con il flash player. Potresti avere installata una vecchia versione di questo plugin, oppure il tuo flash player non funziona correttamente a causa di incompatibilità con il software del tuo computer. Potrebbe anche esserci un problema con il tuo browser.
Possono esserci molti motivi per cui YouTube fallisce e quindi il video di YouTube non si apre a schermo intero.
Per non tormentarci con ipotesi sul perché ciò sia accaduto, risolviamo questo problema.
Cosa fare se il video non si apre?
1. Controlla se è necessario disattivare la modalità a schermo intero nel tuo browser. Per fare ciò, inserisci about:permessi nella barra degli indirizzi e premi Invio. Successivamente, fai clic sulla scheda che vedrai di fronte a te - tutti i siti e nell'opzione desiderata di seguito - modalità a schermo intero, devi selezionare - mostra sempre. Se tutto nel tuo browser era come scritto, il problema non è lì.
2. È del tutto possibile che il plugin Flash Player stesso sia difettoso. Disinstallarlo e reinstallarlo di nuovo. Dopodiché non dovrebbero esserci problemi. Potrebbe essere stata installata una versione obsoleta del plugin.
3. Vai all'elenco dei programmi e plugin installati sul tuo computer. È molto probabile che tu abbia installate diverse versioni del plugin Flash Player e questo potrebbe far sì che il plugin non funzioni correttamente e potresti avere problemi nell'apertura della modalità a schermo intero.
4. Se il tuo computer ha un sistema operativo Windows, devi sapere che il video non si apre da solo a schermo intero. Questo può essere corretto premendo la combinazione di tasti Alt+Invio. E il video si espanderà a schermo intero.
Sembra essere un problema molto semplice che chiunque può incontrare e non capire immediatamente di cosa si tratta e perché all'improvviso il video non si apre in modalità a schermo intero, e le ragioni possono essere sia semplici che tecniche. Ma grazie ai nostri consigli potrai affrontare questa situazione senza problemi.
Uno dei problemi più comuni degli utenti Internet inesperti: quando tentano di espandere il video a schermo intero (modalità schermo intero) in qualsiasi browser, l'immagine scompare e rimangono solo i suoni. Molto spesso questo riguarda i siti YouTube e vkontakte... A volte anche l'intero browser nel suo insieme può rallentare e, quando si esce dalla modalità a schermo intero, il plug-in Flash Player potrebbe bloccarsi completamente e non visualizzare affatto gli elementi flash. Inoltre, le impostazioni del plug-in Flesh possono differire nei diversi browser e quindi, ad esempio, in Opera tutto può funzionare correttamente, mentre in Mozilla Firefox 4 viene rilevato questo problema tecnico.
Cause del problema
Come puoi già vedere dall'introduzione, come spesso accade, ancora una volta, molto probabilmente, la colpa dei tuoi problemi è Flash Player! A volte è la disonestà del plugin stesso, a volte è la complessa relazione tra esso e l’hardware del tuo computer (in particolare i suoi driver).
Per non tormentarti con varie ipotesi, elencherò brevemente semplici soluzioni che possono aiutare rapidamente in questa situazione.
Soluzione
Seguire ogni passaggio successivo finché il problema non scompare:- Fare clic con il secondo pulsante del mouse sulla finestra con il video in riproduzione in modalità normale, fare clic sul pulsante dei parametri (o impostazioni) e nella finestra che si apre, nella scheda più a sinistra, deselezionare la casella. Ciò disabiliterà l'accelerazione hardware.
- Nella stessa finestra, assicurati che la dimensione della memoria locale (terza scheda da sinistra) non sia inferiore a 100kb. Ma è anche meglio non impostare la modalità senza restrizioni...
- Questo elemento può anche aiutare se eventuali oggetti flash sui siti caricano pesantemente il processore, se non vengono visualizzati affatto o addirittura portano al crash del browser. Vai al gestore plugin del tuo browser e assicurati innanzitutto che Adobe Flash Player sia presente e che sia abilitato. Quindi controlla che il plug-in Flash sia elencato solo una volta nell'elenco dei plug-in e non più volte. Se hai abilitato contemporaneamente plug-in Flash di altre versioni, rimuovili tutti, lasciandone solo uno: l'ultima versione. Lo stesso, tra l'altro, vale per tutti gli altri plugin ed estensioni di diverse versioni (ad esempio, alcune estensioni Java possono farlo), quindi controlla tutto in una volta. Questi tipi di errori portano a carichi inutili e inutili del processore o alla comparsa di errori incomprensibili e blocchi durante il funzionamento.
- Reinstallare il driver della scheda video.
- Se tutto quanto sopra non aiuta: rimuovi il plug-in Flash, riavvia il browser e installa nuovamente la versione più recente. Ripetere i primi due punti.
Uno dei problemi più comuni degli utenti Internet inesperti: quando tentano di espandere il video a schermo intero (modalità schermo intero) in qualsiasi browser, l'immagine scompare e rimangono solo i suoni. Molto spesso questo riguarda i siti YouTube e vkontakte... A volte anche l'intero browser nel suo insieme può rallentare e, quando si esce dalla modalità a schermo intero, il plug-in Flash Player potrebbe bloccarsi completamente e non visualizzare affatto gli elementi flash. Inoltre, le impostazioni del plug-in Flesh possono differire nei diversi browser e quindi, ad esempio, in Opera tutto può funzionare correttamente, mentre in Mozilla Firefox 4 viene rilevato questo problema tecnico.
Cause del problema
Come puoi già vedere dall'introduzione, come spesso accade, ancora una volta, molto probabilmente, la colpa dei tuoi problemi è Flash Player! A volte è la disonestà del plugin stesso, a volte è la complessa relazione tra esso e l’hardware del tuo computer (in particolare i suoi driver).
Per non tormentarti con varie ipotesi, elencherò brevemente semplici soluzioni che possono aiutare rapidamente in questa situazione.
Soluzione
Seguire ogni passaggio successivo finché il problema non scompare:- Fare clic con il secondo pulsante del mouse sulla finestra con il video in riproduzione in modalità normale, fare clic sul pulsante dei parametri (o impostazioni) e nella finestra che si apre, nella scheda più a sinistra, deselezionare la casella. Ciò disabiliterà l'accelerazione hardware.
- Nella stessa finestra, assicurati che la dimensione della memoria locale (terza scheda da sinistra) non sia inferiore a 100kb. Ma è anche meglio non impostare la modalità senza restrizioni...
- Questo elemento può anche aiutare se eventuali oggetti flash sui siti caricano pesantemente il processore, se non vengono visualizzati affatto o addirittura portano al crash del browser. Vai al gestore plugin del tuo browser e assicurati innanzitutto che Adobe Flash Player sia presente e che sia abilitato. Quindi controlla che il plug-in Flash sia elencato solo una volta nell'elenco dei plug-in e non più volte. Se hai abilitato contemporaneamente plug-in Flash di altre versioni, rimuovili tutti, lasciandone solo uno: l'ultima versione. Lo stesso, tra l'altro, vale per tutti gli altri plugin ed estensioni di diverse versioni (ad esempio, alcune estensioni Java possono farlo), quindi controlla tutto in una volta. Questi tipi di errori portano a carichi inutili e inutili del processore o alla comparsa di errori incomprensibili e blocchi durante il funzionamento.
- Reinstallare il driver della scheda video.
- Se tutto quanto sopra non aiuta: rimuovi il plug-in Flash, riavvia il browser e installa nuovamente la versione più recente. Ripetere i primi due punti.
Guardare un video in una finestra piccola non è conveniente e non è sempre possibile espanderlo. Da questo articolo imparerai cosa fare se il video non si espande a schermo intero su YouTube nei programmi player.
Modalità a schermo intero su YouTube
Per abilitare la modalità a schermo intero su YouTube sul tuo computer, fai clic sull'icona nell'angolo in basso a destra del player. Per uscire dalla modalità a schermo intero, premere Esc.
Per aprire un video di YouTube a schermo intero su tablet o smartphone, clicca sul video e poi sull'icona della freccia che appare (Android), oppure sull'icona della modalità schermo intero (iOS).
Se stai guardando un video tramite YouTube, il lettore ha un pulsante per attivare la modalità teatro nell'angolo in basso a destra, che allungherà il video.
Se il video non si apre a schermo intero
Il pulsante Schermo intero potrebbe essere visibile ma non attivo (disattivato).
Divieto del browser
Controlla se la modalità è abilitata nel tuo browser.
Per Firefox:
- Nella barra degli indirizzi, digita about:permessi e premi Invio.
- Seleziona la scheda Tutti i siti.
- Modifica l'opzione "Modalità schermo intero" per chiedere sempre.
In Chrome e nei browser basati su di esso, per gestire le eccezioni per la modalità a schermo intero, è necessario inserire chrome://settings-frame/contentExceptions#fullscreen nella barra degli indirizzi. Per ciascun dominio puoi creare una regola per consentire o vietare l'uso del video a schermo intero.
Estensioni e plugin in conflitto
Assicurati che i plugin e le estensioni installati non impediscano la visualizzazione di video a schermo intero. Modifica le impostazioni o disabilita i componenti aggiuntivi.
Altri motivi
La visualizzazione del video a schermo intero potrebbe essere vietata dal proprietario del sito in cui è incorporato il player.
Ad esempio, su Twitter YouTube non può essere aperto a schermo intero. Per aggirare questa restrizione è necessario andare alla pagina dei video su YouTube stesso. Per fare ciò, fai clic sul logo o sul titolo del video nel player.
Prova anche ad aprire il video in un altro browser moderno. Il tuo browser potrebbe non supportare questa funzionalità.
I video vecchi o salvati in modo errato (con proporzioni errate) potrebbero avere margini neri. Possono apparire a sinistra e a destra, sopra e sotto o da tutti i lati contemporaneamente.
Video a schermo intero nei lettori
Nei lettori per Windows, il video inizialmente non si apre a schermo intero. Usando i tasti di scelta rapida puoi aprirlo in modalità a schermo intero. Di solito si tratta di un doppio clic, LAlt+Invio o Invio.
Se hai aperto un video a schermo intero ma sono presenti ampie barre nere attorno ai bordi, modifica le proporzioni. Ad esempio, nel lettore VLC è necessario fare clic con il tasto destro del mouse sul video e selezionare "Video - Proporzioni". Le opzioni più comuni che aiutano sono 16:9, 16:10 e 4:3 (a seconda del monitor).

Lo stesso rapporto dovrà essere selezionato nella voce “Video - Ritaglia”.

Se riesci a visualizzare i video Flash ma non riesci a visualizzarli se provi a visualizzarli a schermo intero, potresti avere un problema con Flash Player e i driver video. In questo articolo viene descritto come risolvere questo problema.
- Se non riesci a visualizzare il contenuto Flash, consulta Plugin Flash: mantenerlo aggiornato e risolvere i problemi .
- Se non riesci a visualizzare i video, vedi Risolvere i problemi audio e video comuni.
Sommario
Precarica il libGL.so.1 biblioteca
Su Linux, questo problema può spesso essere risolto modificando il comando utilizzato per avviare Firefox in modo che insieme a Firefox venga caricata una libreria grafica:
Reimposta lo zoom
Tieni premuto il comando Ctrl mentre premi 0 per ripristinare lo zoom di Firefox.
Disabilita l'accelerazione hardware Flash
Nota: Quando i video Flash sono a schermo intero, l'uso dell'accelerazione hardware dipende da un'impostazione Flash e non dall'impostazione dell'accelerazione hardware di Firefox.
Per prima cosa assicurati di utilizzare la versione più recente di Flash (per verificare la tua versione visita questa pagina di test di Adobe) e poi procedi come segue:
Se questa soluzione alternativa ti consente di visualizzare video a schermo intero, dovresti provare ad aggiornare i driver grafici.
Se il problema non viene risolto, vai alla sezione successiva.
A molte persone piace guardare diversi video su YouTube su vari argomenti. Le casalinghe, ad esempio, cercano e guardano video sulla cucina o consigli utili sulla vita; gli appassionati di pesca guardano video utili su luoghi interessanti dove si possono catturare molti pesci. Tutti guardano YouTube, dai giovani agli anziani. Quando guardi un video, vuoi espanderlo, aprirlo in una modalità più comoda, a schermo intero, ma a volte non puoi aprire il video a schermo intero. Il video di YouTube non si apre a schermo intero.
Assolutamente chiunque voglia guardare questo o quel video può trovarsi di fronte a questa situazione. Pertanto, in questo articolo imparerai cosa fare quando un video di YouTube non si svolge completamente.
Modalità a schermo intero su YouTube
Se desideri espandere un video su YouTube, ovvero aprire la modalità a schermo intero, devi fare clic sull'icona "espandi" nell'angolo in basso a destra del lettore video. Se non cambia nulla quando fai clic sul pulsante di espansione, devi comprendere il problema e il motivo per cui si verifica prima di risolverlo.
Perché la modalità a schermo intero non si apre su YouTube?
Molto spesso, questo problema può verificarsi a causa di problemi con il flash player. Potresti avere installata una vecchia versione di questo plugin, oppure il tuo flash player non funziona correttamente a causa di incompatibilità con il software del tuo computer. Potrebbe anche esserci un problema con il tuo browser.
Possono esserci molti motivi per cui YouTube fallisce e quindi il video di YouTube non si apre a schermo intero.
Per non tormentarci con ipotesi sul perché ciò sia accaduto, risolviamo questo problema.
Cosa fare se il video non si apre?
1. Controlla se è necessario disattivare la modalità a schermo intero nel tuo browser. Per fare ciò, inserisci about:permessi nella barra degli indirizzi e premi Invio. Successivamente, fai clic sulla scheda che vedrai di fronte a te - tutti i siti e nell'opzione desiderata di seguito - modalità a schermo intero, devi selezionare - mostra sempre. Se tutto nel tuo browser era come scritto, il problema non è lì.
2. È del tutto possibile che il plugin Flash Player stesso sia difettoso. Disinstallarlo e reinstallarlo di nuovo. Dopodiché non dovrebbero esserci problemi. Potrebbe essere stata installata una versione obsoleta del plugin.
3. Vai all'elenco dei programmi e plugin installati sul tuo computer. È molto probabile che tu abbia installate diverse versioni del plugin Flash Player e questo potrebbe far sì che il plugin non funzioni correttamente e potresti avere problemi nell'apertura della modalità a schermo intero.
4. Se il tuo computer ha un sistema operativo Windows, devi sapere che il video non si apre da solo a schermo intero. Questo può essere corretto premendo la combinazione di tasti Alt+Invio. E il video si espanderà a schermo intero.
Sembra essere un problema molto semplice che chiunque può incontrare e non capire immediatamente di cosa si tratta e perché all'improvviso il video non si apre in modalità a schermo intero, e le ragioni possono essere sia semplici che tecniche. Ma grazie ai nostri consigli potrai affrontare questa situazione senza problemi.