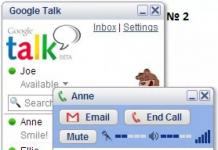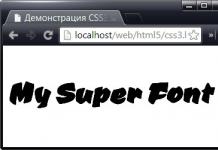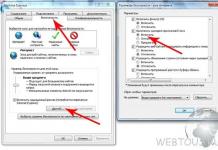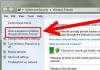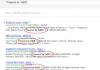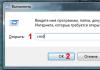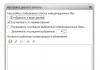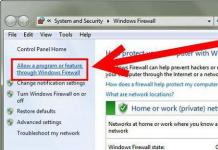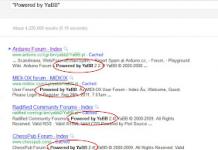Raramente un utente Mac non ha riscontrato problemi con lo svuotamento del Cestino. Questa operazione apparentemente semplice può trasformarsi in un inferno: a seguito dell'eliminazione di file non necessari, il computer potrebbe esitare a lungo o addirittura riavviarsi, dopodiché qualcosa di solito rimane "bloccato" nel cestino e non vuole essere eliminato da nessuna parte altro. Ecco perché è utile sapere che la soluzione a qualsiasi problema con il Cestino di OS X è un semplice comando da console.
Ti consigliamo di iniziare a utilizzare regolarmente il comando della console descritto di seguito: può migliorare significativamente la tua esperienza con il tuo Mac. Soprattutto se sei abituato a gestire un gran numero di file che devi eliminare ogni giorno. Niente più attese noiose, paura di un riavvio improvviso e di gettare file nel cestino in porzioni separate.
Passaggio 1: avviare l'applicazione terminale(il modo più veloce per accedervi è tramite la ricerca Spotlight)
 Passaggio 2: digitare il seguente comando al prompt dei comandi e premere Invio:
Passaggio 2: digitare il seguente comando al prompt dei comandi e premere Invio:
 Passaggio 3. Conferma l'azione inserendo la password nel Terminale e premendo nuovamente Invio. Nota: la password non verrà visualizzata durante l'immissione
Passaggio 3. Conferma l'azione inserendo la password nel Terminale e premendo nuovamente Invio. Nota: la password non verrà visualizzata durante l'immissione
 Passaggio 4. Controlla il tuo carrello
Passaggio 4. Controlla il tuo carrello
È tutto! Il tuo Cestino verrà cancellato da tutti i file in esso contenuti, compresi quelli bloccati da precedenti svuotamenti non riusciti. Se c'erano molti file nel cestino, noterai immediatamente che il processo di pulizia è avvenuto molto più velocemente del solito e non si sono verificati blocchi del Mac.
A volte in Mac OS X potrebbe non essere possibile cancellare Carrello. Questo problema si verifica perché i file in esso contenuti sono attualmente utilizzati da altri programmi. Ad esempio, hai spostato una foto aperta o un archivio DMG montato nel cestino. Se riscontri questo problema, utilizza i consigli di seguito.
Se non è così male
Quindi, per prima cosa, determina la natura del file che non può essere eliminato e chiudi i programmi che potrebbero utilizzarlo (nel caso di un archivio o un'immagine, smontalo). Se possibile, riavvia il computer (non sempre necessario). Ora fai clic sull'icona del cestino in Dock fai clic con il pulsante destro del mouse tenendo premuto il tasto Comando e seleziona Svuota cestino in modo permanente. Se il problema persiste, prova il seguente suggerimento.
Pulizia tramite terminale
Se i consigli della sezione precedente non ti hanno aiutato, prova ad aprire terminale e inserisci il comando:
Sudo rm -rf ~/.Trash/*
Attenzione! Fai molta attenzione quando digiti questo comando! Se si verifica un errore, i dati potrebbero andare persi.
File protetti
I file che stai tentando di eliminare potrebbero essere protetti. In questo caso, apri Proprietà e deseleziona la casella Protezione, quindi riprovare a pulire.
File danneggiati
A volte i file che desideri eliminare sono danneggiati e devono essere ripristinati. Per fare ciò, avvia dalla partizione di ripristino del tuo Mac (mentre lo accendi, tieni premuto il tasto Opzione e seleziona Ripristino OS X), apri Utility Disco e controlla (se necessario, ripristina) i diritti di accesso del disco su cui è installato si trova un file non cancellabile. Successivamente, prova a pulire di nuovo Carrello.
I metodi sopra descritti per svuotare il Cestino dovrebbero essere d'aiuto nella stragrande maggioranza dei casi. Se ancora non riesci a eliminare alcuni file, ti consigliamo di contattare il ns
Molti utenti, passando da un personal computer con Windows al sistema operativo Mac OS, inizialmente non riescono a capire come eseguire azioni familiari in un nuovo ambiente per loro. In particolare, tra i problemi più frequenti si possono evidenziare difficoltà di apertura, ecc.
Tuttavia, il problema dell'eliminazione di file e cartelle sui Mac si è rivelato non meno comune. L'assenza del pulsante Elimina sulle tastiere Apple molto spesso confonde l'utente: come eliminare un file su Mac OS utilizzando una scorciatoia da tastiera e dove si trova questo pulsante Canc su un Mac. Non trascinare un file alla volta nel cestino: richiede molto tempo ed è scomodo.
Di, come eliminare file e cartelle utilizzando le scorciatoie da tastiera(anche direttamente, senza cestino) così come come eliminare i caratteri dopo il cursore in Mac OS(che è ciò di cui è responsabile il tasto Elimina in Windows) imparerai da queste istruzioni.
La maggior parte delle persone utilizza il tasto Elimina per una delle tre azioni: eliminare file e cartelle nel Cestino, eliminare i caratteri dopo il cursore nel testo o chiamare il task manager. Stiamo parlando di quest'ultimo, quindi oggi parleremo dei primi due.
Disinstallazione con una scorciatoia da tastiera in Mac OS
Prima di tutto, vale la pena parlare della scorciatoia da tastiera utilizzata nel sistema operativo Mac per eliminare gli oggetti, ovvero è un analogo di Elimina su Mac. Il sistema operativo di Apple utilizza le chiavi Comando E Indietro(in effetti, questo è il tasto Elimina, ma gli utenti Windows lo conoscono con quel nome).

Selezionando un file o una cartella e premendo questi due tasti, sposterai l'oggetto selezionato nel cestino.
A proposito, abbiamo anche un articolo separato su cosa succede se improvvisamente si schiarisce molto lentamente. Lì puoi anche trovare i tasti di scelta rapida per svuotare rapidamente il cestino.
Eliminazione di file senza Cestino su Mac OS
Nell'ultima versione di Mac OS - El Capitan, l'utente ora ha la possibilità di eliminare (forse funziona sulla versione precedente di OS X) i file utilizzando immediatamente una scorciatoia da tastiera, ovvero bypassando il cestino.
Analogo di Maiusc+Canc su Mac OSè la seguente scorciatoia da tastiera.
cmd+opzione(alt)+cancella

Di conseguenza, vedrai un messaggio pop-up in cui dovrai confermare l'eliminazione o annullarla. Fai attenzione: i file eliminati non rimarranno più nel Cestino e verranno eliminati per sempre.

Eliminazione di caratteri dopo il cursore in Mac OS
Se per qualche motivo usi questa funzione (non abbiamo davvero idea di dove e perché possa essere utilizzata) e ti manca davvero in OS X, allora abbiamo buone notizie. Per eliminare il testo dopo il cursore in Mac OS, basta premere la scorciatoia da tastiera ecc E eliminare.

Inoltre, non dimenticare che anche i file eliminati dal Cestino possono essere ripristinati purché lo spazio su disco non venga sovrascritto da nuovi dati. Se devi eliminare definitivamente file dal tuo Mac, segui i consigli di .
Bene, lo sai: per eliminare un file o una cartella non necessaria, su un Mac devi trascinarlo nel cestino oppure selezionare il file e quindi fare clic su ⌘Cmd + Eliminare. E poi – rimuovilo anche dal carrello! Tuttavia, esiste un modo per eliminare direttamente i file in macOS senza metterli nel Cestino.
In contatto con
Come eliminare file su macOS bypassando il Cestino
1 . Apri una nuova finestra Trovatore;
2 . Fai clic su uno o più file che desideri eliminare.
3 . Tieni premuto il tasto ⌥Opzione (Alt).
4 . Spostare il cursore sulla barra dei menu e selezionare File → Elimina immediatamente.

5 . Quando viene visualizzata la finestra di dialogo Sei sicuro di voler eliminare [nome file]? Questo oggetto verrà eliminato immediatamente. Questa azione è irreversibile", Selezionare Eliminare.

Fatto: il file non necessario non è finito nel Cestino, ma immediatamente... chiamiamolo "oblio del computer" :).
P.P.S. Comando utile per lavorare con il Cestino. Con la finestra del Finder attiva, la scorciatoia da tastiera ⌘Cmd + ⌥Opzione (Alt) + ⇧Shift + Eliminare svuoterà istantaneamente il contenuto del Cestino senza far apparire una finestra di dialogo.
Forse questo ti sarà utile:
Se questo comando ti sembra scomodo (dopo tutto, ci sono 4 pulsanti contemporaneamente) o complicato, rimuovi l'avviso nel solito modo di svuotare il cestino. Per fare ciò, apri una nuova finestra del Finder, seleziona Finder dalla barra dei menu, quindi Impostazioni → Componenti aggiuntivi e deseleziona la casella accanto a Avvisa quando si svuota il cestino.

Che ti avvisa che l'operazione non può essere completata. Per lo stesso motivo, la rete è piena di informazioni su come affrontare questo problema, compresi i metodi di “cura”. Ho deciso di raccogliere alcuni dei più comuni in un unico articolo in modo che tu abbia l'opportunità di provarli tutti se riscontri problemi con il Cestino. Ho chiamato questa guida “completa” perché nei commenti troverai ulteriori suggerimenti e metodi utilizzati da altri utenti Mac. Quindi, le possibilità di risolvere il problema sono molto alte.
Inizierò con quello più comune e banale: l'impossibilità di eliminare un file a causa di diritti insufficienti o dell'errore "-8003".
Svuotamento del cestino
Nella maggior parte dei casi, i file bloccati si trovano su un disco/volume montato o vengono utilizzati da qualche programma. Ho letto che una causa comune di errori è l'eliminazione dei backup tramite . Wow... Se il file rimane nel Cestino anche dopo che il programma che lo tratteneva termina (confermatelo guardando ), prova a svuotare il Cestino in modo permanente. Innanzitutto, controlla il pulsante Svuota tenendo premuto Alt e, se ciò non aiuta, Svuota il Cestino in modo permanente dal menu Finder.
Vorrei dire che esiste un processo Locum che viene lanciato in modo irreversibile dal comando Svuota cestino. Ci sono casi (e per me personalmente) in cui questo processo ha consumato più del 100% della CPU.

Dopo aver svuotato il Cestino, il processo dovrebbe tornare a 0. Ma se ciò non accade e il computer/laptop funziona con tutti i dispositivi di raffreddamento e il Cestino è già vuoto, puoi provare a forzarne l'uscita. Ha funzionato per me.
Sovraccarico del sistema
Naturalmente, quando semplici manipolazioni per rimuovere i file bloccati non aiutano, è necessario riavviare il sistema. Alcuni lo fanno come prima cosa, mentre altri lo fanno come ultima risorsa. Tieni presente che anche il riavvio può essere d'aiuto. Dopo il riavvio è possibile ricominciare a svuotare il Cestino (irreversibile).
Titoli e protezione
Molto spesso possono verificarsi errori durante l'eliminazione dei file a causa dei nomi dei file o della protezione attivata su di essi. Controlla se i nomi contengono caratteri speciali (in particolare "/"). Rimuovi tutti i segnali sospetti e prova a svuotare nuovamente il Cestino. In Proprietà (o Ottieni informazioni), controlla se la casella di controllo Protezione è selezionata.

Se c'è, deseleziona la casella; inoltre, non "rilascia" il file.
Software di terze parti
Anche le applicazioni di terze parti possono aiutare nei momenti difficili. Esiste un programma specifico per la pulizia del Cestino. Soluzione buona, affidabile e gratuita.

Utilità Disco
Se i file non vengono ancora eliminati, il motivo è più profondo. In questo caso, prova a controllare e riparare il disco utilizzando Utility Disco.

Premere il pulsante Ripristina disco finché non si verificano errori durante la scansione. Sarebbe una buona idea ripristinare i diritti di accesso. Successivamente, prova a riavviare il computer e a svuotare nuovamente il Cestino.
Se non funziona, fai tutto quanto descritto sopra, solo con il disco di avvio di Mac OS X (premendo il tasto C o Alt durante l'avvio).
terminale
E infine, Terminale. Inserisci un comando che elimini completamente i file dalla cartella Cestino dell'utente. Ho trovato questa opzione:
sudo rm -rf ~/.Trash/*
Gli utenti esperti potrebbero voler modificare questo comando in modo diverso. Per i meno esperti mi limiterò a ricordare che il comando cancella completamente e definitivamente i file, quindi fate attenzione.
Ecco cosa ho imparato sulle possibili soluzioni a questo problema. Dubito che dopo tutte queste manipolazioni rimarrà qualcosa nel cestino. Se c'è qualcosa non menzionato qui, condividi i tuoi metodi.