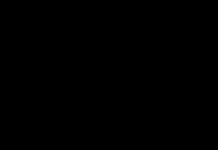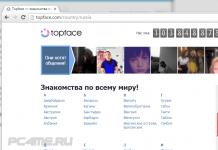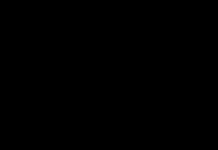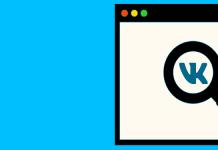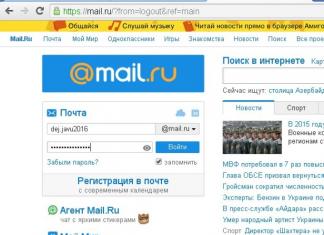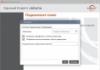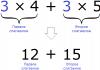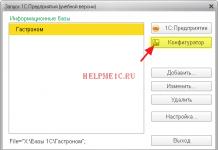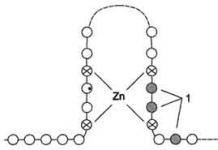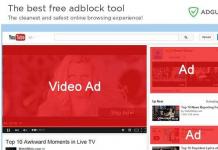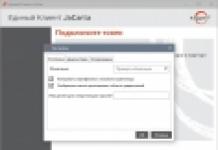Collegamento del telefono al computer
Collega il telefono al computer e inizia a trasferire immagini, musica e altro ancora
File. Il modo più semplice per connettersi è utilizzare un cavo USB o wireless
Tecnologia Bluetooth.
Quando colleghi il telefono al computer tramite un cavo USB, ti verrà richiesto di eseguire l'installazione
Applicazione PC Companion sul computer. L'app PC Companion ti aiuta ad accedere
applicazioni aggiuntive per il trasferimento e l'organizzazione di file multimediali, aggiornamento
software del telefono ed eseguire altre azioni.
Trasferimento di determinati materiali protetti da copyright tra
telefono e computer non è possibile.
Trasferimento di contenuti utilizzando un cavo USB e utilizzo
contenuto
Il collegamento con un cavo USB tra il computer e il telefono semplifica il trasferimento
file e gestirli. Una volta collegati due dispositivi, puoi trascinarli tra loro
contenuti utilizzando Esplora file sul computer. Durante il trasferimento di musica, video,
immagini o altri file multimediali sul telefono, è preferibile utilizzare l'applicazione Media
Go™ sul tuo computer. L'app MediaGo converte i file multimediali in modo che possano essere
utilizzare sul telefono.
Modalità di connessione USB
I due metodi più popolari per lo scambio di dati tra un telefono e altri
i dispositivi tramite cavo USB sono Multimedia Transfer Protocol (MTP) e
modalità di archiviazione dei dati (MSC).
Il protocollo di trasferimento multimediale (MTP) è il più comune
protocollo per la comunicazione con computer che eseguono Windows. Questa modalità è solitamente abilitata da
predefinito.
La modalità di archiviazione dei dati (MSC) è il metodo di connessione più comune
telefoni con dispositivi multimediali come TV, kit per auto e
computer con sistema operativo Mac OS/Linux che non supportano MTP.
Impostazione della modalità di archiviazione come modalità di connessione USB
predefinito
Nella schermata Home, tocca.
Trovare e sfiorare Impostazioni > Sony Ericsson > Connettività > Connettività
USB.
Tocca Modalità di archiviazione.
Tocca OK.
Per impostazione predefinita, la modalità di trasferimento file multimediali è solitamente attivata.
Collegamento del telefono a un computer in modalità trasferimento file
Trascina la barra di stato verso il basso.
Tocca Connetti il tuo telefono > Connetti la scheda di memoria del telefono.
Se sul tuo telefono è in esecuzione un'applicazione che utilizza una memory card, puoi accedere
alla scheda di memoria, potrebbe essere necessario chiudere l'applicazione.
Scollegamento del cavo USB in modalità di trasferimento file
Non scollegare il cavo USB durante il trasferimento dei dati per evitare danni
contenuto.
Questa è la versione Internet del documento. © Stampa consentita solo per uso privato.
Xperia è una linea di potenti smartphone Sony molto popolari e dotati di ricche funzionalità. Per utilizzare tutte le funzionalità di questo dispositivo mobile, devi sapere come configurare Internet su un Sony Xperia.
Se lo sai, puoi eseguire facilmente un'operazione simile su uno smartphone Sony Xperia. Tuttavia, pur mantenendo la procedura generale per l'impostazione dei parametri della connessione di rete, esistono alcune sfumature nella configurazione della connessione che devono essere discusse in dettaglio.
Internet mobile
In genere, le impostazioni di Internet mobile vengono immediatamente dopo l'installazione della scheda SIM e l'accensione del telefono: questa è una regola comune a tutti gli operatori di telefonia mobile.
Un'opzione alternativa è chiamare il servizio di supporto e chiedere loro di inviare un messaggio con i parametri di connessione al tuo numero.
Se né la prima né la seconda opzione funzionano, puoi provare a stabilire tu stesso la connessione tramite le impostazioni dello smartphone:

Dopo una breve pausa e dopo aver stabilito la connessione, il profilo della connessione Internet dovrebbe riempirsi automaticamente con i dati necessari. Se ciò non accade, dovrai inserire manualmente i parametri:

Per utilizzare l'hotspot creato, contrassegnalo nelle impostazioni, quindi attiva i dati mobili.
Rete senza fili
Connettersi al Wi-Fi è ancora più semplice e veloce. Per lavorare con una connessione wireless, è necessario accedere alle impostazioni nel campo "Connessioni wireless" e spostare il dispositivo di scorrimento "Wi-Fi" su "Abilitato". 
Dopo aver acceso l'adattatore, sullo schermo verranno visualizzate tutte le reti Wi-Fi disponibili per la connessione. Tutto quello che devi fare è selezionare quello che ti serve e collegarti ad esso, inserendo eventualmente la chiave di sicurezza (se impostata dall'amministratore di rete).
Si consiglia di effettuare immediatamente ulteriori impostazioni per lo smartphone in modo che dopo il risveglio dalla modalità di sospensione non sia necessario riconnettersi alla rete Wi-Fi (per risparmiare la carica della batteria, la connessione viene ripristinata automaticamente).
Questo può essere fatto nella sezione "Impostazioni avanzate": qui c'è una voce speciale per impostare i parametri per accedere alla modalità di sospensione.
Collega il tuo dispositivo al computer per trasferire immagini, musica e altri tipi di file. Il modo più semplice per connettersi è utilizzare un cavo USB o la tecnologia wireless Bluetooth ®.
Quando colleghi il dispositivo al computer utilizzando un cavo USB, ti viene richiesto di installare un software sul computer, ad esempio PC Companion per computer Windows o Sony™ Bridge per computer Apple ® Mac ®. PC Companion e Sony™ Bridge per Mac ti consentono di accedere ad app aggiuntive per trasferire e organizzare i tuoi file multimediali, aggiornare il software del dispositivo, sincronizzare i contenuti del dispositivo e altro ancora.
Trasferimento di contenuti utilizzando un cavo USB e utilizzo dei contenuti
Il collegamento del computer e del dispositivo tramite un cavo USB semplifica il trasferimento e la gestione dei file. Una volta stabilita la connessione tra i due dispositivi, puoi trascinare e rilasciare i contenuti tra il dispositivo e il computer, o tra la memoria interna e la scheda SD, utilizzando Esplora file sul computer.
Quando trasferisci musica, video, immagini o altri contenuti multimediali sul tuo dispositivo, è meglio utilizzare l'app Media Go™ sul tuo computer. L'app Media Go™ converte i file multimediali in modo che possano essere utilizzati sul tuo dispositivo.
Sposta i contenuti tra il dispositivo e il computer utilizzando un cavo USB
- .
- Computer: utilizza il metodo di trascinamento della selezione per spostare i file desiderati tra il dispositivo e il computer.
Sposta i contenuti tra la memoria interna e la scheda SD utilizzando una connessione USB
- Collega il tuo dispositivo al computer utilizzando un cavo USB. Verrà visualizzata la barra di stato sullo schermo del dispositivo Memoria interna e scheda SD collegate.
- Computer: apri Esplora file di Microsoft® Windows® sul computer e attendi fino a quando la memoria interna del dispositivo e la scheda SD vengono visualizzate come unità esterne in Esplora file.
- Computer: utilizza il metodo di trascinamento della selezione per spostare i file desiderati tra la memoria interna del dispositivo e la scheda SD.
Trasferisci i file direttamente dalla memoria interna alla scheda SD del dispositivo
Trasferisci file tramite Wi-Fi® utilizzando la modalità di trasferimento multimediale
È possibile trasferire file tra il dispositivo e altri dispositivi compatibili con MTP, come un computer, utilizzando una connessione Wi-Fi®. Prima di effettuare la connessione è necessario completare la procedura di abbinamento tra i due dispositivi. Quando trasferisci musica, video, immagini o altri contenuti multimediali tra il tuo dispositivo e il computer, è meglio utilizzare l'app Media Go™ sul tuo computer. L'app Media Go™ converte i file multimediali in modo che possano essere utilizzati sul tuo dispositivo.
Connessione wireless del dispositivo a un computer nella modalità di trasferimento di oggetti multimediali
- Assicurati che la modalità di trasferimento multimediale sia abilitata sul tuo dispositivo. Di solito è abilitato per impostazione predefinita.
- Collega il tuo dispositivo al computer utilizzando un cavo USB.
- Computer: quando sullo schermo viene visualizzato il nome del dispositivo, fare clic su Configurazione di rete e segui le istruzioni per connetterti al tuo computer.
- Una volta completata la connessione, scollegare il cavo USB da entrambi i dispositivi.
Connessione wireless di dispositivi associati in modalità di trasferimento multimediale
Disconnessione da un dispositivo connesso
Rimozione di un dispositivo associato
Compagno PC
PC Companion è un'applicazione per computer che ti dà accesso a funzionalità aggiuntive che ti aiutano a trasferire musica, immagini e video dal tuo computer al tuo dispositivo e viceversa. Puoi anche utilizzare PC Companion per aggiornare il firmware del tuo dispositivo e installare il software più recente. I file di installazione di PC Companion vengono archiviati nel dispositivo e l'installazione viene avviata dal dispositivo quando lo si collega al computer tramite un cavo USB.
PC Companion richiede un computer connesso a Internet e dotato di uno dei seguenti sistemi operativi:
- Microsoft® Windows® 7
- Microsoft® Windows® 8
- Microsoft® Windows Vista®
- Microsoft® Windows® XP (Service Pack 3 o successivo)
Installazione di PC Companion
- Assicurati che la casella di controllo Installa software sia selezionata in Impostazioni > Xperia™ > Connessioni USB.
- Collega il tuo dispositivo al computer utilizzando un cavo USB.
- Computer: il programma di installazione di PC Companion verrà avviato automaticamente entro pochi secondi. Seguire le istruzioni visualizzate sullo schermo per installare PC Companion.
Avvio di PC Companion
- Assicurati che PC Companion sia installato sul tuo PC.
- Apri PC Companion sul tuo PC, quindi fai clic su Avvia per aprire la funzionalità desiderata.
Media Go™
L'app per PC Media Go™ ti aiuta a condividere e gestire i contenuti multimediali sul tuo dispositivo e computer. È possibile installare e utilizzare Media Go™ utilizzando l'applicazione PC Companion.
I seguenti sistemi operativi supportano Media Go™:
- Microsoft® Windows® 7
- Microsoft® Windows Vista®
- Microsoft® Windows® XP, Service Pack 3 o versione successiva
Trasferimento di contenuti utilizzando l'app Media Go™
- Collega il tuo dispositivo al computer utilizzando un cavo USB.
- Dispositivo: appare nella barra di stato Memoria interna collegata.
- Computer: innanzitutto apri PC Companion sul tuo computer. In PC Companion, fare clic su Media Vai per avviare l'applicazione Media Go™. In alcuni casi, potrebbe essere necessario attendere l'installazione di Media Go™.
- Utilizza Media Go™ per trascinare e rilasciare file tra il computer e il dispositivo.
Sony™ Bridge per Mac
Con l'app Sony™ Bridge per Mac puoi trasferire musica, video e altri file multimediali dal tuo dispositivo al e dal tuo computer Apple ® Mac ®. Sony™ Bridge per Mac consente inoltre di accedere ai file tramite un browser di file, aggiornare il software del dispositivo ed eseguire il backup e ripristinare il contenuto del dispositivo.
Per utilizzare l'applicazione Sony™ Bridge per Mac, è necessario disporre di un computer Apple ® Mac ® connesso a Internet con macOS versione 10.6 o successiva.
Installazione di Sony™ Bridge per Mac su computer Apple® Mac®
- Assicurati che la casella di controllo Installa software sia selezionata in Impostazioni > Connessioni Xperia™> Connessioni USB.
- Dispositivo: tocca Installa.
- Computer: il programma di installazione di Sony™ Bridge per Mac verrà avviato automaticamente in pochi secondi. Seguire le istruzioni visualizzate sullo schermo durante l'installazione.
Avvio di Sony™ Bridge per Mac
- Assicurati che Sony™ Bridge per Mac sia installato sul tuo computer Apple ® Mac ®.
- Computer: fare doppio clic sull'icona dell'applicazione Sony™ Bridge per Mac nella directory Applicazioni.
Trasferimento di contenuti utilizzando Sony™ Bridge per Mac
- Utilizza un cavo USB per collegare il dispositivo al computer Apple® Mac®.
- Computer: avvia Sony™ Bridge per Mac Dopo alcuni istanti, Sony™ Bridge per Mac rileverà il tuo dispositivo.
- Computer: trascina e rilascia i file che desideri trasferire dal tuo Apple ® Mac ® al o dal tuo dispositivo.
Xperia a un computer tramite USB quando è necessario trasferire dati tra uno smartphone e un PC. Questo metodo è sicuramente affidabile, ma non vorrai sempre armeggiare con i cavi, aprire e chiudere le spine (sui modelli impermeabili) e poi avere problemi con le prese allentate, giusto? A questo proposito, la trasmissione dati senza fili apporta sicuramente vantaggi in termini di ergonomia. Sony Xperia e PC devono solo essere collegati alla stessa rete Wi-Fi.
Fortunatamente, sugli smartphone Sony Xperia, la connessione al computer tramite Wi-Fi viene implementata utilizzando mezzi standard. Vale la pena notare che sugli smartphone di altri produttori ciò viene spesso implementato solo con l'ausilio di software di terze parti, anch'essi non gratuiti. Pertanto, ti presentiamo le istruzioni per sincronizzare un computer e Sony Xperia, che si trovano sulla stessa rete Wi-Fi.
Come connettere Sony Xperia al computer tramite Wi-Fi
1. Iniziamo scaricando un'utilità speciale per PC -. Questa è un'utilità proprietaria di Sony, adatta solo agli smartphone di questa azienda. Dopo il download, il programma viene installato secondo la modalità standard di Windows.2. Questo elemento merita la tua attenzione solo se non hai abilitato il trasferimento multimediale wireless quando ti sei connesso per la prima volta. Vai al menu "Impostazioni", trova la voce "Connessioni Xperia" in "Connessioni USB" e poi "Associa al PC".
Dopo tutti questi passaggi, dovrebbe apparire davanti a noi una finestra di configurazione dell'accoppiamento. Non dovrebbero esserci difficoltà qui. Tutto è fatto in modo che tu possa capirlo anche senza molta esperienza + ogni passaggio è generosamente condito con suggerimenti. Ci assicuriamo che il Sony Xperia e il computer siano collegati alla stessa rete wireless e colleghiamo lo smartphone al computer tramite USB. Indichiamo il tipo di sistema operativo installato sul PC e vediamo il punto successivo.


3. Avvia Sony PC Companion e seleziona "Connessione". Se non vedi questa voce, dovresti scollegare il cavo USB e interrompere la sincronizzazione, dopodiché dovrebbe apparire la voce "Connessione" sopra. Selezionalo e segui le istruzioni. Tutto qui è altrettanto intuitivo. Ci colleghiamo utilizzando la voce “Connessione Wi-Fi” e aspettiamo che lo smartphone venga rilevato, seguiamo le indicazioni e passiamo al punto successivo.




4. Attiva la connessione su Xperia, sul tuo computer vedrai la seguente finestra:

5. Vai di nuovo al menu "Impostazioni", trova la voce "Connessioni Xperia" in "Connessioni USB", nella sezione "Trasferimento multimediale wireless" troviamo il tuo computer e fai clic su "Connetti". Successivamente, il tuo telefono apparirà sul computer come se lo avessi collegato tramite USB.
Un pacchetto software per connettere i telefoni Sony a un computer. Fornisce strumenti per la gestione del dispositivo, lo scambio di dati, l'installazione di aggiornamenti e applicazioni.
L'ultima versione di Sony PC Companion dispone di strumenti per funzionare con i nuovi smartphone Xperia, nonché con i modelli di telefono rilasciati alcuni anni fa.
Il programma garantisce la sincronizzazione del telefono con un PC (laptop) sia tramite USB che Wi-Fi. Inoltre, non richiede configurazione e l'installazione non richiede più di due minuti.

Sony Companion è composto da diversi componenti, i più importanti dei quali sono Xperia Transfer, Media Go e Manager. Xperia Transfer ti consente di trasferire dati dal tuo vecchio telefono a un nuovo modello Xperia, Media Go viene utilizzato per copiare e organizzare file multimediali e Manager è progettato per copiare e installare giochi e applicazioni. Inoltre, puoi scaricare gli aggiornamenti del sistema operativo e apportare modifiche ai tuoi contatti o al calendario.

Di grande interesse è ovviamente la possibilità di creare una copia di backup di tutte le informazioni dell'utente. Poiché Sony PC Companion supporta il ripristino del telefono, puoi trasferire tutti i dati salvati dal tuo computer: contatti, SMS, note, elenco delle applicazioni installate. Questo è molto comodo se il tuo dispositivo si è bloccato o hai acquistato un nuovo smartphone.
Possibilità:
- scambio di dati tra computer e telefono;
- gestione delle candidature;
- accesso a contatti, calendario, note da un computer;
- backup delle informazioni dell'utente;
- organizzazione di file fotografici, audio e video.
Vantaggi:
- collegare uno smartphone a un laptop tramite Wi-Fi;
- aggiornamento rapido del firmware senza la necessità di connettere il telefono a Internet;
- descrizioni comandi;
- Puoi scaricare Sony PC Companion gratuitamente;
- supporto per l'interfaccia in lingua russa.
Cose su cui lavorare:
- non è possibile trasferire i contatti selezionati da un backup;
- alcuni modelli non sono supportati (il produttore li considera obsoleti, ma non fornisce un elenco dei dispositivi supportati e non supportati).
I programmi sviluppati dai produttori di dispositivi digitali sono sempre richiesti perché offrono agli utenti molte opportunità aggiuntive. Ottenere, ad esempio, l'accesso da un computer ai contatti e agli SMS su un telefono senza tale applicazione non sarà facile. Sony PC Companion sarà sicuramente utile ai possessori di telefoni e smartphone Sony (Sony Ericcson), che non sono contrari a garantire che in caso di guasto, smarrimento o sostituzione del dispositivo, tutti i dati in esso memorizzati possano essere restituiti in un paio di clic.
L'interfaccia del pacchetto software in questione offre molto di più di un normale Explorer collegato tramite cavo USB. Nonostante ciò, l'interfaccia non sembra sovraccarica; nel menu principale vengono visualizzate solo le opzioni principali.