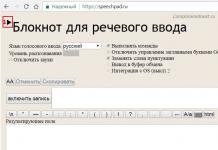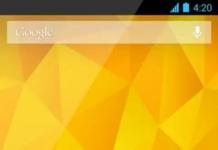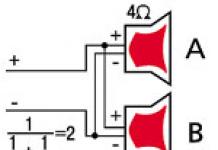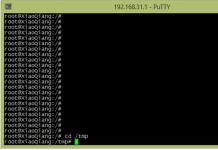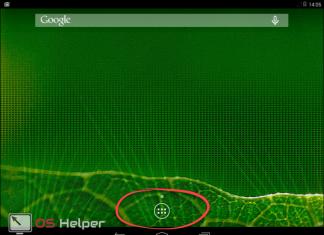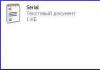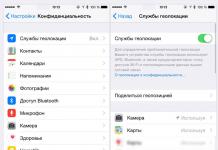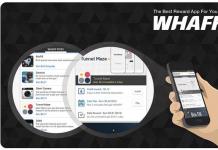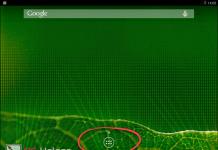Spesso, quando si lavora con dati tabellari o listini prezzi, è necessario importare immagini o immagini di un prodotto. Ma come assicurarsi che l'immagine venga visualizzata correttamente e abbia un bell'aspetto secondo la tabella?
Diamo un'occhiata a come inserire un'immagine in Excel in diversi modi.
Per inserire un'immagine nell'area di lavoro del libro, è necessario scaricarla sul computer o copiarla negli appunti. Vale la pena considerare che, come in altri editor di fogli di calcolo, l'immagine viene inserita senza essere legata a un indirizzo di cella specifico, ma semplicemente sopra ogni cosa nella posizione selezionata.
Esistono diversi modi per inserire un'immagine. Il modo più semplice è andare alla scheda "Inserisci" - "Disegni". Ciò consente di aprire Explorer, dove l'utente indicherà direttamente l'indirizzo della posizione dell'immagine sul computer.
Successivamente, è necessario fare clic sul pulsante “Inserisci”.

L'immagine verrà importata nel documento, mantenendo la sua risoluzione e non essendo legata a nessuna cella: l'immagine si trova sopra tutti i dati. Quando inserisci un'immagine, per maggiore comodità, la procedura guidata per le immagini si apre automaticamente nella barra delle applicazioni.

Per modificare un'immagine o adattarla alle dimensioni, modificarne le proprietà, è necessario selezionarla e aprire il menu contestuale, dove selezionare "Dimensioni e proprietà".

Nella finestra di dialogo del formato immagine visualizzata, puoi modificare varie proprietà: applicare ombre, riempire, modificare dimensioni, proprietà, ruotare l'immagine, cambiarne il colore e molto, molto altro.

Per un accesso più rapido all'editor di immagini, in Excel, quando si importa un'immagine, si apre automaticamente un menu per lavorare con le immagini, dove le stesse proprietà e diverse altre sono pronte per funzionare su richiesta dell'utente.

Affinché l'immagine importata abbia un bell'aspetto nel documento, le sue dimensioni devono essere ridotte alla forma generale e inserite direttamente nella cella.
Questo può essere fatto tramite il menu contestuale, nella finestra di dialogo "Dimensioni e Proprietà" o semplicemente modificando manualmente i confini dell'immagine stessa.

Spesso è necessario assicurarsi che l'immagine sia direttamente nella cella stessa, ovvero diventi tutt'uno con la tabella. Se nella versione precedente l'immagine rimaneva al suo posto durante il trascinamento della tabella, in questo caso sarà nella cella stessa, come altri valori e dati.
Esistono diversi modi per fissare un'immagine a una cella.
1. Proteggi il foglio dalla modifica.
Per prima cosa devi adattare la dimensione dell'immagine alla dimensione della cella selezionata. Dopo le manipolazioni, è necessario aprire il menu contestuale dell'immagine e selezionare "Formato celle" al suo interno.

Nella finestra di dialogo del formato cella visualizzata, vai alla scheda "Protezione" e seleziona la casella accanto al campo "Cella protetta". Successivamente è necessario fare clic su "Ok".

Questa procedura bloccherà l'immagine nella cella; non potrà essere cambiata o modificata finché la protezione non verrà annullata. Tutti gli altri intervalli sono disponibili per l'utente in modalità standard.
2. Modalità sviluppatore.
Puoi anche collegare un'immagine importata a una cella utilizzando la modalità sviluppatore e il menu ActiveX.
Nella versione standard del programma, la modalità sviluppatore è disabilitata; per lavorare con gli oggetti è necessario abilitare la modalità. Per fare ciò, apri il menu "File" - "Opzioni" e nelle impostazioni della barra multifunzione, seleziona la casella accanto al menu "Modalità sviluppatore".

Hai mai provato a inserire un'immagine in una cella? Qui, questo tutorial condivide due metodi per inserire più immagini in celle separate in Excel. Uno è il modo normale per inserire le immagini nelle celle una per una, l'altro è un modo avanzato per inserire in batch le immagini nelle celle e determinare la dimensione della cella.
Inserisci immagini in base ai nomi nella cella di Excel
|
| Ecco l'elenco dei nomi delle immagini, ora vuoi inserire le immagini in ordine in base ai nomi dati, oltre a incollare le immagini una per una, puoi provare Kutools per Excel"È un'utilità che può cercare rapidamente immagini da una cartella in base ai nomi delle immagini specificati, quindi inserire i nomi delle immagini corrispondenti. Fai clic per ottenere una prova gratuita di 60 completamente funzionante! |
 |
| Kutools per Excel: con oltre 300 componenti aggiuntivi Excel intuitivi, nessun limite di 60 giorni. |
Strumenti di produttività di Excel
Inserisci le immagini nelle celle una per una
In Excel, se desideri inserire immagini nelle celle, puoi inserirle manualmente una per una.
1. Selezionare una cella e fare clic Inserire > Pittura, quindi vai alla cartella delle immagini per selezionare l'immagine che desideri inserire nella cella. Vedi schermata:

2. Quindi fare clic Inserire per inserire un'immagine. Ora devi ridimensionare l'immagine per adattarla alle dimensioni della cella. Vedi schermata:

3. Quindi fare clic con il pulsante destro del mouse sull'immagine per selezionarla Formato immagine dal menu contestuale. Vedi schermata:

4. dentro Formato immagine finestra di dialogo, fare clic sulla scheda Proprietà e verificare Sposta e ridimensiona utilizzando le celle, Quindi fare clic Vicino Vedi schermata:

Ora devi ripetere i passaggi per inserire le immagini nelle celle una per una.
Mancia: In Excel 2007 puoi trovare Sposta e Ridimensiona utilizzando i pulsanti di opzione come questo: attiva Strumenti di immagine con la selezione dell'immagine, fare clic sull'ancora su Angolo in basso a destra Di Misurare gruppi da aprire Dimensioni e proprietà dialogo e verifica Sposta e ridimensiona con cel ls nella scheda Proprietà. Vedi schermata:

Inserimento batch di immagini e dimensione della cella
Con il metodo solito si perde molto tempo se ci sono centinaia di foto da inserire nelle celle. In questo caso puoi usare Kutools per Excel Autore Importazione di immagini per inserire rapidamente più immagini contemporaneamente nelle celle.
Dopo l'installazione Kutools per Excel, effettuare le seguenti operazioni: (Scarica Kutools per Excel adesso!)
1. Fare clic Azienda > Importa Esporta >Importazione di immagini Vedi schermata:

2. Poi dentro Importazione di immagini dialogo, procedere come segue:
(1) Specificare Procedura di importazione di cui hai bisogno puoi scegliere Riempimento di una cella verticale dopo una cella O.

(2) Fare clic Aggiungere per aggiungere immagini o aggiungere tutte le immagini a una cartella specificata.

(3) Quindi premere Importare per selezionare la dimensione dell'immagine richiesta Importa la dimensione dell'immagine Dialogo.

3. Fare clic OK > Importare spettacolo Importazione di immagini finestra di dialogo e selezionare un intervallo di celle in cui posizionare le immagini

4. Fare clic OK,Le immagini sono ora inserite.

Se scegli Riempi una cella orizzontale dopo l'altra, le immagini verranno inserite come di seguito:

Infatti, dentro Kutools per Excel, Puoi usare Confronto dell'importazione di immagini per inserire in batch immagini in base ai valori delle celle.

Strumenti di produttività di Excel
Oltre 300 funzionalità avanzate aumenteranno la tua produttività del 70% e ti aiuteranno a distinguerti dalla massa!
Ti piacerebbe portare a termine il tuo lavoro quotidiano in modo rapido e perfetto? Kutools per Excel porta Oltre 300 funzionalità avanzate interessanti e potenti(Unisci libri, somma per colori, contenuto di celle divise, data di conversione, ecc.) Per Oltre 1500 script funzionanti, ti aiuta a decidere Problemi con l'80% di Excel.
- Gestisci tutte le attività complesse in pochi secondi, aiuta a migliorare le tue prestazioni Ottieni il successo vincendo una dura competizione e non preoccuparti mai di essere licenziato.
- Risparmia molto tempo di lavoro, lascia molto tempo per amare e prenderti cura della tua famiglia e goditi una vita confortevole adesso.
- Riduci migliaia di sequenze di tasti e pressioni sulla tastiera ogni giorno, allevia l'affaticamento degli occhi e della mano e darti un corpo sano.
- Diventa un esperto di Excel in 3 minuti e ricevi sguardi ammirati dai tuoi colleghi o amici.
- Non è più necessario ricordare formule dolorose e codici VBA, hai una mente rilassante e piacevole, ti regala un brivido che non hai mai provato prima.
- Spendi solo $ 39 ma vale più di $ 4.000 insegnando agli altri, Utilizzato da 110.000 élite e oltre 300 aziende rinomate.
- Prova gratuita illimitata di 60 giorni, Garanzia di rimborso di 60 giorni. Aggiornamento gratuito e supporto per 2 anni. Acquista una volta, usa per sempre.
- Cambia subito il tuo modo di lavorare e avrai subito una vita migliore!
Office Tab fornisce schede efficienti e convenienti per Office (incluso Excel) come Chrome, Firefox e il nuovo IE
- Migliora la tua produttività del 50% durante la visualizzazione e la modifica di più documenti.
- Riduci centinaia di clic del mouse ogni giorno, dì addio alla mano del mouse.
- Apri e crea documenti in nuove schede nella stessa finestra, anziché in nuove finestre.
- Aiutarti a lavorare più velocemente e a distinguerti facilmente dalla massa! Un secondo per passare da una dozzina di documenti aperti all'altra!
Consideriamo due modi, come inserire un'immagine in una cella inExcel e aggiungerlo a una cella
, in modo che non si sposti durante l'ordinamento e il filtraggio.Esiste una funzione del genere in Excel, ma affinché funzioni è necessario proteggere il foglio. L'ordinamento e il filtro funzioneranno. Come installare un filtro, vedere l'articolo "Filtro in Excel".
Ma è tutto in ordine. In tutti i metodi descritti, la dimensione delle celle NON deve essere inferiore alla dimensione delle immagini.
Primo modo.
ACome appuntare un'immagine in una cellaEccellere.
Inserita una foto. Come inserire un'immagine, come modificarla, configurare i parametri, leggere l'articolo "Come inserire una foto, un'immagine in Excel".
Fare clic con il tasto destro sull'immagine e selezionare la funzione "Dimensioni e proprietà..." dal menu contestuale.
Nella prima scheda della finestra di dialogo, imposta la dimensione dell'immagine (NON inferiore alla dimensione dell'immagine, meglio - in base alla dimensione dell'immagine). Quindi seleziona le caselle per le funzioni "Mantieni proporzioni" e "Relativo alle dimensioni originali".
Nella seconda scheda della finestra di dialogo "Proprietà", seleziona le caselle per le funzioni "sposta e modifica un oggetto insieme alle celle", "stampa un oggetto" e "oggetto protetto". Fare clic su "Chiudi".
Ora, per proteggere i disegni, è necessario proteggere il foglio, ma prima selezionare la tabella e rimuovere la protezione dalle celle rimanenti.
Come proteggere le singole cellule inEccellere, lasciando l'accesso alle restanti celle, leggere l'articolo “Password per Excel. Protezione Excel.
Tutto. Ora il filtro funzionerà e le immagini non si sposteranno. Alla fine abbiamo ottenuto una tabella come questa con immagini e un filtro.  Proviamo. Filtriamo solo le celle con il numero 2. È risultato così.
Proviamo. Filtriamo solo le celle con il numero 2. È risultato così. I nostri disegni non sono andati da nessuna parte.
I nostri disegni non sono andati da nessuna parte.
Seconda opzione.
Inserisci una nota in una cellaEccellere.
Come inserire una nota, leggi l’articolo “Come prendere nota in Excel» .
Inserisci un'immagine nella nota e configura la nota in modo che non collassi, ma sia sempre visibile.Come inserire un'immagine o una foto in una nota, vedere l'articolo "Come inserire un'immagine in una nota in Excel".
Puoi prendere molte note in ogni cella della colonna. Riceverai una colonna con immagini, fotografie. Ad esempio, così.  Configuriamo la nota nello stesso modo descritto nella prima opzione. Nella finestra di dialogo "Formatta nota...", deseleziona la funzione "Oggetto protetto". Seleziona la casella accanto alla funzione "Sposta e modifica oggetti insieme alle celle" nella sezione "Proprietà".Quando si lavora con un filtro e un ordinamento, le immagini delle celle non verranno spostate.
Configuriamo la nota nello stesso modo descritto nella prima opzione. Nella finestra di dialogo "Formatta nota...", deseleziona la funzione "Oggetto protetto". Seleziona la casella accanto alla funzione "Sposta e modifica oggetti insieme alle celle" nella sezione "Proprietà".Quando si lavora con un filtro e un ordinamento, le immagini delle celle non verranno spostate.
In che modo puoi visualizzare e mostrare i dati della tabella, consulta l'articolo "
Molto spesso, in un documento di lavoro, un utente può trovarsi di fronte alla necessità di inserire un'immagine o, al contrario, di salvarla sul proprio computer. Ad esempio, hai ricevuto un listino prezzi o un catalogo e hai bisogno delle illustrazioni in esso contenute per riempire il tuo negozio online. Può sembrare che tutto sia abbastanza semplice, tuttavia molte persone riscontrano problemi quando tentano di estrarli da un documento Excel. Scopriamo quali passaggi dovresti eseguire per inserire o estrarre rapidamente e facilmente un'immagine da Excel.
Puoi aggiungere o scaricare immagini in Excel utilizzando gli strumenti standard dell'editor.
Inserimento di una foto o di un disegno
Per posizionare un disegno su un foglio, vai alla scheda “Inserisci”, lì troverai l'area “Illustrazioni”. Seleziona la cella in cui vuoi inserirla, clicca sul pulsante “Disegni” o “Immagine” e seleziona l'immagine desiderata dal menu che compare. Per impostazione predefinita, si apre la cartella "Immagini", nella quale, di norma, vengono salvati tutti i file scaricati da Internet. Se l'immagine richiesta si trova in una posizione diversa, dopo essere entrati nel menu "Disegni", prestare attenzione alla finestra che appare a sinistra. Questa è la struttura principale di tutti i supporti e le cartelle presenti sul computer. Grazie ad esso, puoi trovare esattamente la cartella in cui hai salvato il disegno.

L'immagine aperta può essere sottoposta a tutti i tipi di modifiche, ad esempio ingrandimento, riduzione o rotazione. Cliccando sull'immagine e quindi selezionandola, noterete che questa verrà racchiusa in una cornice con cerchi e quadrati. Trascinandoli, aumenterai o diminuirai le dimensioni dell'immagine, e il cerchio verde in alto ti permetterà di espanderla come desideri. Puoi anche apportare modifiche più serie al disegno selezionandolo, facendo clic con il pulsante destro del mouse e selezionando "Dimensioni e posizione" nel menu contestuale visualizzato. La finestra che appare fornisce informazioni sulla dimensione originale dell'immagine; è possibile impostare i parametri esatti di altezza, larghezza e rotazione. Se desideri preservare le proporzioni dell'immagine, seleziona le caselle accanto a "Mantieni proporzioni" e "Relativo alle dimensioni originali". Queste impostazioni hanno lo scopo principalmente di modificarne la dimensione e la forma, tuttavia è possibile anche modificare il disegno stesso, dandogli, ad esempio, una tonalità specifica o, in generale, ricolorandolo. Dopo averlo selezionato, in fondo vedrai la voce "Formato immagine". Qui hai accesso alle funzioni per dare un'ombra a un'immagine, regolarne il colore e l'angolo di incidenza. Inoltre, puoi regolarne il riflesso regolando il lato in cui verrà riflesso, la dimensione, la trasparenza, la distanza, ecc. In effetti, ci sono molti parametri diversi, la regolazione che alla fine può cambiare l'immagine rendendola irriconoscibile.

Salvataggio di un'immagine, una foto, ecc.
Quindi, abbiamo capito come copiare un'immagine e incollarla in un documento e, oltre a ciò, abbiamo scoperto dove e che tipo di modifiche è possibile apportarvi. Tuttavia, a volte sorge la domanda: come "estrarre" o salvare le immagini che si trovano in un documento Excel scaricato da Internet? Ci sono diverse opzioni.

- Salva il documento nel formato della pagina Web, ovvero html. Seleziona "Menu" e poi "Salva con nome". Selezionare Pagina Web dall'elenco a discesa Tipo di file. Ce ne sono diversi e puoi sceglierne uno qualsiasi. Vai alla directory in cui è stato salvato il documento e aprilo utilizzando un browser. In esso vedrai il testo stesso e tutte le immagini, che saranno facili da scaricare semplicemente facendo clic con il tasto destro su di esse e selezionando il comando "Salva immagine con nome". Il nome del comando stesso può variare a seconda del browser installato.
- Se l'immagine inizialmente ha una buona risoluzione e qualità, puoi allungarla, copiarla utilizzando la scorciatoia da tastiera "Ctrl + C", quindi aprire il programma Paint standard e incollarla. Quindi salviamo e otteniamo un file in formato PNG.
- Oltre alle semplici operazioni di cui sopra, la popolarità del programma Excel gli ha fornito software aggiuntivo progettato per risolvere una varietà di compiti specifici e specifici. È a questo scopo che è stato creato un componente aggiuntivo chiamato PastePictures. Grazie ad esso, il programma cerca le immagini nella cartella specificata, in base al contenuto delle celle della tabella, quindi le inserisce nelle celle adiacenti o nelle note ad esse. Inoltre, la sua funzionalità consente di scaricare immagini dai collegamenti e salvarle in cartelle specifiche, quindi inserirle nelle note della cella. Dopo aver scaricato il componente aggiuntivo e averlo aperto, ti verrà data l'opportunità di provarlo, durante il quale ne vedrai le principali funzionalità utilizzando l'esempio di un documento appositamente creato, dove verranno poi aggiunte le immagini e il formato della tabella verrà modificato . Inoltre, ha molte altre opzioni che ti permetteranno di lavorare comodamente su tabelle, inserire e salvare immagini. Il processo di inserimento delle immagini in un documento è stato descritto sopra. Per salvarli, seleziona il componente aggiuntivo installato e nell'angolo in alto a sinistra fai clic sul comando "Immagini". In esso vedrai la voce "Salva immagini dal foglio in file", grazie alla quale trasferirai le immagini nella memoria del tuo computer. Puoi scaricare il componente aggiuntivo seguendo questo collegamento: http://excelvba.ru/programmes/PastePictures.
I passaggi precedenti ti aiuteranno a risolvere il problema del salvataggio e dell'inserimento di varie immagini nei documenti Excel e alcuni di essi sono applicabili anche in Word.