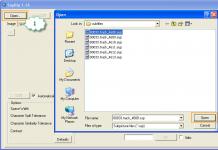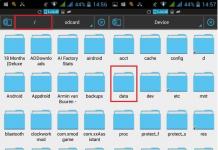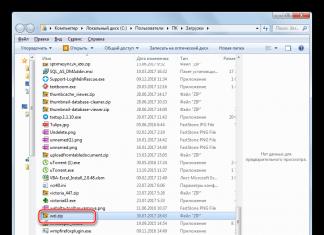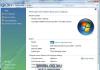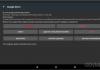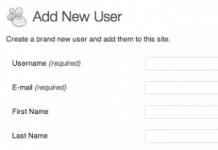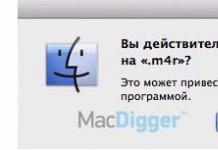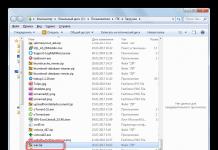Un documento Word non deve essere sempre esattamente lo stesso. In particolare, è possibile impostare caratteri, dimensioni, ecc. diversi su pagine diverse, inoltre è possibile utilizzare sia le pagine orizzontali che quelle del libro in un unico documento; In uno dei materiali scritti in precedenza, ho già parlato di come trasformare una pagina in una pagina di libro in questo editor di testo. Come hai capito, ora è il momento di parlare del processo esattamente opposto: come rendere orizzontale una pagina in Word. In linea di principio, queste azioni sono molto simili tra loro, ma ci sono ancora alcune differenze.
Se il documento ha una pagina
È molto semplice rendere orizzontale una pagina quando il documento non contiene altre pagine oltre ad essa. In questo caso ti basteranno pochi clic. Il primo è andare alla sezione "Layout di pagina". Da lì, vai al blocco “Impostazioni pagina”, dove è presente un pulsante “Orientamento”. Dopo aver cliccato su di esso, davanti a te compaiono due righe con le scritte “Portrait” e “Landscape”. È chiaro che selezioni la seconda riga e la pagina assume una visualizzazione orizzontale.
Se il documento ha molte pagine
Se il documento ha molte pagine, ma è necessario creare solo una o più pagine in orizzontale, il metodo sopra descritto non è adatto a te. Il fatto è che usandolo, renderai orizzontali tutte le pagine del documento e non ne avrai bisogno. Cosa fare? Segui i miei consigli:

Se il tuo documento ha più di due pagine, segui tutti i passaggi allo stesso modo. Cioè, prima rendi l'intero documento orizzontale, dopodiché quelle pagine che dovrebbero essere in orientamento verticale vengono riportate manualmente al loro aspetto originale.
Lo ammetto, sembra un po' confuso, ma, in realtà, l'intero processo non richiede molto tempo, tutte le azioni vengono eseguite in modo rapido e semplice. - uno dei semplici programmi per ufficio. Prova a lavorarci!
Video per aiutare
Quando si creano documenti multipagina nell'editor di testo Word, alcuni utenti potrebbero trovarsi di fronte alla necessità di presentare alcune pagine del documento in orientamento verticale e un'altra riga in orientamento orizzontale (soprattutto se si tratta di materiali che includono vari grafici, grafici e così via). In questo caso, un tentativo di modificare l'orientamento della pagina desiderata modifica completamente l'orientamento di tutte le pagine del documento, il che non è affatto necessario per l'utente. In questo articolo ti dirò come creare una pagina verticale e un'altra orizzontale in Word e quali metodi esistono per questo.
Come realizzare un ritratto di una pagina e un altro paesaggio in Word - modi
Se devi creare una pagina verticale in Word e un'altra pagina orizzontale, ti consiglio di utilizzare una serie di metodi, che illustrerò di seguito. Allo stesso tempo, noto che questi metodi funzionano con le versioni di MS Word 2007 e successive e, se qualcuno ha versioni precedenti dell'editor di testo, consiglio di abbandonare i programmi mastodontici e installare una versione più moderna di MS Word. Passiamo quindi all'elenco degli strumenti necessari.

Metodo 1. Selezionare il testo desiderato
Quindi, come rendere l'orientamento orizzontale su una pagina in Word? Se hai diverse pagine di un documento in formato verticale, ma desideri presentare parte del testo di quel documento in formato orizzontale, segui questi passaggi:


Il testo richiesto verrà trasferito su una pagina separata in formato orizzontale e riceverai un esempio visivo di come realizzare una pagina verticale e un'altra orizzontale in Word. Se hai bisogno di ridurre il carattere sul tuo computer, le istruzioni sono state descritte da me.
Metodo 2. Markup della pagina
Un'alternativa al primo metodo è il markup della pagina del documento di cui hai bisogno. Pertanto, se non sei riuscito a creare una pagina in orizzontale e l'altra in verticale in Word utilizzando il primo metodo, procedi come segue.
Supponiamo che tu abbia cinque pagine di testo nel layout del libro e che sia necessario creare il secondo e il quarto foglio in formato orizzontale. Procedi come segue:

A partire dalla seconda pagina tutte le pagine sono diventate orizzontali.

- Ora dobbiamo trasformare la terza pagina in una pagina di libro in Word. Posiziona il cursore sul bordo in alto a sinistra della terza pagina, inserisci nuovamente le impostazioni della pagina, ma seleziona "Orizzontale" e "Fino alla fine del documento".
- La terza pagina e quelle successive diventeranno orizzontali. Ora andiamo di nuovo alla quarta pagina e utilizziamo lo stesso algoritmo per renderla pronta per il libro.
- Poi passiamo al quinto e lo rendiamo orizzontale. Penso che l'essenza delle azioni sia chiara al lettore.
- Di conseguenza, otteniamo questo risultato.

Come rendere una pagina orizzontale in un documento Word e un'altra pagina verticale [video]
Puoi vedere come appaiono visivamente questi metodi nel video qui sotto.
I metodi che ho elencato aiuteranno il lettore a rispondere alla domanda "Come realizzare una pagina in verticale e l'altra in orizzontale in Word". Nella maggior parte dei casi, è sufficiente il primo metodo, che posiziona effettivamente il testo che ti serve sulla pagina nell'orientamento che ti serve. Se desideri contrassegnare il tuo documento in anticipo, crea in anticipo il numero di pagine richiesto (scheda Inserisci - Pagina vuota), quindi utilizza il metodo n. 2 e la tua idea verrà implementata in modo efficace.
In contatto con
In genere, Word stampa il testo su una pagina dall'alto verso il basso, nel modo in cui siamo abituati a leggere. Tuttavia, è anche possibile stampare su tutta la pagina. In questo caso dicono che l'orientamento della pagina è stato cambiato: il testo viene stampato non lungo, ma attraverso il foglio.
Se vuoi chiarire agli altri che sei un fanatico dell'elaboratore di testi, puoi diventare tecnico: la stampa dall'alto verso il basso si chiama verticale e la stampa trasversale si chiama orizzontale o orizzontale. Il formato verticale significa che l'altezza della pagina è maggiore della sua larghezza. È conveniente posizionare i ritratti sulle pagine con questo orientamento: non per niente questo formato si chiama ritratto. L'orientamento orizzontale è più adatto per gli schizzi di paesaggi. Tali dipinti sono spesso allungati orizzontalmente.
Per forzare la stampa su tutta la pagina di Word (ovvero in formato orizzontale), effettuare le seguenti operazioni.
- Seleziona una squadra File>Imposta pagina.
Apparirà una finestra di dialogo Impostazioni della pagina. Fare clic sull'icona della scheda Campi(Fig. 14.2).
- Seleziona nel gruppo Orientamento parametro Paesaggio.
Modulo di documento nella zona Campione e una piccola icona nell'area Orientamento cambierà per riflettere la nuova visualizzazione del documento.
- Fare clic sul pulsante OK.
Riso. 14.2. Finestra di dialogo Imposta pagina con la scheda Margini
- Quando crei un documento in formato orizzontale, potrebbe essere necessario modificare i margini del documento. Imparerai come raggiungere questo obiettivo nella sezione successiva.
- Dovresti formattare il documento solo dopo aver impostato l'orientamento della pagina. Se fai il contrario, quasi sicuramente dovrai modificare nuovamente il documento, ad es. rifare il tuo lavoro. Non è la prospettiva più piacevole!
- Evitare di stampare documenti standard in formato orizzontale. Scienziati e altri maghi in camice bianco che sanno il fatto loro hanno scoperto che quando si legge una riga troppo lunga, la velocità di lettura diminuisce notevolmente. La modalità orizzontale è migliore per stampare elenchi, tabelle e altri documenti per i quali il normale formato verticale non è sufficientemente ampio.
- Come per la modifica del formato carta, puoi impostare il tipo di orientamento per l'intero documento, per una sezione o per un gruppo di pagine, da quella specificata all'ultima nel documento. Questo è stato discusso più dettagliatamente nella sezione precedente.
- In un documento stampato in un formato, è possibile modificare l'orientamento di qualsiasi pagina in un altro (ad esempio, stampare in formato orizzontale qualsiasi pagina di un documento che contiene pagine con orientamento verticale). Ciò è possibile grazie alla capacità di Word di applicare comandi di formattazione a una sezione specifica di un documento. Inizia a introdurre una nuova sezione, modificando l'orientamento della pagina solo per quella sezione, quindi, quando è necessario ripristinare l'orientamento della pagina precedente, inizia nuovamente una nuova sezione. Per ulteriori informazioni su come dividere un documento in sezioni, vedere
Per impostazione predefinita, la visualizzazione della pagina è impostata su verticale, chiamata anche visualizzazione verticale. È il più adatto per la maggior parte dei documenti di testo, istruzioni e persino libri.
Tuttavia, ci sono situazioni in cui un foglio orizzontale è più conveniente. Ad esempio, quando si inseriscono grafici di grandi dimensioni, fotografie e altri oggetti visivi di grandi dimensioni. In questo caso, le pagine devono essere “capovolte”.

A proposito, quale tipo di fogli nel documento viene chiamato: verticale o orizzontale orientamento della pagina.
Come rendere orizzontali tutte le pagine di un documento
1 . Nella parte superiore del programma, vai alla scheda "Layout di pagina" o "Layout" e trova il pulsante "Orientamento".
2. Fare clic su di esso e selezionare l'opzione "Orizzontale".

Ora tutti i fogli del documento saranno orizzontali. Se hai bisogno di renderli di nuovo verticali, facciamo la stessa cosa, ma invece dell'orientamento orizzontale, scegliamo l'orientamento verticale.
Come rendere orizzontale solo una (più) pagine
Accade spesso che sia necessario girare non tutte le pagine, ma solo una. Bene, o diversi. Ad esempio, in una tesina, in cui la parte principale del documento è il testo, ma per immagini e grafici vengono assegnati diversi fogli. Quindi è molto più conveniente se sono orizzontali.
1 . Posiziona il cursore sulla pagina che desideri rendere orizzontale. Per fare ciò, è sufficiente fare clic su di esso in modo che la bacchetta lampeggi.

2. Vai alla scheda "Layout pagina" nella parte superiore del programma e fai clic sulla piccola freccia nella riga "Opzioni pagina" (a destra).
In Word 2016, questo viene fatto in modo leggermente diverso: vai alla scheda "Layout", seleziona l'elemento "Margini" e cerca in basso la riga "Margini personalizzati". Nelle versioni precedenti di Word: File → Opzioni pagina.

3. Nella finestra che appare (nella scheda “Campi”), nella sezione “Orientamento”, clicca su “Paesaggio”.

4 . Quindi nella parte inferiore della finestra, nella sezione "Applica", seleziona "alla fine del documento" dall'elenco e fai clic su "OK".

Ora questa pagina e tutto ciò che segue sarà in orientamento orizzontale. Se hai bisogno che il documento contenga solo un foglio capovolto o una coppia, fai lo stesso, ma al contrario:
- Posiziona il cursore lampeggiante sul foglio che dovrebbe essere verticale (basta cliccarci sopra).
- Nella scheda Layout di pagina, fai clic sulla piccola freccia accanto a Imposta pagina.
- Nella finestra, seleziona l'orientamento “Verticale” e seleziona “fino alla fine del documento” in basso.
La pagina “girerà” indietro, ma rimarranno i fogli orizzontali creati in precedenza. Ora tutte le pagine successive saranno pagine di un libro.
L'orientamento delle pagine in un documento MS Word può essere verticale o orizzontale. Molto spesso, quando si formatta il testo, utilizzare l'orientamento verticale per le pagine. Ma succede anche che un disegno, un grafico o un'iscrizione in caratteri grandi non si adatti alla larghezza della pagina. In questo caso, puoi creare una o più pagine orizzontali in Word. Ne parlerò in questo articolo.
Come rendere tutte le pagine con orientamento orizzontale in Word
Questa è la domanda più semplice. Apri il documento desiderato, quindi vai alla scheda "Impaginazione". Nel capitolo "Impostazioni pagina" Fare clic sul pulsante “Orientamento” e selezionare la voce appropriata dal menu. Successivamente, tutte le pagine del documento diventeranno con orientamento orizzontale.
Come rendere l'orientamento orizzontale per più pagine in Word
Ora immagina di avere diverse pagine in un documento Word per il quale devi impostare l'orientamento su orizzontale. Tutte le altre pagine dovrebbero rimanere con orientamento verticale.
Per fare ciò, seleziona tutto il testo nelle pagine desiderate, vai alla scheda "Impaginazione" e nella sezione "Impostazioni pagina" fare clic sulla piccola freccia nell'angolo in basso a destra.

Si aprirà una finestra di dialogo. In esso, nella sezione "Orientamento", inserisci "Paesaggio". Quindi, nel campo Applica, seleziona "al testo selezionato" e fare clic su "OK".

Le pagine selezionate sono diventate orientate in orizzontale, mentre tutte le altre sono rimaste in verticale.

C'è un altro modo per creare diverse pagine orizzontali in MS Word. Per fare ciò, metti il corsivo all'inizio del testo, nella pagina da cui iniziano quelli orizzontali, vai alla scheda "Impaginazione", fare clic sul pulsante "Interruzioni" e selezionare dall'elenco a discesa "Pagina successiva".

Ora posiziona il corsivo all'inizio della pagina dove ricominciano le pagine con i ritratti e ripeti tutti i passaggi. Quando sono abilitati i caratteri non stampabili, verrà visualizzato il seguente messaggio: "Interruzione di sezione (dalla pagina successiva)".

Metti il corsivo su una delle pagine che sarà orizzontale, vai alla scheda "Layout di pagina" e nella sezione "Impostazioni pagina" fare clic sulla freccia. Nella finestra successiva, seleziona l'orientamento orizzontale e nel campo "Applica" seleziona "alla sezione corrente". Fare clic su OK.

Tutte le pagine presenti nella sezione corrente hanno assunto l'orientamento orizzontale.

Come creare un foglio orizzontale in Word
Se devi creare una pagina orizzontale in Word, puoi utilizzare i metodi descritti nel paragrafo precedente. Applicali solo a una pagina.
Ora puoi creare facilmente pagine di libro o orizzontali nel tuo documento. Inoltre, puoi modificare l'orientamento sia per più pagine che per una pagina.
Valuta questo articolo: